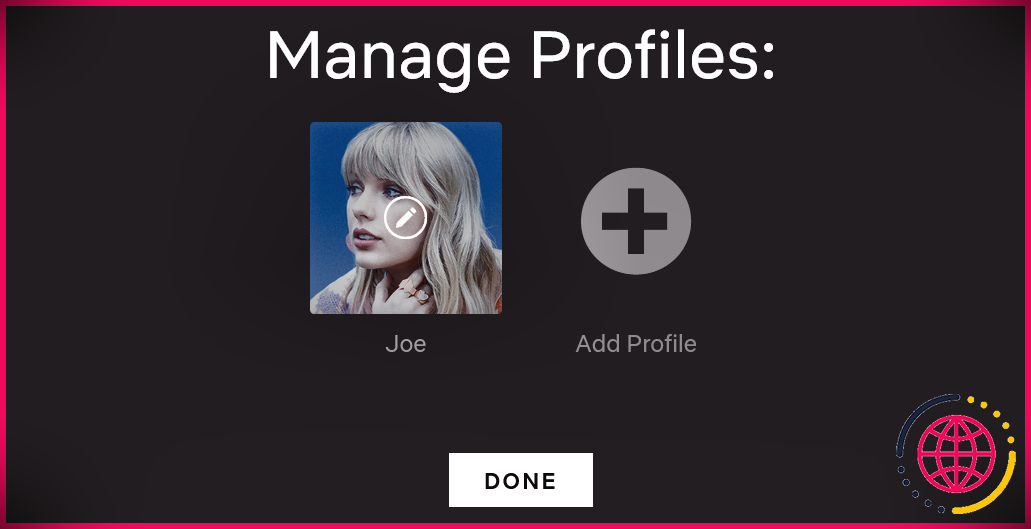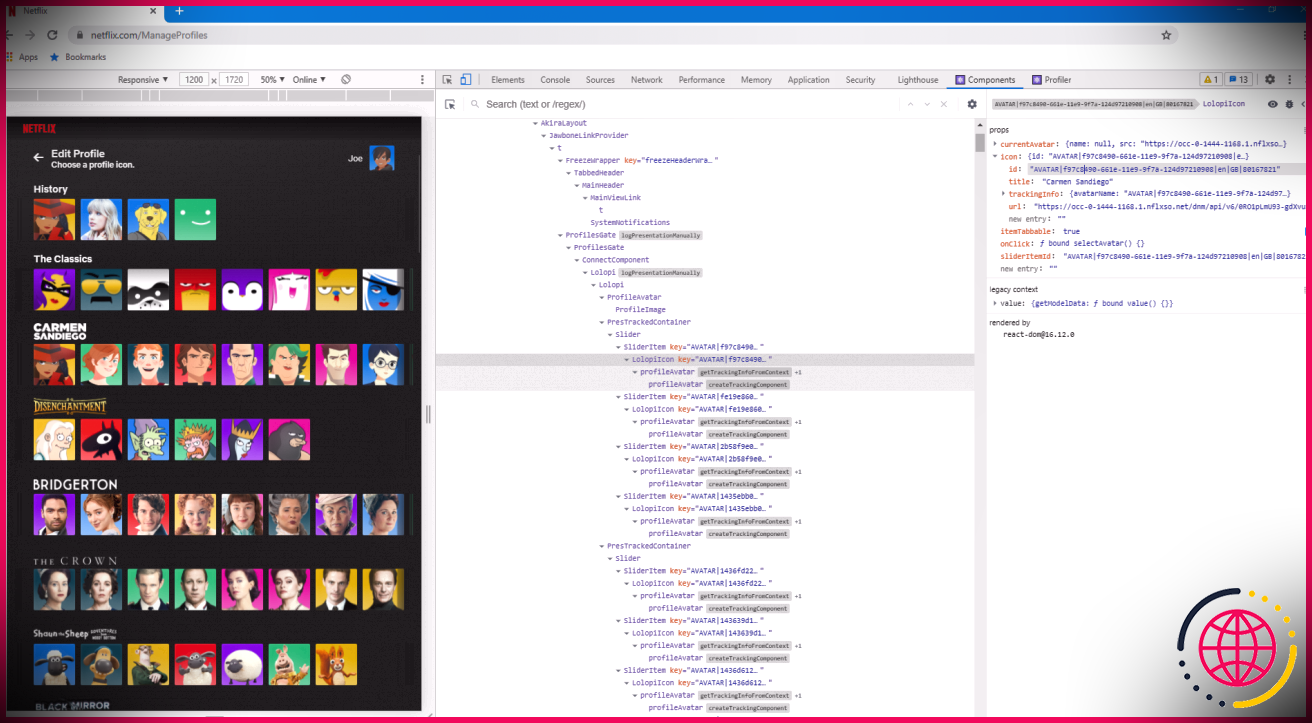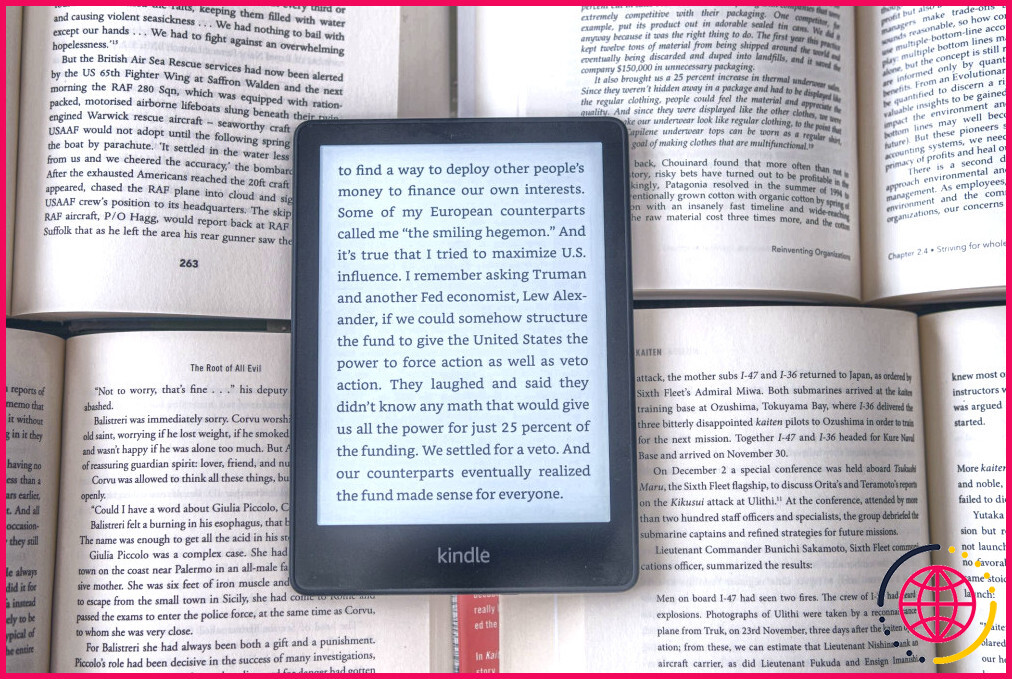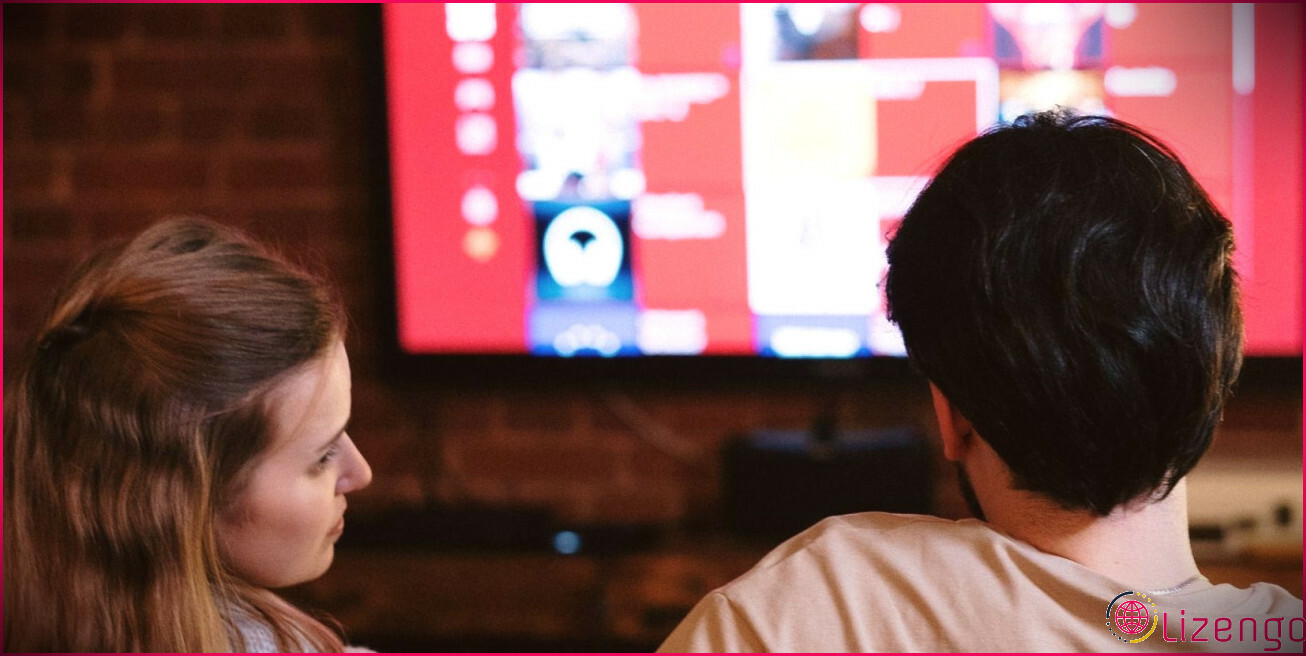Comment changer votre photo de profil Netflix
Chacun de vos profils Netflix peut être représenté par une image différente. Si vous n’avez jamais changé votre photo de profil Netflix, pourquoi ne pas l’essayer maintenant ?
Dans cet article, nous vous montrons comment choisir une image de votre émission préférée. Nous vous montrons également comment choisir des images de profil masquées qui étaient disponibles dans le passé mais que Netflix a supprimées de la vue publique.
Comment définir une image de profil Netflix
Le processus de sélection d’une image de profil Netflix est similaire sur tous les appareils, avec de légères différences. Nous verrons comment le faire sur un ordinateur de bureau et un téléviseur intelligent.
Comment changer votre image de profil Netflix (bureau)
- Se connecter à Netflix.com.
- Survolez votre icône de profil en haut à droite et cliquez sur Gérer les profils .
- Clique le icône de crayon sur le profil que vous souhaitez modifier.
- Encore une fois, sur votre photo de profil, cliquez sur le icône de crayon .
- Cliquez sur une photo de profil dans la liste pour la sélectionner.
- Il vous sera demandé si vous souhaitez modifier votre photo de profil. Cliquez sur Faisons-le .
- Cliquez sur Sauvegarder .
Comment changer votre image de profil Netflix (Smart TV)
- Accédez à l’écran d’accueil de Netflix.
- appuyez sur la bouton gauche pour faire apparaître le menu.
- appuyez sur la bouton haut jusqu’à ce que votre nom de profil soit en surbrillance, puis appuyez sur la touche bouton de confirmation .
- Utilisez les boutons fléchés pour mettre en surbrillance le profil que vous souhaitez modifier. Ensuite, appuyez sur la bouton vers le bas pour mettre en évidence la icône de crayon et appuyez sur le bouton de confirmation .
- Sur l’écran Modifier le profil, appuyez sur la touche bouton vers le bas souligner Icône puis appuyez sur la bouton de confirmation .
- En utilisant le boutons fléchés pour naviguer, sélectionnez une photo de profil dans la liste avec le bouton de confirmation .
- Il vous sera demandé si vous souhaitez modifier votre photo de profil. appuyez sur la bouton de confirmation pour sélectionner Faisons-le .
Comment utiliser les images de profil cachées de Netflix
Bien qu’il existe une large sélection d’images de profil Netflix parmi lesquelles choisir, représentant une gamme des grands originaux de Netflix, certaines d’entre elles sont supprimées après un certain laps de temps.
Bien que vous conserverez la photo de profil si cela vous arrive, vous ne pourrez peut-être pas la récupérer si vous la modifiez.
Au moins, vous ne pourrez pas utiliser l’interface standard de Netflix pour le faire. Cependant, avec un peu de travail, vous pouvez ressusciter des images de profil Netflix cachées, même si vous ne les avez jamais utilisées auparavant.
Tout d’abord, vous devez connaître l’ID de la photo de profil que vous souhaitez. Vous ne pouvez obtenir l’ID que si vous ou quelqu’un que vous connaissez utilisez l’image de profil masquée. Alternativement, quelqu’un peut avoir posté l’ID dont vous avez besoin en ligne.
Comment trouver un ID d’image de profil Netflix
Pour obtenir l’identifiant de la photo de profil de votre photo actuelle, suivez ces instructions sur Google Chrome pour ordinateur :
- Allez à la Page Gérer les profils.
- Clic-droit sur la page et cliquez Inspecter .
- presse Ctrl + F pour afficher le champ de recherche et rechercher pseudonyme .
- Cela trouvera une section de code qui ressemble à ce qui suit :
Cette ligne apparaîtra pour chaque profil Netflix que vous avez. Dans l’exemple ci-dessus, je sais que l’ID d’avatar pour le profil « Joe » est « AVATARx7C2b58f9e0-154c-11e9-b321-0abbc59f77bax7Cenx7CGBx7C70300800 ».
Si votre ami a une photo de profil masquée que vous souhaitez, demandez-lui de suivre les étapes ci-dessus et de vous donner l’identifiant de l’avatar.
Comment définir une image de profil masquée
Maintenant que vous avez l’ID de la photo de profil, suivez ces étapes sur Google Chrome. Tout d’abord, installez le Extension des outils de développement React. Puis:
- Allez à la Page Gérer les profils.
- Clique le icône de crayon sur le profil que vous souhaitez modifier.
- Encore une fois, sur l’icône de votre profil, cliquez sur le icône de crayon .
- Clic-droit sur la page et cliquez Inspecter .
- En haut des outils de développement, cliquez sur Composants .
- Dans l’onglet Composants, recherchez la première ligne de code indiquant LolopiIcône et cliquez dessus.
- Dans le volet de droite, cliquez sur le La Flèche à côté de la icône ligne pour le développer.
- Cherchez le identifiant ligne. Cliquez sur la valeur dans cette ligne et remplacez-la par l’ID complet de l’image de profil souhaitée.
- Sur la page Netflix, cliquez sur la première image de profil dans la première ligne. Bien qu’il ne ressemble pas à l’image que vous voulez, vous avez maintenant changé son ID dans les coulisses.
- Il vous sera demandé si vous souhaitez modifier votre photo de profil. Cliquez sur Faisons-le . Il n’affichera toujours pas la bonne image.
- Cliquez sur Sauvegarder . Encore une fois, il ne montrera pas la bonne image.
- Vous reviendrez au Gérer les profils page, où vous avez maintenant la nouvelle photo de profil masquée.
Codes Netflix secrets pour trouver des films et des émissions de télévision
Vous savez maintenant comment modifier votre photo de profil, que ce soit à partir de la sélection disponible ou en déverrouillant certaines anciennes masquées.
Les identifiants de photo de profil ne sont pas les seuls codes secrets dont vous pouvez profiter sur Netflix. Il existe également des codes qui peuvent vous aider à parcourir les genres de niche et à découvrir de nouveaux contenus.