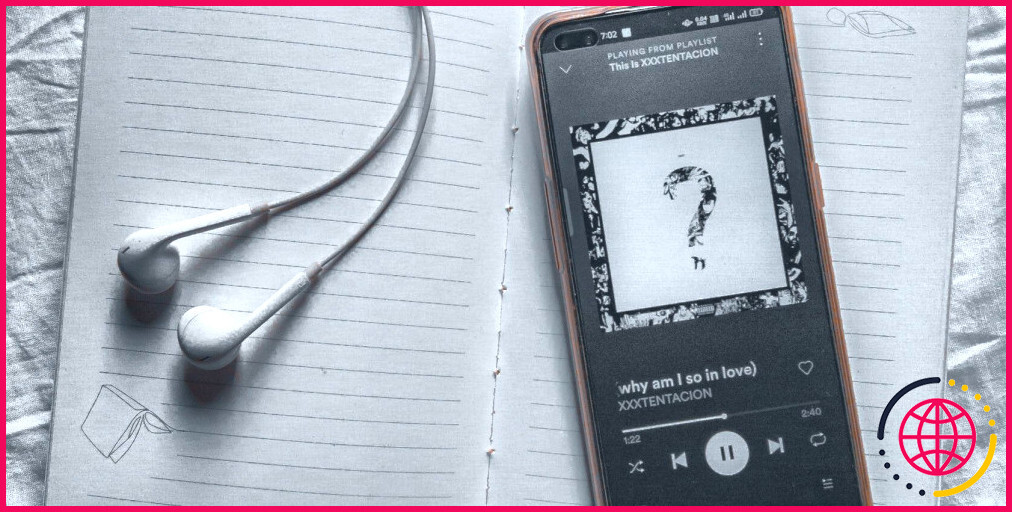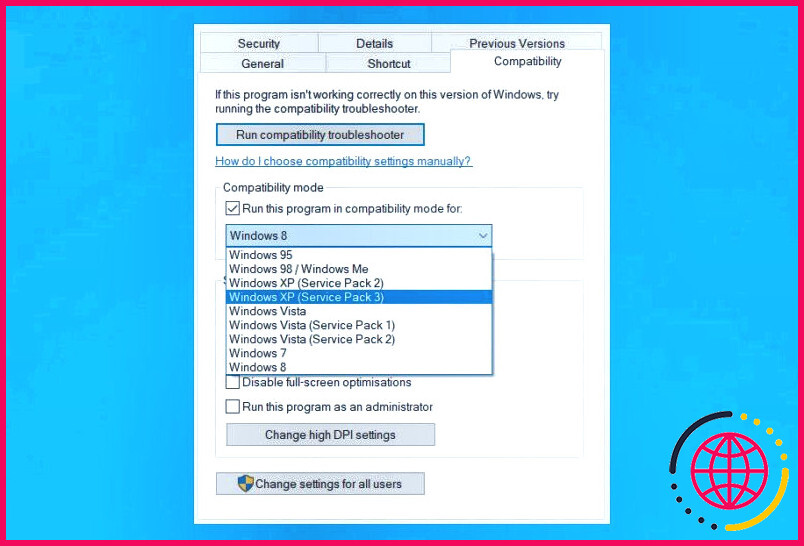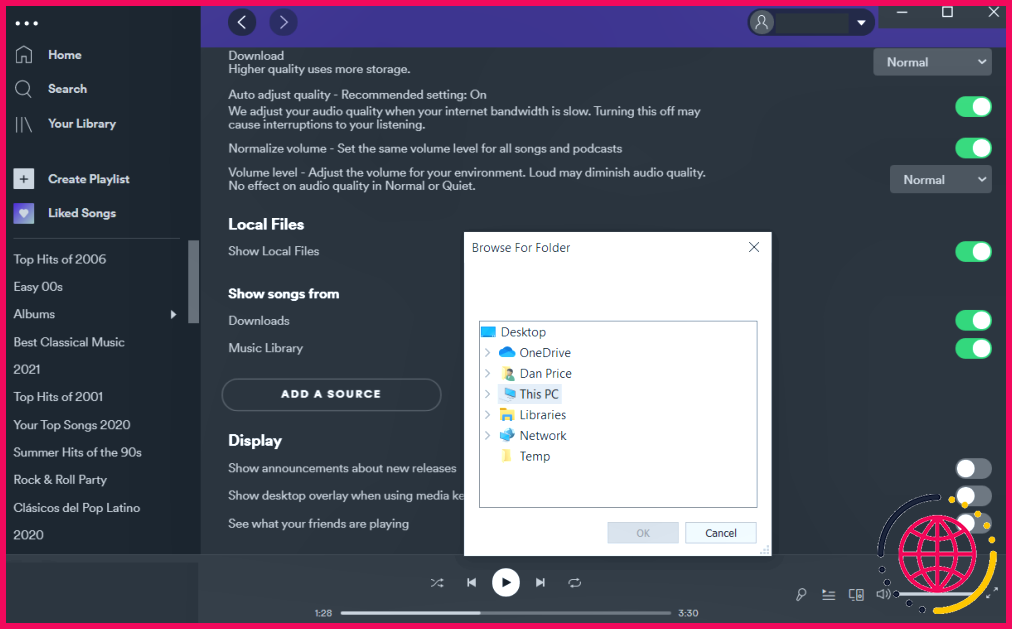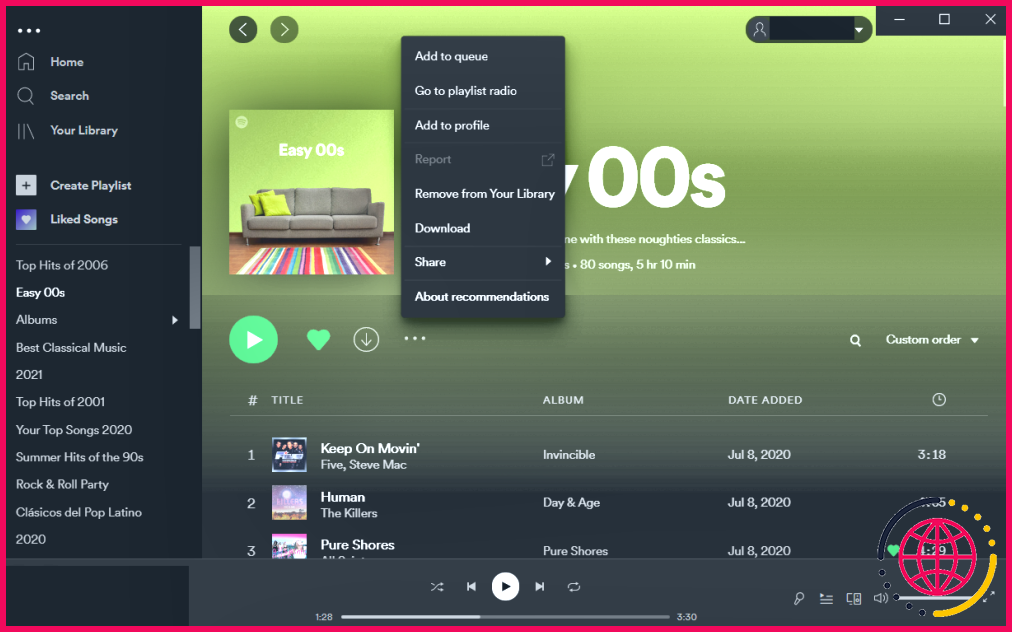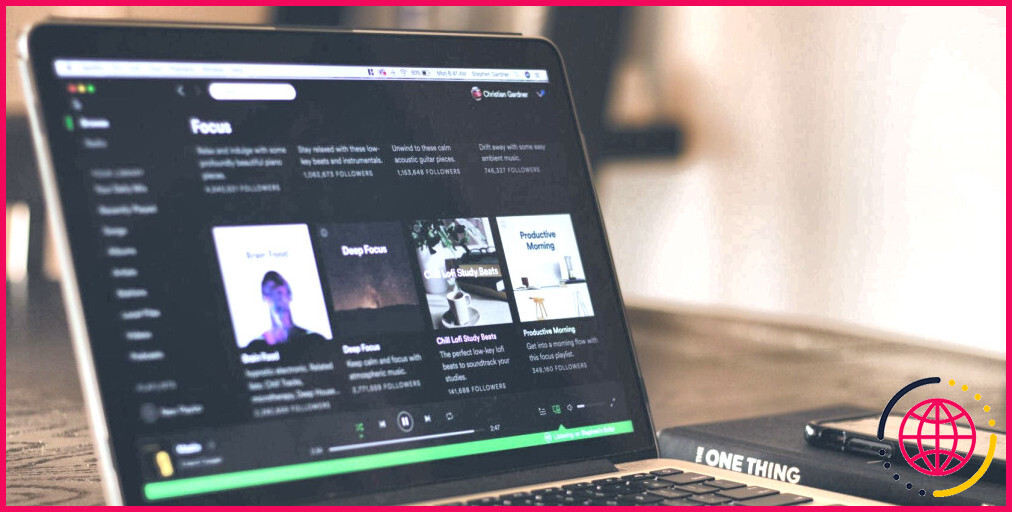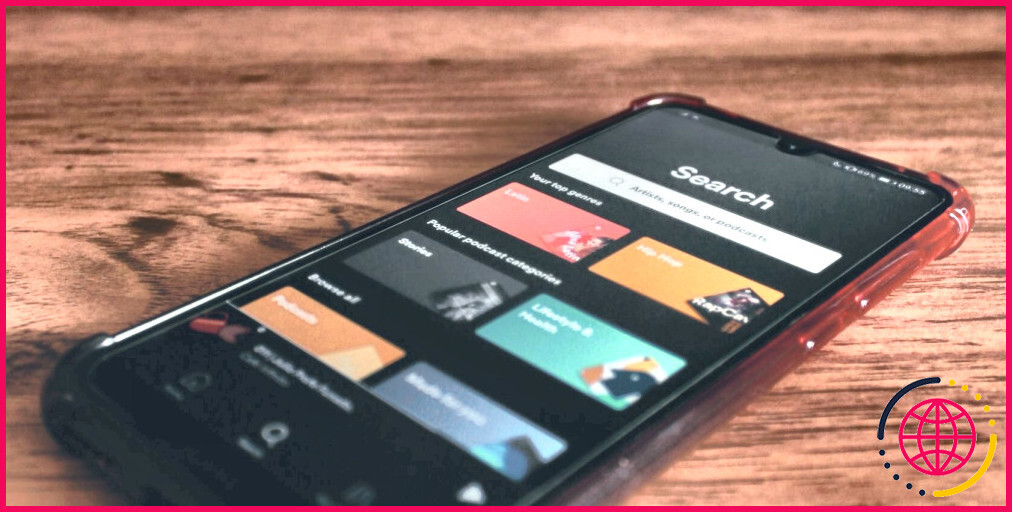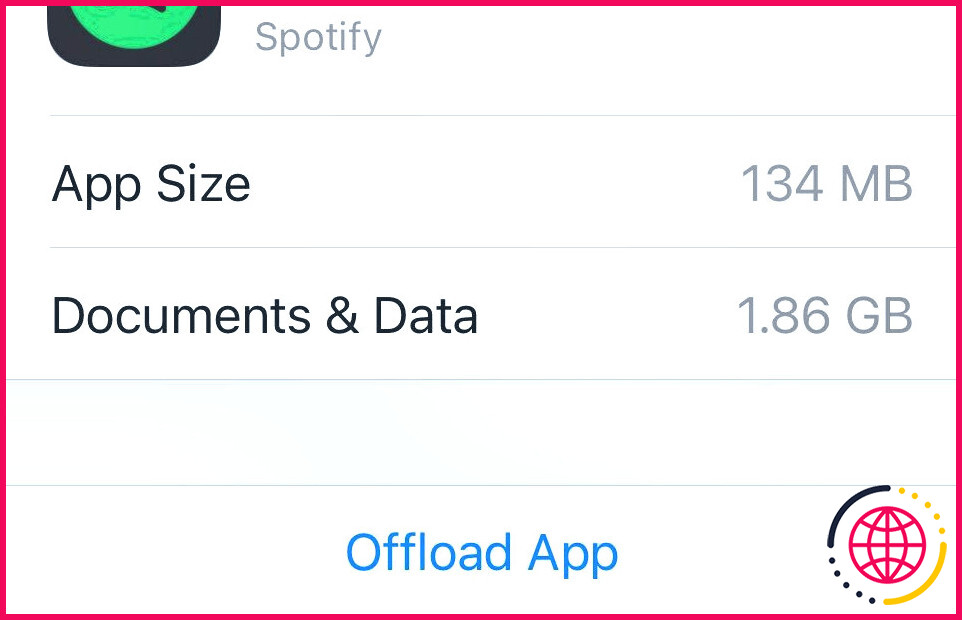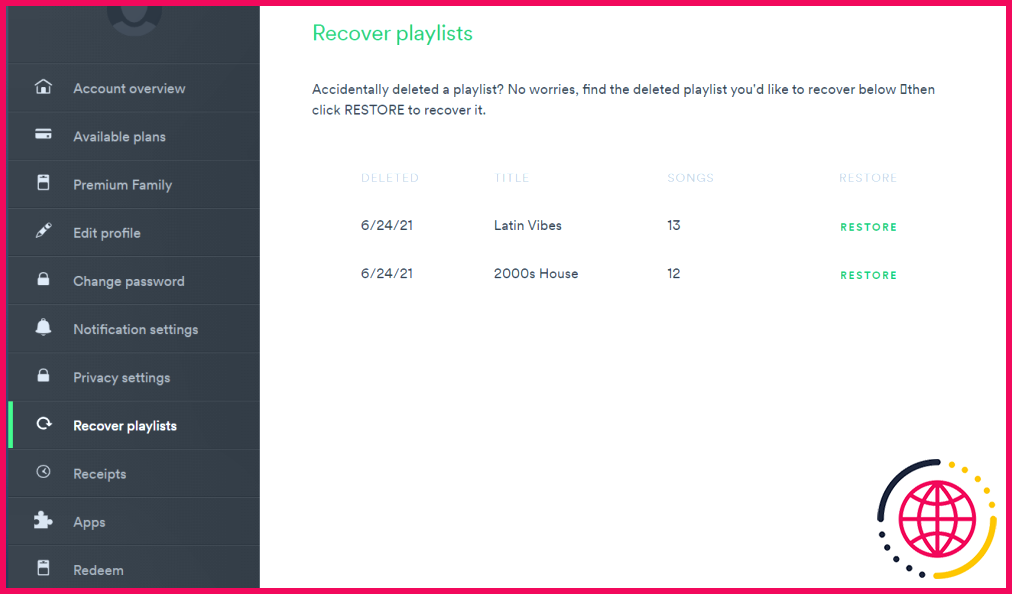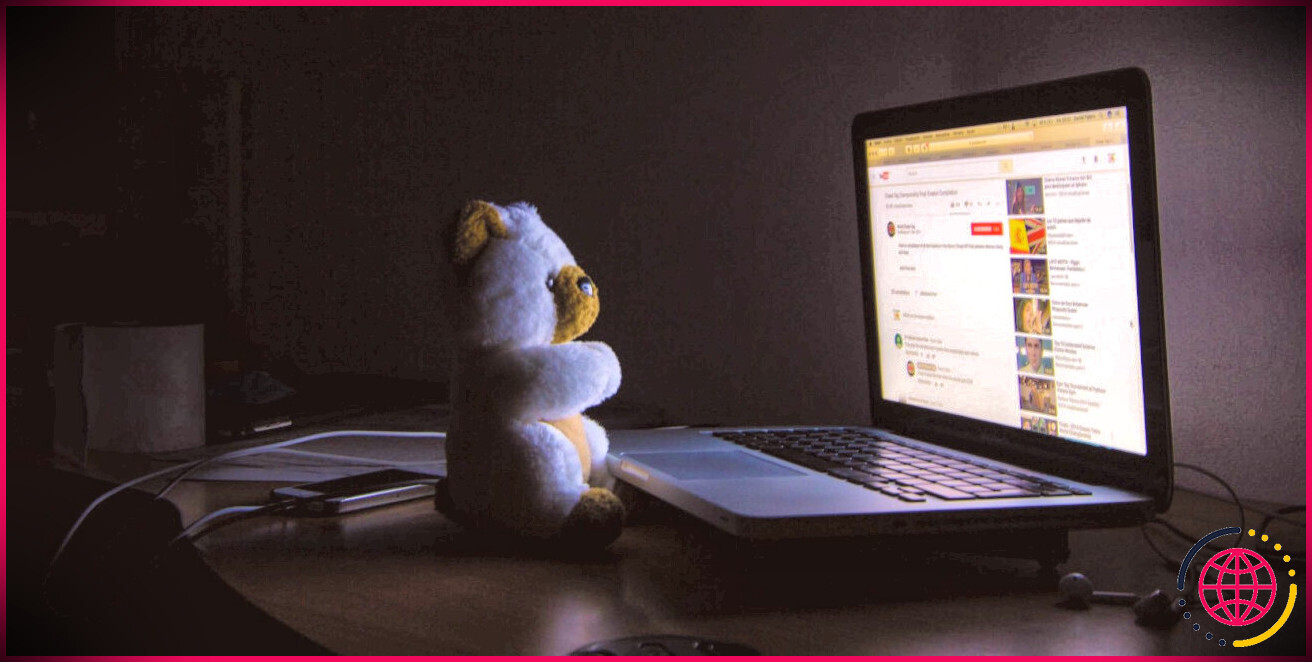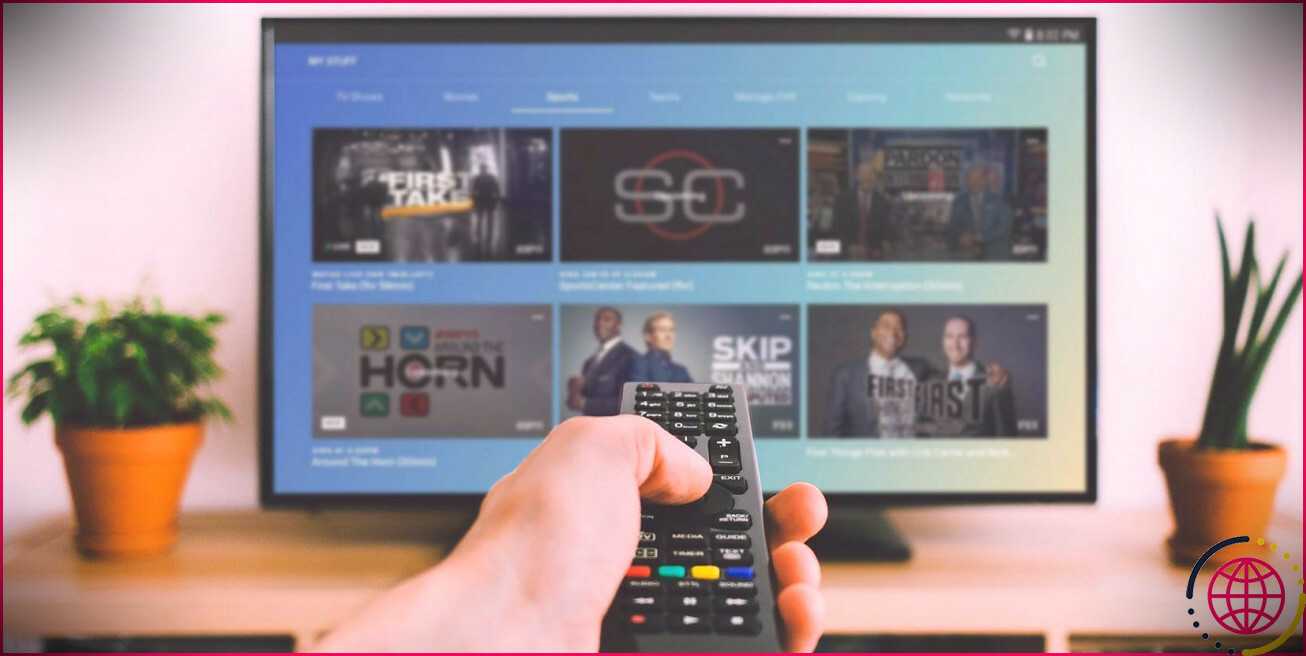Spotify ne fonctionne pas ? 10 problèmes courants avec Spotify et comment les résoudre
Avec des centaines de millions d’utilisateurs, dont beaucoup sont des abonnés payants, Spotify est le roi incontesté des services de streaming musical. Cependant, être le leader du marché ne signifie pas que Spotify est exempt de problèmes. Compte tenu de son énorme base d’utilisateurs et du nombre d’appareils qu’il prend en charge, il n’est pas surprenant que des problèmes surviennent.
Certains de ces problèmes sont plus fréquents que d’autres. Si votre Spotify ne fonctionne pas ou si vous rencontrez un pépin Spotify, cet article est fait pour vous.
1. Spotify n’a pas pu être démarré : Code d’erreur 17
Spotify ne s’ouvre pas sous Windows ? Ce problème est un casse-tête pour les utilisateurs depuis plusieurs années, et pourtant il revient souvent.
Le problème survient lorsque vous essayez de lancer Spotify. Tout semble se dérouler normalement, mais au moment où le client est sur le point de s’ouvrir, une fenêtre contextuelle s’affiche à l’écran et le programme se bloque.
La solution consiste à :
- Télécharger le fichier Spotify pour Windows et enregistrez-le sur votre bureau.
- Cliquez avec le bouton droit de la souris sur le programme d’installation et sélectionnez Propriétés.
- Ouvrez la fenêtre Compatibilité cochez la case par Exécuter ce programme en mode de compatibilité pour et choisissez Windows XP (Service Pack 3).
- Cliquez sur Appliquer et exécutez le programme d’installation.
Si cela ne fonctionne pas, il peut s’agir d’un problème d’antivirus ou de pare-feu. Désactivez tous les fournisseurs (ou mettez Spotify sur liste blanche), puis réessayez.
Si cela ne fonctionne pas, démarrez en mode sans échec et répétez les étapes ci-dessus.
2. Impossible d’ajouter des fichiers locaux à une liste de lecture Spotify
L’une des fonctionnalités les plus intéressantes est la possibilité d’écouter sa propre musique sur Spotify. Cela vous permet de mélanger les chansons de Spotify avec vos propres titres dans vos listes de lecture.
Spotify a modifié la façon dont ses clients Windows et Mac gèrent la musique locale. Auparavant, vous pouviez glisser-déposer les fichiers de votre choix dans une liste de lecture, mais maintenant c’est un peu plus compliqué – le changement de processus a conduit certains utilisateurs à croire à tort que le service était cassé.
Pour ajouter des fichiers, rendez-vous sur Edit (Windows) ou Spotify (Mac) > Préférences > Fichiers locaux. Vous pouvez demander à Spotify de rechercher dans vos fichiers iTunes ou dans votre bibliothèque musicale ou de l’orienter vers votre musique enregistrée.
3. Impossible de télécharger des chansons pour les lire hors ligne
Spotify vous permet de télécharger des chansons pour les écouter hors ligne. C’est une fonction fantastique pour la salle de sport, la voiture ou chaque fois que le Wi-Fi n’est pas disponible, car cela signifie que vous n’épuiserez pas votre quota de données.
Il existe toutefois une restriction peu connue. Chaque appareil ne peut synchroniser qu’un maximum de 10 000 chansons à écouter hors ligne. Vous pouvez avoir jusqu’à cinq appareils, chacun ayant sa propre limite. Si vous atteignez cette limite, vous ne pourrez plus télécharger de morceaux tant que vous n’aurez pas supprimé une partie de votre musique hors ligne existante.
Basculer le mode de lecture d’une liste de lecture Téléchargement d’une liste de lecture dans la fenêtre Plus d’informations effacera lentement son contenu. Ou, pour une résolution plus rapide, vous pouvez supprimer le cache (nous verrons comment procéder plus loin dans l’article).
Il est également important de noter que vous aurez besoin d’un abonnement premium pour télécharger plus de 30 chansons. Si vous n’arrivez pas à télécharger plus de 30 chansons, vous devrez mettre à niveau ou supprimer certaines des chansons que vous avez déjà téléchargées.
4. Mixes quotidiens manquants
Spotify propose jusqu’à six listes de lecture Daily Mix. Ces listes combinent des titres de votre bibliothèque musicale avec d’autres titres similaires que les algorithmes de Spotify pensent que vous aimerez et sont axées sur des genres spécifiques.
Elles devraient apparaître dans la section Fait pour vous de Votre bibliothèque. Cependant, certains utilisateurs se plaignent qu’ils n’apparaissent pas. Si vous ne les voyez pas, le conseil officiel de Spotify est de vous déconnecter et de vous reconnecter. Si cela ne fonctionne toujours pas, Spotify suggère de supprimer et de réinstaller l’application.
Pour des résultats plus rapides, vous pouvez rechercher Made For You dans la rubrique Recherche dans la barre de recherche. Cela devrait permettre d’afficher certaines des listes de lecture antérieures. @SpotifyCares sur Twitter, ou la page Facebook de Spotify.
Pour l’avenir, consultez nos conseils pour sécuriser Spotify.
6. Spotify ne fonctionne pas sur Android
Si l’application Spotify ne se charge pas ou ne fonctionne pas correctement, envisagez de suivre les étapes suivantes sur votre appareil Android.
Avant de suivre ce guide de dépannage, essayez de vous déconnecter de l’application et de vous reconnecter, car cela permet souvent de résoudre des problèmes mineurs. Continuez à lire si vous rencontrez un écran vide lorsque vous démarrez l’application, des problèmes de lecture, des sauts de piste, des problèmes de synchronisation hors ligne ou des chansons indisponibles.
Videz le cache et procédez à une installation propre
Le cache est l’endroit où Spotify enregistre des données afin de fonctionner plus rapidement et plus efficacement à l’avenir. Parfois, les données du cache sont corrompues et vous rencontrez des problèmes d’utilisation.
Heureusement, Android permet de vider facilement votre cache, ce qui permet à l’application de reconstruire un nouvel ensemble de données non corrompues. Il vous suffit de vous rendre sur Paramètres > Applications et notifications > Spotify > Stockage et cache et tapez sur Effacer le cache . Tapez également sur Effacer les données.
Ensuite, utilisez un gestionnaire de fichiers Android pour vous assurer que les quatre fichiers suivants n’existent plus :
- /emulated/0/Android/data/com.spotify.music
- /ext_sd/Android/data/com.spotify.music
- /sdcard1/Android/data/com.spotify.music
- /data/media/0/Android/data/com.spotify trouvez l’application Spotify, tapez sur Décharger l’application puis supprimez-la. Certains utilisateurs affirment que cette méthode fonctionne mieux pour certaines applications, en particulier si vous avez un appareil jailbreaké ou une ancienne version de Spotify sur un ancien iOS.
Certaines anciennes versions d’iOS vous permettent également de supprimer le cache lorsque de nombreux documents et données occupent de l’espace.
8. Vous avez accidentellement supprimé une liste de lecture Spotify
Le problème suivant est extrêmement courant et entièrement imputable à l’utilisateur : les listes de lecture supprimées par accident.
Les listes de lecture sont des œuvres d’art : vous pouvez passer des jours, des semaines, des mois, voire des années à créer la liste de lecture parfaite pour une activité ou un événement. Vous ne voulez pas la supprimer accidentellement en appuyant sur une touche mal placée.
Si vous supprimez votre liste de lecture préférée, ne désespérez pas : vous pouvez facilement la récupérer. Connectez-vous à votre compte sur le site site Web de Spotify , puis allez dans Compte > Récupérer les listes de lecture > Restaurer . Vous pouvez le faire pendant 90 jours au maximum, mais après cela, il est malheureusement définitivement supprimé.
9. La musique de Spotify bégaie pendant la lecture
Il arrive que vous écoutiez un titre sur Spotify et qu’il vous semble craquelé, comme si la chanson n’avait pas été entièrement mise en mémoire tampon. Lorsque cela se produit, la musique est inécoutable.
Généralement, le problème peut être résolu en activant l’accélération matérielle de Spotify. Ouvrez l’application Spotify et allez dans Plus > Voir > Accélération matérielle. Gardez à l’esprit que si votre ordinateur est vieux et manque de puissance, l’application peut ralentir considérablement.
Si vous rencontrez ce problème sur un appareil mobile, il se peut que votre connexion soit mauvaise. Envisagez de télécharger des pistes hors ligne pour éviter ce problème dans les zones où les données sont limitées.
10. Pas de son pendant la lecture
La cause la plus fréquente de l’absence de son pendant la lecture de Spotify sur l’application de bureau est soit un appareil en sourdine, soit une sortie de ligne mal configurée. Pour vérifier sous Windows, cliquez avec le bouton droit de la souris sur l’icône du volume dans la barre des tâches et sélectionnez Mélangeur de volume. Sur Mac, maintenez enfoncée la touche Option et cliquez sur l’icône du haut-parleur.
Si vous rencontrez des problèmes avec les écouteurs sur Android ou iOS, essayez de dégager la prise casque avec de l’air comprimé ou de déconnecter vos écouteurs Bluetooth et de les reconnecter.
En savoir plus sur l’utilisation de Spotify
Nous avons couvert la plupart des problèmes les plus courants liés à Spotify ici, mais il y aura toujours des exemples spécifiques à l’utilisateur qui dépassent le cadre de cet article.
N’oubliez pas que si vous rencontrez toujours des problèmes, votre premier contact doit toujours être les canaux d’assistance officiels. En plus des différents comptes officiels de Spotify, les forums Spotify et le subreddit de dépannage sont d’excellents endroits pour trouver de l’aide.
Pourquoi mon Spotify ne fonctionne-t-il plus ?
Assurez-vous que : Votre appareil est compatible avec Spotify et qu’il est à jour. Votre appareil dispose d’au moins 250 Mo de mémoire disponible. Votre pare-feu ne bloque pas Spotify (ordinateur de bureau uniquement)
Spotify est-il perturbé en ce moment ?
Non, nous ne détectons aucun problème avec Spotify en ce moment. La dernière panne détectée pour Spotify date du jeudi 29 juin 2023 et a duré environ 46 minutes. Quel est le problème que vous rencontrez avec Spotify ? Pour soumettre votre rapport, cliquez sur le bouton ci-dessous qui représente le mieux le problème que vous rencontrez.
Comment redémarrer Spotify ?
Déconnectez-vous de Spotify et reconnectez-vous Sur l’application mobile (pour Android ou iPhone), appuyez sur l’icône Paramètres en haut à droite (en forme d’engrenage) et faites défiler jusqu’en bas. Appuyez sur Déconnexion. Puis, sur la page de connexion, reconnectez-vous à votre compte.
Pourquoi Spotify ne fonctionne-t-il pas correctement ?
Mise en pause répétée de Spotify – les raisons les plus courantes Plusieurs appareils actifs – si votre compte Spotify est actif sur plusieurs appareils, cela peut causer un problème de mise en pause. Spotify peut cesser de fonctionner s’il y a trop d’applications en arrière-plan. Trop de fichiers temporaires ou de fichiers cache. Mode d’économie de la batterie activé.
Cliquez pour évaluer cet article ![Total: Moyenne : ]