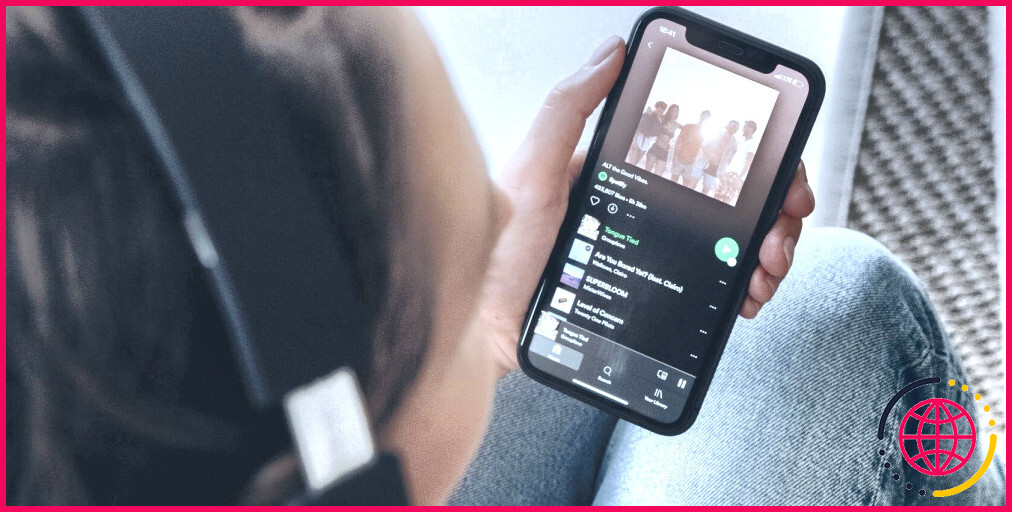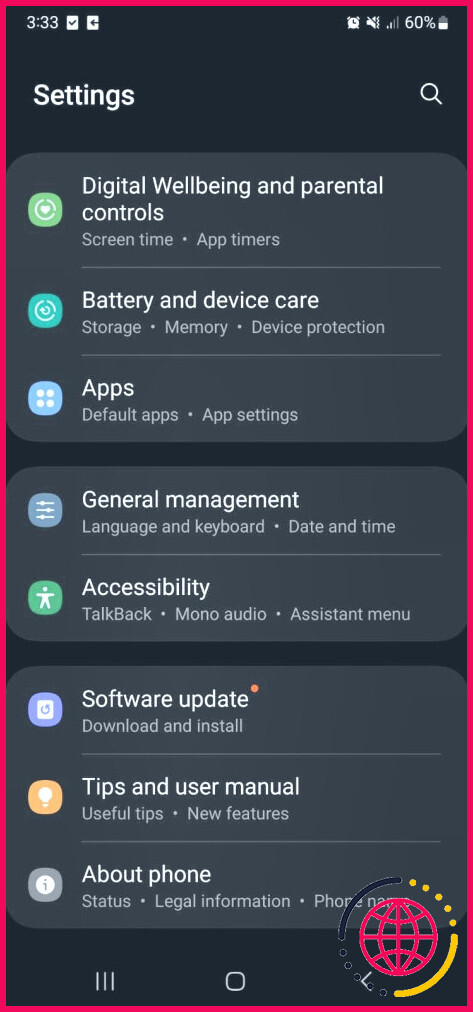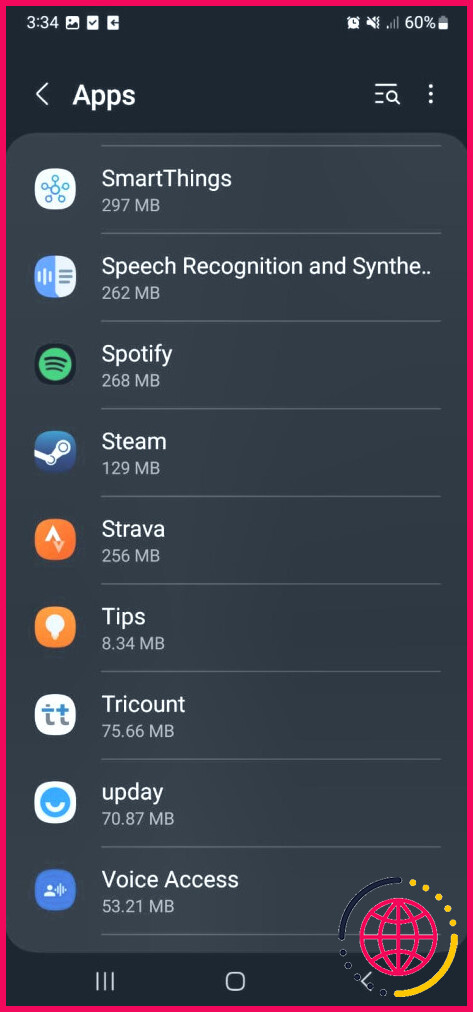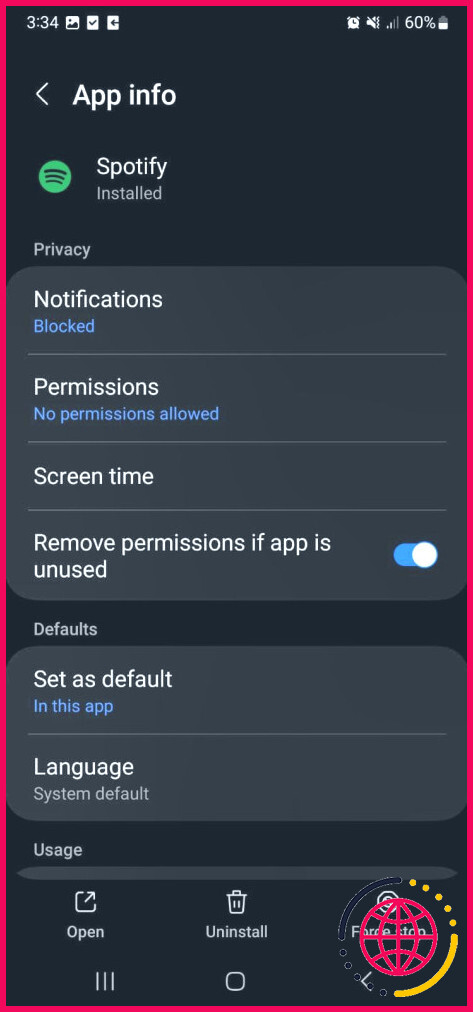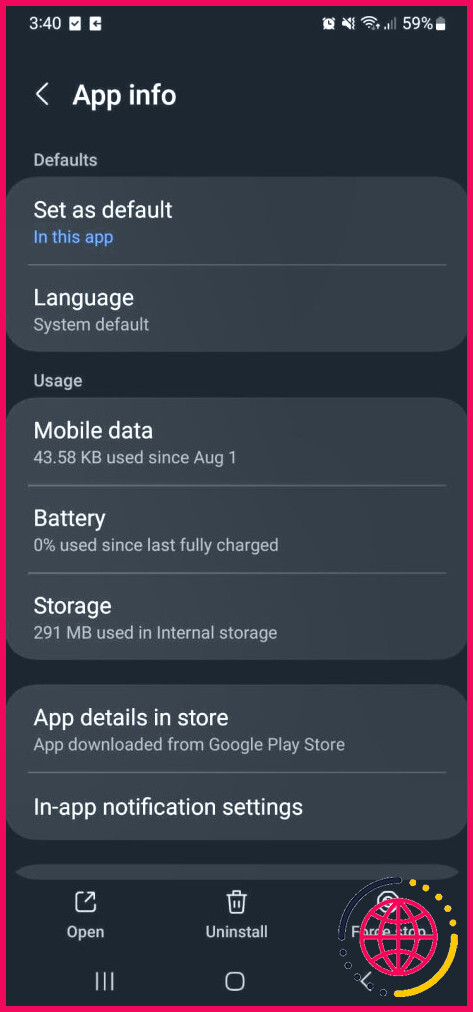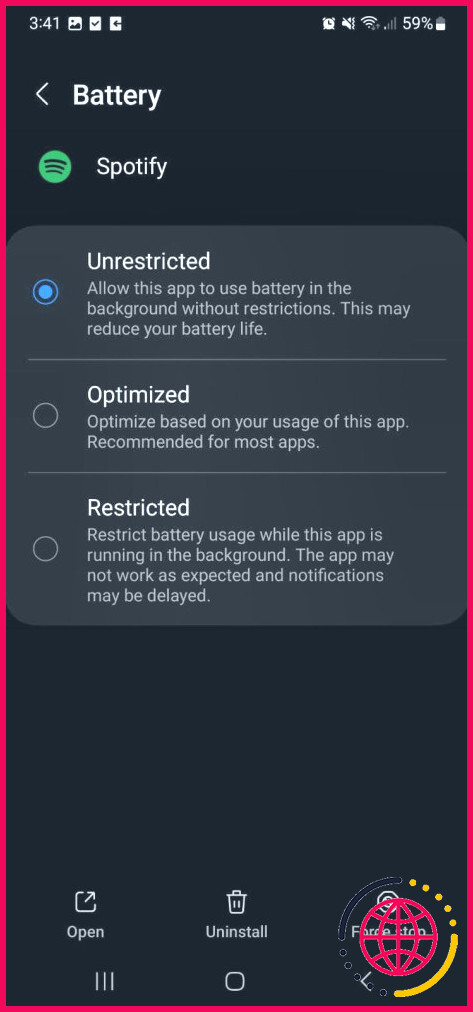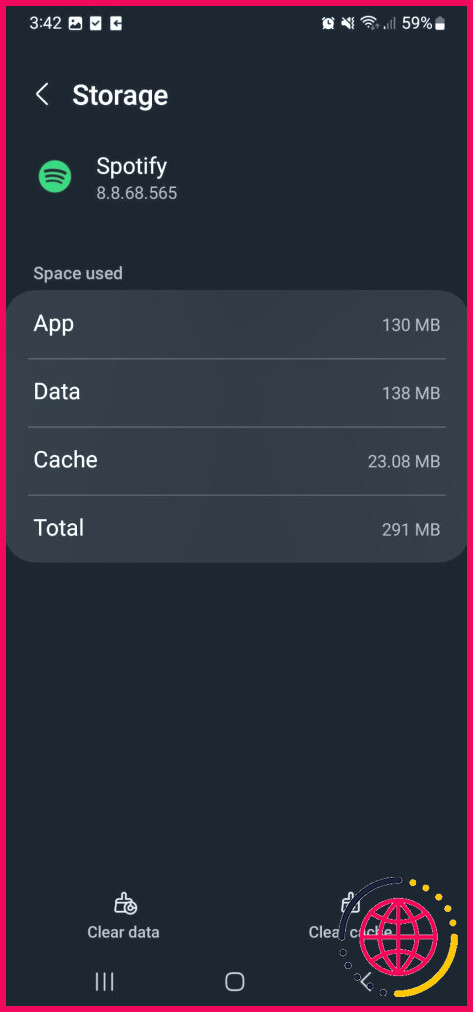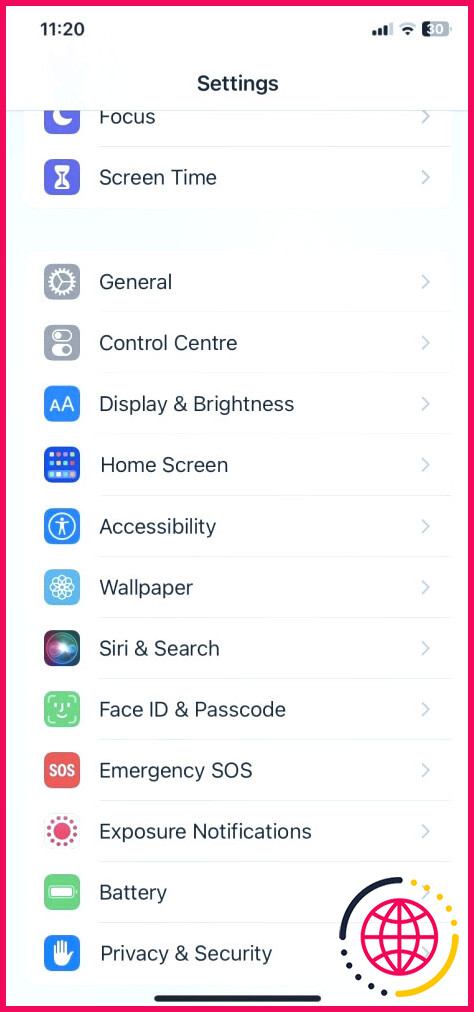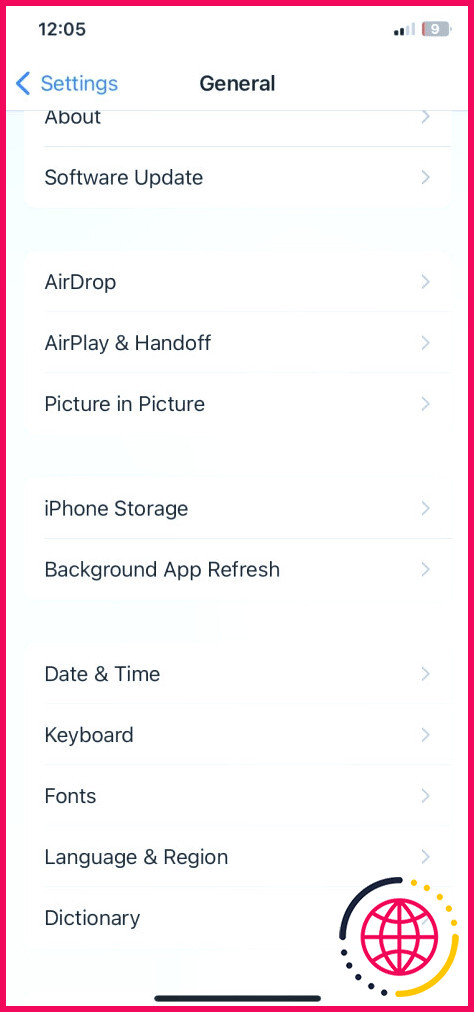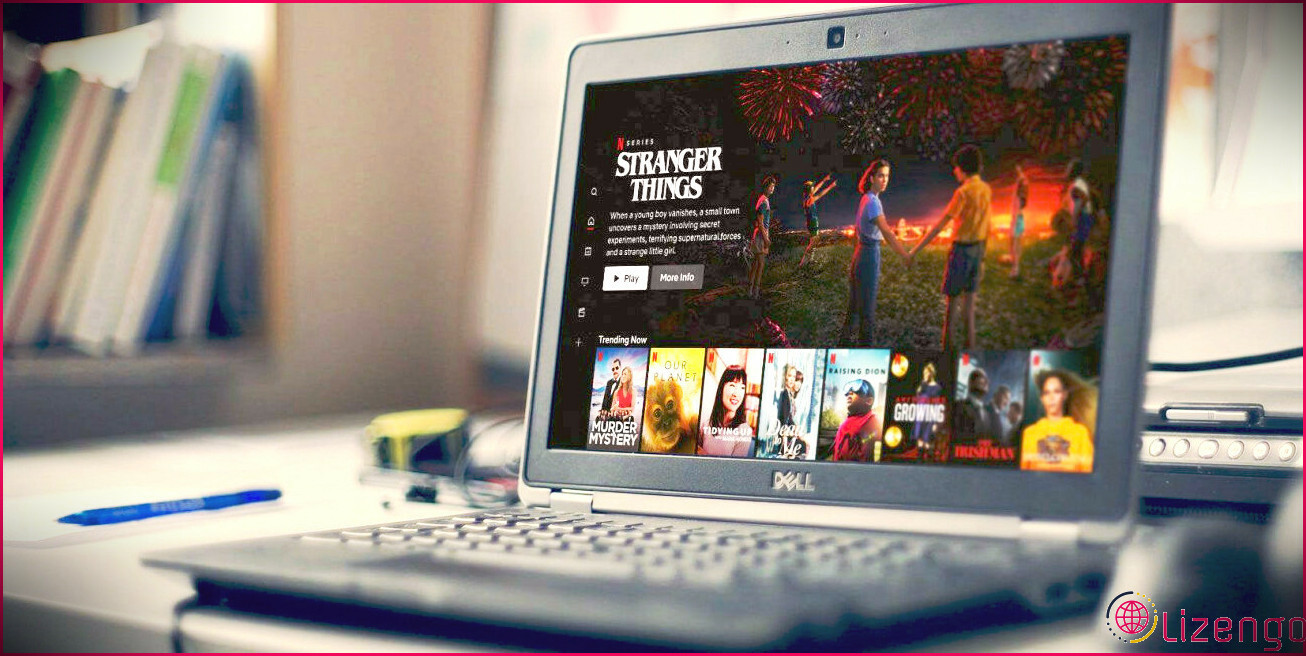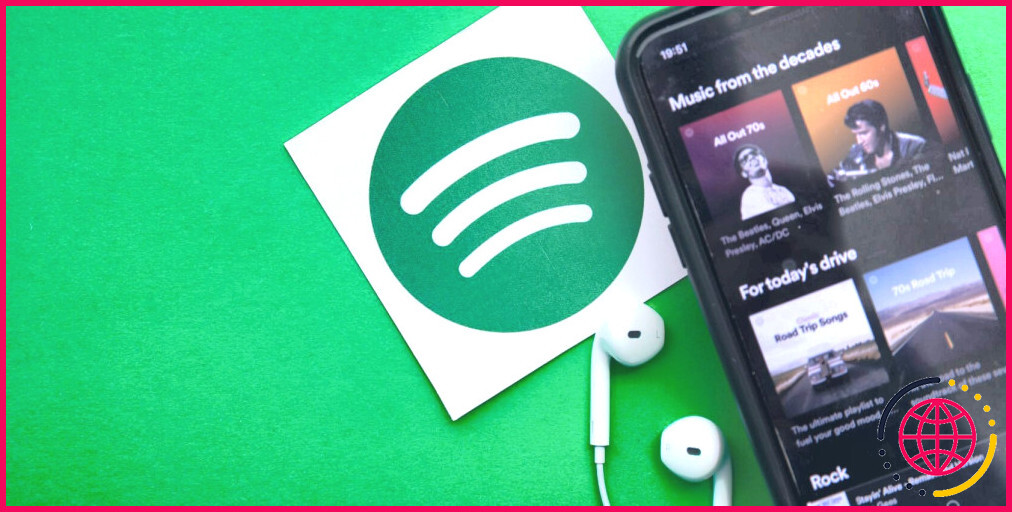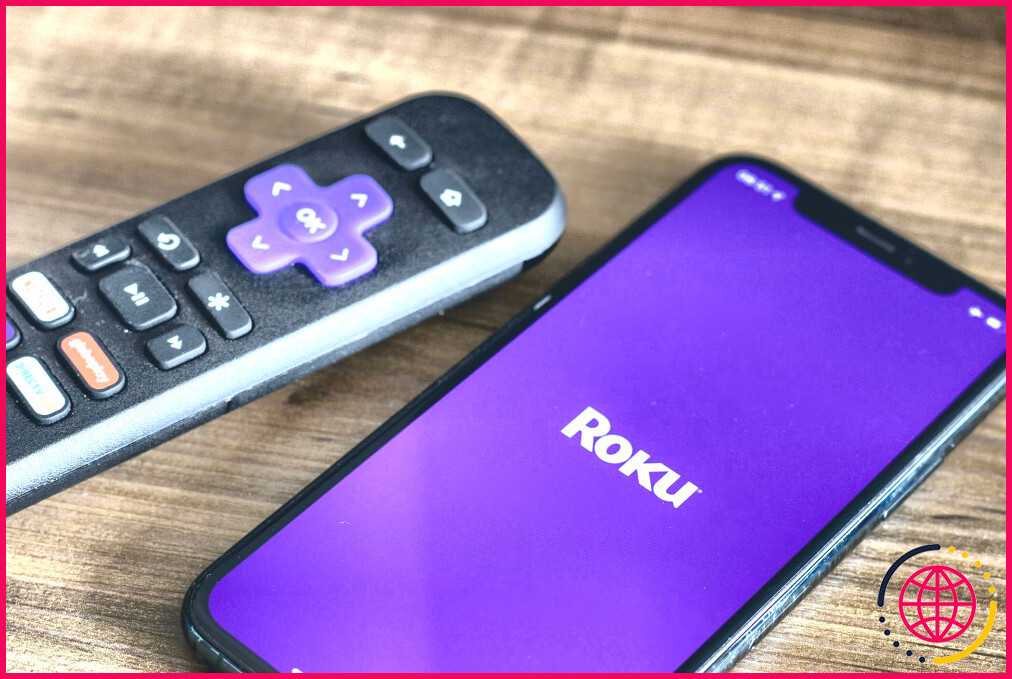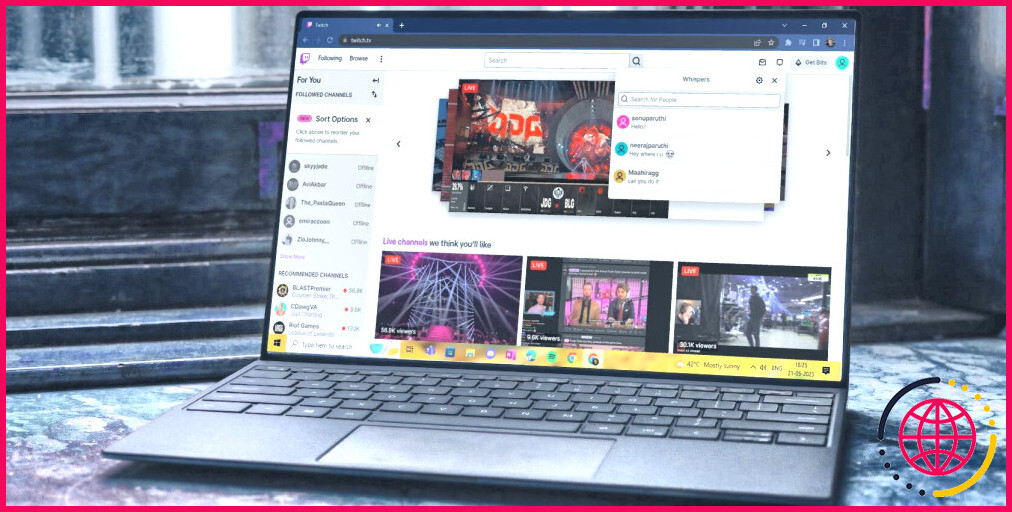Spotify s’arrête-t-il de jouer lorsque votre écran est éteint ? Comment y remédier
Avec plus de 500 millions d’abonnés, Spotify est le service de musique numérique en streaming le plus populaire. Et beaucoup de ces abonnés écoutent Spotify en déplacement, pendant qu’ils se déplacent, qu’ils font du sport ou qu’ils poursuivent simplement leur routine quotidienne.
Il peut donc être très ennuyeux que Spotify s’arrête de jouer lorsque l’écran s’éteint. Si cela vous est arrivé, ne vous inquiétez pas. Nous avons élaboré un guide rapide pour vous aider à rétablir Spotify.
Conseils généraux pour réparer Spotify
Si Spotify cesse de jouer lorsque l’écran s’éteint, vous pouvez essayer quelques solutions rapides pour le faire fonctionner à nouveau.
- Vérifiez votre connexion réseau: Il est possible que Spotify fonctionne comme d’habitude, mais vous avez affaire à une connexion internet défectueuse. Si vous utilisez des données mobiles, connectez-vous à un réseau Wi-Fi, s’il est disponible.
- Redémarrez votre appareil: Si l’un des processus de l’appareil ne fonctionne pas correctement, cela peut entraîner des conflits, notamment l’incapacité de Spotify à lire du contenu lorsque l’écran est éteint. Dans ce cas, redémarrez votre appareil pour corriger les processus défectueux.
- Mettez à jour votre téléphone: Envisagez de mettre à jour le système d’exploitation de votre appareil. Que vous possédiez un appareil Android ou iOS, un système obsolète provoquera des pépins et empêchera les fonctions et les applis de fonctionner correctement.
- Redémarrer l’application Spotify: Tout comme le redémarrage de votre appareil, le redémarrage de l’application devrait résoudre tout problème temporaire. Pour vous assurer que l’un des processus de Spotify n’est pas encore en cours d’exécution en arrière-plan, vous devez forcer la fermeture de l’application. Sur un appareil Android, allez dans Paramètres et tapez sur Apps. Sélectionnez Spotify et tapez sur Forcer l’arrêt en bas de l’écran.
Pour iOS, allez à l’écran d’accueil. Balayez vers le haut depuis le bas de l’écran et trouvez l’application Spotify. Appuyez sur la vignette de l’application et maintenez-la enfoncée, puis glissez vers le haut pour la fermer. Si ces solutions rapides n’ont pas résolu le problème, passez à la solution suivante.
1. Mettez à jour l’application Spotify
Si vous avez désactivé les mises à jour automatiques de l’application, il se peut que vous utilisiez une application Spotify obsolète. Bien que cela puisse réduire l’utilisation de données, une application obsolète rencontrera des bugs et des pépins.
Dans ce cas, accédez à la page Google Play Store pour mettre à jour Spotify sur votre appareil Android. Sur iOS, rendez-vous sur la page App Store et installez la dernière version disponible.
Ensuite, ouvrez Spotify et essayez de lire du contenu lorsque l’écran est éteint.
2. Autoriser Spotify à utiliser la batterie sans restriction
Il existe de nombreuses façons d’augmenter l’autonomie de la batterie sur Android afin de tirer le meilleur parti de votre appareil. Cependant, les fonctions d’économie de batterie de votre appareil peuvent interférer avec la fonctionnalité de Spotify et l’empêcher de jouer lorsque l’écran est éteint.
Pour éviter que cela ne se reproduise, vous devez autoriser Spotify à utiliser la batterie en arrière-plan sans restriction. Voici comment procéder :
- Ouvrez le menu Paramètres.
- Allez à Applications > Spotify.
- De Utilisation tapez sur Batterie.
- Choisissez l’option Sans restriction (sans restriction). Selon votre version d’Android, l’option peut être Ne pas optimiser.
Il en va de même pour un appareil iOS. Spotify peut cesser de jouer lorsque votre appareil se concentre sur l’économie de la batterie. Dans ce cas, vous devriez désactiver Mode faible consommation. Dans le menu Réglages défilez vers le bas et tapez sur Batterie. Ensuite, désactivez la bascule située à côté de Mode faible consommation.
3. Supprimez le cache Spotify
Pour chaque application, votre appareil stocke des données en cache afin d’offrir une expérience utilisateur fluide. Cependant, le cache stocké peut dépasser les limites de taille ou être corrompu, ce qui entraîne des dysfonctionnements de l’application.
Heureusement, vous pouvez supprimer manuellement le cache stocké.
Voici comment procéder sur un appareil Android :
- Ouvrez le menu Paramètres.
- Tapez sur Applications > Spotify.
- Sélectionner Stockage.
- Tapez sur la touche Effacer le cache et confirmez l’action.
Sur un appareil iOS, vous pouvez vider le cache de Spotify via le menu des paramètres de l’application. Pour ce faire, lancez Spotify et appuyez sur le bouton Paramètres dans le coin supérieur droit. Ensuite, allez dans Stockage et appuyez sur Effacer le cache.
4. Activer l’actualisation des applications en arrière-plan sur iOS
Si vous utilisez un appareil iOS, il y a une autre solution que vous pouvez essayer pour que Spotify fonctionne même si l’écran est éteint.
Avec le bouton Actualisation de l’application en arrière-plan est activée, Spotify peut vérifier s’il y a du nouveau contenu même s’il est en mode suspendu. Pour l’activer, ouvrez le menu Paramètres et allez dans Général. Ensuite, tapez sur Actualisation de l’application en arrière-plan et activez la bascule à côté de Spotify.
Lire Spotify sans interruption
L’une des meilleures caractéristiques de Spotify est qu’il peut jouer en arrière-plan pendant que vous utilisez une autre application ou même après avoir verrouillé votre écran. La plupart du temps, lorsque Spotify s’arrête de jouer, il s’agit d’autorisations inappropriées ou d’un simple problème temporaire.
Le problème étant maintenant résolu, vous pouvez lancer Spotify, verrouiller votre écran et poursuivre vos activités.