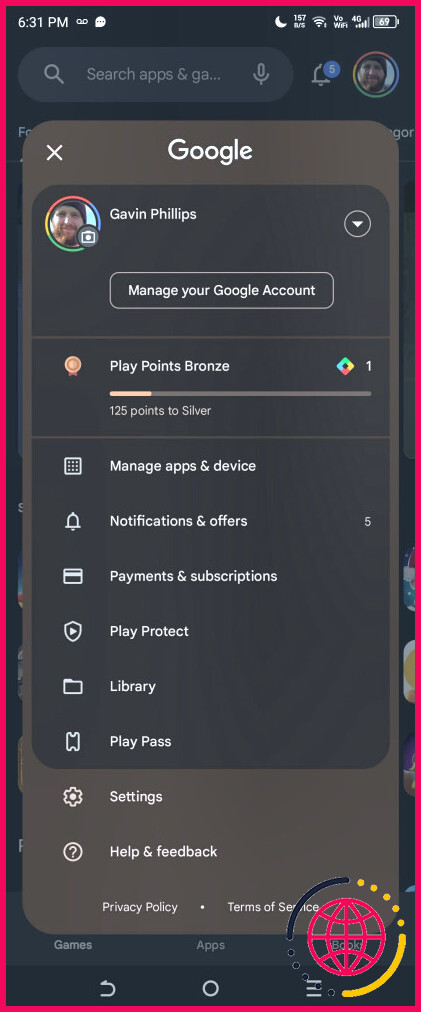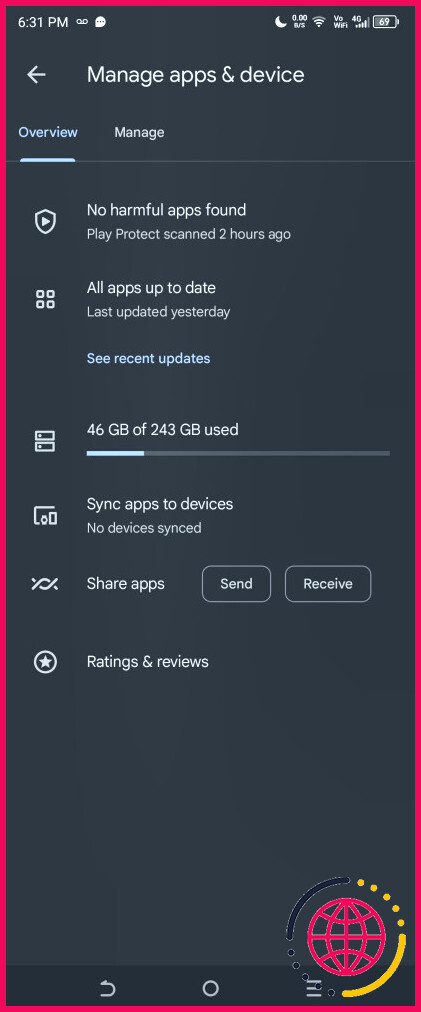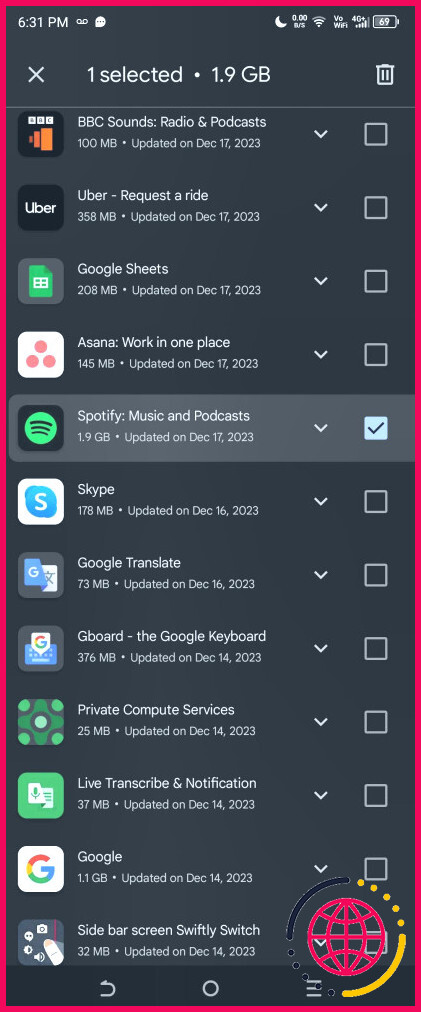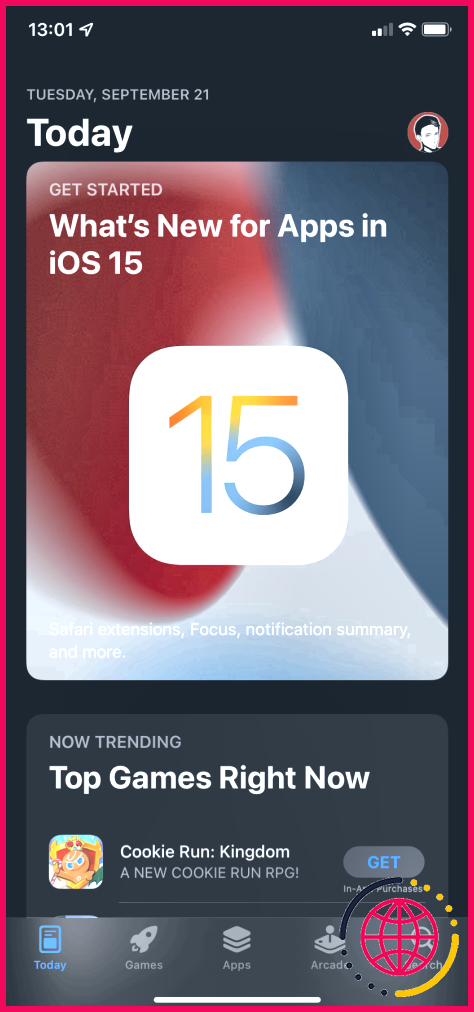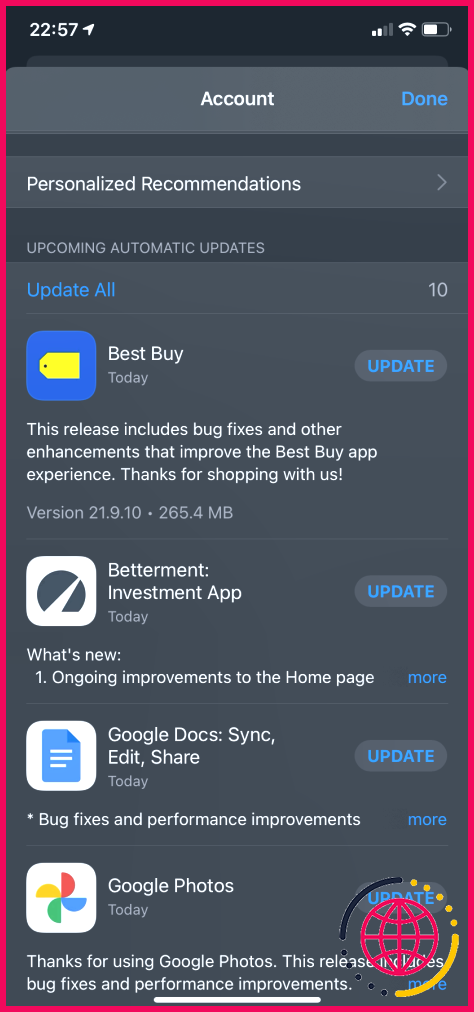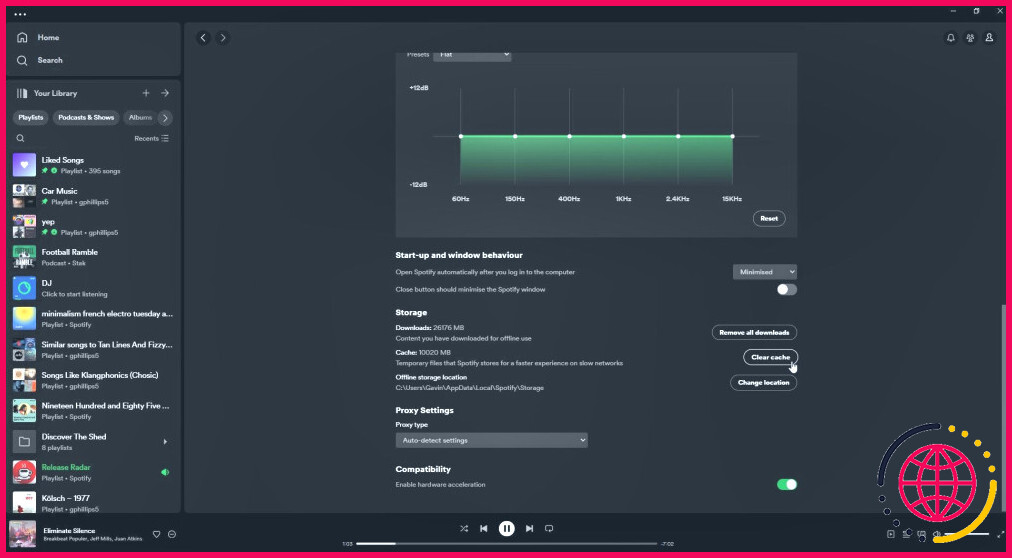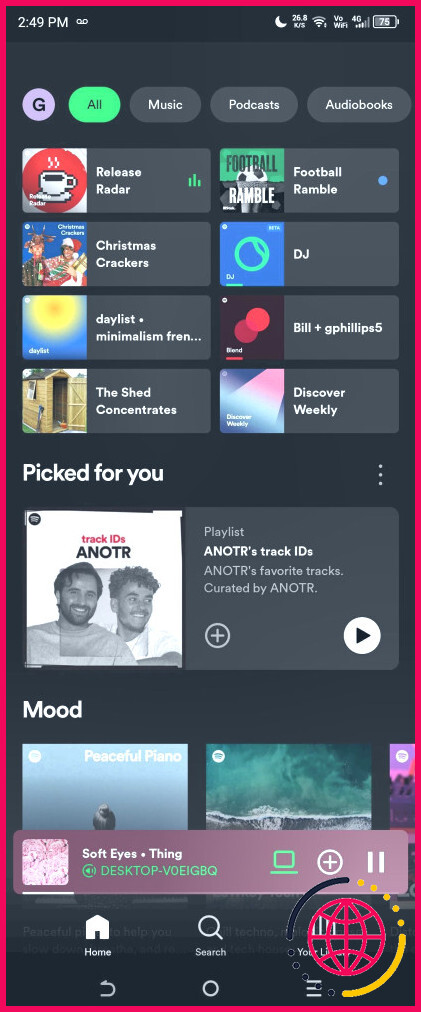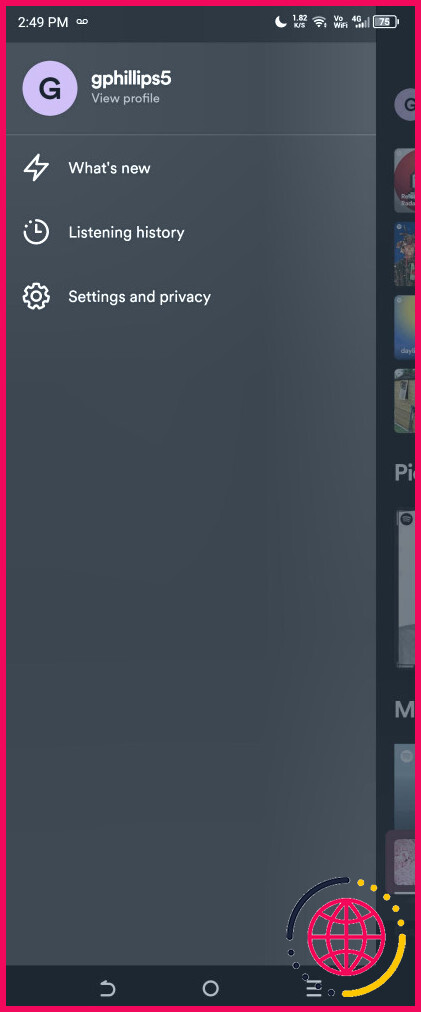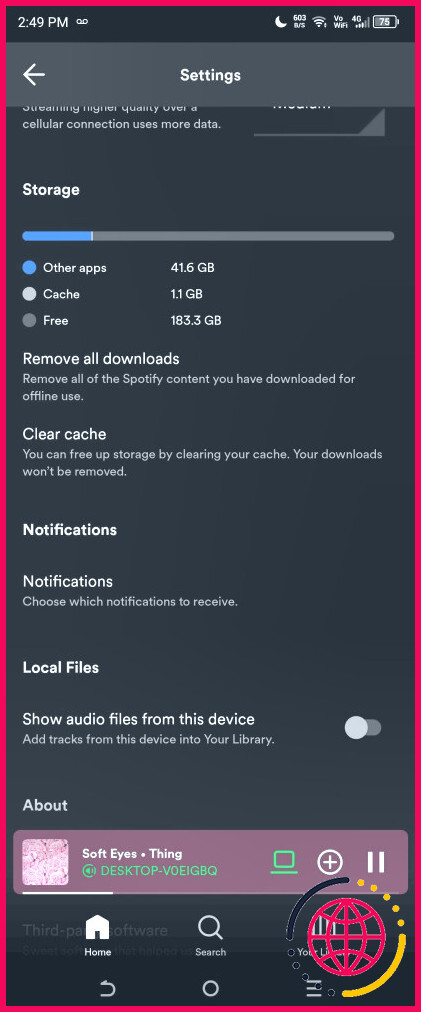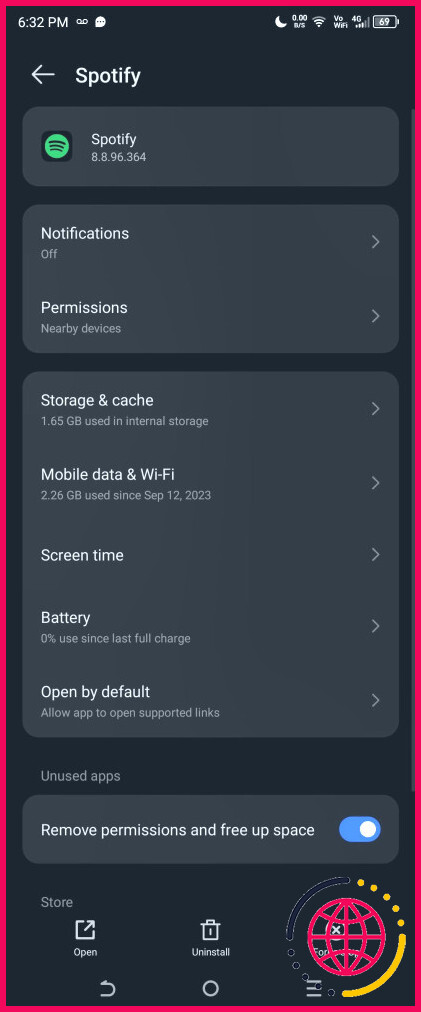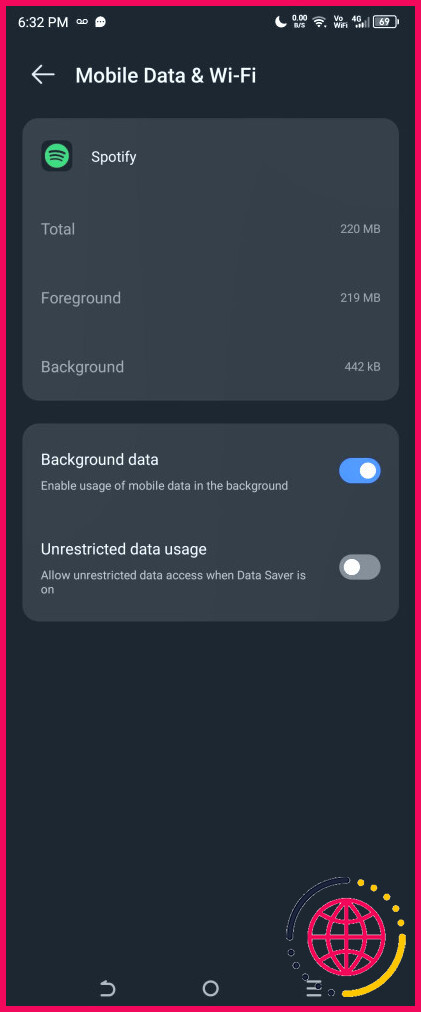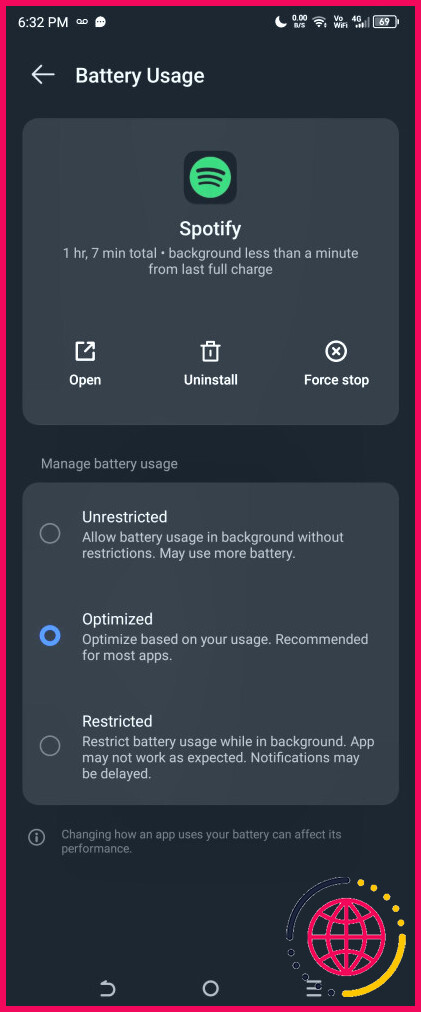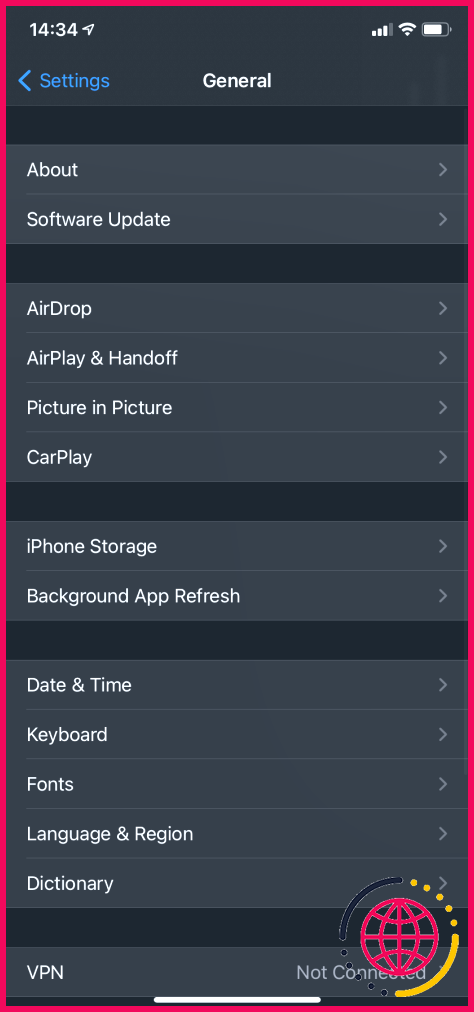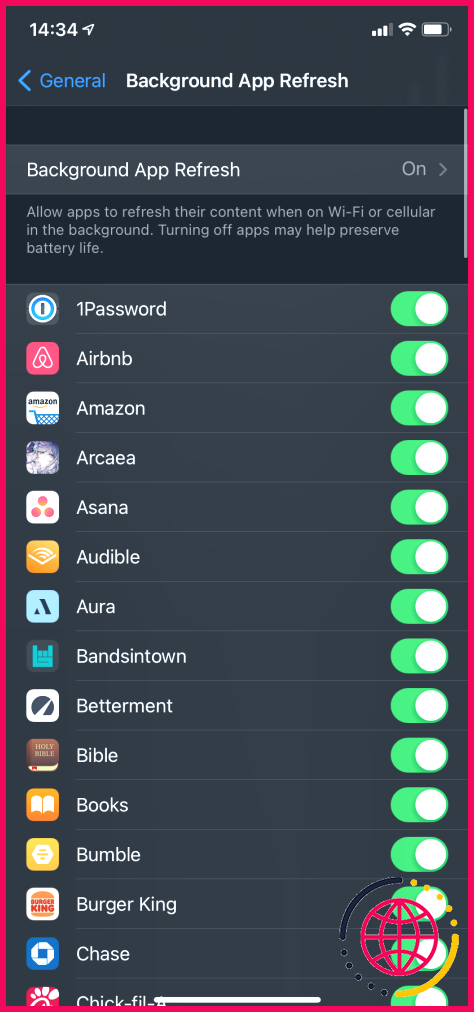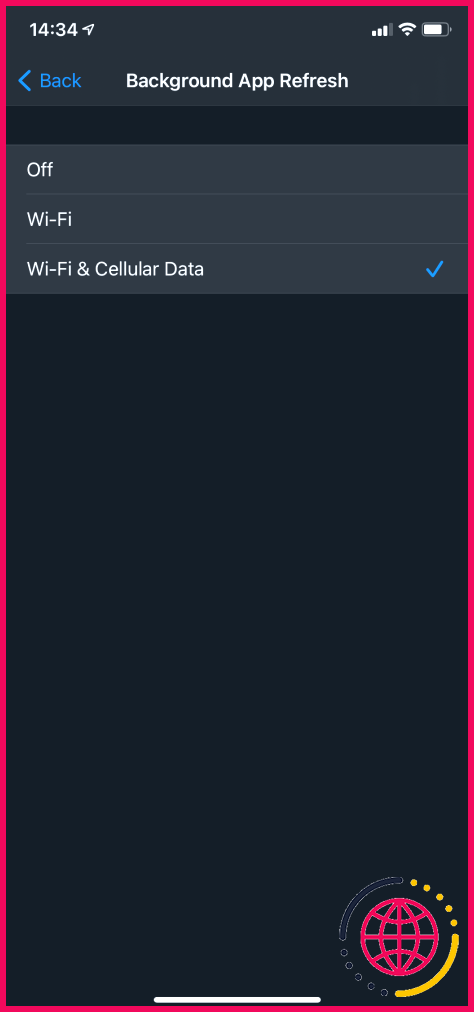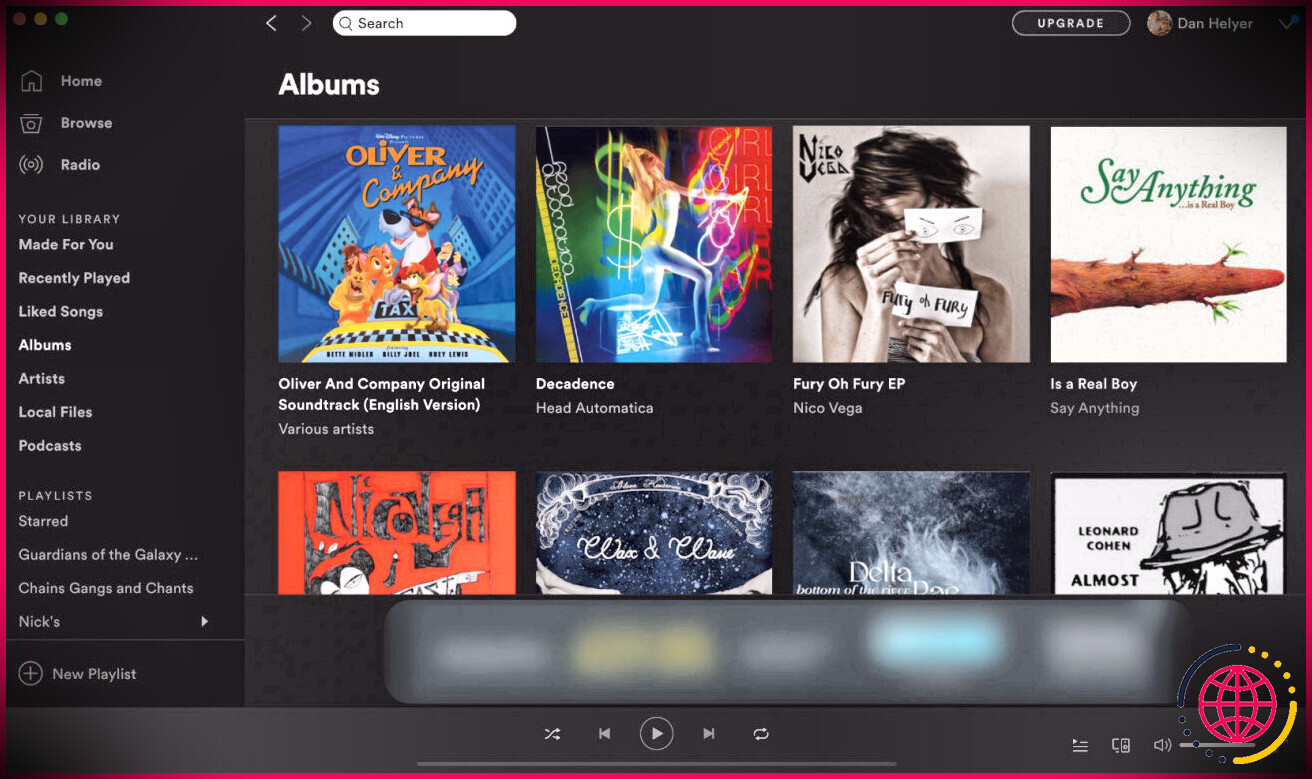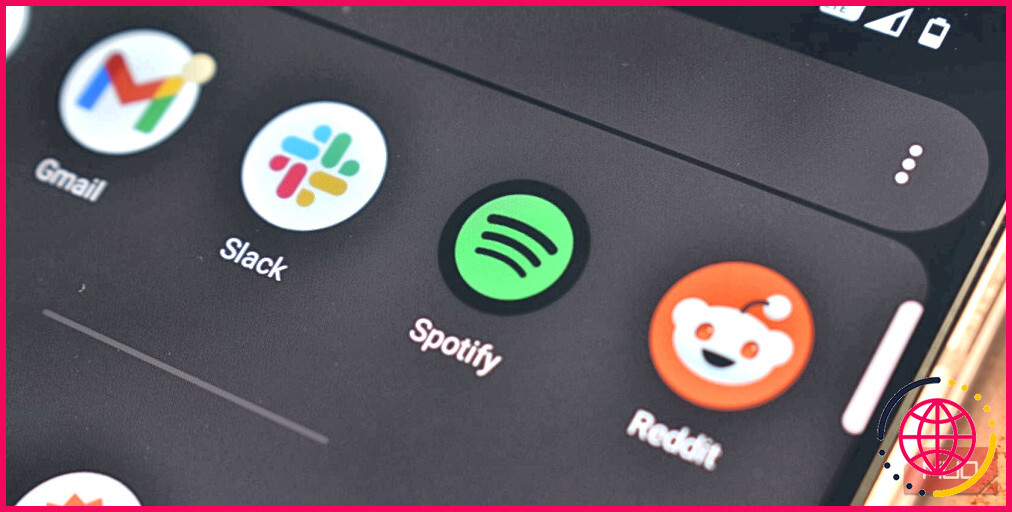Spotify se met en pause de façon aléatoire ? Voici comment y remédier
Liens rapides
- Vérifier que personne n’essaie d’utiliser votre compte Spotify
- Mettre à jour Spotify à la dernière version
- Supprimer le cache de Spotify pour supprimer les données corrompues
- Vérifiez votre connexion Internet
- Vérifiez les connexions Bluetooth de vos appareils
- Vérifier les autorisations des applications sur Android et iOS
Spotify est un service de streaming fantastique. Jusqu’à ce qu’il cesse de fonctionner correctement, par exemple en se mettant en pause de manière aléatoire lorsque vous essayez d’écouter vos chansons préférées. La mise en pause aléatoire de Spotify est immensément frustrante, mais il y a quelques façons de résoudre cette erreur Spotify.
1. Vérifiez que personne n’essaie d’utiliser votre compte Spotify
La première vérification est la plus simple, et c’est le problème de la pause Spotify qui m’a fait trébucher. Si vous avez partagé les informations de votre compte ou si votre compte Spotify est connecté à un autre ordinateur et que quelqu’un l’utilise, votre compte peut se mettre en pause lorsqu’il tente de l’utiliser.
Si deux personnes tentent d’utiliser le même compte Spotify simultanément, elles s’annuleront l’une l’autre, les pauses Spotify étant le principal résultat.
2. Mettez à jour Spotify avec la dernière version
Si vous êtes sûr d’être la seule personne à utiliser votre compte Spotify, le fait que Spotify fasse des pauses aléatoires peut être un signe que vous devez mettre à jour Spotify.
Comment mettre à jour Spotify sur Windows ou macOS
La mise à jour de l’application de bureau de Spotify sur Windows ou macOS est un processus simple. Ouvrez Spotify, puis dirigez-vous vers l’icône de profil dans le coin supérieur droit et sélectionnez Mettre à jour Spotify maintenant.
Si vous ne le voyez pas, c’est que Spotify est déjà à jour.
Comment mettre à jour Spotify sur Android ou iOS
La plupart des applications sur iOS et Android se mettent à jour automatiquement. Vous utilisez généralement la dernière version d’une application, mais vous devez parfois mettre à jour Spotify manuellement.
Sur Android
- Ouvrez le Play Store.
- Appuyez sur l’icône de compte dans le coin supérieur droit.
- Sélectionnez Gérer les applications & Appareil > Gérer > Mises à jour disponibles.
- Téléchargez et installez la mise à jour de l’application Spotify si elle est disponible.
Sur iOS
- Ouvrez l’App Store et touchez l’icône de votre identifiant Apple dans le coin supérieur droit.
- Faites défiler jusqu’à la liste des Mises à jour automatiques à venir.
- Si vous voyez Spotify ici, c’est qu’une mise à jour est en attente. Appuyez sur Mise à jour pour lancer la procédure de mise à jour.
Dans les deux cas, le processus de mise à jour ne prend que quelques instants.
3. Supprimer le cache Spotify pour supprimer les données corrompues
Le cache Spotify stocke des données relatives aux fichiers téléchargés de Spotify, comme les vignettes des couvertures d’albums, les logos des podcasts, etc. Malheureusement, le cache Spotify peut être corrompu, et le supprimer est le seul moyen de corriger les données corrompues.
Si Spotify continue à faire des pauses, il se peut que votre cache Spotify soit corrompu, vous devrez donc le supprimer et recommencer.
Notez que la suppression du cache Spotify ne supprimera pas vos titres ou listes de lecture téléchargés. Spotify a changé cela en 2018, de sorte que vous n’avez pas à retélécharger toute votre musique hors ligne pour résoudre une erreur de cache corrompu.
Comment supprimer le cache de Spotify sous Windows et macOS ?
Le processus est très similaire sur macOS et Windows :
- Ouvrez Spotify, dirigez-vous vers l’icône de profil dans le coin supérieur droit, et sélectionnez Paramètres.
- Faites défiler vers le bas jusqu’à la section Stockage section.
- A côté de Cache sélectionnez Effacer le cache.
Confirmez que vous souhaitez supprimer le cache de Spotify, puis attendez la fin du processus. Il se peut que Spotify se comporte un peu plus lentement qu’auparavant ; il va maintenant repeupler le cache avec les images et les données fréquemment consultées, ce qui peut prendre un certain temps.
Comment supprimer le cache de Spotify sur Android et iOS
La suppression du cache de Spotify sur Android et iOS est un processus tout aussi simple. Dans les deux cas :
- Ouvrez l’application Spotify.
- Sur la page d’accueil de Spotify, appuyez sur l’icône de votre nom en haut à gauche.
- Ouvrez l’application Spotify. Paramètres et confidentialité puis faites défiler vers le bas jusqu’à Stockage.
- Sélectionnez Effacer le cache.
Confirmez à nouveau que vous souhaitez supprimer le cache de Spotify et laissez le processus se terminer.
4. Vérifier votre connexion Internet
Il est toujours utile de vérifier votre connexion Internet pour vous assurer que vous pouvez écouter Spotify sans problème.
Bien que les exigences de Spotify en matière de streaming ne soient pas particulièrement élevées (Spotify devrait fonctionner avec seulement 0,32 Mbps), Spotify peut se mettre en pause de façon aléatoire si votre connexion Internet n’est pas à la hauteur. Notez que lorsque je parle de connexion Internet, je pense aux connexions Ethernet filaires, Wi-Fi et aux connexions mobiles 4G/5G.
Si votre connexion Ethernet ou Wi-Fi ne fonctionne pas correctement, vous pouvez envisager de réinitialiser ou de redémarrer votre routeur. Sinon, sur un smartphone, vous pouvez envisager d’activer et de désactiver le mode avion pour réinitialiser votre connexion réseau.
5. Vérifier les connexions Bluetooth de vos appareils
De la même manière que vous vérifiez votre connexion Internet, vous devez également vérifier la connexion Bluetooth de votre casque ou de vos écouteurs.
Il se peut que votre connexion Bluetooth ait besoin d’être redémarrée ou réinitialisée, car une mauvaise connexion peut causer des problèmes avec Spotify. Il existe des
Il est également utile de vérifier si vos écouteurs Bluetooth ont suffisamment de batterie. S’ils sont à court de batterie, il se peut qu’ils mettent Spotify en pause afin de préserver leur charge finale pour d’autres processus, tels que les appels téléphoniques et les notifications.
6. Vérifier les autorisations des applications sur Android et iOS
Parfois, Spotify se met en pause lorsque vous changez de focus sur votre smartphone. Si Spotify se met en pause lorsque vous changez d’application, il se peut que l’autorisation d’arrière-plan de l’application ne soit pas respectée. Cela signifie que lorsque vous changez d’application, Spotify n’a pas la permission de continuer à se mettre à jour et à fonctionner, ce qui entraîne l’arrêt de la lecture de votre musique.
Nous avons expliqué en détail comment activer et désactiver les autorisations de l’application en arrière-plan pour Android et iOS, mais en bref :
Sur Android
- Allez à Paramètres > Apps > Toutes les applications
- Faites défiler jusqu’à l’application Spotify, puis sélectionnez Données mobiles & Wi-Fi
- Veillez à ce que l’option Données d’arrière-plan est activée.
- Maintenant, appuyez sur le bouton Retour pour revenir à la page des autorisations de l’application Spotify.
- Sélectionnez Batterie (qui peut également apparaître comme Utilisation de la batterie).
- Assurez-vous que l’utilisation de la batterie de Spotify est réglée sur Optimisée ou Sans restriction.
Si Spotify ne peut pas utiliser la batterie en arrière-plan, il forcera l’application à s’arrêter de fonctionner lorsque vous changez d’objectif. Veuillez noter que certaines étapes peuvent fonctionner légèrement différemment selon les versions d’Android, car les fabricants fournissent des interfaces individuelles, ce qui signifie que certains paramètres peuvent être trouvés ailleurs.
Sur iOS
- Aller à Paramètres > Général > Actualisation de l’application en arrière-plan.
- À partir de là, vous verrez une liste de toutes les applications installées sur votre appareil iOS.
- Faites défiler vers le bas pour trouver Spotify et assurez-vous que le curseur est activé.
Comme pour Android, si l’actualisation en arrière-plan d’iOS est restreinte, Spotify ne fonctionnera pas lorsque vous passerez à une autre application. Heureusement, avec iOS, l’expérience est uniforme dans toutes les versions, ce qui permet de déterminer facilement si c’est le cas.
Une autre solution que j’ai lue mais que je n’ai pas reproduite concerne les applications qui prennent le contrôle de l’audio sur un appareil. Un post sur le subreddit True Spotify détaille ce problème, expliquant que lier Discord à Spotify pourrait causer des problèmes audio, ce qui est un autre moyen potentiel d’empêcher Spotify de se mettre en pause de façon aléatoire.
Améliorez votre QI technologique grâce à nos lettres d’information gratuites
En vous abonnant, vous acceptez notre politique de confidentialité et pouvez recevoir des communications occasionnelles. Vous pouvez vous désabonner à tout moment.
Comment réparer les pauses aléatoires de Spotify ?
Si votre connexion Internet est lente ou intermittente, Spotify peut s’arrêter. Pensez à redémarrer votre routeur ou à vous connecter à un autre réseau pour voir si le problème persiste. Effacez le cache et les données (pour les appareils mobiles) : Si vous utilisez Spotify sur un appareil mobile, effacer le cache et les données de l’application pourrait vous aider.
Pourquoi Spotify arrête-t-il toujours 2023 ?
Vous pouvez activer le mode d’économie d’énergie afin d’augmenter l’autonomie de la batterie et de prolonger la durée de vie de l’appareil, mais cela peut également mettre en pause la lecture de Spotify. Allez simplement dans Réglages sur votre appareil, appuyez sur Batterie, puis désactivez le Mode faible consommation sur iPhone/Mode économie d’énergie sur Android.
Comment stopper le dysfonctionnement de Spotify ?
Si vous rencontrez des problèmes techniques lorsque vous écoutez quelque chose sur l’application Spotify, essayez d’abord les solutions suivantes :
- Redémarrez l’application Spotify.
- Mettez à jour l’application.
- Réinstallez l’application. Remarque : Vous devez re-télécharger la musique et les podcasts téléchargés après avoir réinstallé l’application.
Pourquoi Spotify se met-il en sourdine en permanence ?
Spotify peut arrêter la lecture des morceaux que vous écoutez après 10 secondes en raison de problèmes de connexion liés à votre WiFi, ou même de données corrompues dans l’application elle-même liées à votre compte qui peuvent vous empêcher d’écouter pleinement les morceaux.