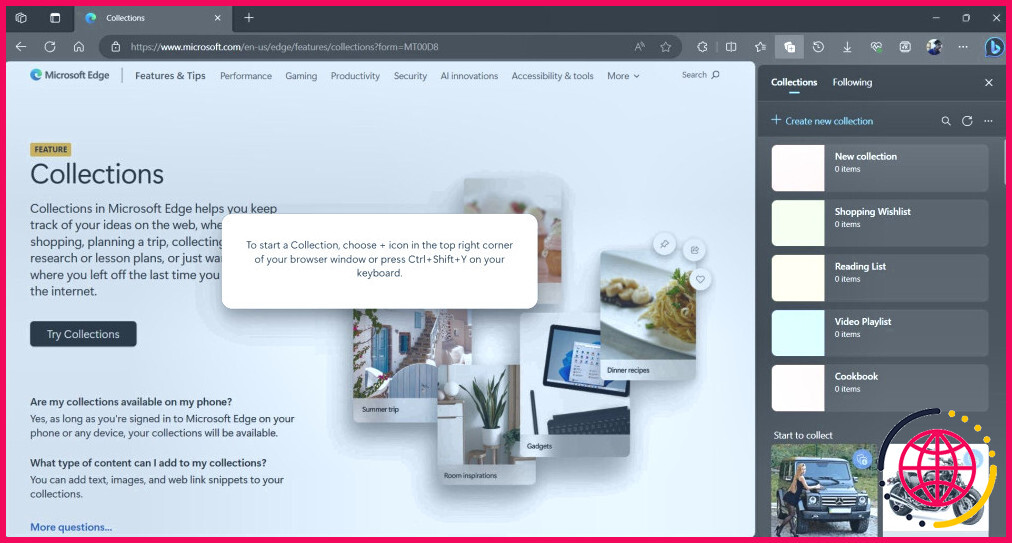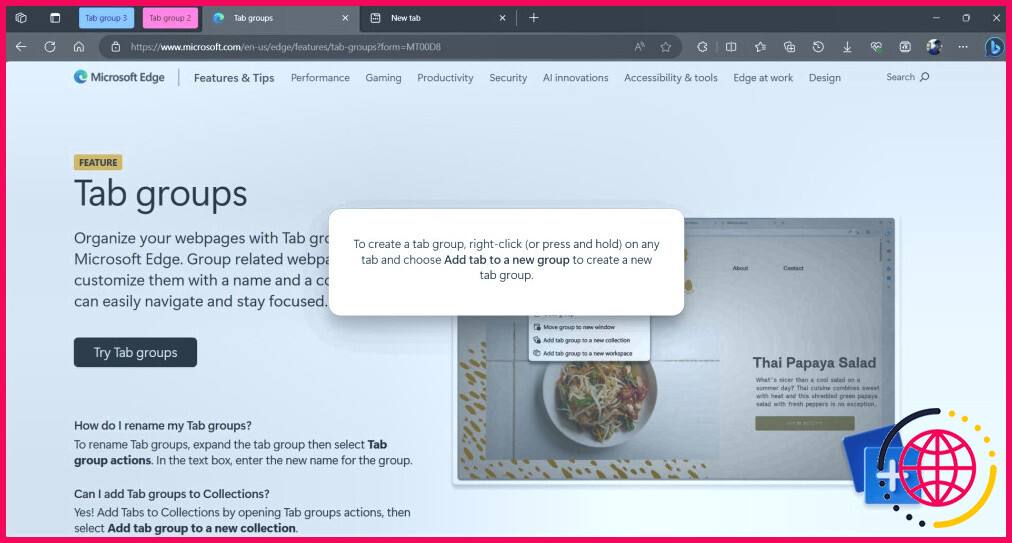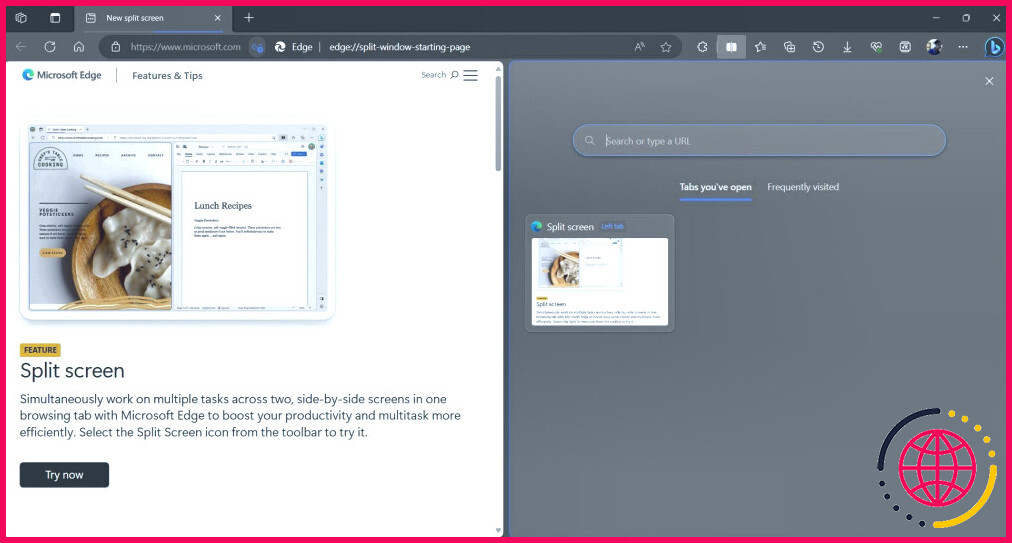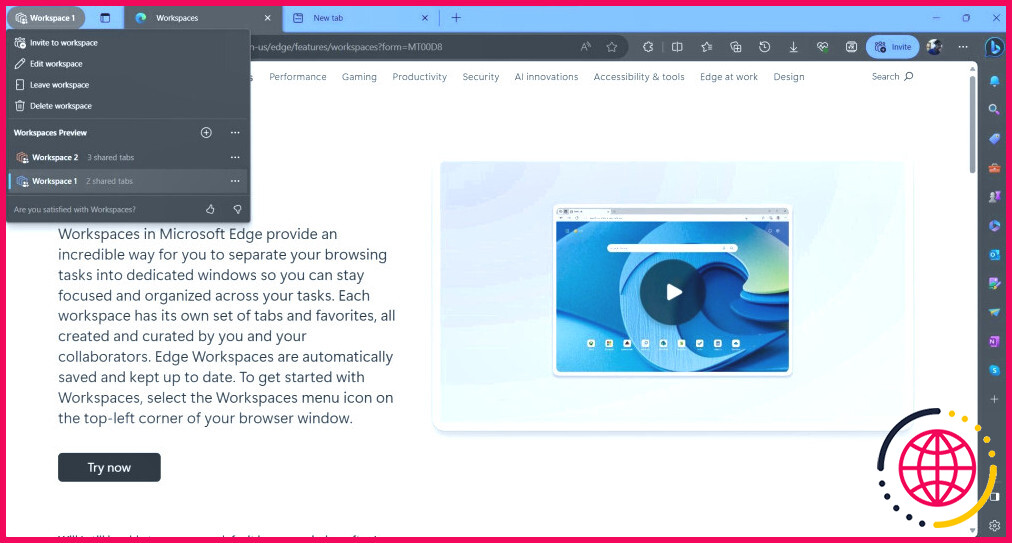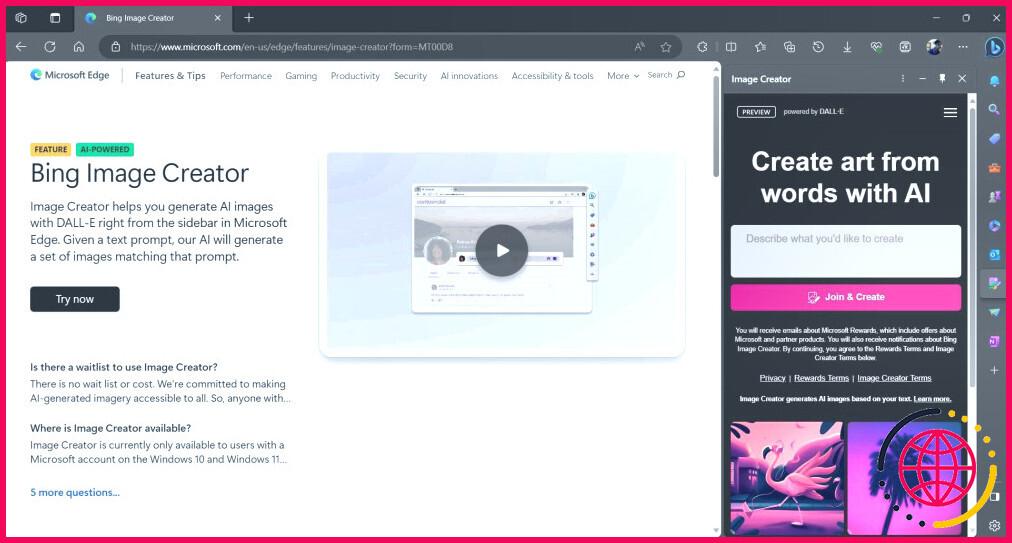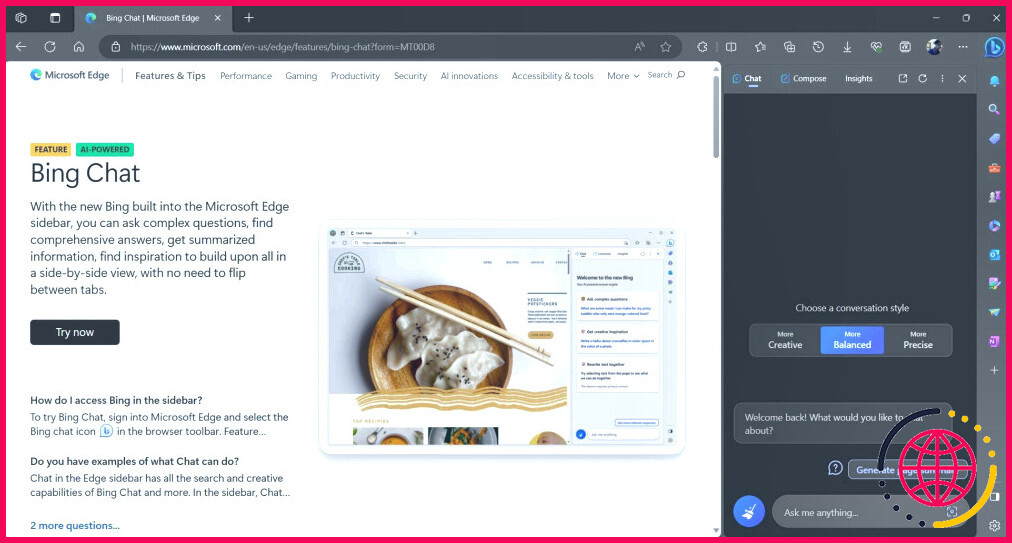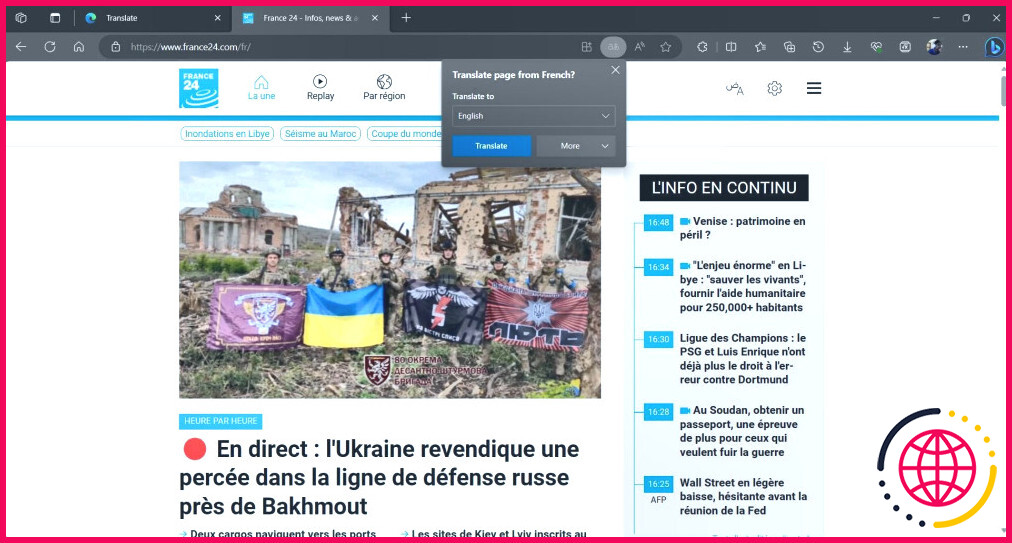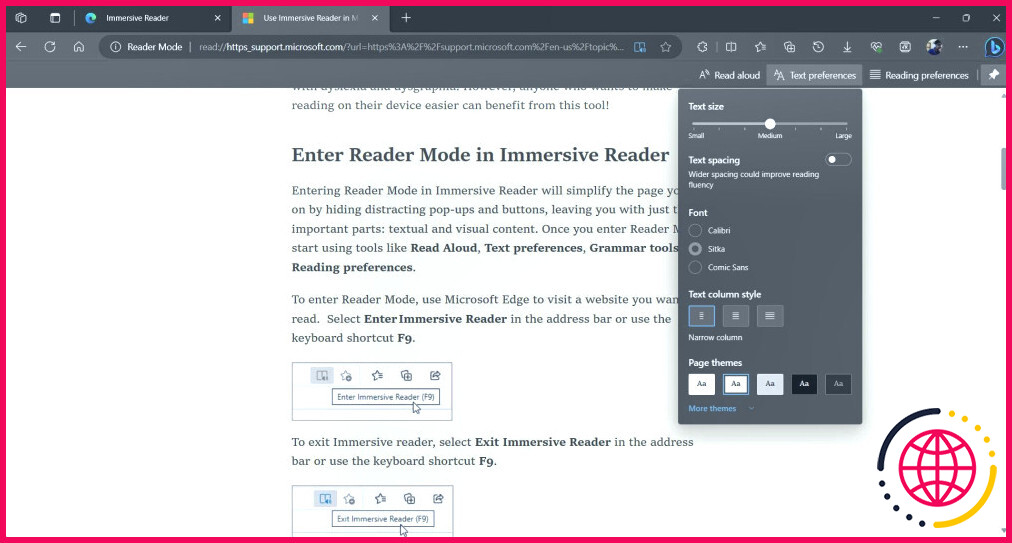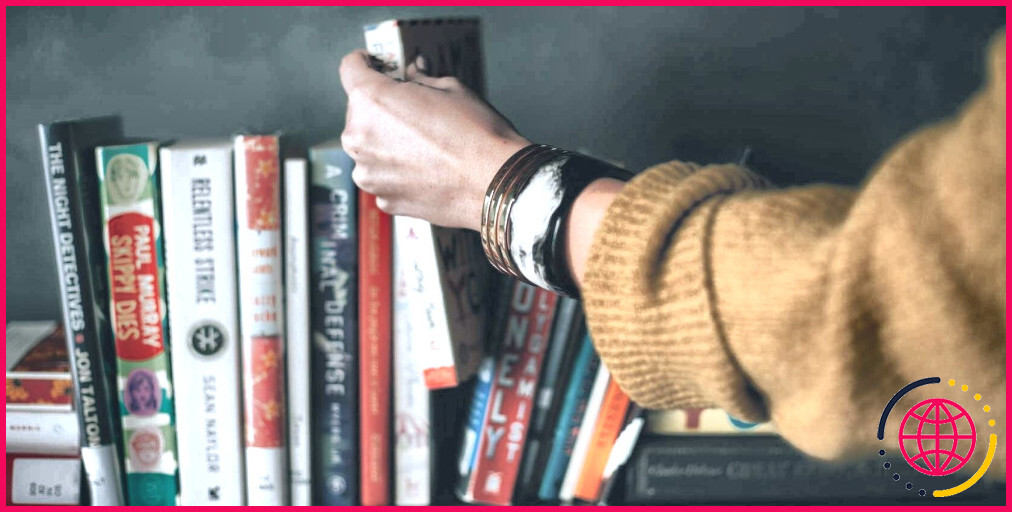12 fonctionnalités de Microsoft Edge pour stimuler la productivité et rester organisé
Bien que Microsoft Edge soit disponible en tant que navigateur intégré à Windows, il n’est pas aussi largement utilisé ou populaire que Chrome. Cependant, Microsoft n’a cessé d’améliorer Edge avec de nouvelles fonctionnalités intéressantes pour aider les utilisateurs à accroître leur productivité et leur collaboration.
Découvrez ci-dessous les outils intégrés de Microsoft Edge qui vous aideront à rester organisé et à tirer le meilleur parti de votre temps en ligne en stimulant votre productivité.
1. Collections
Les collections de Microsoft Edge sont utiles pour stocker des informations au fur et à mesure que vous les parcourez plutôt que d’ouvrir une autre application telle que OneNote ou Evernote. Dans votre navigateur Edge, vous pouvez enregistrer et organiser tout ce qui se trouve sur le Web, y compris du texte, des photos et des vidéos. Les collections vous permettent également d’ajouter des notes, de créer des listes et de saisir des rappels.
Vous pouvez ajouter du contenu à vos collections de plusieurs façons, en utilisant le menu de survol des images et des vidéos, le menu contextuel « clic droit » ou le bouton Collections l’icône dans la barre d’outils du navigateur. Les collections sont également synchronisées entre tous vos appareils connectés, y compris votre téléphone, ce qui vous permet d’accéder à vos informations sauvegardées à partir de n’importe quel appareil.
2. Groupes d’onglets et épinglage
Les groupes d’onglets dans Microsoft Edge vous permettent d’organiser vos onglets en groupes. Vous pouvez regrouper des sites web apparentés et leur attribuer un nom et une couleur pour faciliter la navigation et rester concentré. Pour créer des groupes d’onglets, il vous suffit de cliquer avec le bouton droit de la souris sur un ou plusieurs onglets et de sélectionner Ajouter un onglet au nouveau groupe l’option.
Lorsque vous avez besoin de plus d’espace dans le navigateur, il vous suffit de cliquer sur le nom du groupe d’onglets pour le réduire ou le développer. Vous pouvez également épingler au navigateur des onglets spécifiques que vous utilisez régulièrement. Cliquez avec le bouton droit de la souris sur un onglet ouvert et sélectionnez l’option Épingler un onglet pour qu’il se charge automatiquement lorsque vous ouvrez votre navigateur.
3. Écran partagé
Si vous cherchez à augmenter votre productivité et à faire du multitâche plus efficacement, la fonction Écran partagé de Microsoft Edge est une excellente option. Elle vous permet de travailler sur plusieurs tâches en même temps sur deux écrans de site web côte à côte dans un seul onglet de navigation. Pour diviser la fenêtre du navigateur Edge, sélectionnez le bouton Écran partagé dans la barre d’outils du navigateur.
Vous pouvez également cliquer avec le bouton droit de la souris sur le lien d’une page web et sélectionner l’icône Ouvrir le lien dans une fenêtre à écran partagé option. L’onglet actif est alors divisé en deux et le lien est chargé sur l’autre moitié de l’écran. Vous pouvez rapidement ouvrir, comparer ou changer de site en mode écran partagé en faisant glisser un lien entre les deux écrans. Vous pouvez également ajuster la taille de vos écrans divisés à l’aide du curseur situé entre les deux écrans.
4. Onglets verticaux
Microsoft Edge propose des fonctionnalités d’onglets verticaux pour vous aider à rester organisé, à voir plus sur votre écran et à gérer les onglets à partir du côté gauche de votre écran. Pour activer les onglets verticaux, cliquez sur le bouton Menu d’actions des onglets dans le coin supérieur gauche et sélectionnez Activer les onglets verticaux ou cliquez avec le bouton droit de la souris sur la fenêtre du navigateur et sélectionnez Activer les onglets verticaux.
Les icônes et les noms des sites sont plus longs en mode onglets verticaux, ce qui facilite le balayage, la reconnaissance et la navigation rapide vers l’onglet approprié. Si vous avez besoin de plus d’espace à l’écran, vous pouvez réduire le volet latéral de gauche en sélectionnant l’option Réduire le volet et développer le volet d’onglets en le survolant. Vous pouvez également supprimer la barre de titre des onglets verticaux pour gagner de l’espace à l’écran.
5. Espaces de travail
Les espaces de travail permettent aux utilisateurs de naviguer sur le web dans une fenêtre de navigation partagée avec leurs amis et leur famille dans le but de travailler ensemble. Chaque espace de travail possède son propre ensemble d’onglets et de favoris que vous et vos collaborateurs avez créés et choisis. Pour commencer à utiliser les espaces de travail, cliquez sur l’icône Menu Espaces de travail icône dans le coin supérieur gauche de la fenêtre de votre navigateur.
L’icône Espaces de travail situé dans le coin supérieur gauche vous permet de créer, de modifier ou de supprimer des espaces de travail spécifiques. Vous pouvez également inviter jusqu’à cinq collaborateurs à naviguer avec vous dans votre espace de travail. Pour inviter d’autres personnes dans votre espace de travail, accédez au menu Inviter icône copiez le lien et partagez-le sur votre canal de communication préféré.
6. Bing Image Creator
Microsoft Edge est le premier et le seul navigateur doté d’un générateur d’images intégré alimenté par l’IA. Cette fonctionnalité vous aidera à générer des images d’IA qui n’existent pas encore, alimentées par les tout derniers modèles DALL-E d’OpenAI, directement à partir de la barre latérale du navigateur.
Tout d’abord, vous devez activer le Bing Image Creator dans la barre latérale Edge en cliquant sur le bouton Plus et en activant la touche de basculement pour Créateur d’images. Pour l’utiliser, il suffit de sélectionner l’option Créateur d’images dans la barre latérale et de créer votre image en saisissant votre texte.
Une fois l’image créée, sélectionnez-la pour afficher les options suivantes Partager ou Ajouter aux collections ou Télécharger. L’outil est accessible à toute personne disposant d’un compte Microsoft qui peut transformer ses idées en images.
7. Lâcher
Si vous devez constamment partager des fichiers et du contenu entre vos appareils mobiles et de bureau, Drop in Microsoft Edge vous facilite grandement la tâche. Cependant, vous devez installer l’application Microsoft Edge sur votre smartphone et vous connecter à votre compte Microsoft.
Pour utiliser Drop sur votre ordinateur de bureau, il vous suffit de cliquer sur le bouton Drop dans la barre latérale Edge, puis sélectionnez l’icône plus ou faites un glisser-déposer pour ajouter votre contenu, tel que des images ou des documents. Vous pouvez également vous envoyer des notes ou des rappels sous forme de messages.
Pour ouvrir Drop sur votre téléphone portable, cliquez sur l’icône menu plus à trois points et sélectionnez Lâcher dans le menu. Drop utilise OneDrive avec votre compte Microsoft pour stocker vos fichiers en toute sécurité, et vous pouvez y accéder dans le dossier Microsoft Edge Drop Files.
8. Bing Chat
L’un des aspects les plus essentiels du navigateur Microsoft Edge est le Bing Chat alimenté par l’IA. Avec le nouveau Bing intégré dans la barre latérale de Microsoft Edge, vous pouvez accéder à Bing Chat en sélectionnant le bouton Bing Chat dans le coin supérieur droit de la barre d’outils du navigateur. Bing Chat est l’un des trois onglets de la barre latérale, avec Composer et Aperçu.
Les Chat dans la barre latérale Edge offre toutes les possibilités de recherche et de création de Bing Chat et plus encore. Bing Chat peut effectuer des recherches et répondre à des questions sur la page que vous êtes en train de parcourir si le bouton Contexte de la page de l’option Contexte de la page dans la barre latérale Edge Paramètres du chat est activée.
En outre, vous obtenez des réponses complètes à des questions complexes, des faits résumés et des idées à exploiter dans la même fenêtre, sans avoir à passer d’un onglet à l’autre.
9. Lire à haute voix
Lorsqu’il s’agit de se concentrer sur le contenu et de l’assimiler, certaines personnes trouvent que la lecture et l’écoute simultanées peuvent s’avérer très utiles. C’est pourquoi Microsoft Edge comprend une fonction de lecture à haute voix simple mais puissante qui lit directement le texte d’une page web.
Pour activer la fonction, cliquez sur le bouton paramètres des trois points et sélectionnez l’option Lire à haute voix ou cliquez sur l’option Icône de lecture à haute voix dans la barre d’adresse du navigateur. L’option Options vocales de la barre d’outils vous permet de modifier la vitesse d’élocution et de sélectionner une nouvelle voix.
La lecture à haute voix est disponible à la fois en ligne et hors ligne, mais seules quelques options vocales sont disponibles hors ligne.
10. Traduire
Microsoft Edge comprend un traducteur intégré qui permet de traduire facilement et automatiquement les sites web, tant sur le bureau que dans l’application mobile. Vous pouvez sélectionner une langue dans une liste de plus de 70 langues prises en charge par le traducteur Edge.
Lorsque vous ouvrez une page web dans une langue qui n’est pas l’une de vos langues préférées, Edge vous invite automatiquement à la traduire. En outre, vous pouvez également cliquer sur le bouton Traduire qui apparaît dans la barre d’adresse.
Vous pouvez également configurer Microsoft Edge pour qu’il traduise automatiquement les pages dans une langue spécifique. Lorsque vous visitez une page dans une langue étrangère, il vous suffit de sélectionner Toujours traduire dans le menu Plus du menu déroulant de la page Traduire .
11. Lecteur immersif
Le lecteur immersif de Microsoft Edge simplifie le contenu des pages web pour vous aider à vous concentrer et à absorber les informations en ligne. Lorsqu’elle est activée, cette fonctionnalité supprime les encombrements en ligne tels que les publicités et la navigation sur les sites, et modifie les pages en fonction de vos préférences de lecture, ce qui vous permet de vous concentrer sur votre lecture.
Vous pouvez également lire le contenu dans d’autres langues en sélectionnant l’option Traduire dans le menu Préférences de lecture qui prend en charge plus de 70 langues. En outre, sous l’onglet Préférences de texte vous pouvez modifier la valeur de l’attribut Taille du texte, Espacement du texte, Police de caractères et Thème de la page de pages web. Les Lire à haute voix est également disponible dans le lecteur immersif.
12. Lecteur et éditeur PDF
Microsoft Edge dispose d’un lecteur et d’un éditeur PDF intégrés très pratiques qui vous permettent de lire et de modifier des fichiers PDF directement dans le navigateur. Vous pouvez utiliser Edge pour visualiser des fichiers PDF et effectuer quelques modifications de base. Vous pouvez également faire de Microsoft Edge le lecteur de PDF par défaut sur votre appareil Windows.
L’éditeur PDF intégré de Microsoft Edge comprend des outils d’édition de base tels que Ajouter du texte, Dessiner, Surligner et Effacer. Vous pouvez même utiliser Lire à haute voix dans la barre d’outils PDF pour écouter l’intégralité du document ou une sélection de texte à l’aide de voix naturelles. À partir de la barre d’outils PDF, vous pouvez également enregistrer une copie du PDF avec vos surlignements et vos annotations.
Améliorez votre productivité grâce aux fonctions intégrées de Microsoft Edge
Microsoft Edge est un navigateur très sous-estimé qui est livré avec de nombreuses fonctionnalités utiles pour améliorer votre expérience de navigation. Grâce à ces outils, vous pouvez organiser, rationaliser et collaborer plus efficacement sur le plan professionnel et personnel.
Microsoft Edge, comme Chrome, est basé sur la plateforme Chromium et offre des performances et des fonctionnalités nettement supérieures. Si vous souhaitez augmenter votre productivité, ces fonctionnalités pratiques de Microsoft Edge vous aideront à en faire plus.