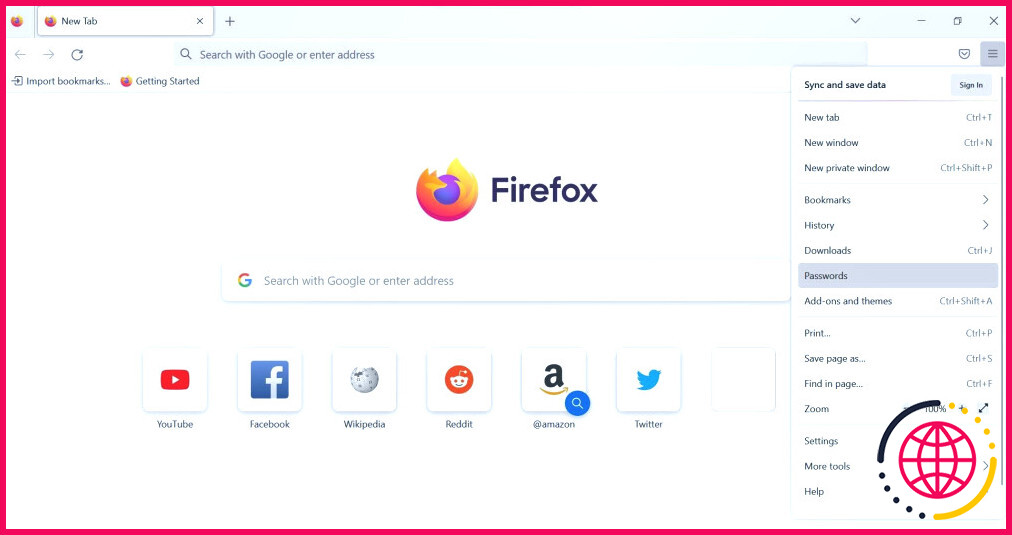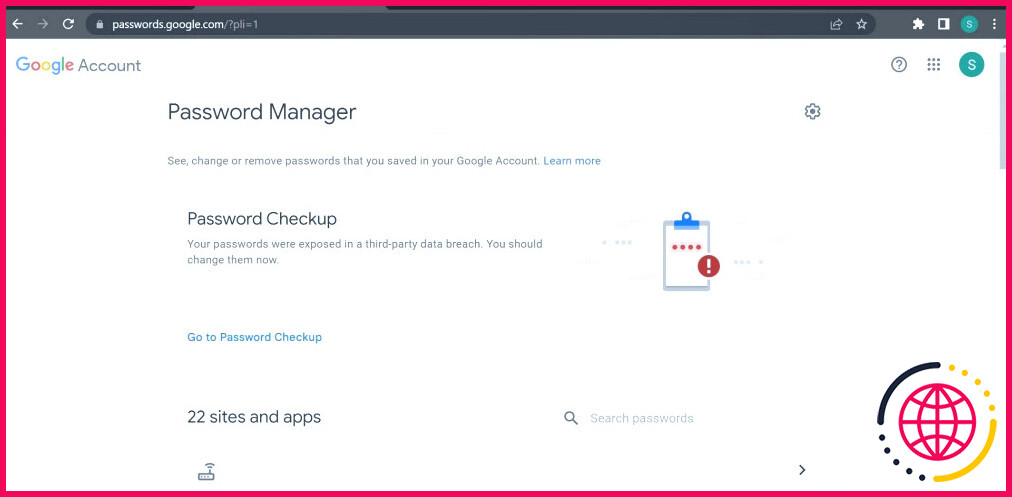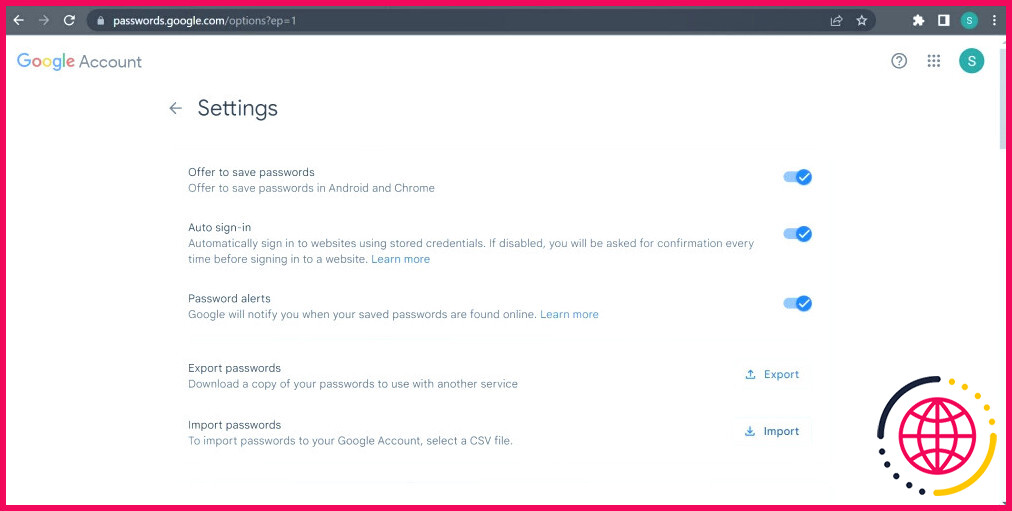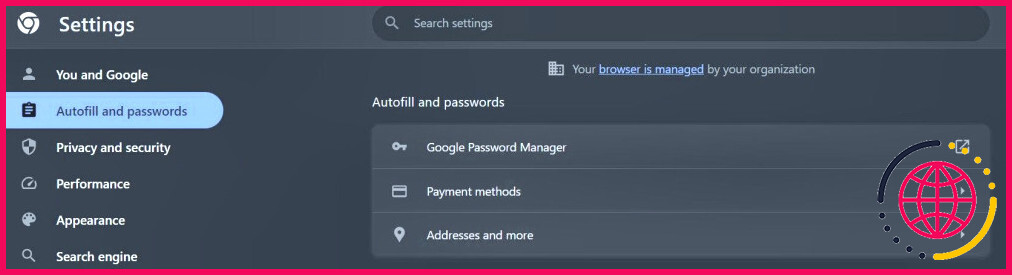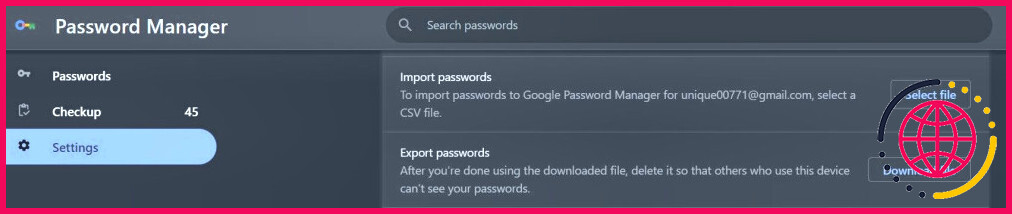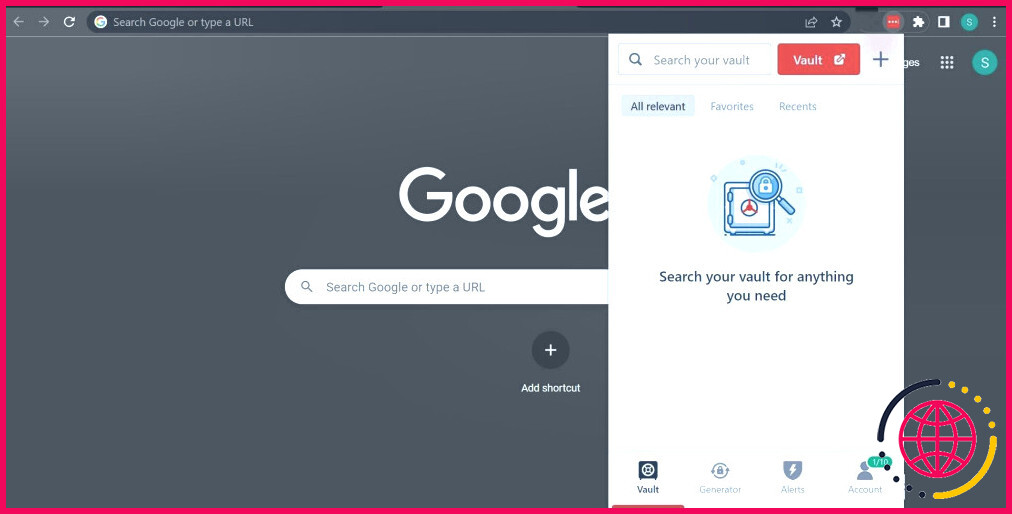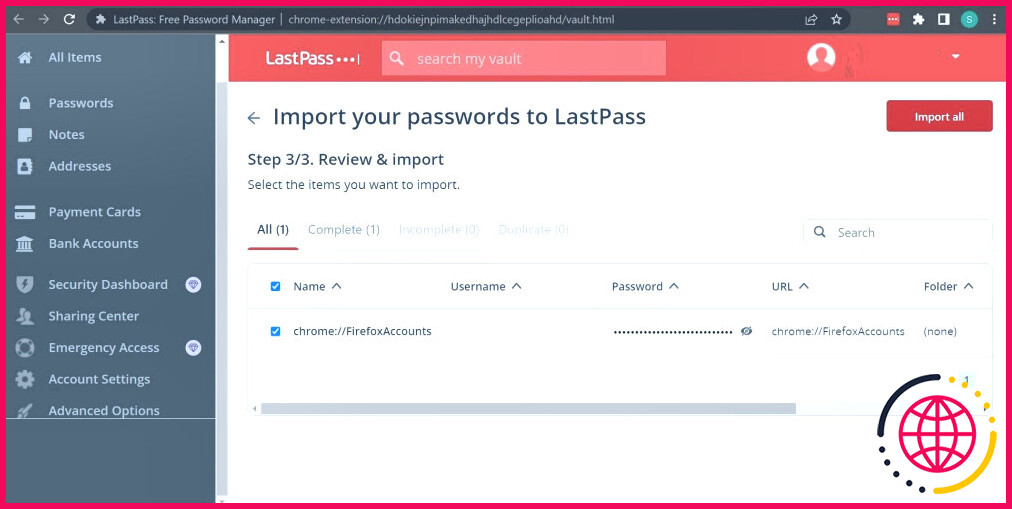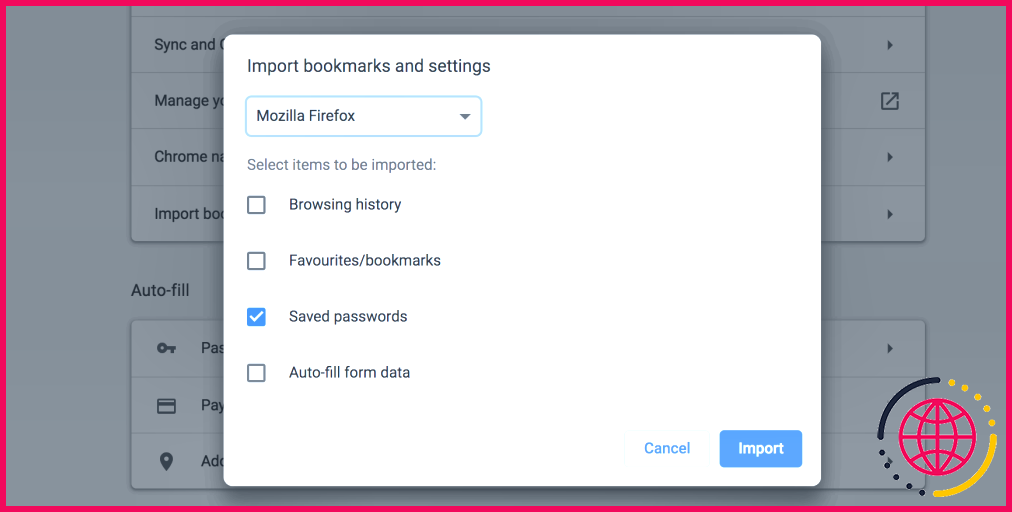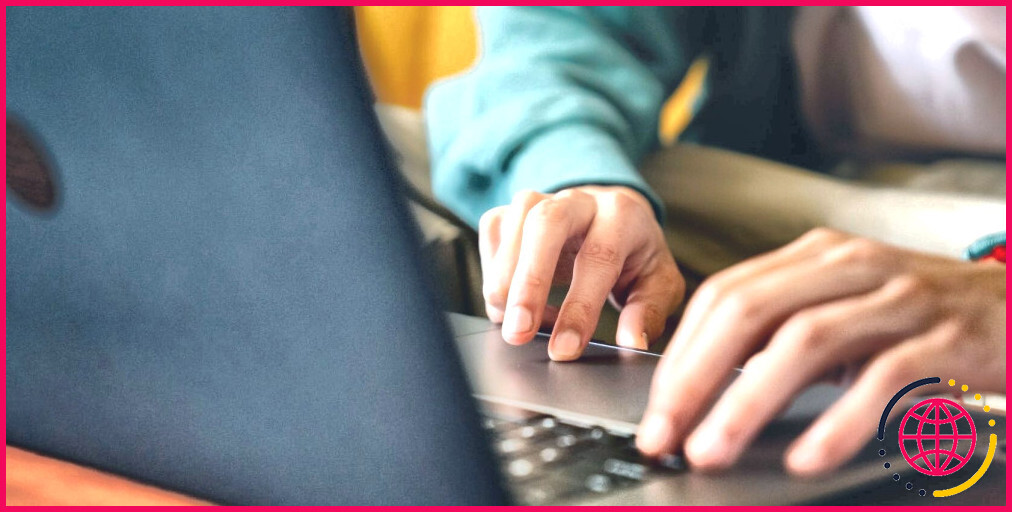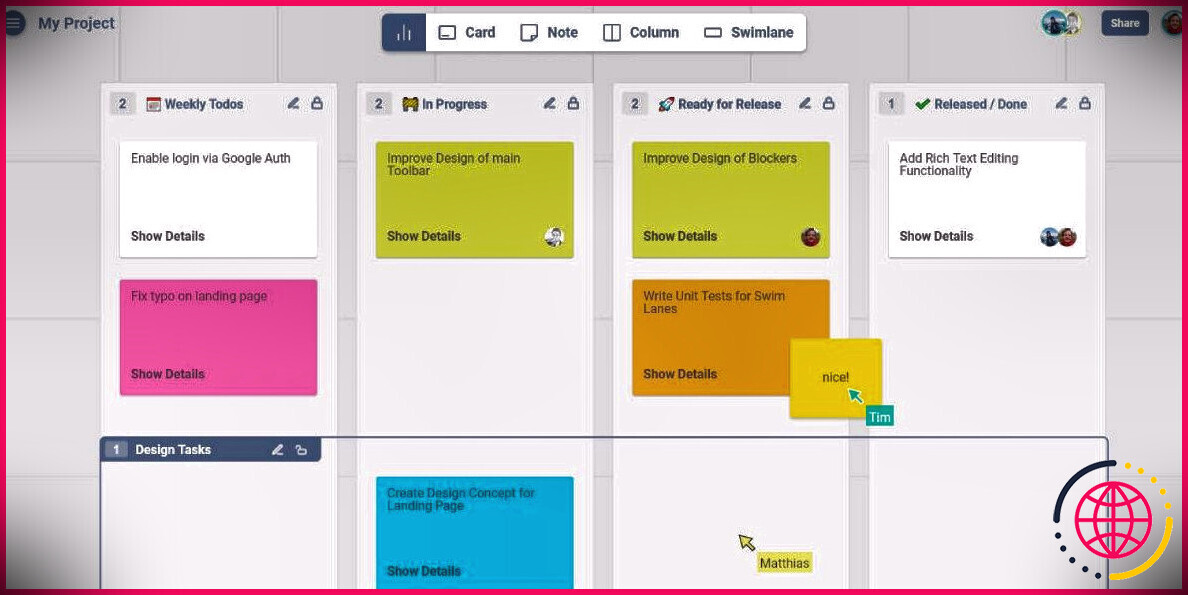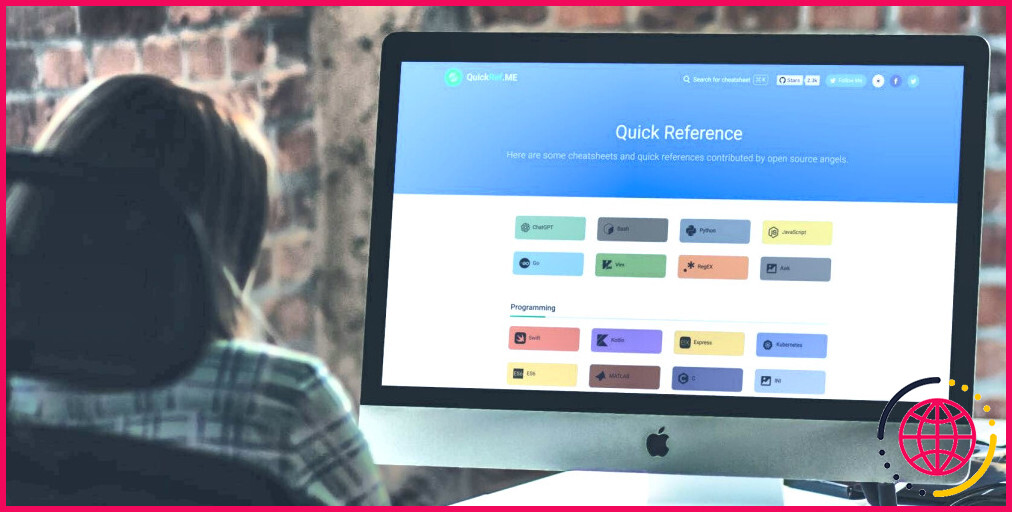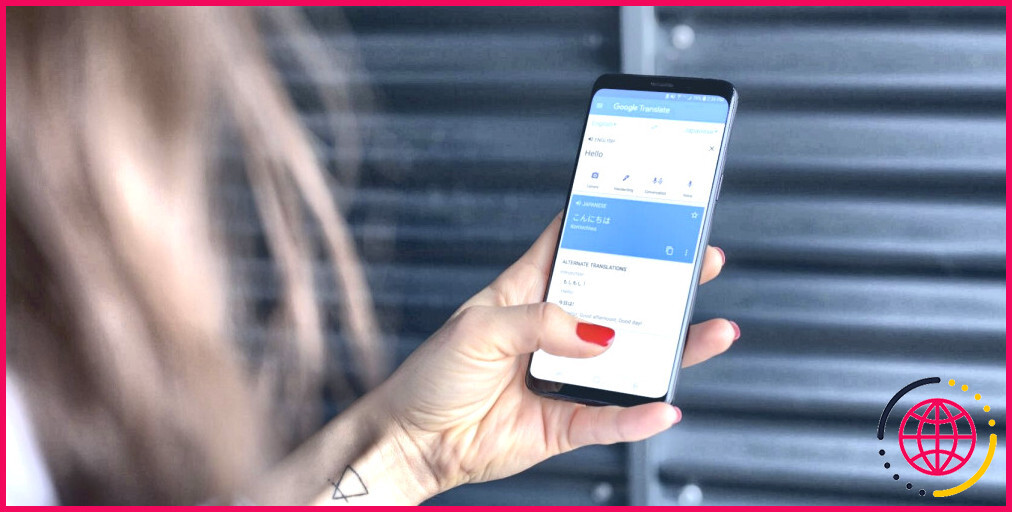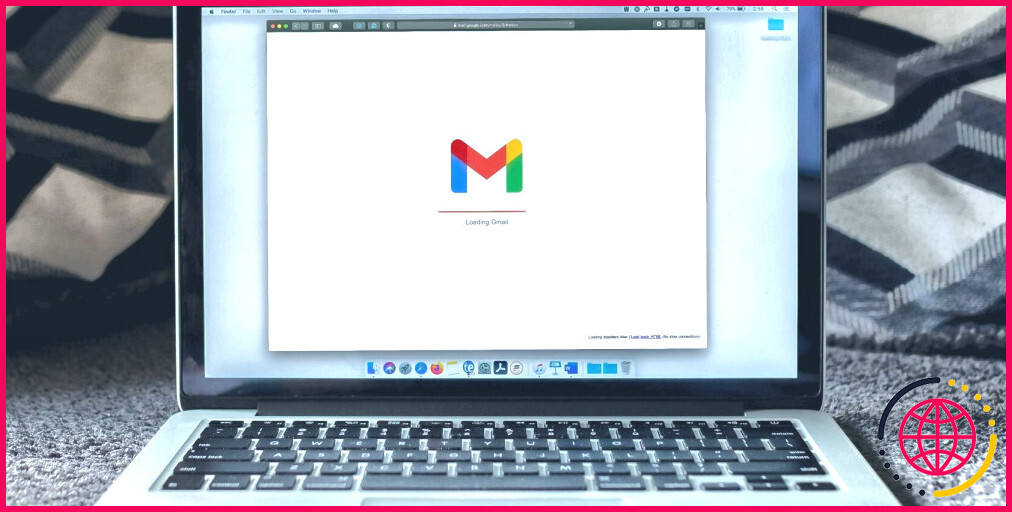4 façons simples d’importer des mots de passe dans Chrome
Vous venez de passer à Google Chrome ? Si c’est le cas, l’une des premières choses que vous voudrez faire est d’importer vos mots de passe existants dans Chrome. Heureusement, le navigateur vous permet d’importer des mots de passe à partir d’un fichier de mots de passe CSV enregistré ou d’autres navigateurs installés sur votre ordinateur.
Quoi qu’il en soit, il est facile d’importer des mots de passe dans Chrome. Nous vous présentons ici plusieurs méthodes pour y parvenir.
Pourquoi importer vos mots de passe dans Chrome ?
Il y a plusieurs raisons pour lesquelles vous souhaitez importer vos mots de passe dans Chrome. Peut-être êtes-vous passé d’un autre navigateur à Chrome et souhaitez-vous conserver tous les mots de passe que vous avez enregistrés.
Il se peut également que vous ayez effacé vos mots de passe enregistrés dans Chrome. Dans ce cas, vous pouvez toujours importer votre fichier de sauvegarde des mots de passe (si vous en avez un) pour accéder à vos mots de passe enregistrés.
1. Importer des mots de passe directement dans votre compte Google
La manière la plus simple d’importer des mots de passe dans Chrome est de les importer directement dans le compte Google avec lequel vous êtes connecté. Pour cela, vous aurez besoin du fichier CSV contenant les mots de passe enregistrés. Si vous devez encore le créer, faites-le maintenant.
Pour créer un fichier CSV de vos mots de passe enregistrés dans Firefox, procédez comme suit :
- Lancez Firefox.
- Dans le coin supérieur droit, cliquez sur trois lignes horizontales puis cliquez sur Mots de passe.
- Dans le coin supérieur droit, cliquez sur le bouton trois points horizontaux et cliquez sur Exporter les logins. dans le menu déroulant.
- Cliquez sur Exporter. dans la fenêtre contextuelle.
- Il peut vous être demandé de saisir vos identifiants de connexion, en fonction des paramètres de sécurité de votre système d’exploitation.
- Sélectionnez l’emplacement où vous souhaitez enregistrer le fichier CSV et appuyez sur Entrée.
Naturellement, il y aura des étapes similaires pour tout autre navigateur que vous utilisez. Une fois que vous avez le fichier CSV, suivez les étapes ci-dessous pour importer les mots de passe directement dans votre compte Google :
- Ouvrez Chrome.
- Allez à Gestionnaire de mots de passe de Google.
- Dans le coin supérieur droit, cliquez sur le bouton l’engrenage
- Cliquez sur l’icône Importer
- Saisissez le mot de passe de votre compte Google.
- Cliquez sur le bouton Sélectionnez le fichier et choisissez le fichier CSV de votre appareil.
- Cliquez sur Importer une fois le fichier téléchargé.
- Cliquez ensuite sur Terminé.
Les étapes ci-dessus ajouteront tous vos mots de passe à votre compte Google. Utilisez ce compte pour vous connecter à Chrome, et ils commenceront à se remplir automatiquement.
2. Importer des mots de passe dans Chrome à l’aide du gestionnaire de mots de passe Google
Chrome prend désormais en charge l’importation de mots de passe dans le gestionnaire de mots de passe Google en mode natif. Auparavant, cette fonctionnalité n’était pas disponible par défaut et devait être activée par des solutions de contournement.
Cette méthode fonctionne de la même manière que l’importation de mots de passe dans votre compte Google, mais elle est plus utile car vous pouvez importer des mots de passe même si vous n’êtes pas connecté (ou si vous n’avez pas de compte Google).
Cependant, comme pour la méthode précédente, vous devez disposer du fichier CSV contenant les mots de passe que vous souhaitez importer. Une fois que vous avez obtenu le fichier CSV, suivez les étapes ci-dessous pour importer des mots de passe dans Chrome à l’aide du Gestionnaire de mots de passe Google :
- Cliquez sur l’icône trois points verticaux dans le coin supérieur droit et sélectionnez Paramètres.
- Naviguez jusqu’à Remplissage automatique et mots de passe à gauche.
- Allez à la page Gestionnaire de mots de passe Google sur le côté droit de l’écran.
- Naviguez jusqu’au Paramètres de Google Password Manager sur la gauche.
- Cliquez sur Sélectionner le fichier à côté de Importer les mots de passe.
- Sélectionnez le fichier CSV à partir duquel vous souhaitez importer les mots de passe.
Si vous voyez un Importation réussie ! pop-up , vos mots de passe ont été importés avec succès.
Cliquez sur Afficher les mots de passe pour les afficher. Si vous ne voulez pas que d’autres personnes voient vos mots de passe importés, cochez la case relative à la suppression du fichier CSV.
3. Importer des mots de passe dans Chrome à l’aide du gestionnaire de mots de passe
Une autre façon astucieuse d’importer des mots de passe d’un navigateur à l’autre consiste à utiliser une extension de gestionnaire de mots de passe. Sélectionnez la meilleure extension de gestionnaire de mots de passe que vous souhaitez et installez-la sur le navigateur dans lequel vous souhaitez importer des mots de passe, dans ce cas, Chrome.
Dans ce tutoriel, nous utilisons LastPass un gestionnaire de mots de passe fiable. C’est à vous de décider si vous utilisez celui-ci ou un autre. Préparez votre fichier CSV, car nous l’utiliserons pour importer les mots de passe.
Après le téléchargement du fichier CSV et l’ajout de l’extension, suivez les étapes suivantes :
- Dans la barre d’outils de Chrome, cliquez sur l’icône de l’extension LastPass.
- Dans le menu de l’extension, cliquez sur l’icône Voûte
- Dans la barre latérale gauche, cliquez sur Options avancées.
- Cliquez sur Importer après cela.
- Choisissez le navigateur dans lequel vos mots de passe sont actuellement stockés ou à partir duquel vous souhaitez les importer dans Chrome.
- À l’aide de la boîte de téléchargement, téléchargez le fichier CSV téléchargé.
- Sélectionnez les mots de passe que vous souhaitez importer et décochez ceux que vous ne souhaitez pas.
- Cliquez ensuite sur Importer tout.
Lorsque vous importez des mots de passe dans un gestionnaire de mots de passe, vous n’avez pas besoin de les réimporter lorsque vous changez de navigateur. Il vous suffit d’installer l’extension sur un autre navigateur, qui remplira automatiquement tous les mots de passe enregistrés. Il s’agit là de l’avantage le plus important de l’utilisation d’un gestionnaire de mots de passe, dont vous ne pouvez pas profiter avec d’autres méthodes.
4. Importer les mots de passe Firefox dans Chrome
Si vous passez de Firefox à Chrome, vous n’avez pas besoin d’importer ou d’exporter manuellement vos mots de passe. Il existe une option dans Chrome qui vous permet d’extraire automatiquement toutes vos informations de Firefox.
Pour utiliser cette méthode, les deux navigateurs doivent se trouver sur le même ordinateur. Vous pouvez également utiliser cette méthode sous Windows et macOS.
Cette option vous permet de transférer les données suivantes de Firefox vers Chrome :
- Historique de navigation
- Favoris/marques-pages
- Mots de passe enregistrés
- Remplissage automatique des formulaires
Voici comment utiliser la méthode :
- Lancez Chrome, cliquez sur les trois points dans le coin supérieur droit et sélectionnez Signets > Importer les signets et les paramètres.
- Sélectionnez Mozilla Firefox dans le menu déroulant.
- Coche Mots de passe enregistrés si vous souhaitez uniquement importer vos mots de passe Firefox. Vous pouvez cocher d’autres options si vous le souhaitez.
- Frapper Importer, et Chrome commencera à importer vos mots de passe Firefox.
- Cliquez sur Terminé lorsque vos mots de passe sont importés.
Cette méthode vous permet d’importer des mots de passe à partir d’autres navigateurs, y compris Microsoft Edge.
Transférer en toute transparence vos mots de passe enregistrés vers Chrome
Si vous disposez d’un fichier CSV contenant vos mots de passe enregistrés, vous pouvez importer tous vos mots de passe dans Chrome en quelques clics, comme indiqué ci-dessus. Cela vous permet de remplir automatiquement vos identifiants et d’accéder rapidement à tous vos comptes en ligne.
Chrome offre des dizaines de fonctionnalités qui vous permettent de surfer sur le web avec un maximum de confort. Certaines d’entre elles sont encore expérimentales, comme la fonction d’importation de mots de passe que nous venons de décrire, mais vous pouvez toujours les activer à partir de la page des drapeaux.