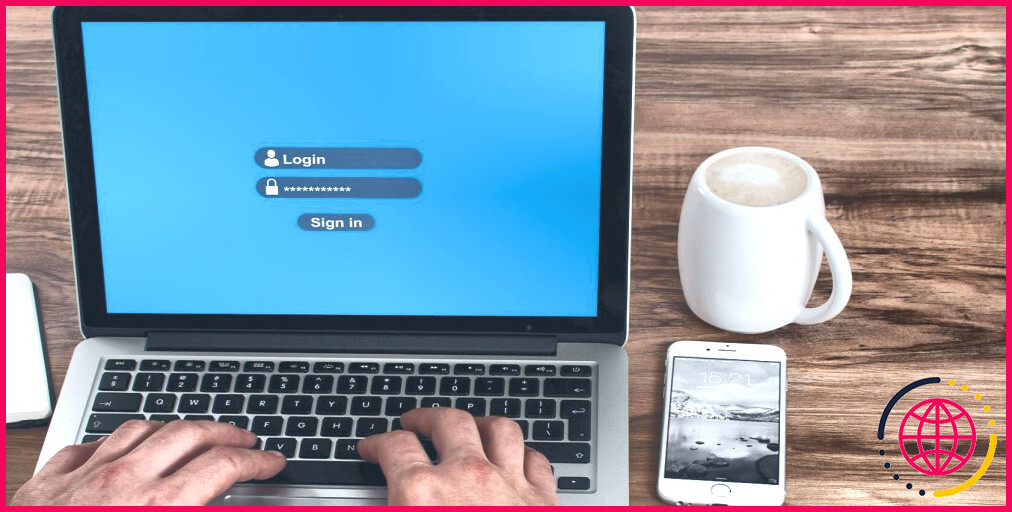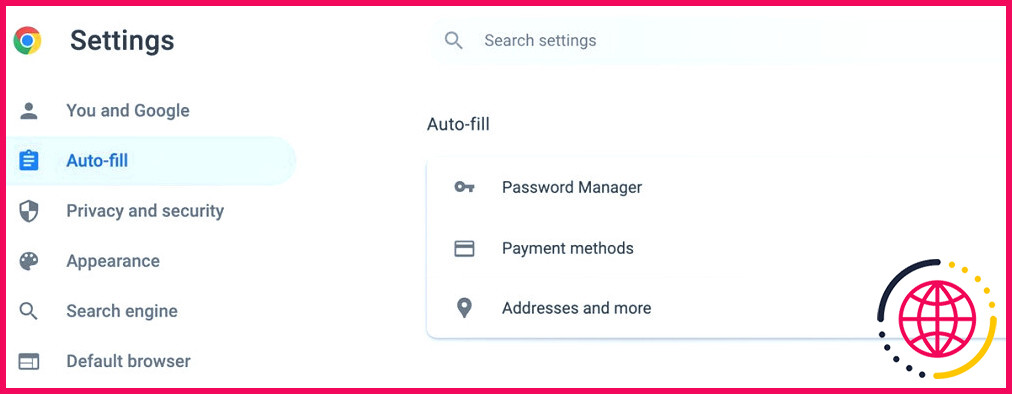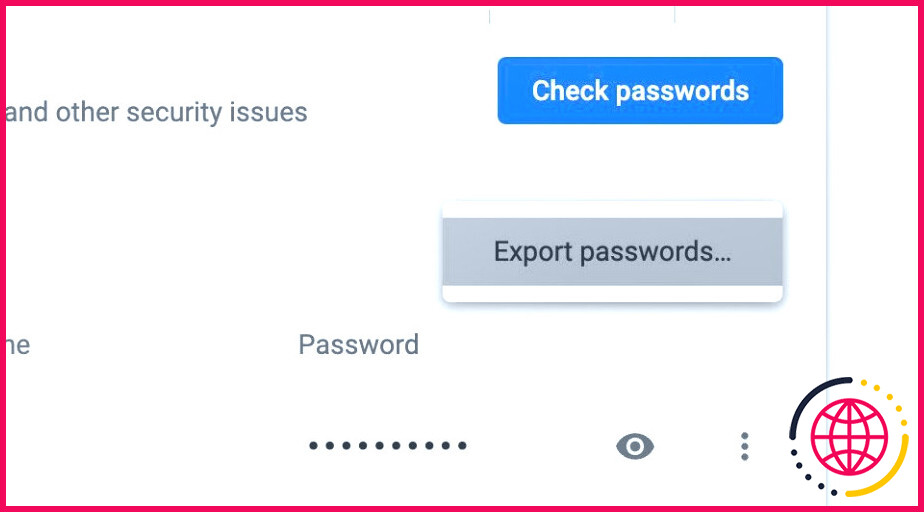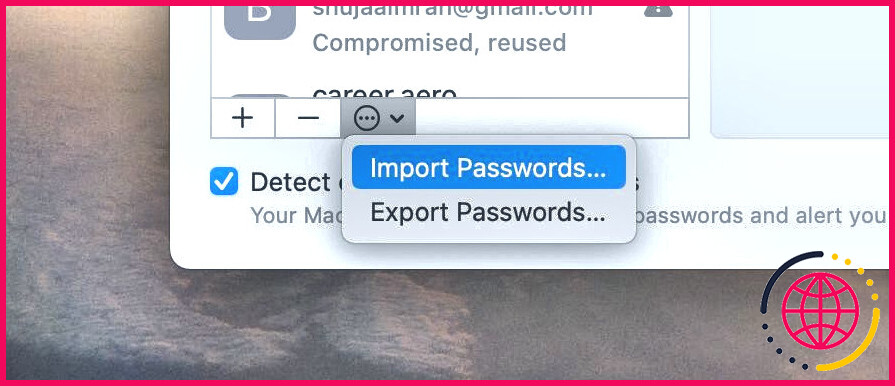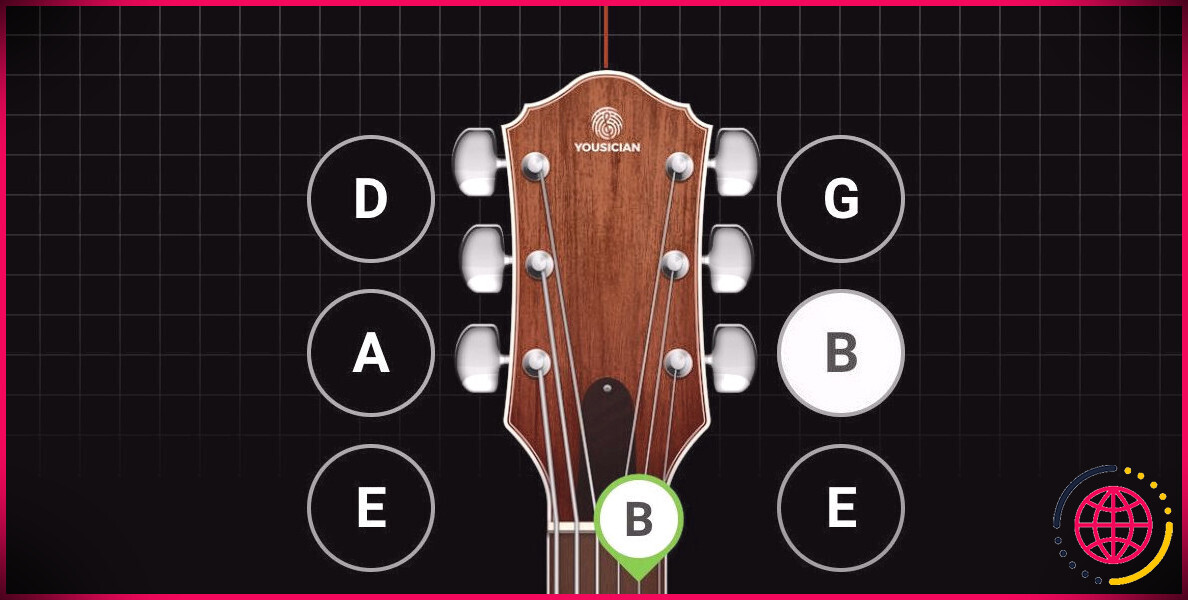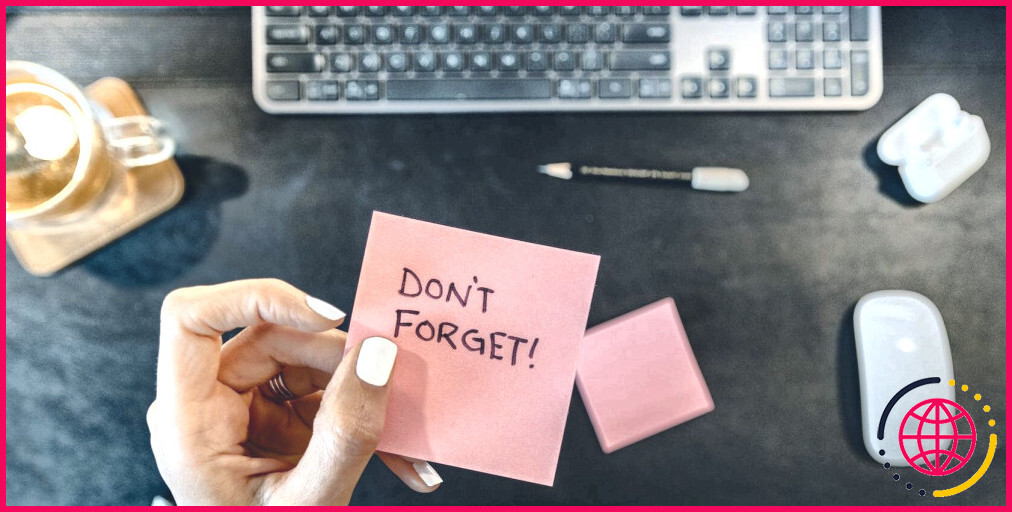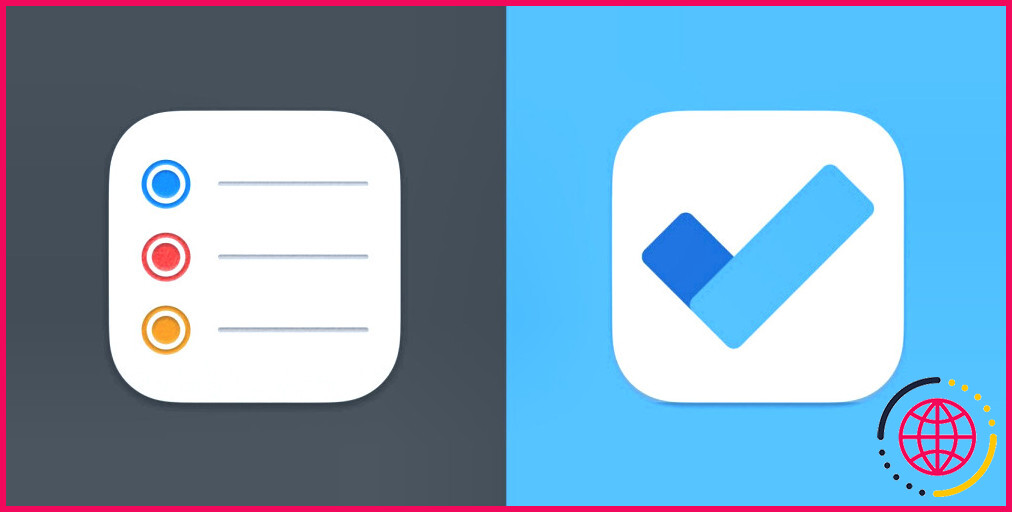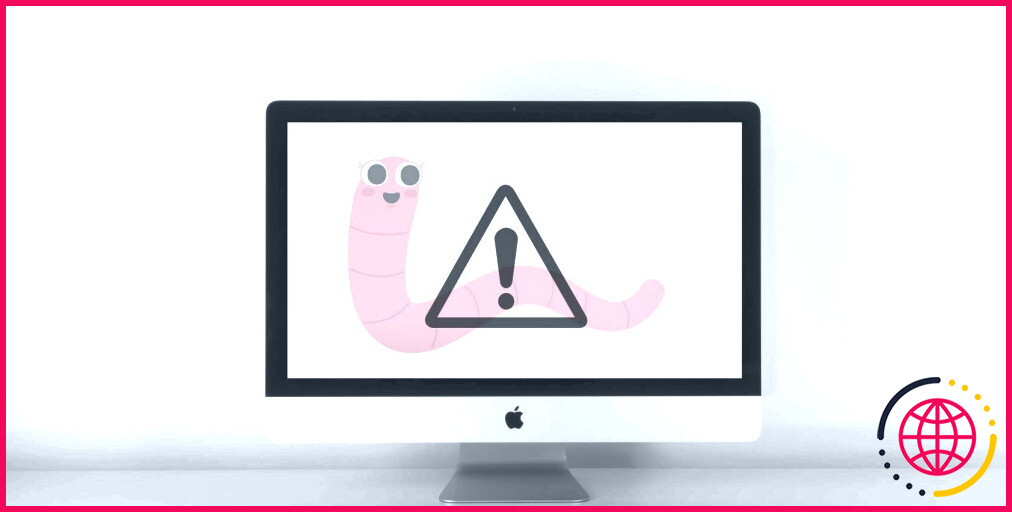Comment importer vos mots de passe dans le trousseau iCloud à l’aide d’un Mac.
La plupart des individus Apple aiment le trousseau iCloud pour gérer tous leurs mots de passe. Cela facilite grandement le fait d’entrer dans différents mots de passe sur divers sites web.
Cependant, si vous comptez actuellement sur un gestionnaire de mots de passe tiers mais que vous avez l’intention de passer à iCloud Keychain, vous pourriez vouloir relocaliser tous vos mots de passe existants pour rendre le mouvement beaucoup plus facile.
Ci-dessous, nous allons couvrir exactement comment importer des mots de passe vers iCloud Keychain pour vous assurer que vous ne perdez aucune sorte de mots de passe. La procédure est très simple aussi longtemps que vous avez l’accessibilité à un Mac.
Qu’est-ce que le trousseau iCloud ?
iCloud Keychain est le gestionnaire de mots de passe sécurisé d’Apple intégré à macOS, iphone et iPadOS. Il vous permet de conserver fermement vos mots de passe afin de vous assurer que vous pouvez vous connecter aux sites internet, aux apps, ainsi qu’aux réseaux Wi-Fi rapidement et aussi facilement.
Pour importer tous vos mots de passe existants dans le trousseau iCloud, vous devrez d’abord les exporter de votre superviseur de mots de passe actuel.
Exporter vos mots de passe actuels depuis le gestionnaire de mots de passe.
La première étape du passage à iCloud Keychain consiste à exporter tous vos mots de passe existants dans un fichier CSV. Beaucoup de gestionnaires de mots de passe ont cette alternative et exporteront également tous les mots de passe enregistrés dans un fichier CSV. CSV que vous pouvez après cela importer dans iCloud Keychain.
Vous pouvez de même choisir d’exporter les mots de passe enregistrés dans un certain navigateur (comme Google Chrome) sous forme de données CSV à importer dans le trousseau iCloud. Vous trouverez cette option sur Google Chrome dans . Paramètres > Remplissage automatique > Gestionnaire de mots de passe.
Cliquez sur les 3 points à côté de Mots de passe sauvegardés, ainsi que vous verrez un… Exporter les mots de passe alternative. Cliquez dessus.
Maintenant, votre navigateur internet va télécharger un fichier CSV composé de tous vos mots de passe conservés. L’action suivante consiste à importer ces mots de passe dans le trousseau iCloud.
Importer les mots de passe vers le trousseau d’iCloud
Vous pouvez importer une donnée CSV contenant des mots de passe directement dans le trousseau iCloud sur votre Mac. Voici ce que vous devez faire :
- Ouvrez Préférences système sur votre Mac.
- Cliquez sur Mots de passe , et vérifiez également en utilisant Touch ID ou votre mot de passe pour obtenir.
- Cliquez sur le trois points à tout moment bas, ainsi que sélectionner Importer les mots de passe.
- Sélectionnez les données CSV que vous avez précédemment téléchargées sur votre ordinateur. Cela devrait inclure tous vos mots de passe du trousseau iCloud.
C’est tout ! Vous avez effectivement importé vos mots de passe existants dans le trousseau iCloud.
Si vous activez Détecter les mots de passe en voie de disparition , votre Mac peut fermement surveiller vos mots de passe ainsi que d’examiner si tout type de sont compromis ou violés dans une fuite d’informations. S’il y a un mot de passe mis en danger, vous recevrez une notification, ainsi que vous pouvez alors transformer le mot de passe. Vous pouvez également activer Détecter les mots de passe compromis sur votre apple iphone.
Le principal avantage de l’utilisation du trousseau iCloud est qu’il maintient tous vos différents mots de passe enregistrés en toute sécurité dans un emplacement principal. Vous pouvez saisir rapidement vos mots de passe quelle que soit l’application/navigateur que vous utilisez. Si vous avez un autre gadget Apple synchronisé avec iCloud, vous pouvez également choisir de synchroniser ces mots de passe entre vos gadgets. Cela rend la surveillance des mots de passe encore plus simple.
Rappelez-vous que le fichier CSV est une simple donnée de message et n’a pas de cryptage de fichier, ce qui suggère que toute personne qui peut accéder aux documents peut commodément voir tous vos mots de passe. Par conséquent, ne négligez pas de supprimer les données CSV de votre Mac lorsque vous avez terminé. Pour l’éliminer définitivement de votre système, ouvrez la Corbeille ainsi que cliquez sur Finder > Secure Empty Trash à partir de la barre de sélection des aliments.
Utilisation du trousseau iCloud pour tous vos mots de passe.
Utiliser le trousseau iCloud pour gérer vos mots de passe est un jeu d’enfant. Vos mots de passe sont enregistrés en toute sécurité pour être utilisés sur tous vos gadgets Apple, ce qui rend l’entrée des mots de passe moins compliquée. Vous n’avez pas non plus besoin de vous embêter à garder à l’esprit différents mots de passe pour différents sites web.
Keychain est simplement l’un des nombreux inclusions de commodité que iCloud traite. Ainsi, prenez en considération l’activation de la synchronisation iCloud pour d’autres attributs tels que Notes, Rappels, Calendrier, et ainsi de suite pour une expérience transparente à travers votre Mac, iPhone, ainsi que l’iPad.
Comment importer des mots de passe dans le trousseau iCloud ?
Importer des éléments de trousseau Dans l’application Keychain Access sur votre Mac, choisissez Fichier > Importer des éléments. Accédez au fichier d’éléments de trousseau que vous souhaitez importer et sélectionnez-le. Dans le menu local Trousseau de destination, choisissez le trousseau vers lequel vous souhaitez importer, puis cliquez sur Ouvrir.
Comment ajouter un mot de passe au trousseau iCloud sur Mac ?
Ajouter un mot de passe à un trousseau sur Mac
- Dans l’application Keychain Access sur votre Mac, sélectionnez un trousseau dans l’une des listes de trousseaux autres que le trousseau System Roots.
- Choisissez Fichier > Nouvel élément de mot de passe.
- Entrez les informations pour le nom de l’élément du trousseau, le nom du compte et le mot de passe.
Comment synchroniser mes mots de passe dans le trousseau sur Mac ?
Comment synchroniser les mots de passe avec le trousseau iCloud
- Ouvrez l’application Paramètres.
- Appuyez sur votre profil Apple ID en haut.
- Appuyez sur iCloud.
- Appuyez sur Trousseau.
- Appuyez sur le bouton iCloud Keychain pour activer la synchronisation du mot de passe entre l’iPhone et d’autres appareils. La bascule sera verte lorsqu’elle est activée.
- Entrez votre mot de passe ou votre mot de passe Apple ID si vous y êtes invité.
Comment transférer tous les mots de passe depuis Mac ?
Copier des trousseaux sur un autre Mac
- Sur votre Mac, recherchez les fichiers de trousseau que vous souhaitez transférer.
- Sélectionnez les trousseaux souhaités, puis maintenez la touche Option enfoncée et faites glisser les trousseaux sélectionnés dans un autre dossier pour les copier dans le dossier.
- Transférez le dossier contenant les trousseaux vers le nouvel ordinateur.