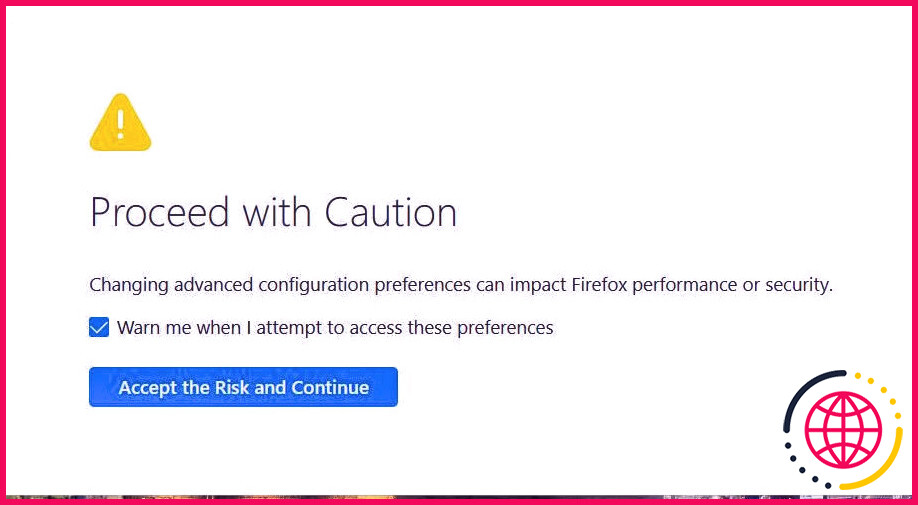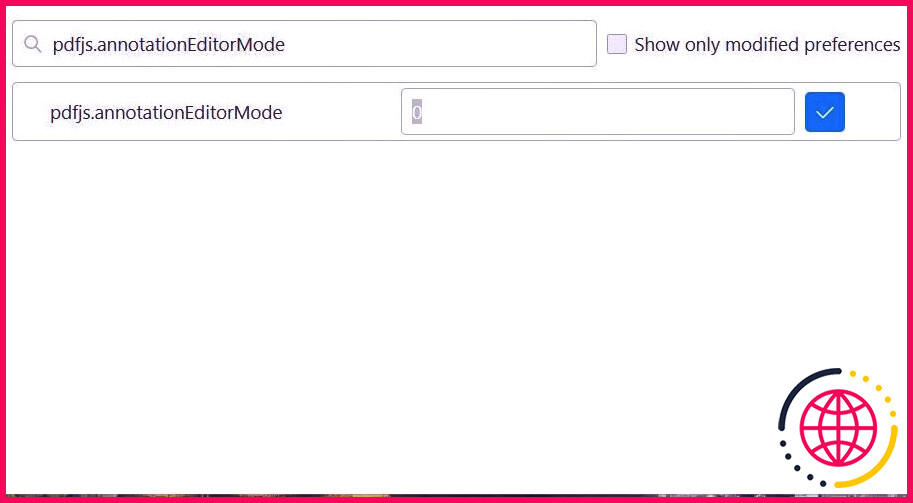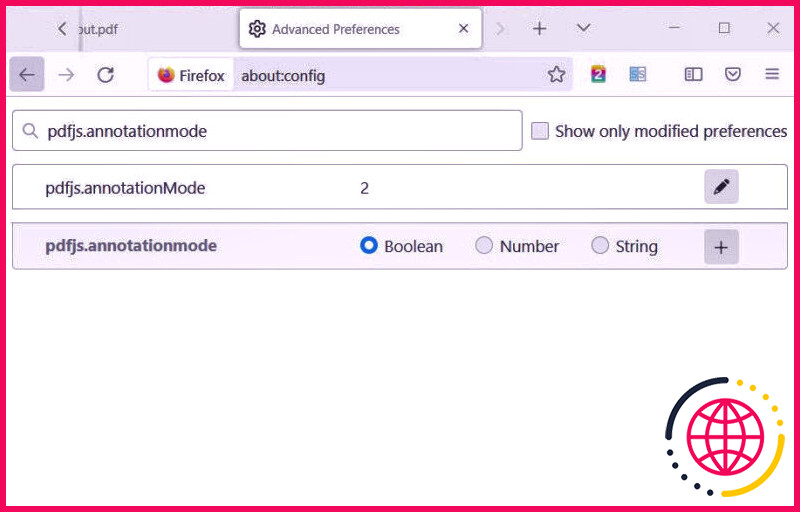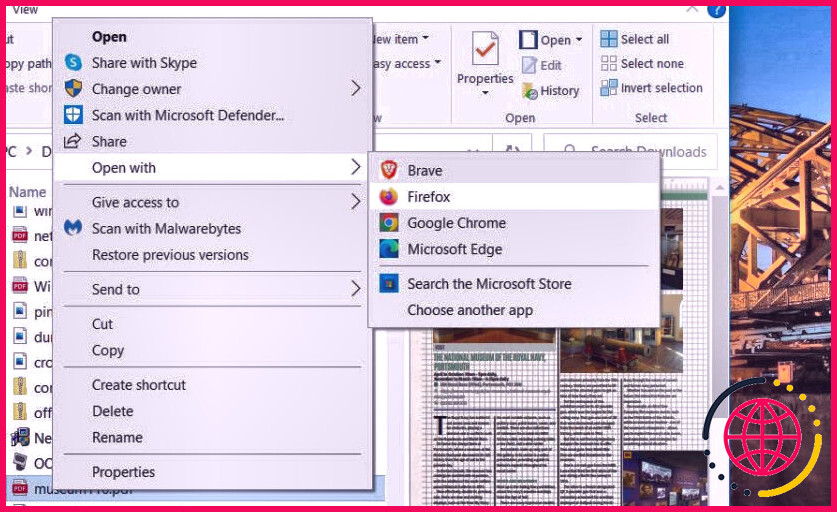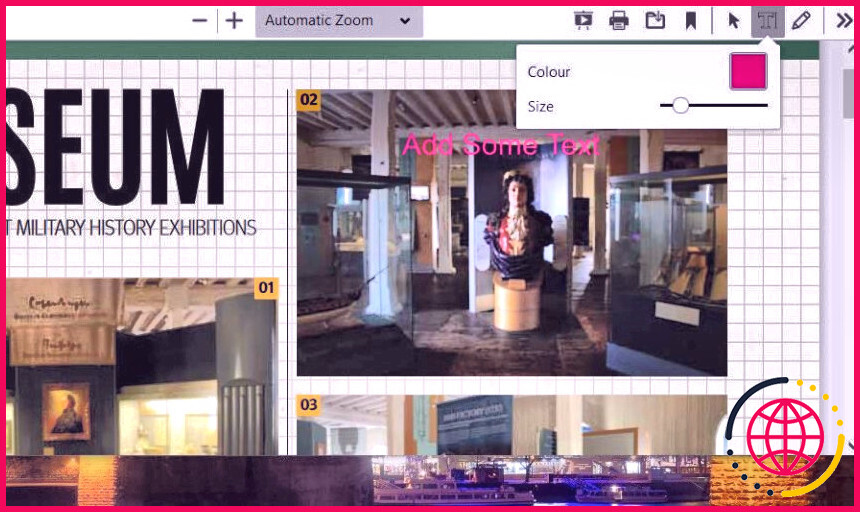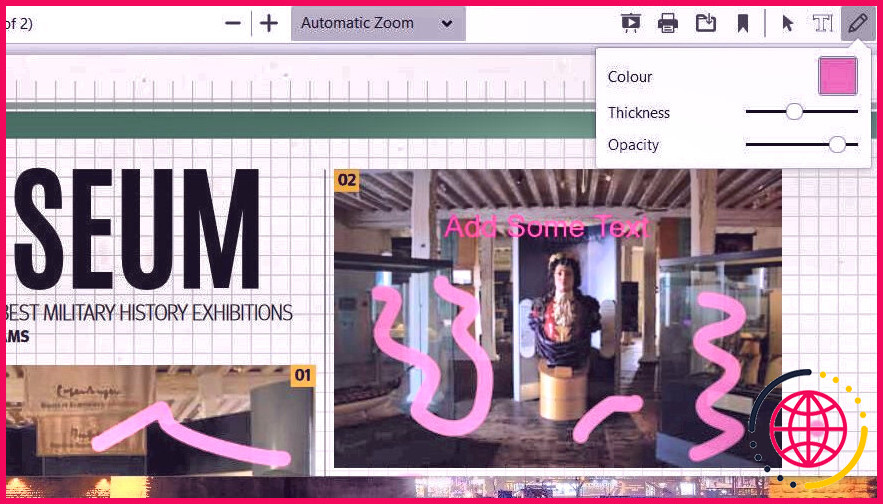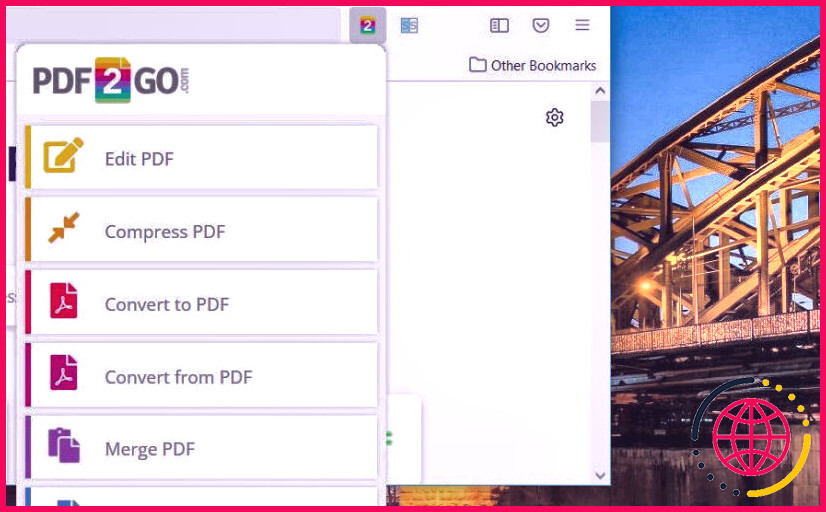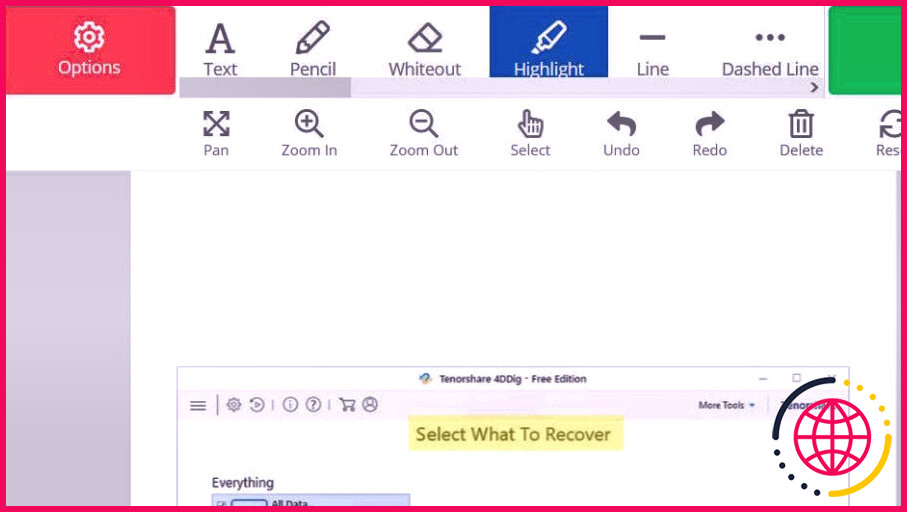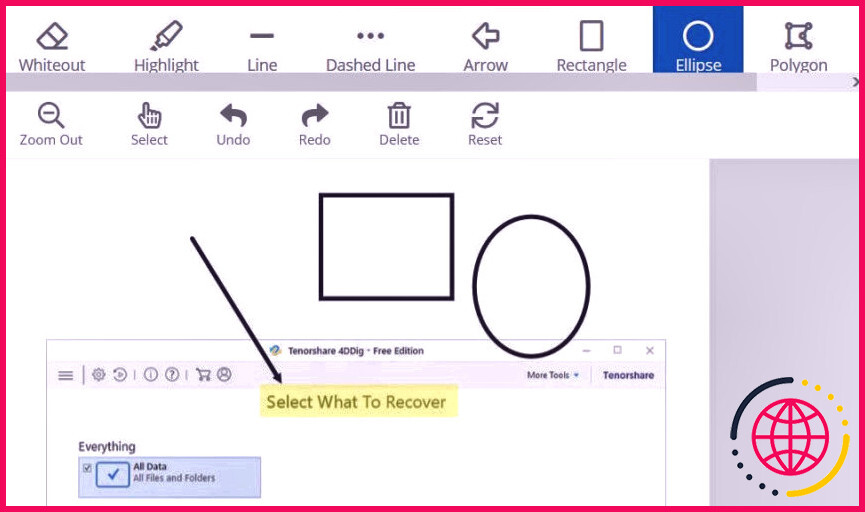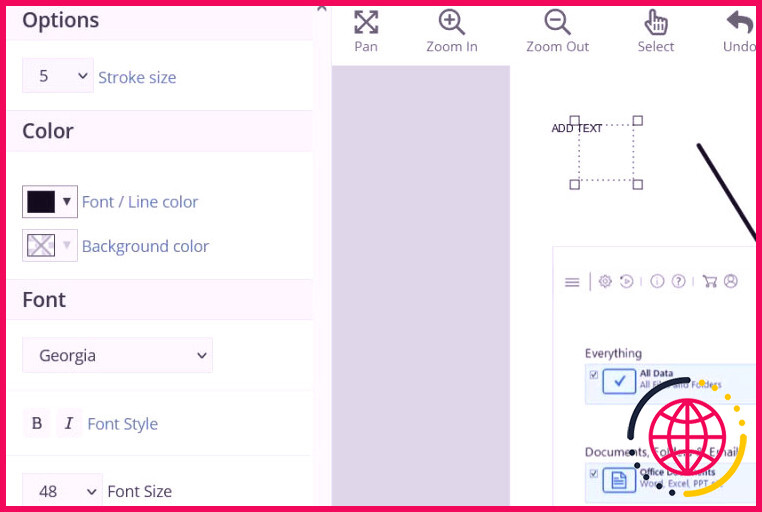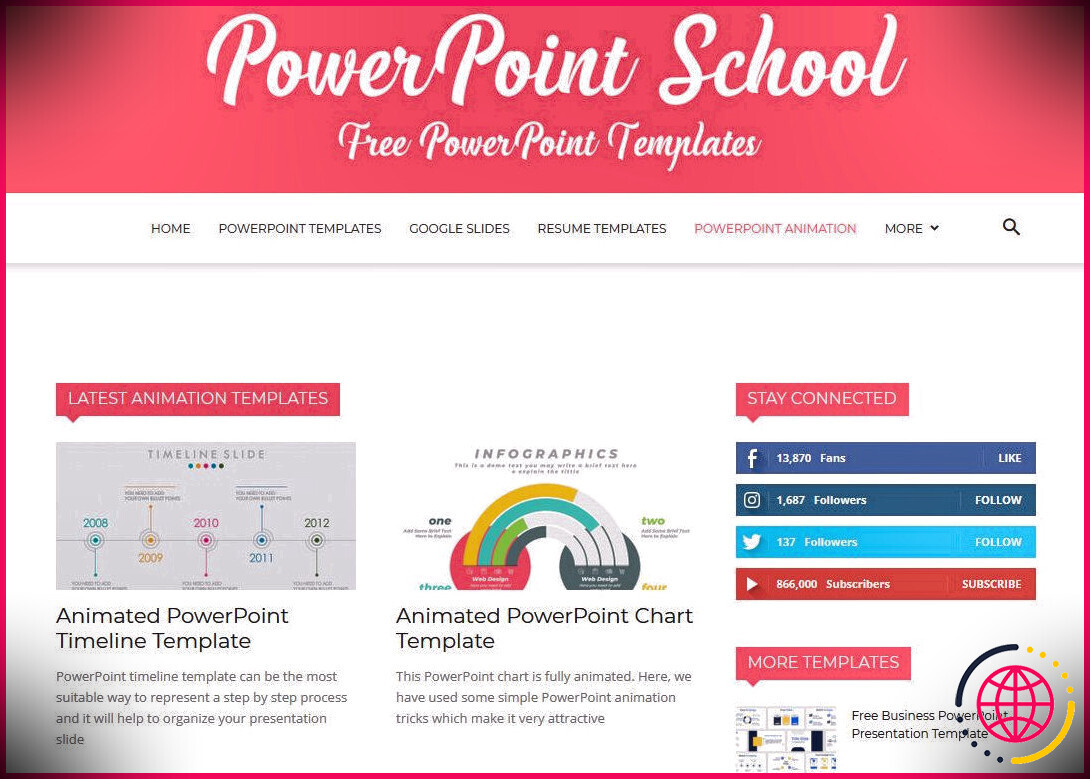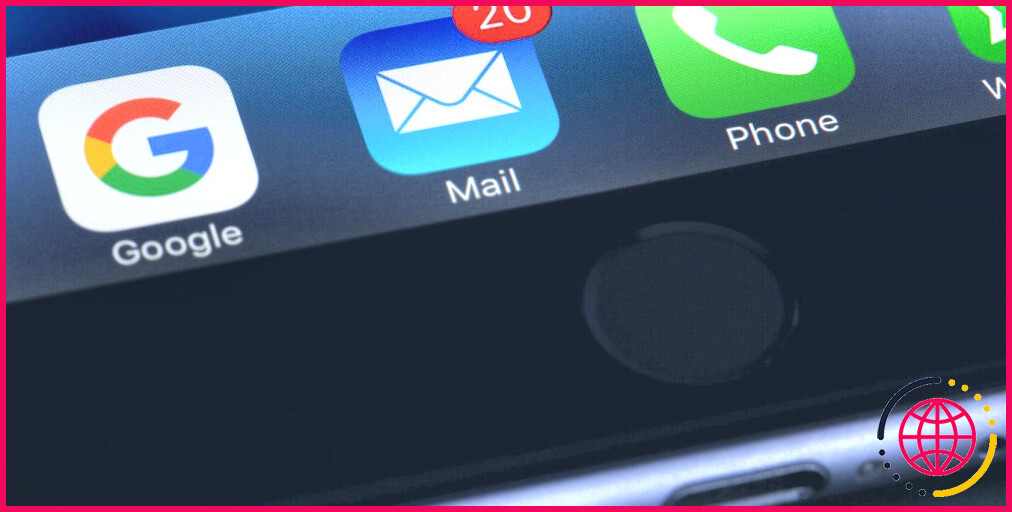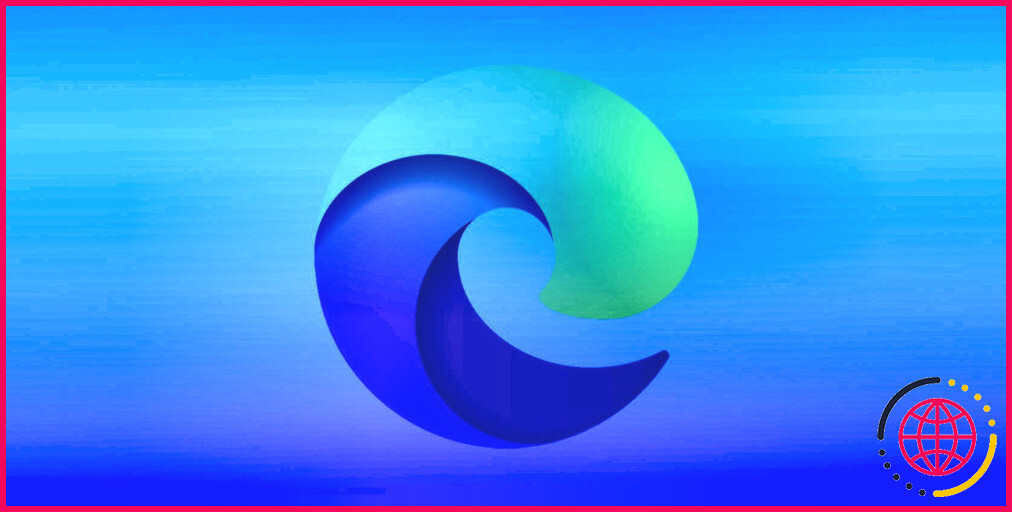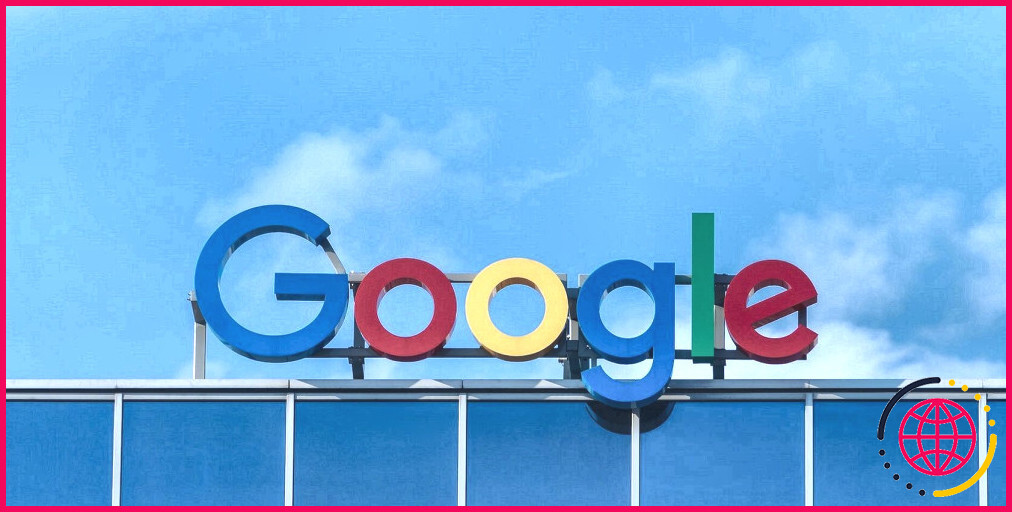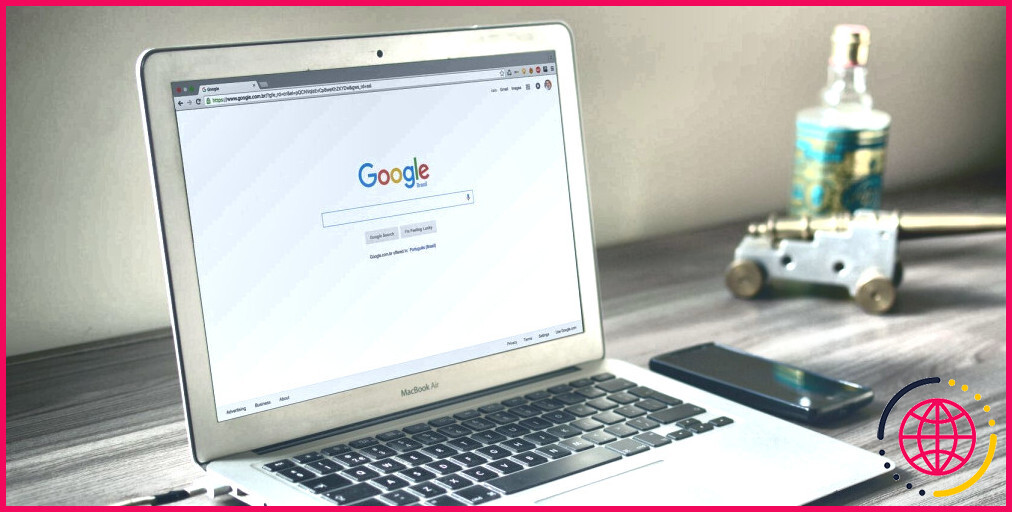Comment annoter des PDF dans Mozilla Firefox ?
Mozilla Firefox, comme Edge et aussi Chrome, est un navigateur internet avec lequel vous pouvez ouvrir et aussi voir des papiers PDF. Cependant, contrairement à Edge, la barre d’outils PDF de Firefox ne comporte aucun type d’options d’annotation par défaut.
Malgré cela, vous avez toujours des alternatives pour annoter des fichiers PDF dans Firefox avec ainsi que sans pièces jointes supplémentaires du navigateur internet. Ici, nous allons jeter un coup d’œil à exactement comment.
Comment annoter des fichiers PDF avec la visionneuse PDF de Firefox ?
Ok, le client PDF de Firefox ne se montre pas pour avoir toute sorte d’options d’annotation. Néanmoins, vous pouvez activer de nouveaux dispositifs d’édition pour les documents PDF dans ce navigateur web en modifiant un choix avancé caché.
Ensuite, vous pouvez choisir de toutes nouvelles alternatives de texte et d’attraction pour les PDF dans Firefox. C’est juste la façon d’autoriser et d’utiliser les outils de notes PDF de Fox :
- Pour ouvrir l’onglet de la page web Préférences avancées , saisissez sur : config dans la barre d’adresse URL de Fox et appuyez sur Retour .
- Appuyez sur le bouton Accepter le risque (il n’y a aucun type de menace pour l’activation des périphériques PDF).
- Saisissez ensuite pdfjs. annotationEditorMode dans la zone de texte du choix de recherche.
- Double-cliquez sur la préférence pdfjs.annotationEditorMode pour déclencher sa zone de texte.
- Saisissez une valeur pour pdfjs. annotationEditorMode dans la zone de texte de cette configuration, et cliquez sur le bouton bleu Save .
- Ensuite, tapez pdfjs.annotationMode dans la boîte de recherche.
- La valeur de la préférence pdfjs. annotationMode doit être évaluée 2. Si pdfjs. annotationMode n’est pas défini à cette valeur, double-cliquez sur ce choix pour saisir 2 et cliquez sur Save .
- Fermez Firefox après avoir modifié ces paramétrages concernant : config.
- Faites un clic droit sur un fichier PDF dans l’Explorateur pour choisir Ouvrir avec .
- Choisissez d’ouvrir un fichier PDF dans Firefox pour le regarder dans ce navigateur web. Actuellement, vous devriez voir de nouveaux interrupteurs Ajouter une annotation FreeText et Ajouter une annotation à l’encre sur la barre d’outils du client PDF de Firefox.
Appuyez sur le bouton Add FreeText pour augmenter la taille du texte ainsi que les options de couleur. Cliquez sur la case Color pour sélectionner une couleur pour le message, et faites également glisser le curseur de la barre Size pour ajuster la portée. Cliquez ensuite n’importe où à l’intérieur du PDF pour y inclure du texte.
Si vous souhaitez griffonner sur votre PDF, cliquez sur le bouton Ajouter une annotation à l’encre . Sélectionnez une nuance d’encre en cadençant la combinaison de cases Couleur . Faites glisser le curseur de la barre Epaisseur vers la gauche ou la droite pour réajuster la largeur du stylo.
Vous pouvez en outre modifier le degré d’ouverture de l’encre en faisant glisser le curseur de la barre Opacité . Faites un clic gauche n’importe où à l’intérieur du PDF et maintenez également le commutateur de la souris pour faire usage de l’enregistrement.
Pour enregistrer un fichier modifié, cliquez sur le bouton Téléchargement . Sélectionnez un dossier dans lequel consistera le PDF, et saisissez également un titre dans la case Nom du fichier. Cliquez sur Enregistrer pour ajouter le PDF au dossier choisi .
Comment annoter des PDF dans Firefox avec PDF2Go
L’audience PDF de Firefox ne dispose que de deux options d’édition et d’amélioration. Si vous voulez inclure des surlignements et des formulaires aux fichiers, vous devrez utiliser l’extension PDF2Go. PDF2Go est une extension PDF pour Firefox qui rend accessible l’édition et l’amélioration, la compression, la conversion, ainsi que les dispositifs de fusion des fichiers PDF au sein de Fox.
Pour configurer cette extension, ouvrez la page web de PDF2Go dont le lien figure ci-dessous dans Firefox. Sélectionnez l’option Ajouter à Firefox de PDF2Go, et cliquez sur Ajouter à nouveau pour confirmation. Vous verrez alors un interrupteur Online PDF Editor sur la barre d’outils URL de Fox.
Cliquez sur le bouton Éditeur PDF en ligne pour faire apparaître son menu. Sélectionnez Editer PDF pour ouvrir une page web avec un choix Choisir fichier . Appuyez sur le commutateur Choisir un fichier , sélectionnez un PDF, ainsi que cliquez sur Ouvrir .
Vous pouvez maintenant commencer à éditer et à améliorer votre PDF. Appuyez sur le bouton Highlight de la barre d’outils. Après cela, maintenez le bouton gauche de la souris de l’ordinateur ainsi que faites glisser une boîte jaune sur le message dont vous avez besoin pour mettre en évidence le document à l’extérieur.
Si vous avez l’intention d’inclure des formes, cliquez sur les choix Flèche , Rectangle , ou Ellipse . Faites ensuite glisser les formes sur le document en maintenant le bouton gauche de la souris et en déplaçant le curseur.
Vous pouvez inclure des notes en cliquant sur le commutateur Texte . Cliquez sur un emplacement dans le document pour mettre la boîte de texte, et après, faites glisser ses coins avec la flèche pour redimensionner. Ensuite, vous pouvez saisir le message à l’intérieur de la boîte. Appuyez sur le commutateur Options pour avoir accès aux paramètres permettant de modifier la nuance, la taille et aussi le design de la police de votre boîte de message.
Lorsque vous avez terminé, cliquez sur le bouton Enregistrer sous . Sélectionnez Enregistrer pour transformer les documents. Appuyez sur Télécharger pour les enregistrer dans un dossier de voisinage.
Télécharger : PDF 2Go – Éditeur & ; & convertisseur de PDF (gratuit).
Annotez vos documents PDF dans Firefox plutôt que dans Edge.
Ainsi, les individus de Firefox n’ont pas besoin de passer à Edge pour annoter des documents PDF. Rendre possible les choix intégrés de modification de PDF de Firefox et inclure l’extension PDF2Go à ce navigateur vous fournira certainement une grande partie des outils d’annotation de PDF dont vous aurez probablement besoin. Vous pouvez inclure un message, des points, des formes, ainsi que des points saillants à vos documents PDF avec ces dispositifs.