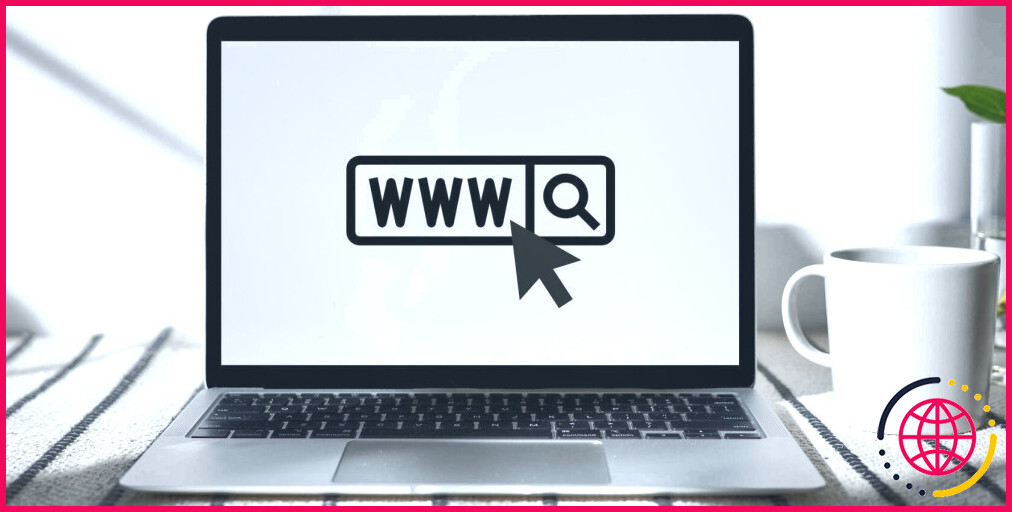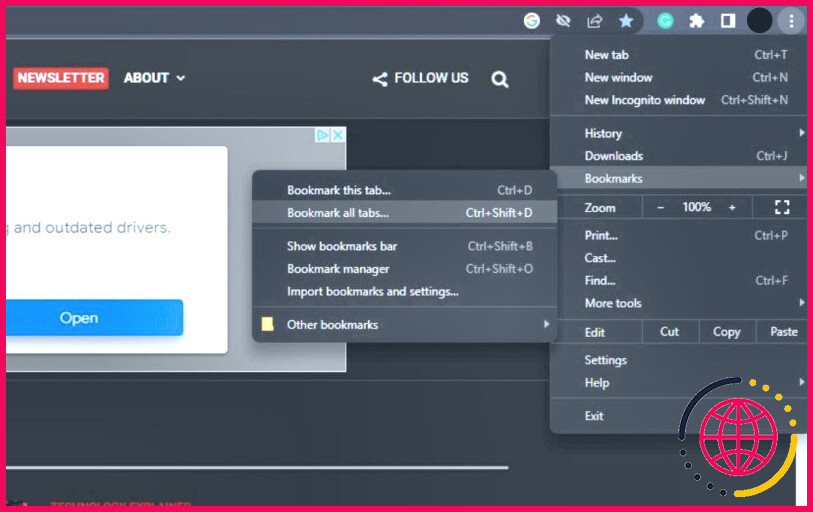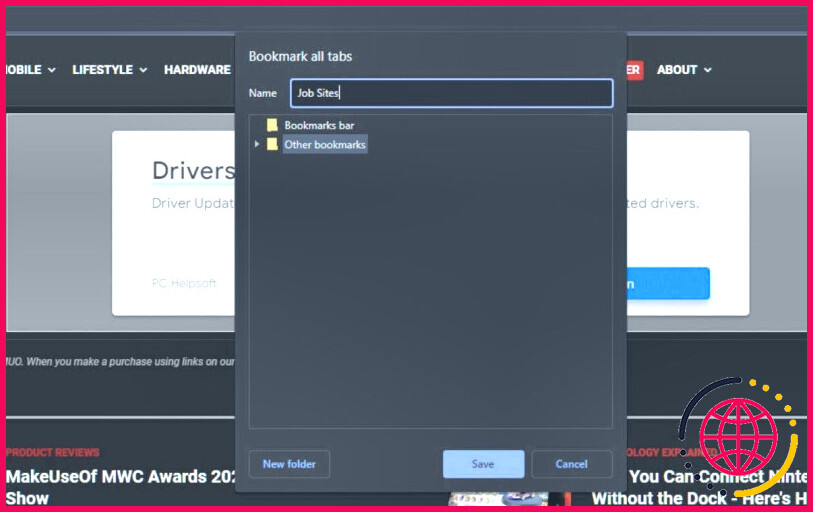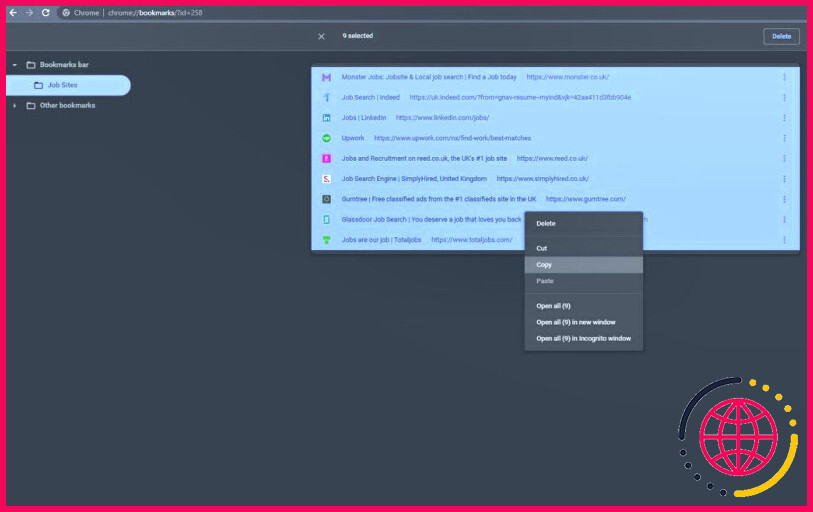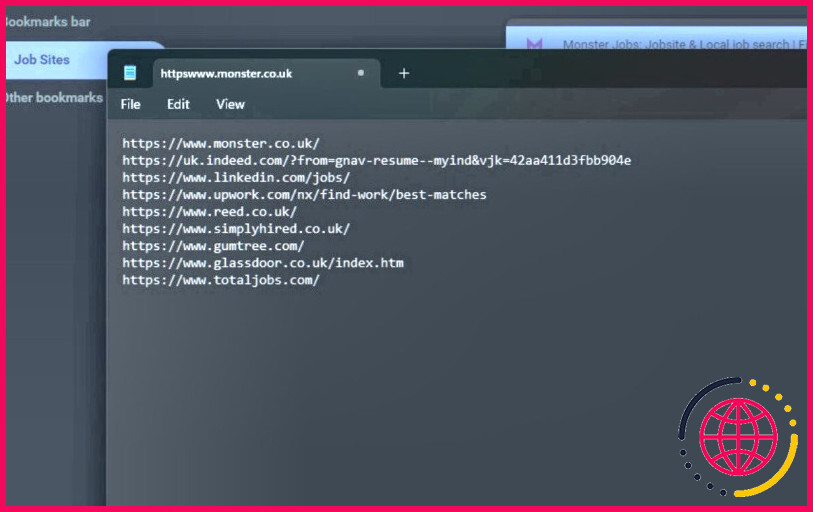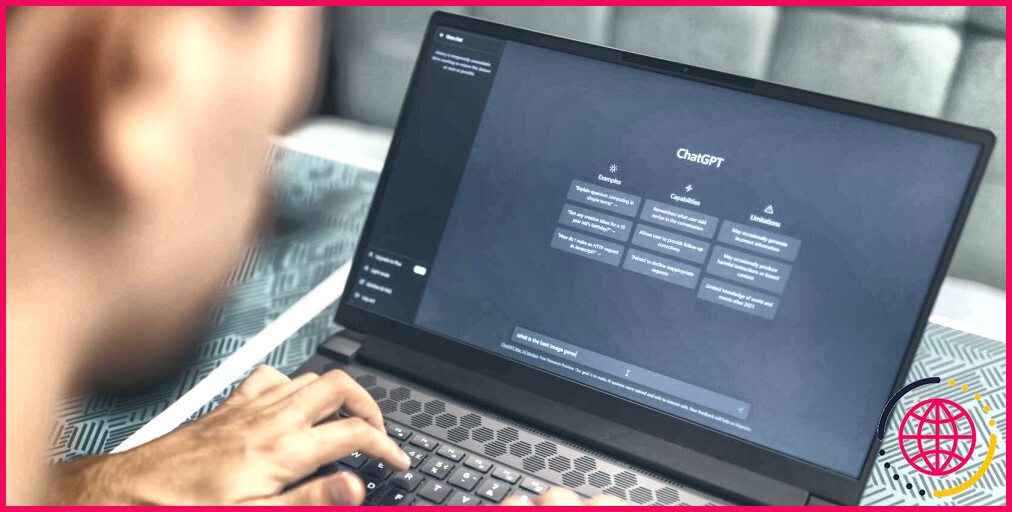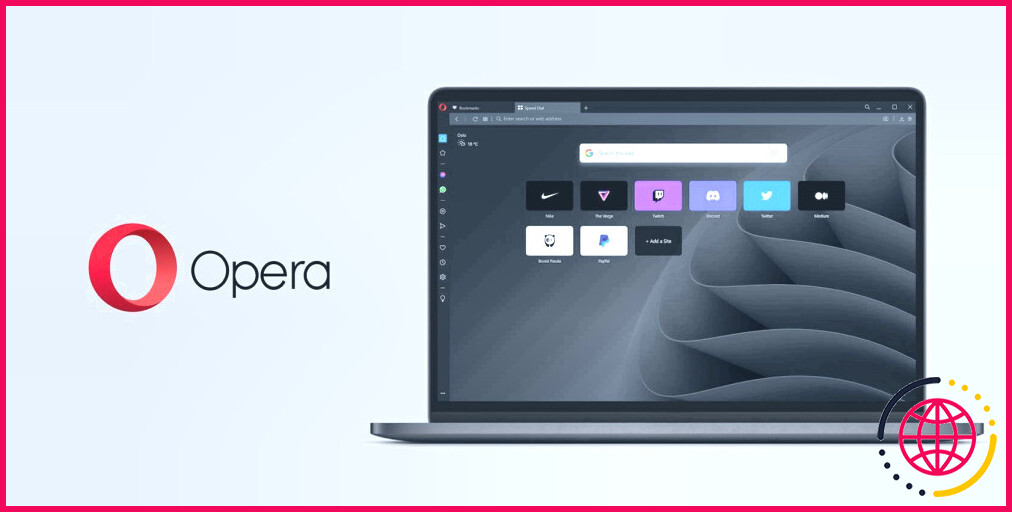Comment copier les URL de tous les onglets dans Google Chrome
Avez-vous plusieurs onglets ouverts simultanément et également une stratégie pour enregistrer les URL de ces pages web en les répliquant toutes manuellement ? Cela semble être une longue procédure pour garder un œil sur tous vos onglets ouverts. La bonne nouvelle est qu’il existe une méthode plus rapide pour le faire.
Ici, nous allons vous expliquer exactement comment vous pouvez facilement dupliquer les URL de tous les onglets pour vous faire gagner du temps et aussi améliorer votre expérience de navigation. Que vous souhaitiez enregistrer les URL pour plus tard ou les partager avec d’autres personnes, les actions ci-dessous vous révèleront certainement comment faire.
Comment copier toutes les URL ouvertes dans Google Chrome.
Google Chrome fournit à ses utilisateurs une sélection d’attributs, consistant en la capacité de dupliquer toutes les URL dans les onglets ouverts. Pour apprendre exactement comment les sauvegarder toutes en même temps, respectez les actions ci-dessous :
1. Utiliser les signets de Google Chrome
Commencez par ouvrir Google Chrome et ouvrez ensuite les pages que vous souhaitez sauvegarder.
Vous pouvez utiliser l’attribut de marquage de Google Chrome pour sauvegarder les onglets en les mettant en signet, un processus simple effectué en cliquant sur le bouton Étoile dans la barre d’adresse ou en appuyant sur Ctrl + D et aussi choisir ou produire un dossier. Vous pouvez en outre renommer le marque-page à tout moment.
Avec les onglets ouverts, cliquez sur la sélection alimentaire Ellipsis (les 3 points verticaux) dans le coin supérieur droit pour révéler son menu contextuel. Ensuite, faites glisser votre flèche sur Signets et cliquez également sur Mettre en signet tous les onglets dans le sous-menu. Vous pouvez également appuyer sur Ctrl + Shift + D.
Une sélection d’aliments pop-up apparaîtra certainement demandant où vous avez l’intention de conserver les onglets : un dossier existant ou dans un nouveau dossier en cliquant sur le bouton Nouveau dossier en bas à gauche. L’option que vous choisissez n’a pas d’importance. Une fois que vous avez fait votre sélection, cliquez sur le bouton Enregistrer bouton.
Maintenant, dirigez-vous vers le Gestionnaire de signets en cliquant sur le menu Ellipsis (les 3 points verticaux) et faites flotter votre curseur sur Signets , mais à ce moment, cliquez sur Superviseur des signets. Ou appuyez sur Ctrl + Shift + O pour y accéder plus rapidement.
Dans le superviseur de signets, ouvrez le dossier avec les onglets ainsi qu’en appuyant sur. Ctrl + A pour sélectionner tous les marque-pages. Faites un clic droit sur n’importe quel type de marque-page et cliquez sur Copier à partir de la sélection d’aliments contextuels.
Enfin, ouvrez un éditeur en plein écran ou un document Word. Après cela, faites un clic droit et aussi Coller ou appuyez sur Ctrl + V et les liens des marques de livre ressembleront à du texte ordinaire. Vous pouvez après cela conserver les documents en cliquant sur Fichier et après cela Sauvegarder ou Enregistrer sous dans le contexte de la sélection des aliments.
Si vous n’avez plus besoin de ce dossier, vous pouvez le supprimer dans le menu contextuel. Superviseur des signets en cliquant avec le bouton droit de la souris sur le dossier ainsi que sur le bouton Supprimer. Ou vous pouvez le conserver pour une utilisation future.
2. Utilisation d’une extension Chrome
Un autre moyen que vous pouvez faire est d’utiliser les extensions Chrome que vous pouvez installer gratuitement à partir du site Web de l’entreprise. Chrome Web Store. Voici quatre extensions que vous pouvez utiliser :
- TabCopy : copiez rapidement un ou plusieurs onglets dans votre presse-papiers. Vous pouvez formater le rapport selon des modèles personnalisés, notamment URL, HTML, CSV et Lien.
- Copie de toutes les Urls : dupliquez ainsi que collez plusieurs URL dans votre presse-papiers. Bien que, vous pouvez juste copier les onglets sélectionnés.
- Copier les URLs : dupliquer toutes les URL ou pages web dans votre presse-papiers et aussi choisir d’exporter l’onglet ou la page à partir de formats, consistant en URL, Titre et URL, HTML, ainsi que personnalisés.
- Copy All URL’s 2.0: dupliquez les URL des onglets ouverts et collez-les également au format texte, HTML ou JSON dans un éditeur plein écran ou un fichier word.
Garder vos onglets en ordre
Copier et aussi coller de nombreuses URLs en même temps est une économie de souffle, spécifiquement lorsque vous avez un certain nombre d’onglets. Ce guide vous a peut-être appris une toute nouvelle méthode pour utiliser les marques de livre, confirmant qu’il y a plus d’un moyen de terminer les points. Plus besoin de les sauvegarder à la main, individuellement.
Une autre fonction offerte par Google Chrome est la possibilité de synchroniser des données, constituées de signets. Saviez-vous que vous pouvez commodément sauvegarder et exporter vos marque-pages ?
Abonnez-vous à notre bulletin d’information
Comment exporter toutes les URL des onglets dans Chrome ?
Voici les étapes à suivre :
- Faites un clic droit sur n’importe quel onglet.
- cliquez sur ajouter tous les onglets aux signets.
- puis cliquez sur enregistrer.
- cliquez sur 3 points.
- cliquez sur Signets -> Gestionnaire de signets.
- cliquez sur exporter les signets.
Comment puis-je copier plusieurs URL à la fois ?
Copier les liens sélectionnés. Cliquez avec le bouton droit de la souris, cliquez sur copier les liens sélectionnés dans le menu du clic droit, et tous les liens de la page web seront copiés.
Comment enregistrer toutes les URL ouvertes dans Chrome ?
La façon la plus rapide d’enregistrer tous les onglets ouverts est d’utiliser la fonctionnalité « Signet tous les onglets » de Chrome : Cliquez sur le menu à 3 points en haut à droite de Chrome > Signets > Signet tous les onglets .