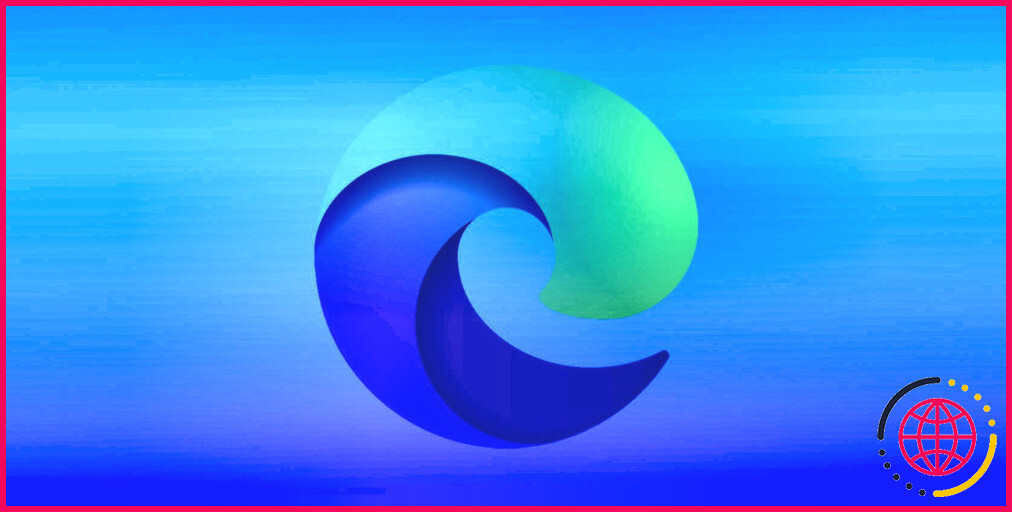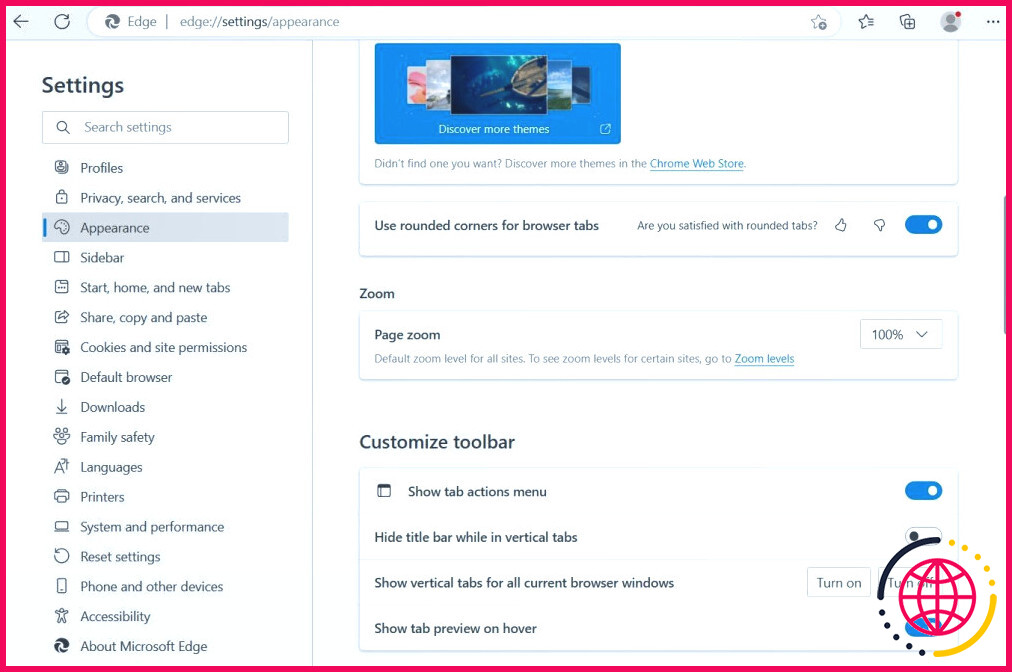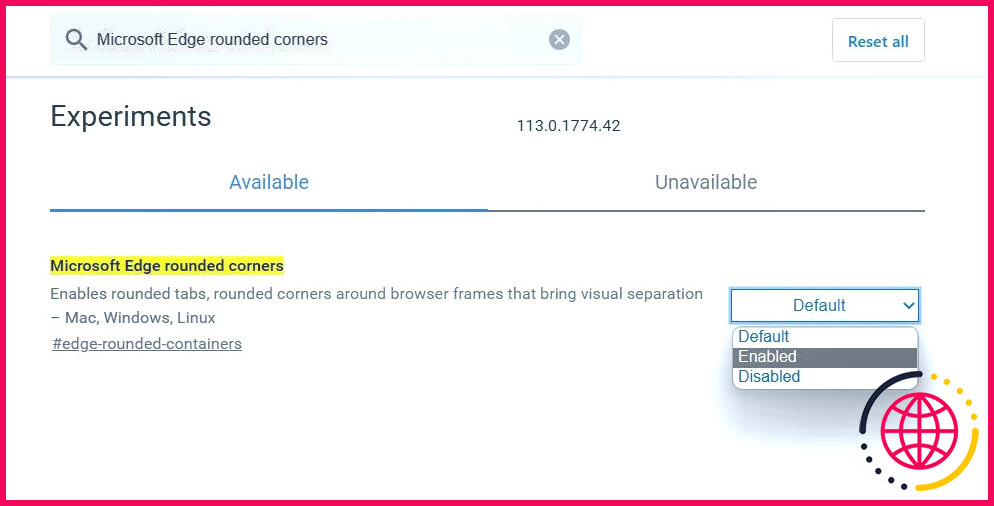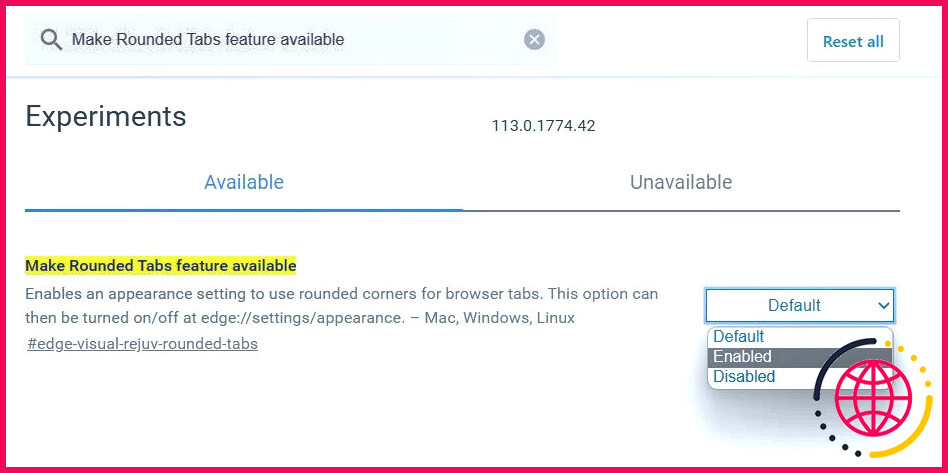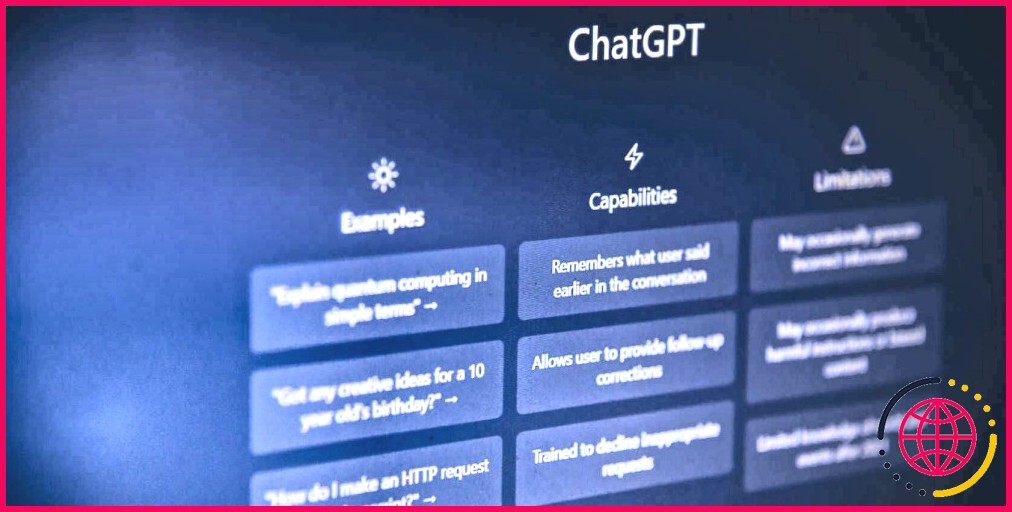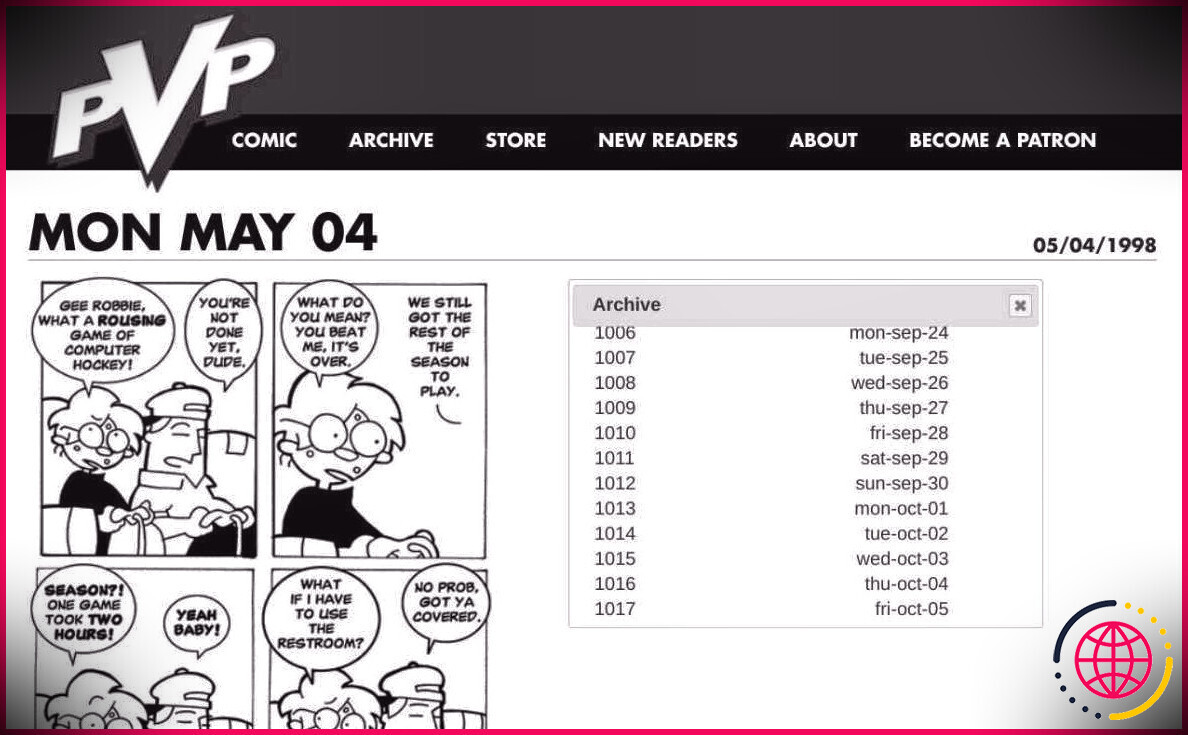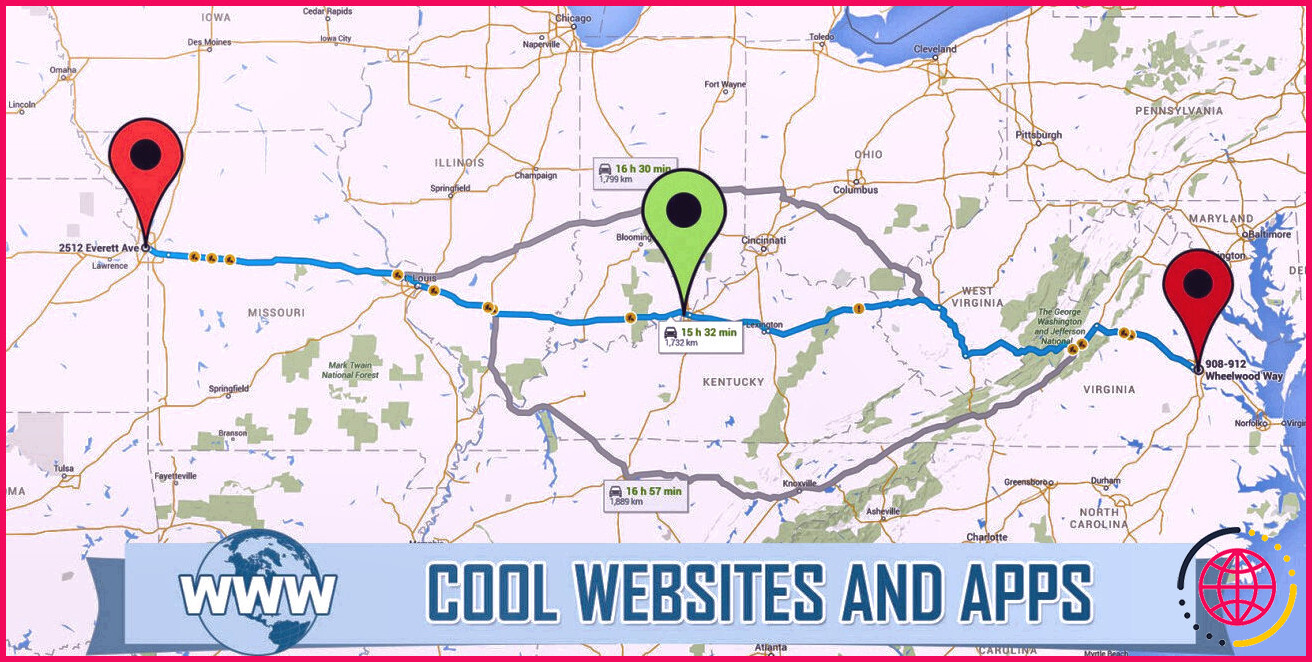Comment activer ou désactiver les coins arrondis dans Microsoft Edge
Vous souhaitez donner à vos onglets et fenêtres Microsoft Edge une apparence élégante et moderne ? Si c’est le cas, vous avez de la chance ! Microsoft Edge propose une fonctionnalité de coins arrondis que vous pouvez activer pour remplacer les coins traditionnels à arêtes vives. Mais comment activer cette fonctionnalité ?
Nous allons explorer ici deux méthodes simples pour activer ou désactiver les coins arrondis dans Microsoft Edge, alors commençons.
1. Utiliser les paramètres de Microsoft Edge
Que vous souhaitiez vider les données du cache de Edge ou télécharger la dernière mise à jour de Microsoft Edge, vous pouvez facilement accomplir ces tâches à partir de la page des paramètres du navigateur. En outre, vous pouvez également utiliser la page des paramètres pour activer ou désactiver la fonction des coins arrondis dans Microsoft Edge. Voici comment procéder :
- Lancez Microsoft Edge, cliquez sur le bouton trois points horizontaux dans le coin supérieur droit, et choisissez Paramètres dans le menu contextuel.
- Choisissez l’option Apparence dans la barre latérale gauche.
- Activez la case à cocher située à côté de Utiliser des coins arrondis pour les onglets du navigateur.
- Cliquez sur le bouton Redémarrer
Après le redémarrage, vous verrez les coins des onglets dans un design arrondi. Si vous souhaitez désactiver cette fonctionnalité, il vous suffit de désactiver l’interrupteur du bouton Utiliser des coins arrondis pour les onglets du navigateur de l’option Utiliser des coins arrondis pour les onglets du navigateur .
2. Utiliser les drapeaux de Microsoft Edge
La page Drapeaux de Microsoft Edge est la destination unique pour configurer les fonctionnalités avancées et expérimentales. Pour l’utiliser afin d’activer ou de désactiver les coins arrondis, suivez les instructions ci-dessous :
- Ouvrez Edge, tapez edge : //flags dans la barre d’adresse et appuyez sur Entrez.
- Tapez Microsoft Edge coins arrondis dans la barre de recherche et appuyez sur Entrez.
- Cliquez sur l’icône déroulante située à côté de l’option coins arrondis de Microsoft Edge et choisissez Activé.
- Tapez Rendre disponible la fonctionnalité des onglets arrondis. dans la barre de recherche et appuyez sur Entrez.
- Cliquez sur l’icône déroulante située à côté de l’option Rendre disponible la fonctionnalité des onglets arrondis et choisissez Activé.
- Cliquez sur l’icône Redémarrer
Pour désactiver les coins arrondis, accédez à nouveau aux drapeaux ci-dessus et réglez-les sur Désactiver.
Personnaliser simplement l’apparence de Microsoft Edge
Le coin arrondi est une fonctionnalité intéressante de Microsoft Edge. Vous pouvez l’activer pour personnaliser votre expérience de navigation et faire en sorte que Edge soit plus adapté à vos préférences. En attendant, vous pourriez être intéressé par d’autres drapeaux intéressants de Microsoft Edge.
S’abonner à notre lettre d’information
Comment se débarrasser des coins arrondis sur les bords ?
1743.0 et plus.
- Ouvrez Microsoft Edge.
- Cliquez/tapez sur le bouton Paramètres et plus (Alt+F) 3 points, puis cliquez/tapez sur Paramètres. (
- Cliquez/tapez sur Apparence dans le volet de gauche. (
- Activez (par défaut) ou désactivez l’option Utiliser des coins arrondis pour les fenêtres du navigateur pour ce que vous voulez sous « Personnaliser l’apparence ». (
Comment désactiver les coins arrondis dans Windows 11 ?
La manière la plus simple de supprimer les coins arrondis dans Windows 11 est d’utiliser un outil gratuit appelé Win11DisableOrRestoreRoundedCorners. Cet outil corrige deux fichiers système (uDWM. dll et uDWM. pdb) qui sont responsables du dessin des cadres de fenêtre dans Windows 11.
Comment activer les coins arrondis dans Windows 11 ?
Que faire s’il n’y a pas de coins arrondis dans Windows 11 ?
- Appuyez sur la touche Windows, tapez gestionnaire de périphériques, puis ouvrez-le.
- Recherchez la section Adaptateurs d’affichage, puis développez-la.
- Cliquez avec le bouton droit de la souris sur le premier pilote, puis choisissez de mettre à jour le pilote.
- Cliquez sur Rechercher automatiquement des pilotes.