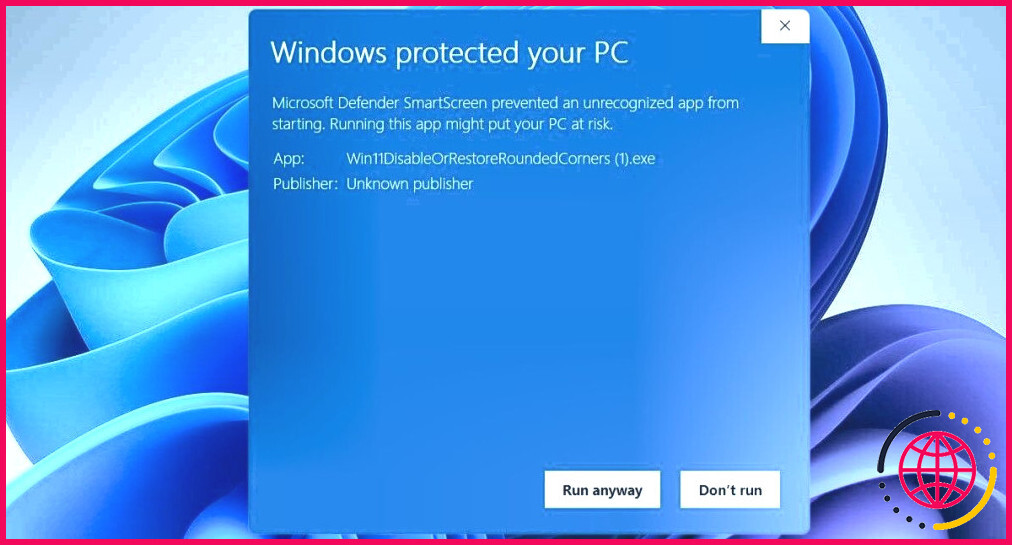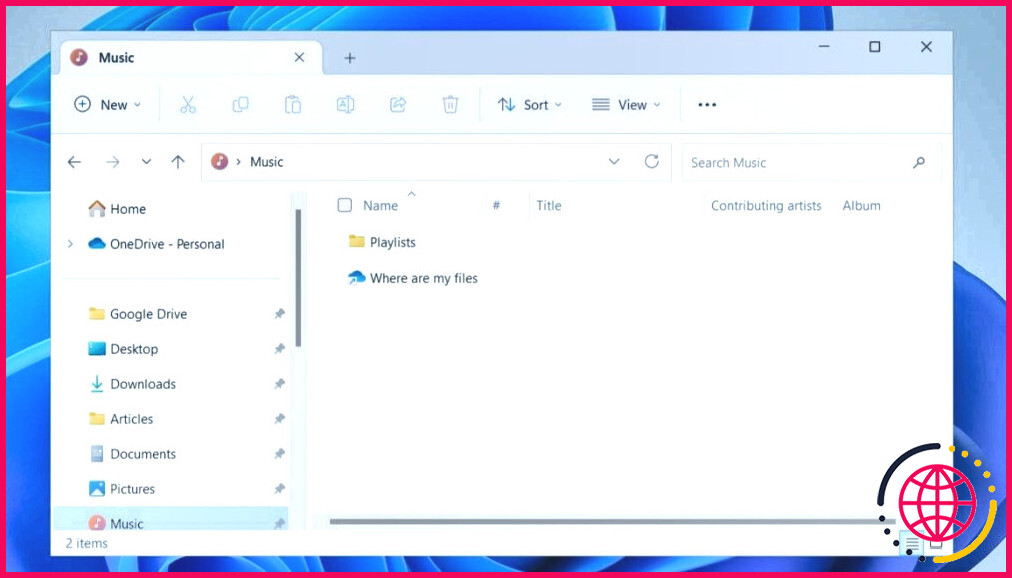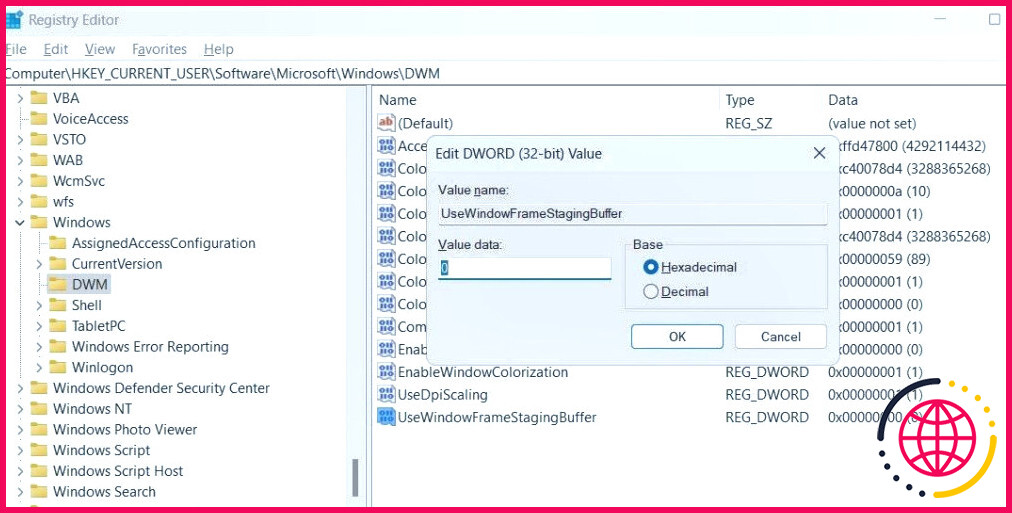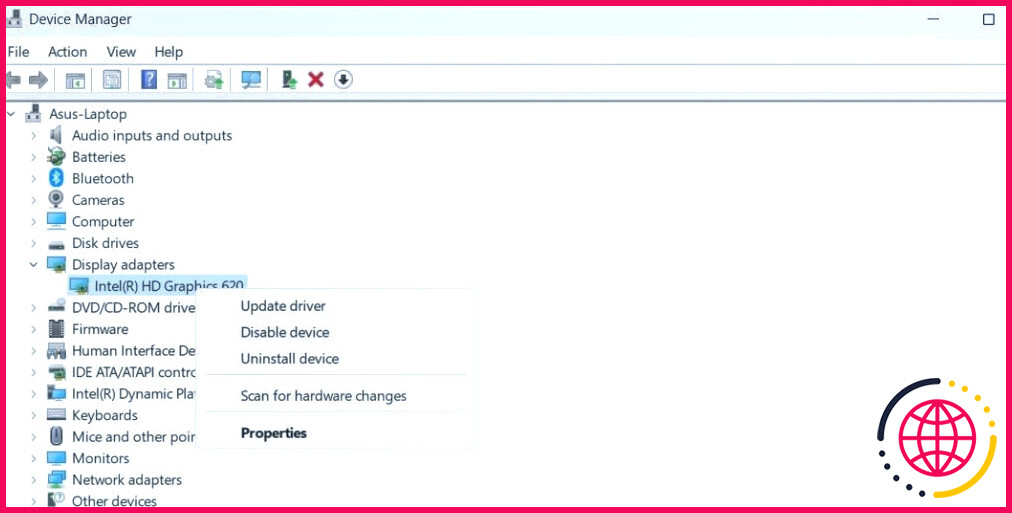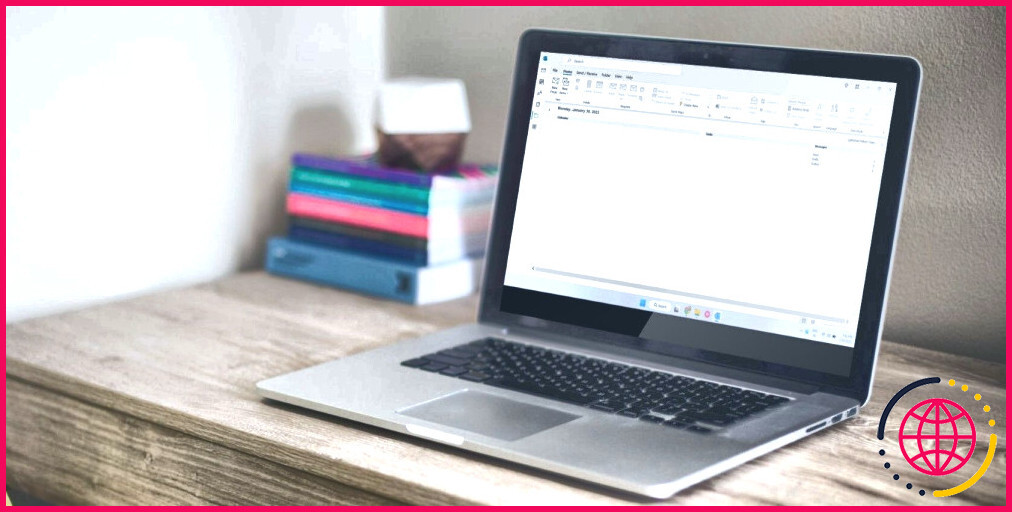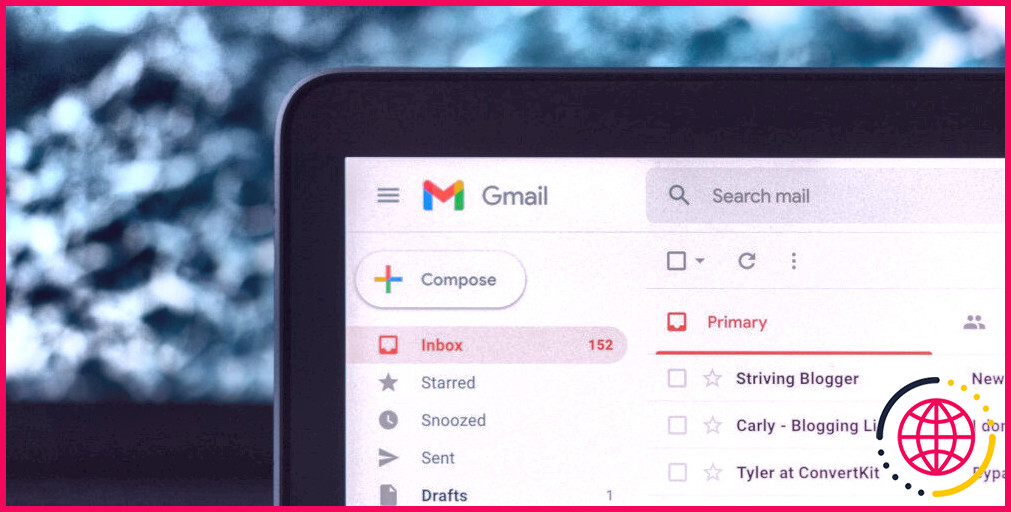Comment désactiver les coins arrondis dans Windows 11
Avec Windows 11, Microsoft a apporté plusieurs modifications visuelles à son système d’exploitation de bureau, notamment l’ajout notable de coins arrondis pour les fenêtres, les menus et les boîtes de dialogue. Bien que la nouvelle mise à jour du design ait été largement adoptée par de nombreux utilisateurs, certains préfèrent un look plus traditionnel avec des coins arrondis.
La bonne nouvelle est qu’il est possible de désactiver les coins arrondis dans Windows 11, et ce guide vous guidera à travers trois méthodes faciles pour la même chose.
1. Comment désactiver les coins arrondis dans Windows 11 à l’aide d’un outil tiers ?
Win11DisableOrRestoreRoundedCorners (Désactiver ou restaurer les coins arrondis) est un outil open-source disponible sur GitHub qui peut vous aider à désactiver les coins arrondis sur votre PC Windows 11. Étant donné que cet outil modifie les fichiers système de votre PC pour supprimer les coins arrondis, il est conseillé de créer un point de restauration avant de l’utiliser.
- Rendez-vous sur le site web de GitHub pour télécharger l’outil Win11DisableOrRestoreRoundedCorners.
- Double-cliquez sur le fichier exécutable téléchargé pour l’exécuter.
- Si la fenêtre Microsoft Defender SmartScreen s’affiche, cliquez sur Plus d’informations puis sélectionnez Exécuter quand même.
- Sélectionnez Oui lorsque l’invite du contrôle de compte d’utilisateur (UAC) apparaît.
Une fois que vous avez effectué les étapes ci-dessus, une fenêtre PowerShell devrait apparaître et désactiver les coins arrondis sur votre PC. Voici un aperçu de l’aspect de vos fenêtres une fois les coins arrondis désactivés.
Notez que cet outil ne désactivera pas les coins arrondis dans le menu Démarrer ou dans certaines applications modernes. Si vous souhaitez revenir sur les modifications plus tard, il vous suffit d’exécuter à nouveau le fichier EXE téléchargé.
2. Comment désactiver les coins arrondis dans Windows 11 à l’aide de l’éditeur de registre ?
Vous ne souhaitez pas utiliser un outil tiers ? Pas de problème. Vous pouvez également désactiver les coins arrondis dans Windows 11 en apportant des modifications au Registre de Windows. Cependant, il est crucial de faire preuve de prudence, car la modification des fichiers de registre sans connaissances appropriées peut être risquée.
Avant de procéder, pensez à sauvegarder tous les fichiers du registre, juste au cas où. Ensuite, procédez comme suit pour désactiver les coins arrondis via l’éditeur de registre :
- Appuyez sur Win + S pour ouvrir le menu de recherche.
- Tapez éditeur de registre et sélectionnez le premier résultat qui apparaît.
- Sélectionnez Oui lorsque l’invite du contrôle de compte d’utilisateur (UAC) apparaît.
- Naviguez jusqu’à Ordinateur > HKEY_CURRENT_USER > Logiciel > Microsoft > Windows > DWM.
- Cliquer avec le bouton droit de la souris sur l’icône DWM et sélectionnez Nouveau > Valeur DWORD (32 bits). Renommez-la en UseWindowFrameStagingBuffer.
- Double-cliquez sur le DWORD nouvellement créé et entrez dans le champ Value data dans le champ Données de la valeur . Cliquez ensuite sur OK.
- Redémarrez votre PC pour appliquer les modifications.
Si vous souhaitez annuler la modification ci-dessus ultérieurement, répétez les mêmes étapes que celles mentionnées précédemment et modifiez les données de valeur pour l’élément UseWindowFrameStagingBuffer en 1.
3. Comment désactiver les coins arrondis dans Windows 11 via le Gestionnaire de périphériques
Une autre façon de supprimer les coins arrondis dans Windows 11 consiste à désactiver le pilote graphique sur votre PC. Cependant, il est important de prendre en compte quelques mises en garde. Tout d’abord, la désactivation du pilote graphique entraînera une réduction des performances d’affichage, des résolutions d’écran plus faibles et la désactivation de tout effet visuel. Deuxièmement, cela vous empêchera également d’exécuter des applications ou des jeux gourmands en ressources graphiques sur votre PC.
Si ces compromis vous conviennent, procédez comme suit pour désactiver les coins arrondis via le Gestionnaire de périphériques.
- Appuyez sur Win + X pour ouvrir le menu Power User.
- Sélectionnez Gestionnaire de périphériques dans la liste.
- Double-cliquez sur Adaptateurs d’affichage pour le développer.
- Cliquez avec le bouton droit de la souris sur votre pilote d’affichage et sélectionnez Désactiver le périphérique.
Une fois le pilote graphique désactivé, vous devriez voir des coins carrés dans toutes les fenêtres et tous les menus de Windows 11. Si vous souhaitez annuler cette modification ultérieurement, il vous suffit d’activer le pilote graphique via le Gestionnaire de périphériques.
Désactiver les coins arrondis dans Windows 11 est facile
L’utilisation d’un outil tiers est sans doute le moyen le plus pratique de supprimer les coins arrondis dans Windows 11. Cependant, si vous préférez vous fier aux méthodes natives, vous pouvez utiliser l’éditeur de registre ou le gestionnaire de périphériques à la place.
La désactivation des coins arrondis n’est pas le seul moyen de retrouver l’aspect classique des versions précédentes de Windows. Vous pouvez également utiliser un outil tiers comme ExplorerPatcher pour que Windows 11 ressemble à Windows 10.
Qu’est-ce que les coins arrondis de Windows 11 ?
Les coins arrondis sont la caractéristique la plus immédiatement perceptible de la géométrie de Windows 11. Sous Windows 11, le système arrondit automatiquement les coins des fenêtres de niveau supérieur pour toutes les apps inbox, y compris toutes les apps UWP, et la plupart des autres apps. Cependant, certaines applications Win32 peuvent ne pas être arrondies.
Comment désactiver les coins arrondis dans Edge ?
Pour activer ou désactiver les coins arrondis, suivez les instructions ci-dessous :
- Ouvrez Edge, tapez edge : //flags dans la barre d’adresse et appuyez sur Entrée.
- Tapez Microsoft Edge rounded corners dans la barre de recherche et appuyez sur Entrée.
- Cliquez sur l’icône déroulante située à côté de l’option coins arrondis de Microsoft Edge et choisissez Activé.
Pourquoi tout a des coins arrondis maintenant ?
Les fabricants de smartphones se sont rendu compte que les bords arrondis rendaient non seulement les appareils plus agréables à tenir, mais aussi plus sûrs. Ils étaient moins susceptibles de provoquer des blessures en cas de chute. C’est ainsi qu’est née la tendance des bords arrondis dans la conception des produits.