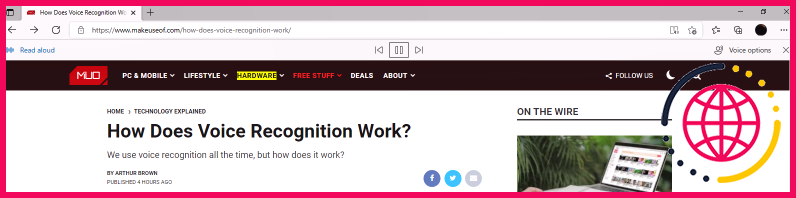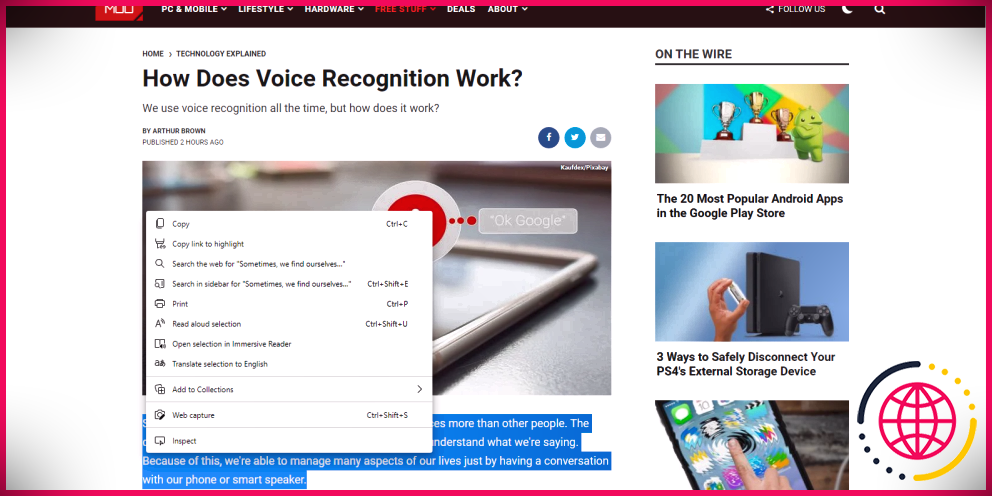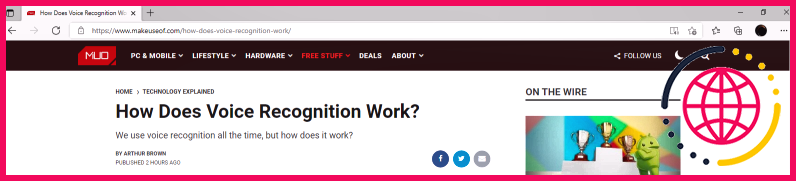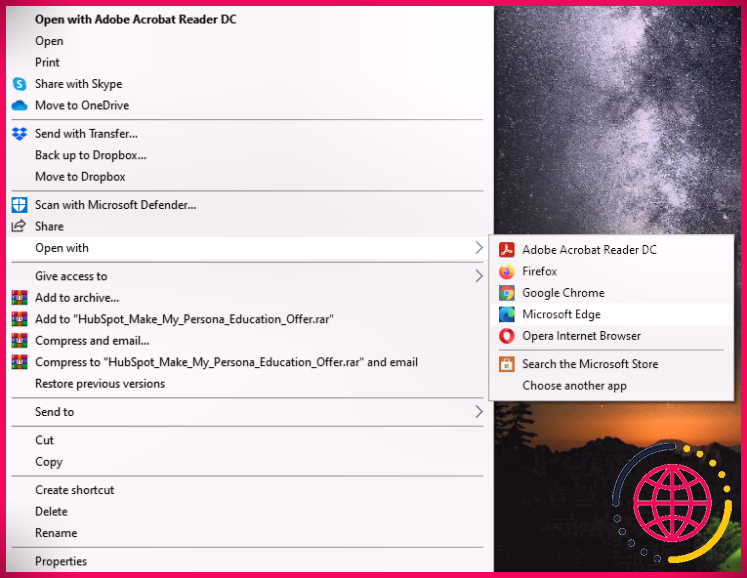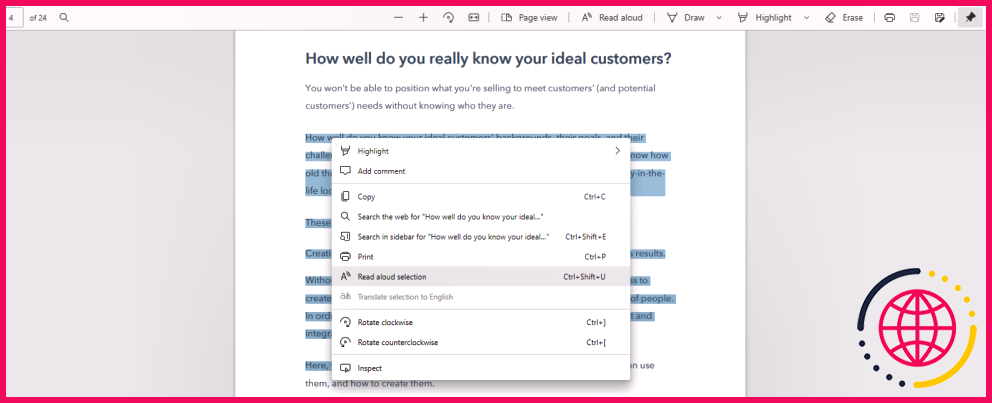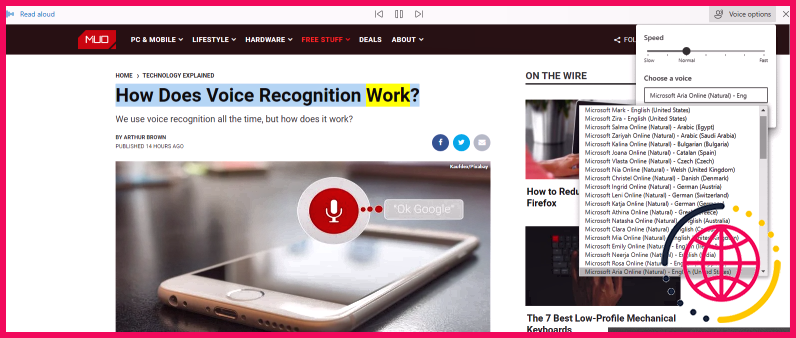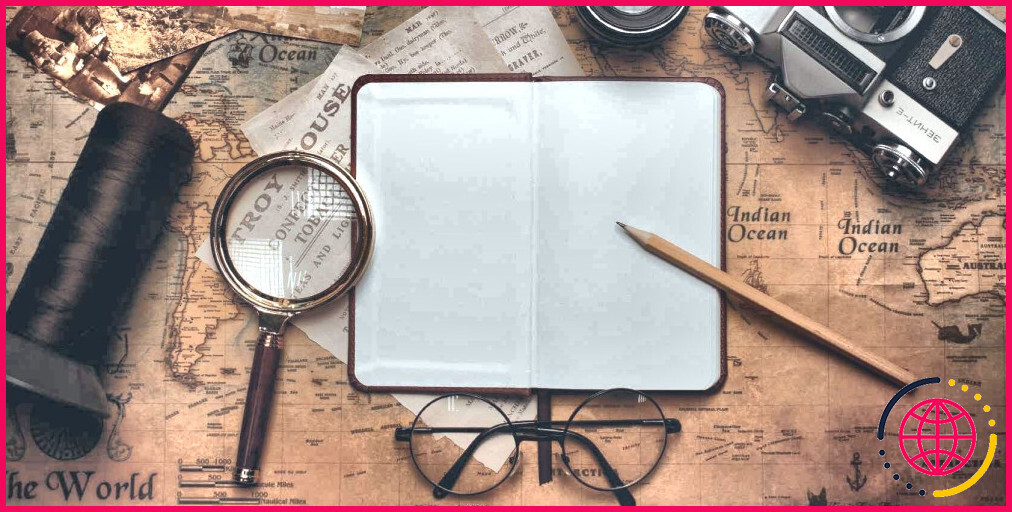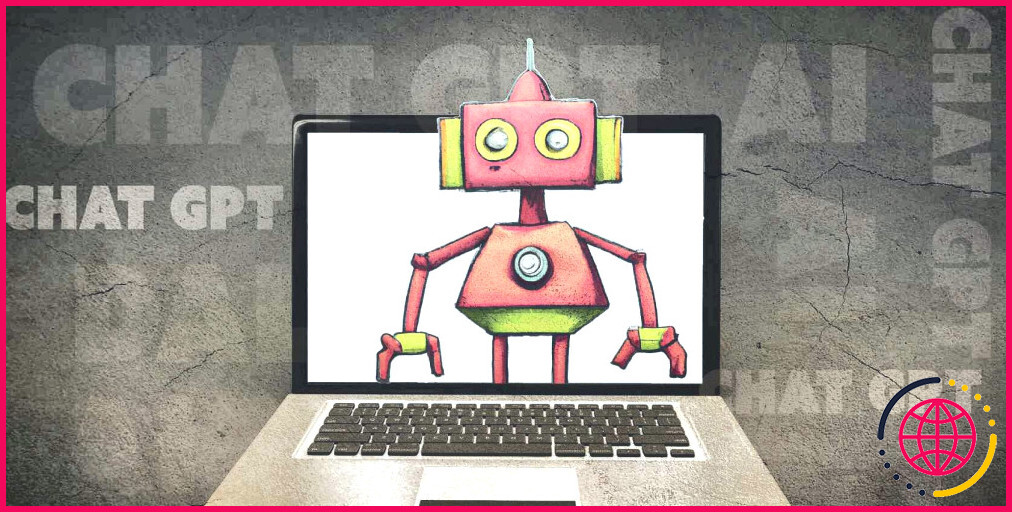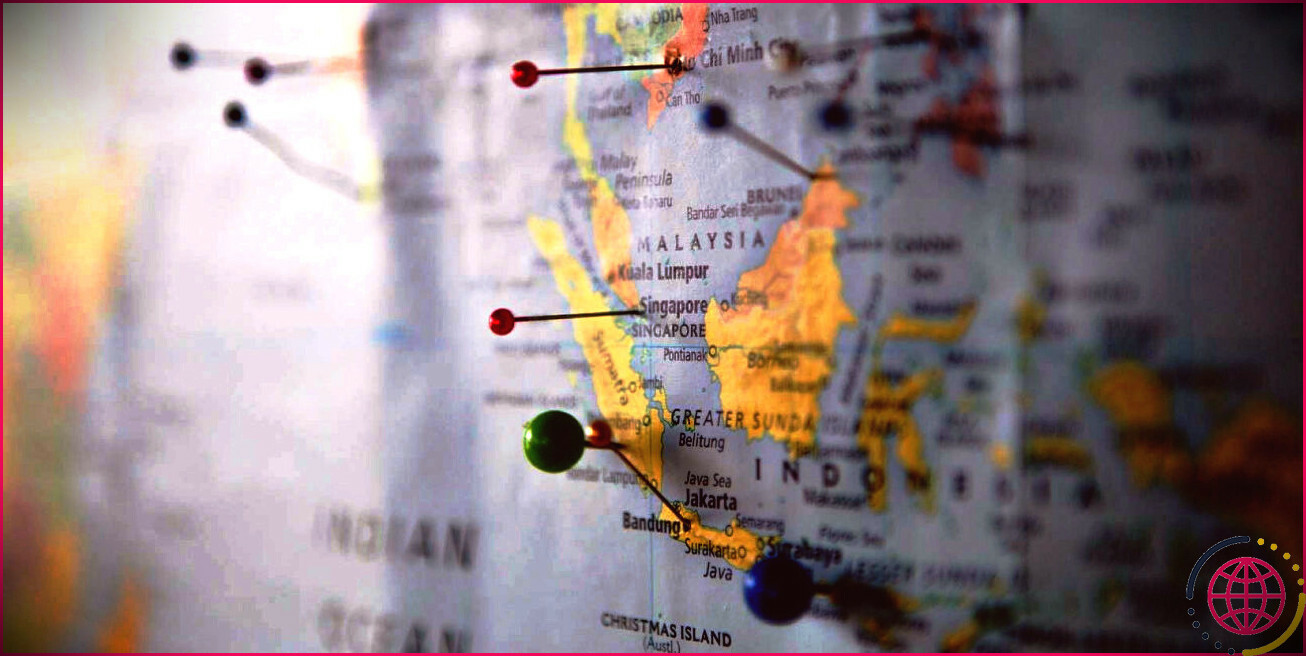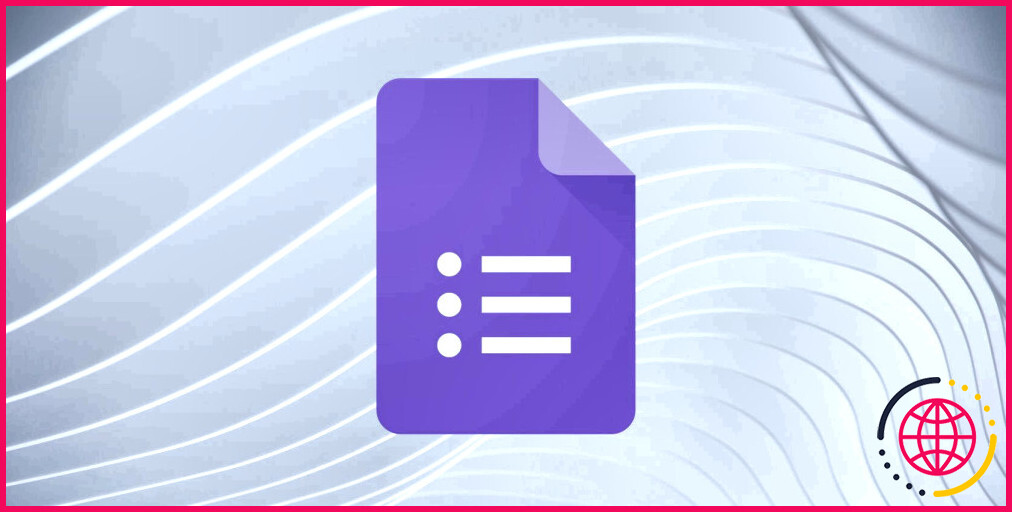Comment configurer et gérer la fonctionnalité de lecture à haute voix dans Microsoft Edge
Microsoft Edge est livré avec une fonctionnalité appelée Lire à voix haute qui lui permet de vous lire des articles à haute voix. Disponible en plusieurs langues et plates-formes, Read Aloud vous permet de lire dans votre langue préférée et sur vos appareils préférés.
Les apprenants malvoyants, dyslexiques ou auditifs et visuels trouveront cet outil particulièrement utile. Cela peut également aider à prévenir la fatigue oculaire et la fatigue de lecture causées par des périodes de lecture prolongées.
Dans cet article, nous verrons comment utiliser et gérer la fonction de lecture à haute voix d’Edge.
Qu’est-ce que la fonctionnalité de lecture à voix haute de Microsoft Edge ?
La lecture à haute voix est une fonctionnalité intégrée de Microsoft Edge qui permet au navigateur de lire à haute voix des fichiers PDF, des livres électroniques et du contenu de pages Web, tout comme un livre audio.
Vous pouvez également régler la voix, le ton et la vitesse selon vos besoins. Il est disponible sur Android, iOS et ordinateur de bureau. Mieux encore, vous pouvez accéder à la lecture à haute voix, que ce soit en ligne ou hors ligne.
Lire à haute voix met en surbrillance le texte et utilise le défilement automatique pour vous aider à suivre le texte pendant qu’il vous lit. Par exemple, vous pouvez demander à Read Aloud de vous lire la recette d’un livre de cuisine en ligne ou d’un PDF, afin que vous puissiez libérer vos mains et suivre.
Comment utiliser la fonctionnalité de lecture à haute voix de Microsoft Edge
Il existe plusieurs façons d’utiliser la fonction de lecture à voix haute d’Edge sur le navigateur, examinons-les.
Comment utiliser la lecture à haute voix sur une page Web
Pour utiliser la lecture à haute voix sur une page Web, ouvrez Edge et dirigez-vous vers la page que vous souhaitez lire à haute voix. Faites un clic droit sur n’importe quelle partie de la page et sélectionnez Lit à voix haute . Alternativement, vous pouvez entrer Ctrl+Maj+U pour lancer automatiquement la lecture à voix haute.
La barre d’outils des commandes de lecture apparaîtra désormais juste sous la barre d’adresse, vous permettant de faire une pause, d’avancer ou de revenir en arrière d’un paragraphe. La mise en évidence des phrases et le défilement automatique vous aident à suivre le lecteur pendant qu’il lit le contenu de la page.
Vous pouvez également lire à haute voix sur une page Web en sélectionnant le texte que vous souhaitez vous faire lire. Avec le texte en surbrillance, cliquez sur le bouton ou utilisez le raccourci clavier pour commencer la lecture.
La lecture à haute voix mettra également en surbrillance et lira tous les autres textes de la page Web, tels que les publicités, la biographie de l’auteur, les crédits d’image et le contenu du pied de page du site Web. Vous pouvez arrêter cela en utilisant la lecture à voix haute en mode lecteur immersif.
Pour lancer le lecteur immersif, cliquez sur le icône de livre à droite de la barre d’adresse.
Une fois dans le lecteur immersif, vous pouvez utiliser la lecture à voix haute comme vous le feriez habituellement en appuyant sur le bouton ou en utilisant le raccourci clavier.
Vous remarquerez peut-être que vous pouvez également utiliser la lecture à haute voix sur les applications mobiles de Microsoft Edge. Appuyez simplement sur le bouton à trois points en bas de votre écran, puis appuyez sur Lit à voix haute dans les options du menu pour commencer la lecture à voix haute.
Comment utiliser la lecture à haute voix avec des PDF et des livres électroniques
L’utilisation de la lecture à voix haute pour lire un PDF est également simple et facile. Pour ce faire sous Windows 10, cliquez avec le bouton droit sur n’importe quel fichier PDF, sélectionnez Ouvrir avec > Bord Microsoft . Cela ouvrira le PDF dans Edge.
Maintenant, pour lire le texte à haute voix, cliquez sur Lit à voix haute dans la barre de menu supérieure, ou entrez Ctrl + Tamiser + U comme vous le feriez avec une page Web. Il n’y a pas de mode immersif pour les PDF, car ils sont déjà sans encombrement.
La lecture à haute voix par sélection de texte fonctionne également sur les PDF. Sélectionnez simplement le texte que vous souhaitez lire à haute voix, faites un clic droit et sélectionnez Lecture à haute voix de la sélection .
La procédure est exactement la même lorsque vous utilisez la lecture à voix haute pour lire un livre électronique dans n’importe quel autre format de fichier. L’étape clé consiste à vous assurer que vous ouvrez le fichier dans Microsoft Edge, puis vous pourrez accéder à la fonctionnalité.
Comment gérer les paramètres de lecture à haute voix dans Microsoft Edge
Microsoft Edge vous permet de personnaliser votre expérience de lecture à voix haute à l’aide d’une barre d’outils de contrôle de lecture améliorée. Vous pouvez également modifier d’autres paramètres, notamment la vitesse de lecture et la voix.
Vous pouvez cliquer sur le Suivant ou Retour boutons pour naviguer vers le paragraphe suivant ou précédent. Vous pouvez également mettre le lecteur en pause pour prendre des notes ou faire autre chose. Cliquez simplement Jouer pour reprendre la lecture lorsque vous êtes prêt.
Comment changer la vitesse de lecture à voix haute
Par défaut, la vitesse de lecture à voix haute de Microsoft Edge est définie sur normale, mais vous pouvez l’accélérer ou la ralentir. Pour cela, cliquez sur Options vocales puis faites glisser le curseur pour sélectionner la vitesse de lecture souhaitée sur l’échelle.
Vous pouvez également le faire en utilisant les touches fléchées de votre clavier de bureau. appuyez sur la en haut ou à droite flèches pour augmenter la vitesse, ou appuyez sur la touche vers le bas et à gauche flèches pour diminuer la vitesse.
Sur Android, appuyez simplement sur la roue dentée à gauche de la barre d’outils des commandes de lecture, puis faites glisser le curseur vers la gauche ou la droite pour régler la vitesse de lecture comme vous le souhaitez.
Comment changer la voix de lecture par défaut en lecture à haute voix
Sur le bureau, vous avez la possibilité de changer la voix de lecture en quelque chose de plus naturel, à condition que vous soyez en ligne. Il y a actuellement 72 voix/langues disponibles.
Pour modifier votre voix de lecture par défaut, cliquez sur Options vocales dans la barre d’outils des commandes de lecture, puis cliquez sur le Choisissez une voix boîte. À partir de là, vous pouvez sélectionner votre voix et votre langue préférées dans la liste déroulante.
Pour changer votre voix de lecture sur Android, appuyez sur la roue dentée pour accéder à la Options vocales menu. En dessous de Voix appuyez sur la flèche déroulante de la langue pour sélectionner parmi plus de 54 autres voix/langues.
Heureusement, vous pouvez essayer différentes voix pendant la lecture jusqu’à ce que vous en trouviez une qui vous plaise.
Allez-y, lisez-le à haute voix
La fonction de lecture à voix haute d’Edge promet plusieurs avantages en matière d’accessibilité et de productivité qui peuvent vous aider à en faire plus. Que vous révisiez pour vos examens, que vous lisiez pour le plaisir, que vous essayiez une nouvelle recette ou que vous appreniez une nouvelle compétence, la lecture à voix haute est là pour vous.
La fonctionnalité est totalement gratuite dans Microsoft Edge, alors pourquoi ne pas essayer la fonctionnalité et commencer à lire (ou écouter) plus.