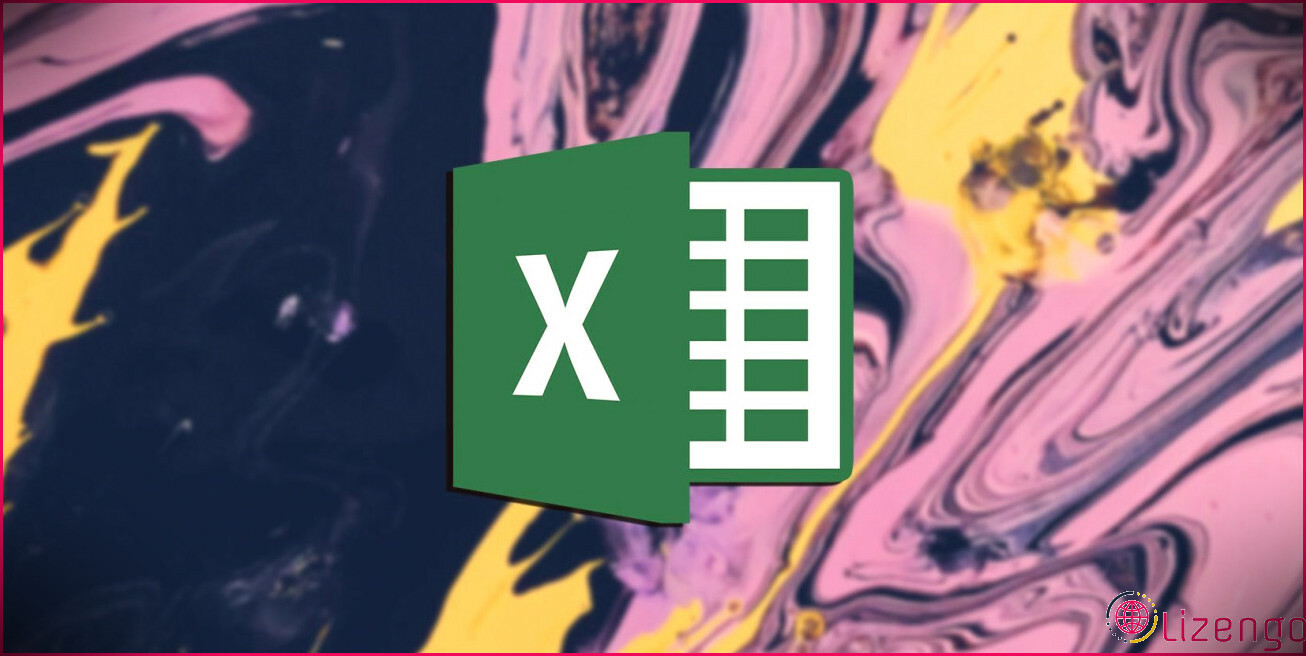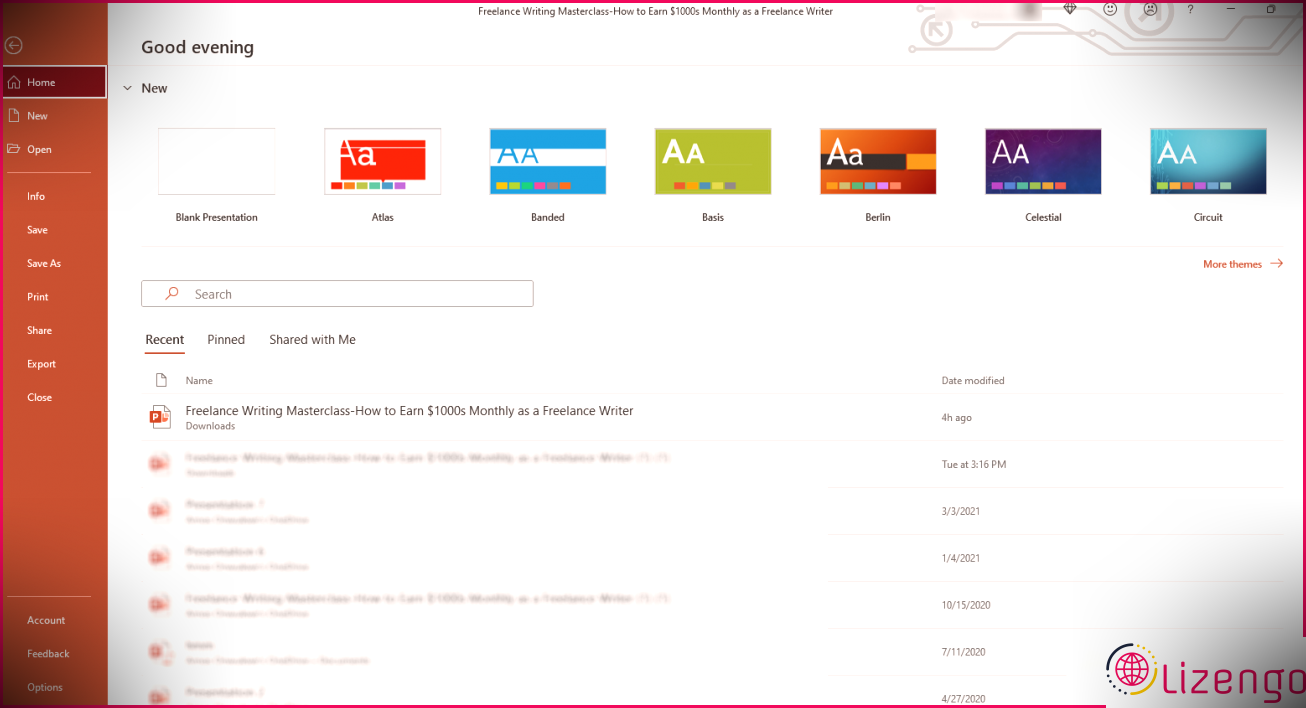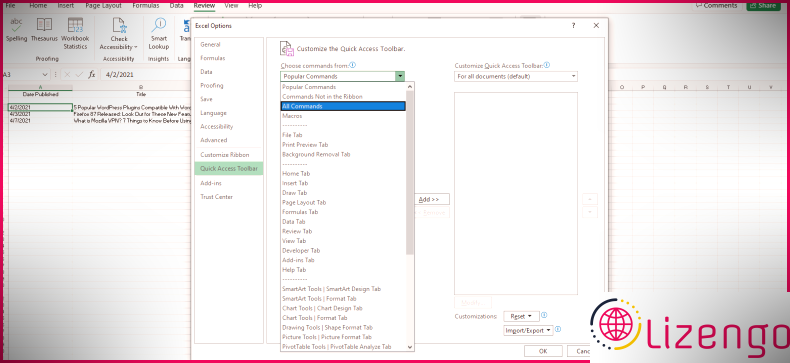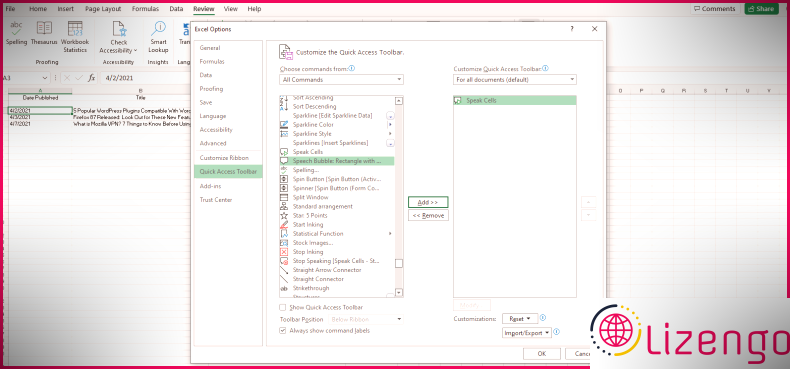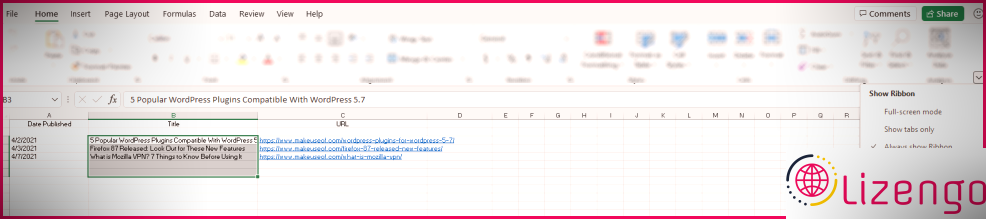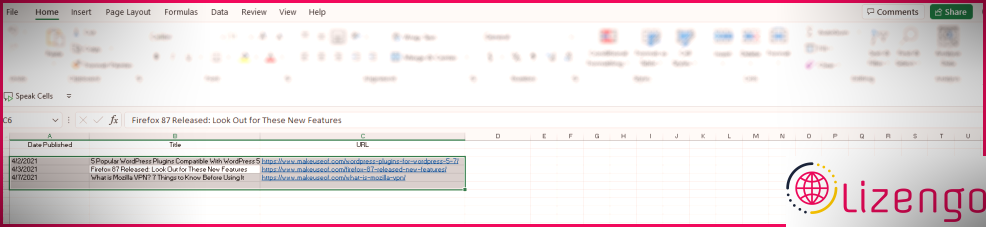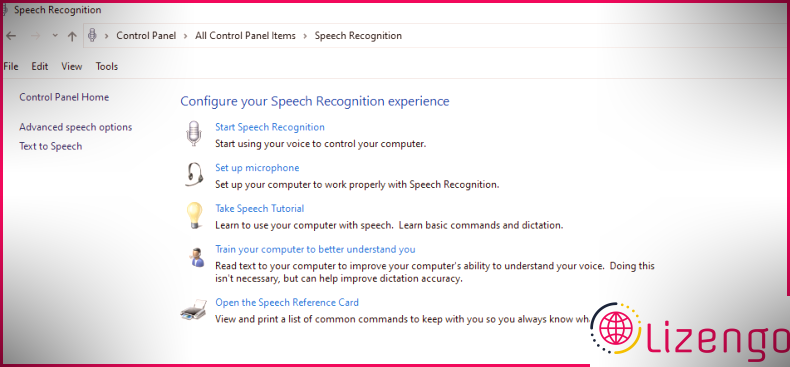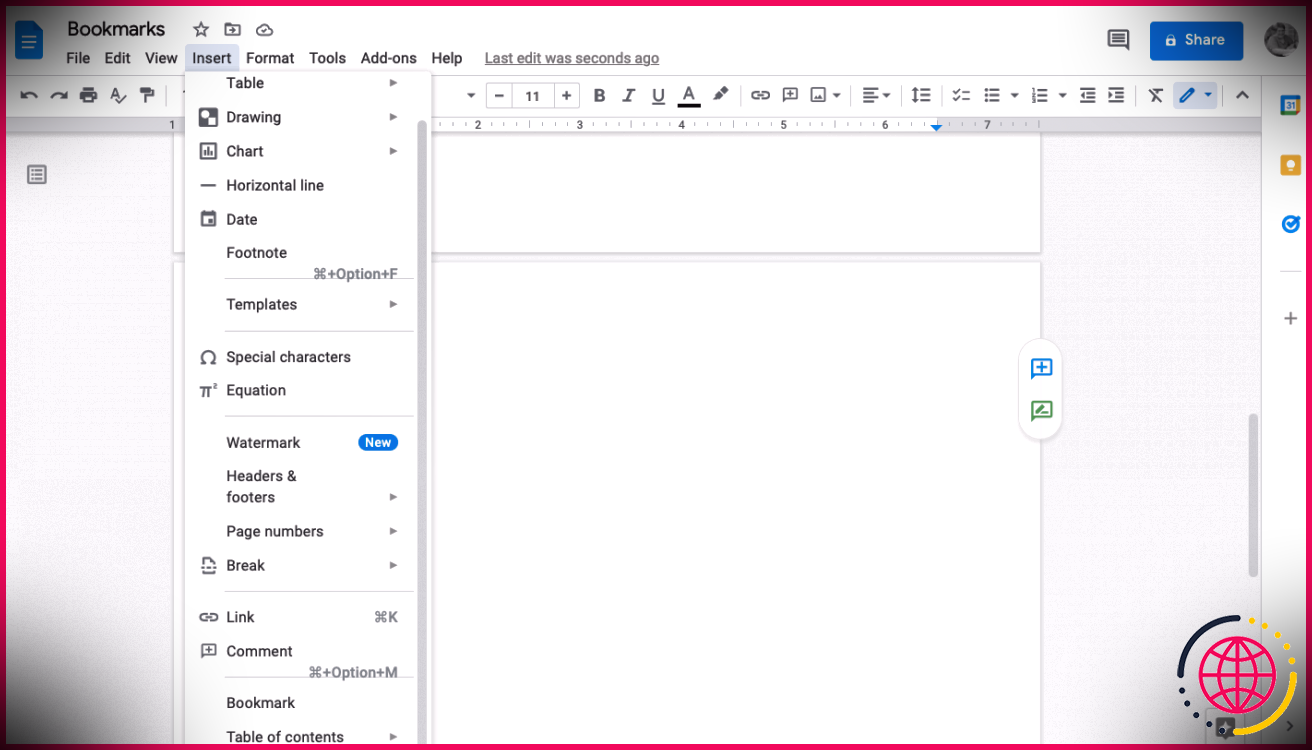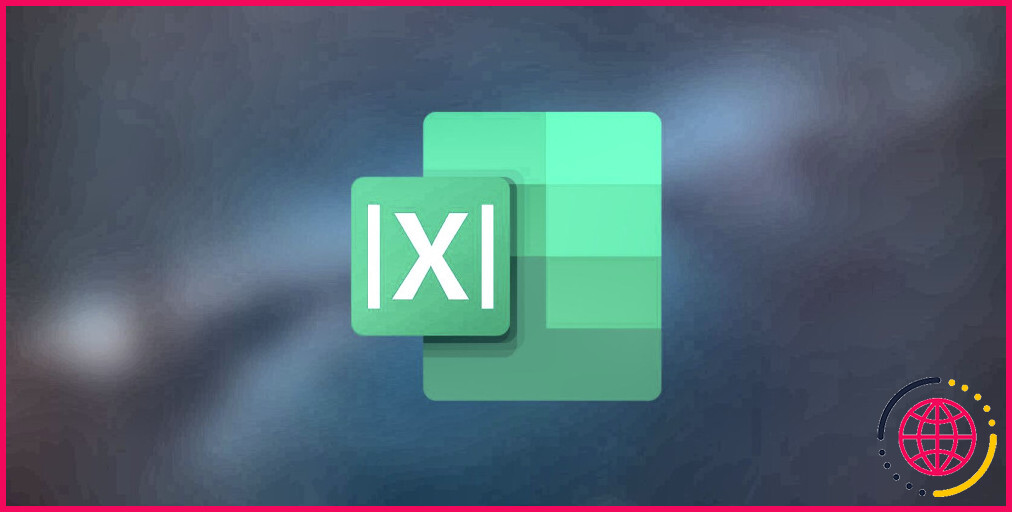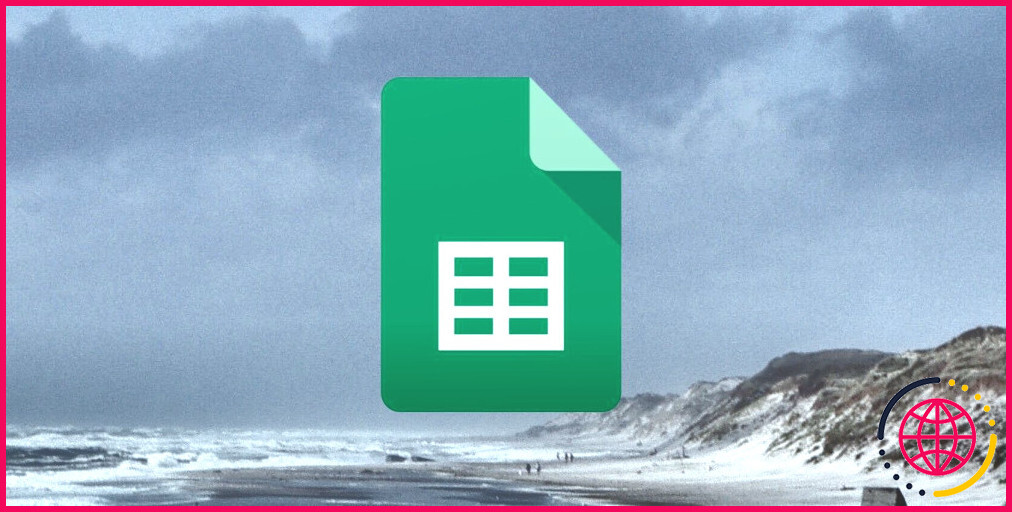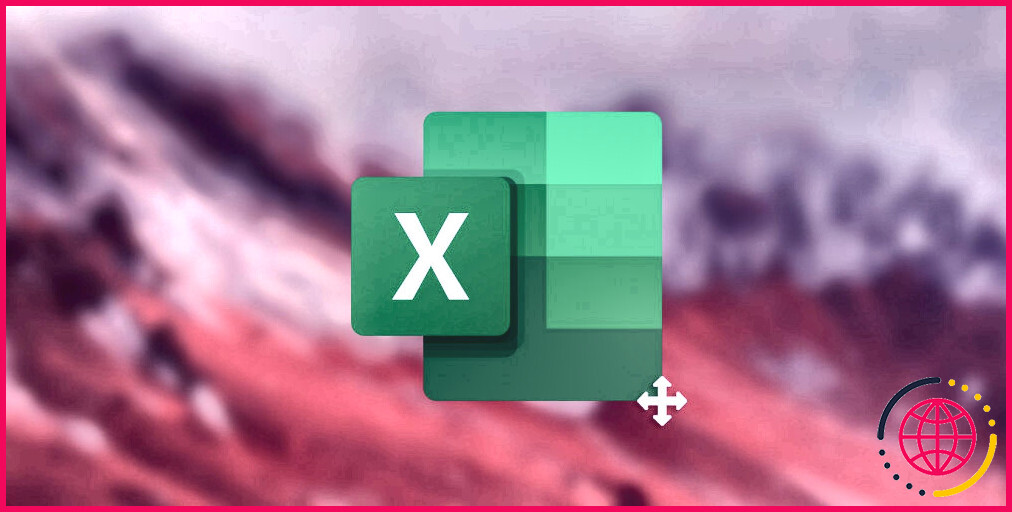Comment faire en sorte que Microsoft Excel prononce vos données à haute voix
Microsoft Excel fait partie des applications de tableur les plus populaires que vous puissiez découvrir. Vous pouvez l’utiliser pour créer, modifier et gérer toutes sortes de feuilles à des fins individuelles, organisationnelles ou professionnelles.
Vous connaissez peut-être déjà les principaux raccourcis clavier, fonctionnalités et formules de Microsoft Excel, mais avez-vous également compris qu’Excel peut parler? Oh oui, ça peut.
Avec Speak Cells, vous pouvez demander à Excel de revoir à haute voix les informations contenues dans une cellule, une ligne ou une colonne. Dans cet article, vous découvrirez comment établir et utiliser Speak Cells pour examiner les informations dans une feuille de calcul Excel.
Ce dont vous aurez besoin pour utiliser Speak Cells dans Excel
Tout d’abord, vous devrez vous assurer que l’audio de votre système informatique est bien configuré pour lire le son. Les problèmes audio résultant de la sortie de votre haut-parleur, des cordons, des prises, des prises, de la quantité, des haut-parleurs, des connexions des écouteurs, des pilotes de véhicule audio ou d’autres configurations audio peuvent interférer avec Speak Cells.
Deuxièmement, vous devrez activer manuellement Speak Cells dans Excel. Talk Cells n’est qu’une des nombreuses fonctionnalités cachées d’Excel que vous ne découvrirez généralement pas dans la zone du ruban ou dans la barre d’outils d’accès rapide.
Comment activer les cellules vocales dans Microsoft Excel
Pour inclure Speak Cells dans la barre d’outils Accès rapide dans Excel :
- Ouvrez l’application de bureau Microsoft Excel et cliquez sur Déposer .
- Faites défiler tout le chemin vers le bas dans le volet de gauche et cliquez également sur Choix .
- Cliquer sur Barre d’accès rapide , puis cliquez sur le Choisissez les commandes de liste déroulante pour changer l’option de « Commandes populaires ».
- Dans la liste, cliquez sur Toutes les commandes.
- Les commandes sont classées par ordre alphabétique. Faites glisser la barre de défilement ou faites défiler la liste des commandes vers le bas et cliquez sur Parler des cellules , puis cliquez sur Ajouter .
- La commande Speak Cells doit actuellement apparaître sous le Personnaliser la barre d’outils d’accès rapide panneau.
- Notez que les anciennes versions d’Excel peuvent répertorier diverses commandes Speak Cells. Cliquez et ajoutez-les également un par un.
- Cliquez sur d’accord lorsque vous avez terminé.
- Si vous ne trouvez pas le Parler des cellules onglet, cliquez sur le Options d’affichage du ruban déroulant à l’extrême droite du ruban.
- Du Afficher le ruban options de menu, cliquez sur Afficher la barre d’outils d’accès rapide . L’onglet Parler des cellules apparaîtra certainement dans la barre d’outils d’accès rapide à l’extrémité opposée de la zone du ruban.
L’attribut Speak Cells est disponible dans Excel 365 ainsi que dans les variantes antérieures. Voyons maintenant comment utiliser Speak Cells pour consulter les informations de Microsoft Excel.
Comment utiliser Speak Cells dans Microsoft Excel
- Lancez l’application de bureau Microsoft Excel, ouvrez une feuille existante ou créez-en une nouvelle.
- Sélectionnez les cellules, les lignes et les colonnes que vous souhaitez que Speak Cells lise à voix haute à votre audition.
- Cliquer sur Parler des cellules et le narrateur commencera à examiner le contenu Web de votre choix, un peu comme votre lecteur Google Assistant.
- Vous pouvez également obtenir Speak Cells pour lire vos données sans sélectionner ni spécifier une plage de cellules. Cliquez simplement sur n’importe quelle cellule à proximité d’une cellule, d’une ligne ou d’une colonne avec un accès, et elle commencera à lire.
- Grâce au défilement automatique, l’information ou le message dans la cellule en cours (en cours de lecture) sera certainement mis en évidence et mis en valeur à l’intérieur du Barre de formule . Cela vous aide à suivre et à suivre.
Cependant, sans commandes de lecture, il n’y a aucune chance de mettre en pause, de reprendre ou d’arrêter la lecture une fois que Speak Cells commence à lire. Il s’agit d’un grave inconvénient qui doit être traité dès que possible.
Speak Cells s’occupe de vos configurations de narrateur Windows. Pour modifier cela, appuyez sur Clé Windows > > Panneau de commande > > Reconnaissance de la parole > > Texte pour parler .
D’en bas, vous pouvez ajuster votre Choix de la voix et Taux de voix .
Laissez Excel parler
La fonction Speak Cells de Microsoft Excel peut vous aider à recouper de grandes quantités de données plus rapidement et plus correctement. Choisissez simplement les cellules à vérifier et laissez également Speak Cells faire le reste.
Speak Cells est beaucoup plus utile pour les malvoyants, car il peut passer en revue à voix haute à leur audience, les accompagner et les aider à imaginer les données dans leur esprit.
Avec Speak Cells, vous n’aurez plus à vous soucier de la position assise prolongée, de la fatigue oculaire et de la fatigue de lecture due à de longues périodes de lecture. Vous pouvez également localiser des fonctionnalités de synthèse vocale comparables dans Word, PowerPoint et Outlook.