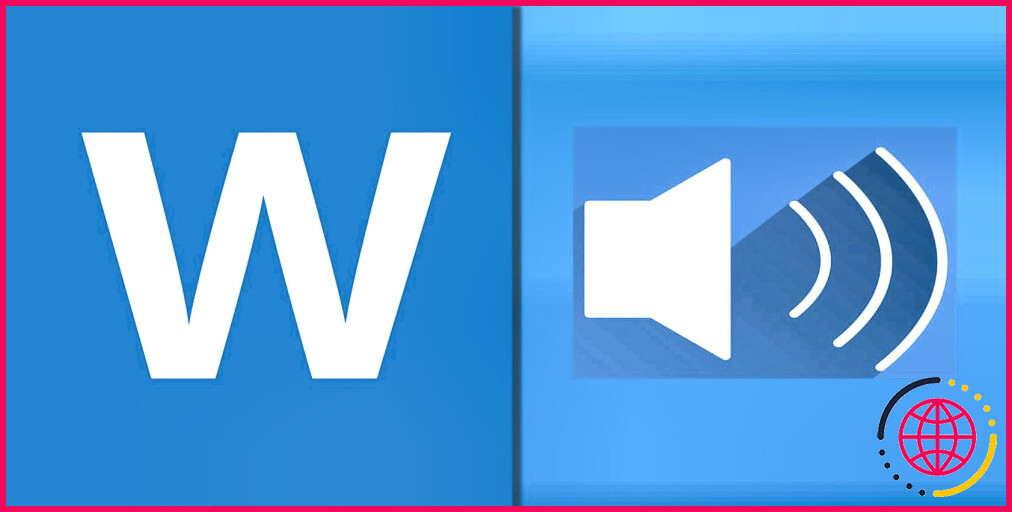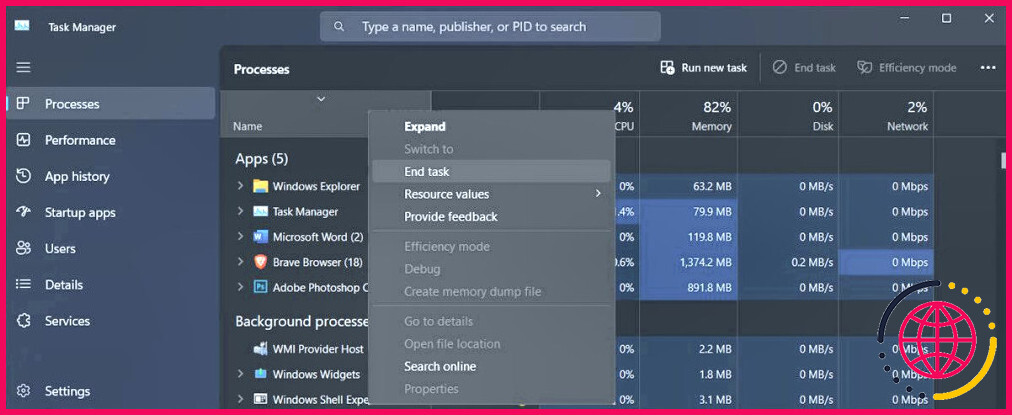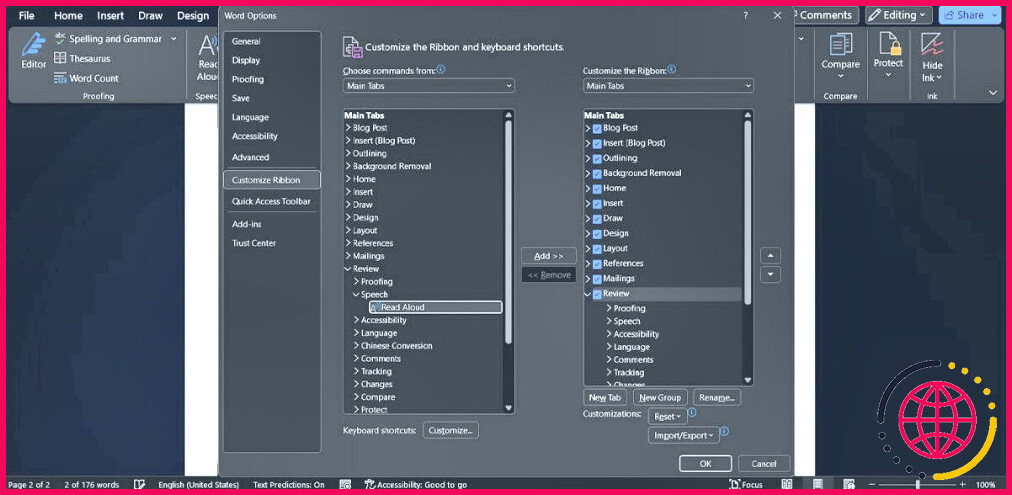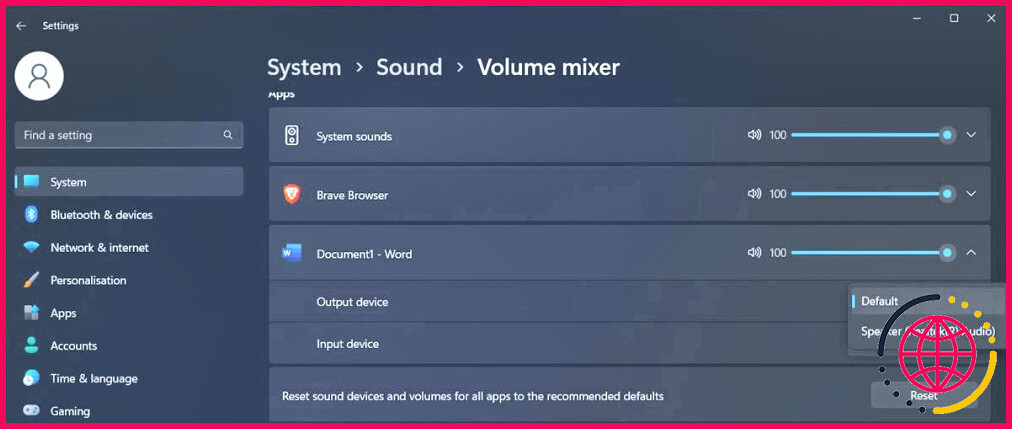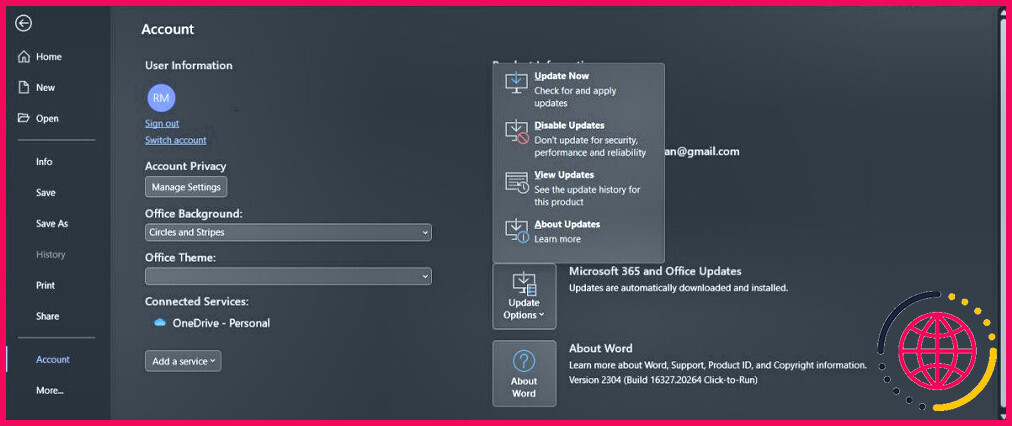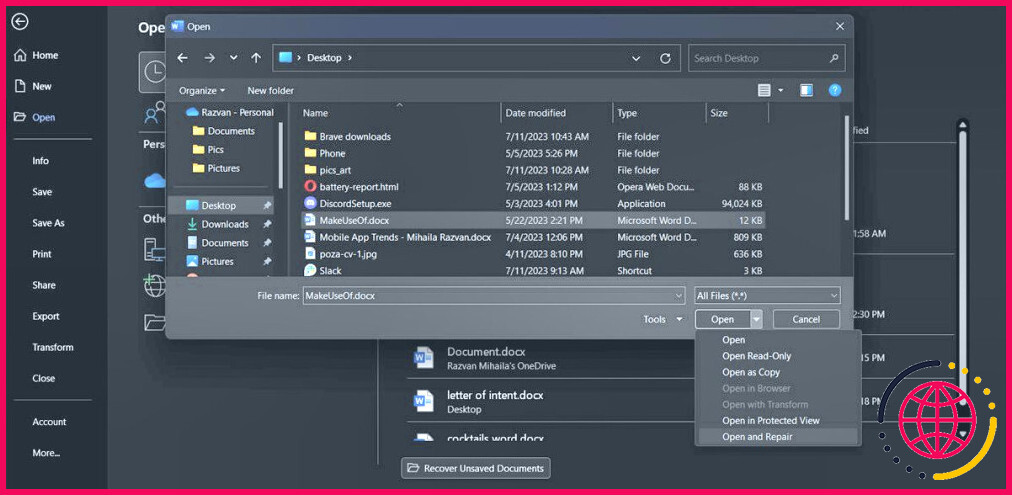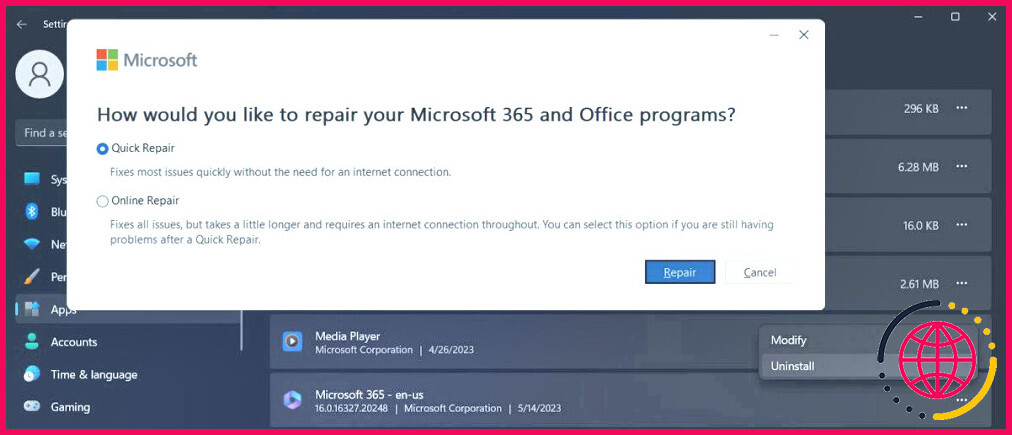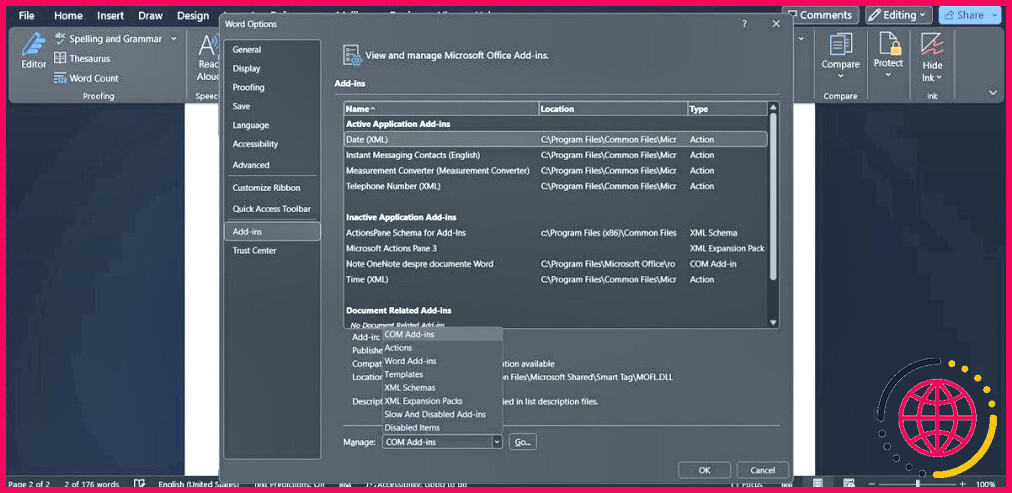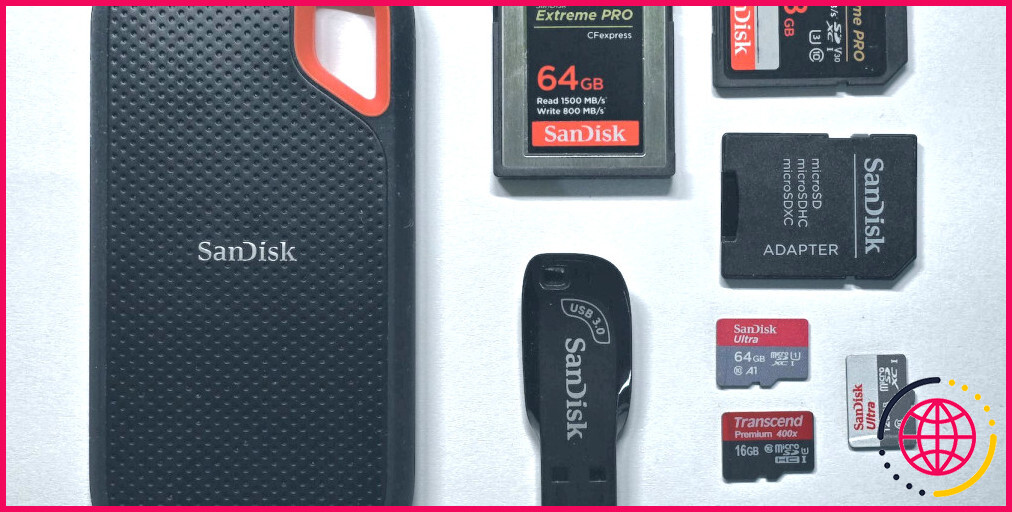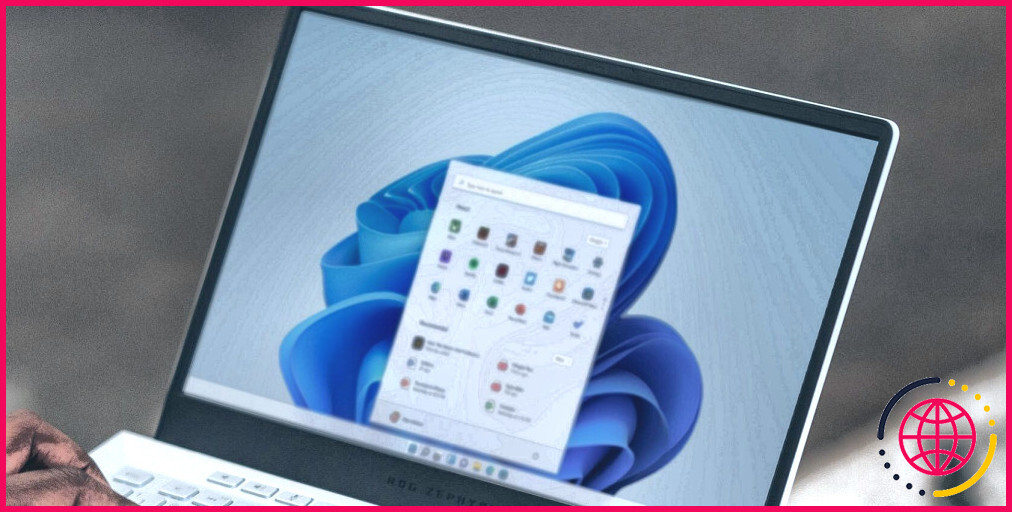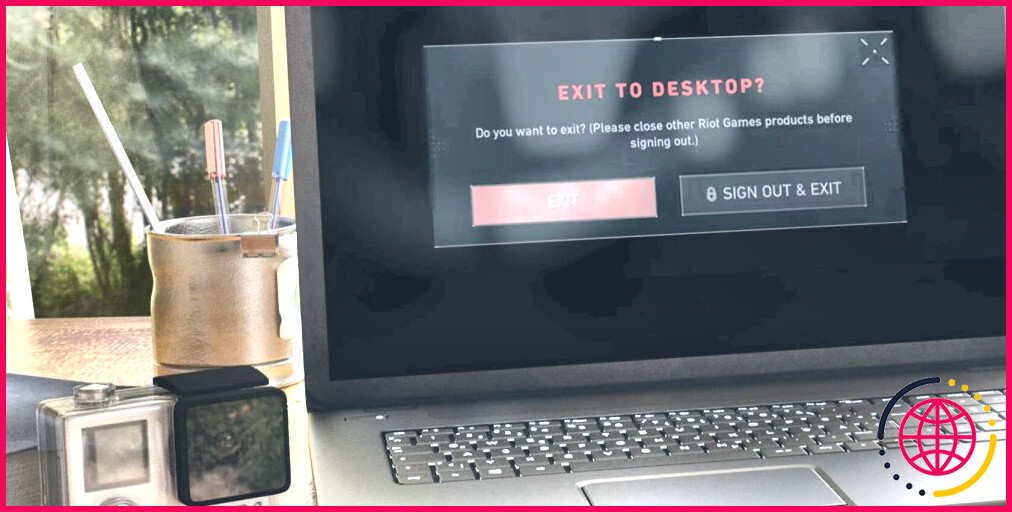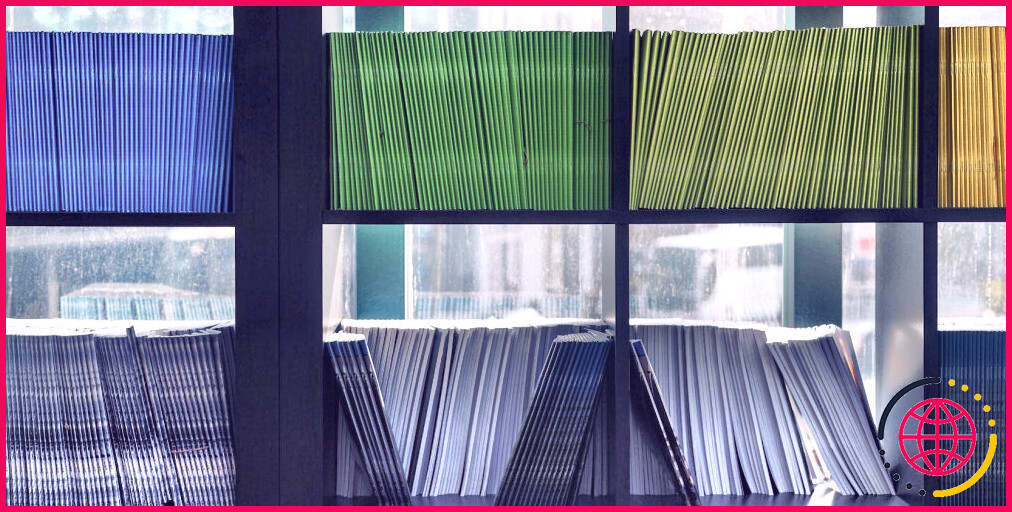Comment réparer la fonction de lecture à haute voix de Word lorsqu’elle cesse de fonctionner sous Windows
La lecture à haute voix est une fonction de productivité très utile, en particulier lorsque vous souhaitez faire une pause pour vos yeux. Vous pouvez demander à Word de lire le document pour vous à partir de votre curseur et même de faire une pause ou de sauter vers l’avant ou vers l’arrière pour réécouter les parties importantes.
Il est donc tout à fait gênant que la fonction de lecture à haute voix de Word cesse de fonctionner. Si cela vous est arrivé, ne vous inquiétez pas. Nous avons élaboré un guide rapide qui vous aidera à résoudre le problème.
1. Redémarrez Microsoft Word
Comme toujours, en cas de dysfonctionnement d’un programme, il convient de le redémarrer. S’il s’agit d’un problème temporaire, fermer et relancer Microsoft Word peut suffire à résoudre le problème. Une fois que vous avez fermé Microsoft Word, assurez-vous qu’aucun processus d’arrière-plan n’est encore en cours d’exécution.
Appuyez sur Ctrl + Shift + Esc pour afficher le gestionnaire des tâches. Cliquez avec le bouton droit de la souris sur Microsoft Word et sélectionnez Fin de la tâche.
Ouvrez Word et vérifiez si le problème est maintenant résolu.
2. Activez la fonction de lecture à haute voix
Vous pouvez également demander à Word de lire le document pour vous en appuyant sur Ctrl + Alt + Espace. Si rien ne se produit lorsque vous utilisez ce raccourci clavier et que la fonction Lire à voix haute semble absente du menu du ruban, vous devez activer cette fonctionnalité. Voici comment procéder :
- Lancez Microsoft Word.
- Dirigez-vous vers Fichier > Options.
- Dans le volet gauche, cliquez sur Personnaliser le ruban.
- Ouvrez le menu Choisir à partir de le menu déroulant et sélectionnez Onglets principaux.
- Développez l’onglet Révision liste.
- Choisir Discours.
- Cliquez sur le bouton Ajouter .
- Cliquez sur le bouton OK pour enregistrer les nouveaux paramètres de Word.
Maintenant, la fonction de lecture à haute voix devrait être disponible dans l’onglet Révision dans l’onglet Discours
3. Vérifier les réglages du mixeur de volume
Il est possible que vous ne puissiez pas entendre la fonction de lecture à haute voix de Word en raison de paramètres incorrects du mixeur de volume. Comme vous le savez peut-être, le mélangeur de volume de Windows vous permet de définir différents niveaux de volume pour différentes applications ou de modifier le périphérique de sortie pour chaque application en cours d’exécution.
Pour vérifier les paramètres, cliquez avec le bouton droit de la souris sur l’icône Haut-parleur dans la barre des tâches et sélectionnez Ouvrir le mixeur de volume. Là, dirigez-vous vers le menu Apps et vérifiez le curseur de volume pour Microsoft Word. Cliquez également sur l’application et vérifiez le périphérique de sortie sélectionné.
Si les paramètres du mélangeur de volume ne posent aucun problème, passez aux solutions suivantes.
4. Mettez à jour Microsoft 365
Si le redémarrage de Microsoft Word n’a pas suffi à résoudre le problème, vous devez mettre à jour Microsoft 365. Si vous utilisez une version obsolète ou si quelque chose s’est mal passé lors de l’installation de la dernière mise à jour, vous rencontrerez toutes sortes de problèmes. Y compris l’incapacité de Word à lire les documents pour vous.
Pour mettre à jour Microsoft 365, ouvrez Microsoft Word et allez sur Fichier > Compte. Cliquez ensuite sur Options de mise à jour et sélectionnez Mettre à jour maintenant. Si vous ne parvenez pas à la mettre à jour, consultez notre guide sur la résolution des erreurs d’installation de Microsoft 365 sous Windows.
5. Réparer le document Word
Si vous remarquez que le problème de lecture à voix haute se limite à un document individuel, il est possible que vous ayez affaire à un document Word corrompu. Si possible, téléchargez à nouveau le document ou demandez à l’expéditeur une version différente.
Vous pouvez également essayer d’utiliser l’option de réparation intégrée de Microsoft Word.
- Ouvrez le fichier fichier menu.
- Cliquez sur Ouvrez et naviguez jusqu’à l’emplacement du document.
- Prolonger le Outils et sélectionnez Ouvrir et réparer.
Microsoft Word va maintenant rechercher et corriger automatiquement tous les problèmes détectés.
6. Réparer Microsoft 365
Windows dispose de nombreux outils de réparation intégrés pour vous aider en cas de problème. Si Word continue à vous faire des cachotteries, suivez les étapes ci-dessous :
- Appuyez sur Touche Windows + I pour afficher le menu Paramètres.
- Allez à Applications > Applications installées.
- Localiser Microsoft 365 et cliquez sur l’icône trois points à côté.
- Sélectionnez Modifier.
- Cliquez sur le bouton Réparer
- Sélectionnez le bouton Réparation rapide et cliquez sur Réparation pour lancer le processus.
Si la lecture à haute voix ne fonctionne toujours pas, recommencez les étapes et sélectionnez Réparation en ligne.
7. Lancez Word en mode sans échec
Il arrive que des compléments interfèrent avec les fonctionnalités de Word et empêchent la lecture à haute voix de fonctionner. Pour vérifier si vous avez affaire à un complément problématique, lancez Word en mode sans échec. Appuyez sur Touche Windows + R pour lancer une boîte de dialogue Exécuter, tapez winword / safe et appuyez sur Entrez. Word s’ouvre alors sans aucun complément.
Si la fonction de lecture à haute voix fonctionne en mode sans échec, vous devrez identifier le complément conflictuel. Voici comment procéder :
- Cliquez sur Fichier > Options.
- Dans le menu de gauche, sélectionnez Compléments.
- Définissez Gérer à Compléments COM et cliquez sur Allez.
- Décochez tous les compléments et cliquez sur OK.
- Ensuite, réactivez les compléments un par un pour identifier celui qui est à l’origine du problème.
Faites en sorte que Word lise vos documents à haute voix
Nous espérons qu’une ou plusieurs des solutions ci-dessus vous ont aidé à résoudre le problème. Si vous êtes confronté au même problème, il est peut-être temps de réinstaller Microsoft 365 ou de contacter l’assistance Microsoft pour leur faire part du problème.
Maintenant, pour que Word fonctionne au mieux, ne manquez aucune mise à jour. Par ailleurs, vous n’aurez peut-être aucune chance de corriger la fonction de lecture à haute voix de Word si vous utilisez une version piratée.
Pourquoi ma lecture à voix haute a-t-elle cessé de fonctionner ?
Vérifiez les paramètres : accédez à Paramètres > Confidentialité et services > Services, et assurez-vous que le narrateur et les autres fonctionnalités d’accessibilité sont activés. Essayez une autre page Web : si la fonction de lecture à haute voix ne fonctionne pas sur une page Web particulière, essayez une autre page pour voir si le problème vient de la page ou du navigateur.
Pourquoi la lecture à voix haute sur Word continue-t-elle de s’arrêter ?
Il y a plusieurs choses que vous pouvez essayer si vous rencontrez des problèmes avec la fonctionnalité de lecture à haute voix dans MS Word : Mettre à jour MS Word vers la dernière version : Assurez-vous que les dernières mises à jour pour MS Word sont installées. Pour vérifier les mises à jour, ouvrez MS Word, cliquez sur « Fichier » > « Compte » > « Options de mise à jour » > « Mettre à jour maintenant ».
Pourquoi mon Microsoft Word ne lit-il pas à haute voix ?
Étape 1 : Ouvrez Microsoft Word ou ouvrez immédiatement le document texte souhaité dans Word. Étape 2 : Dans la barre d’outils bleue supérieure de la barre d’outils d’accès rapide, cliquez sur « Personnaliser la barre d’outils d’accès rapide » et cochez « Lire à haute voix ». Si cette commande n’apparaît pas la première fois, sélectionnez « Plus de commandes… ».
Comment puis-je faire en sorte que Word soit lu à haute voix dans Windows ?
Cliquez sur l’onglet Révision dans la zone du ruban. Cliquez sur Lire à haute voix, sinon, appuyez sur Alt + Ctrl + Espace. Microsoft Word commencera la lecture à voix haute à partir de la page active. Vous pouvez également sélectionner l’intégralité du contenu (Ctrl + A) et cliquer sur le bouton de lecture pour commencer tout en haut.