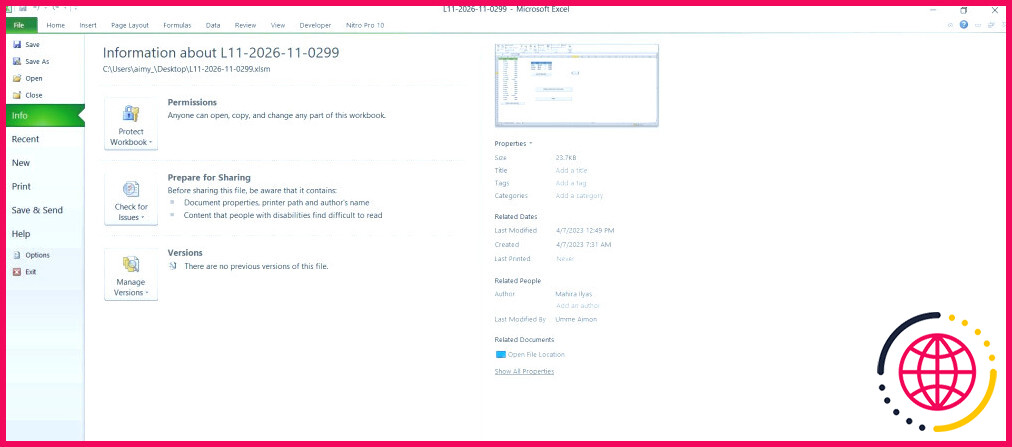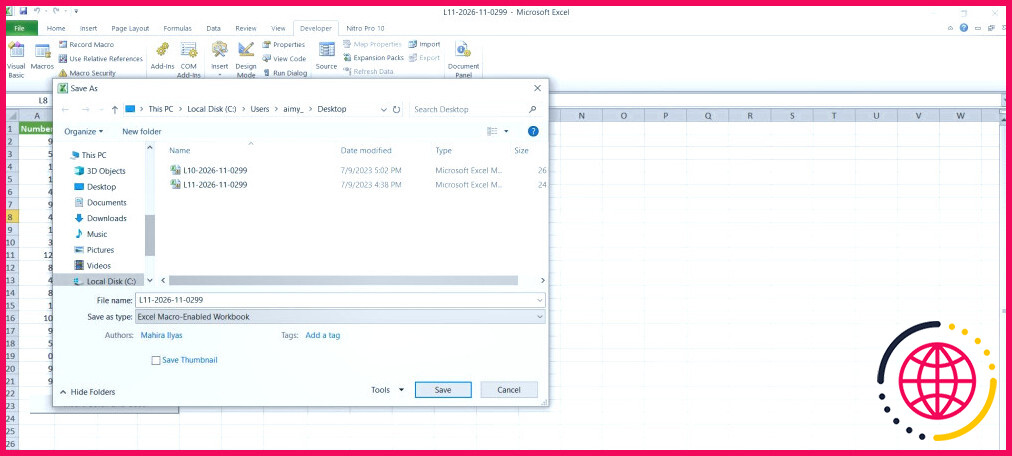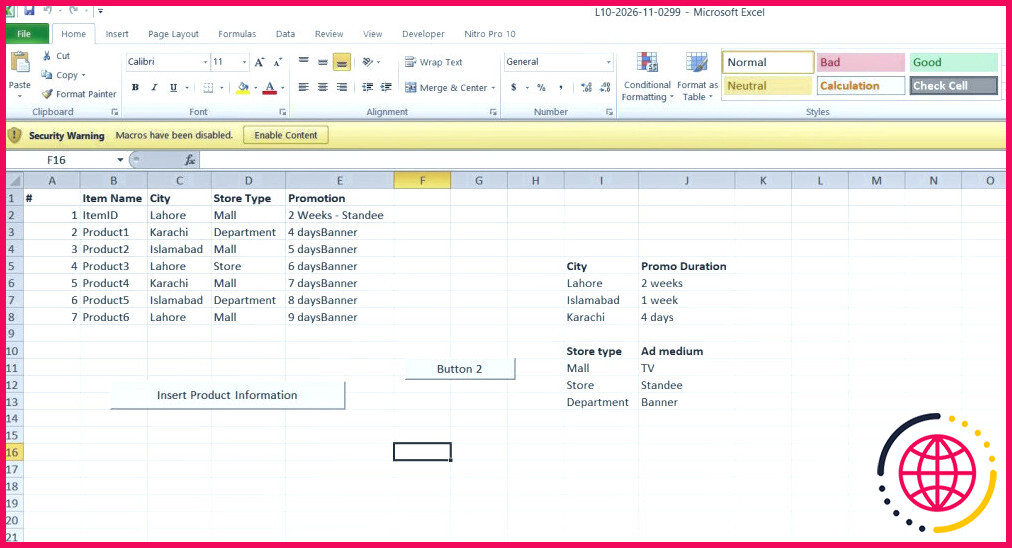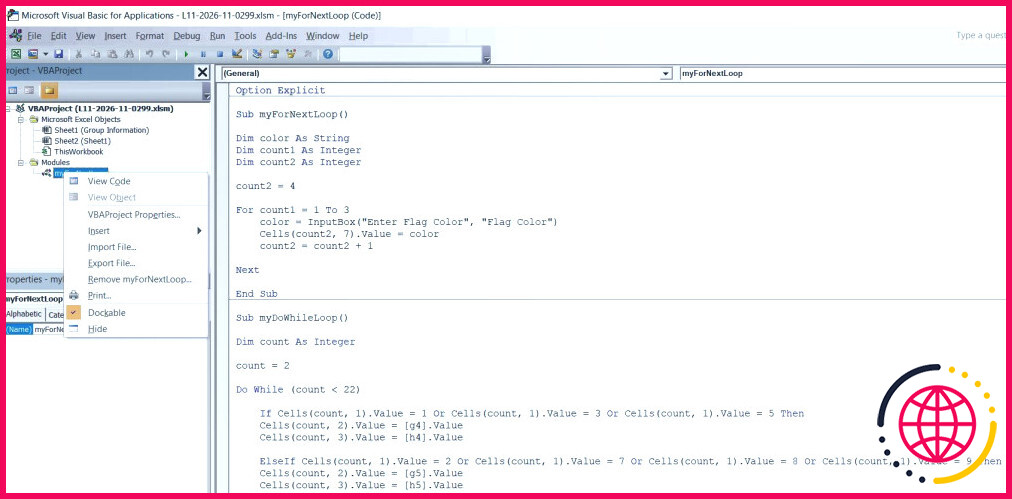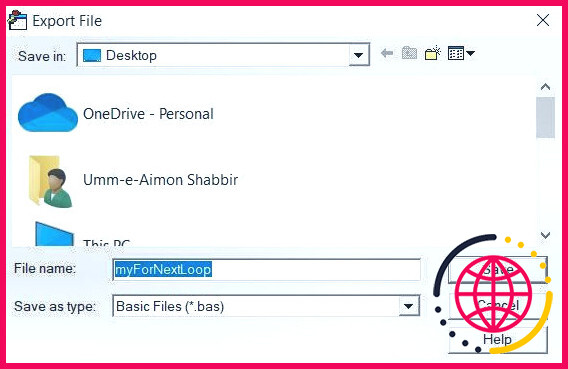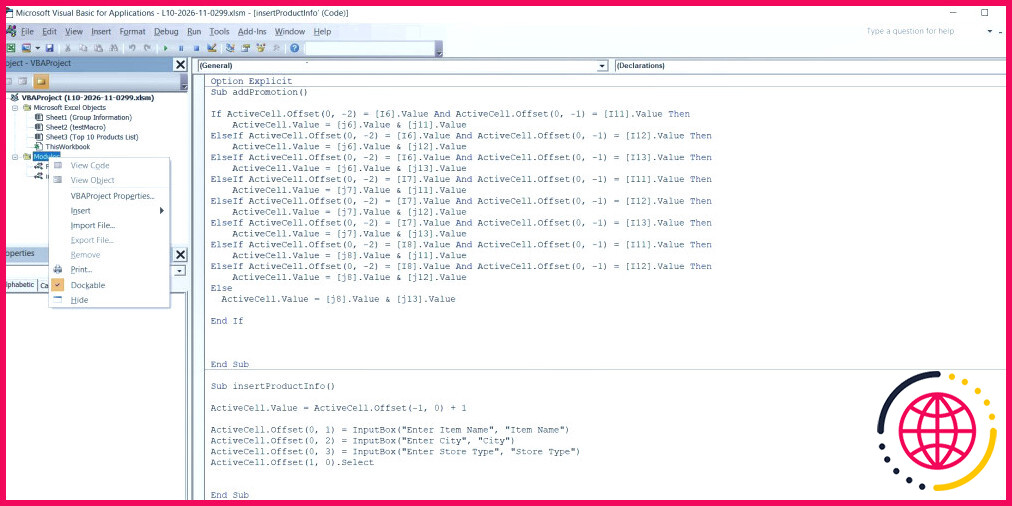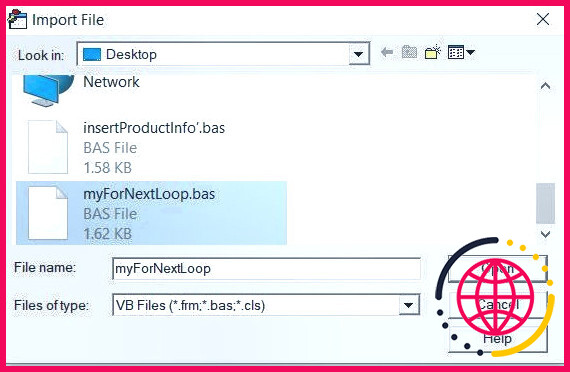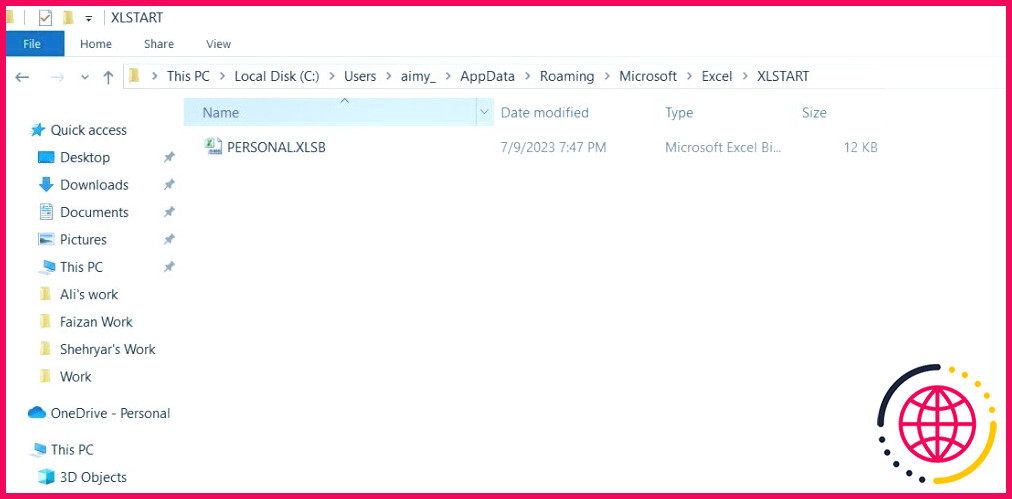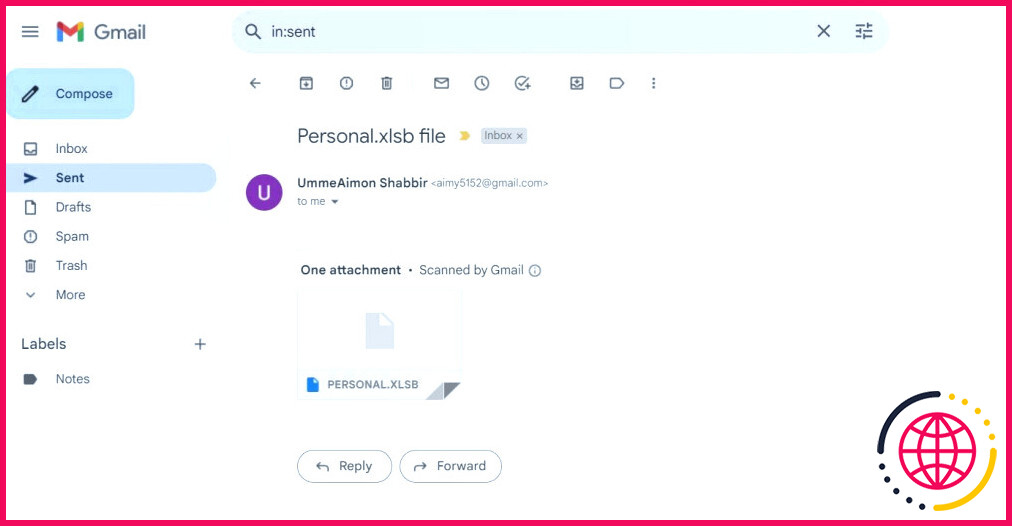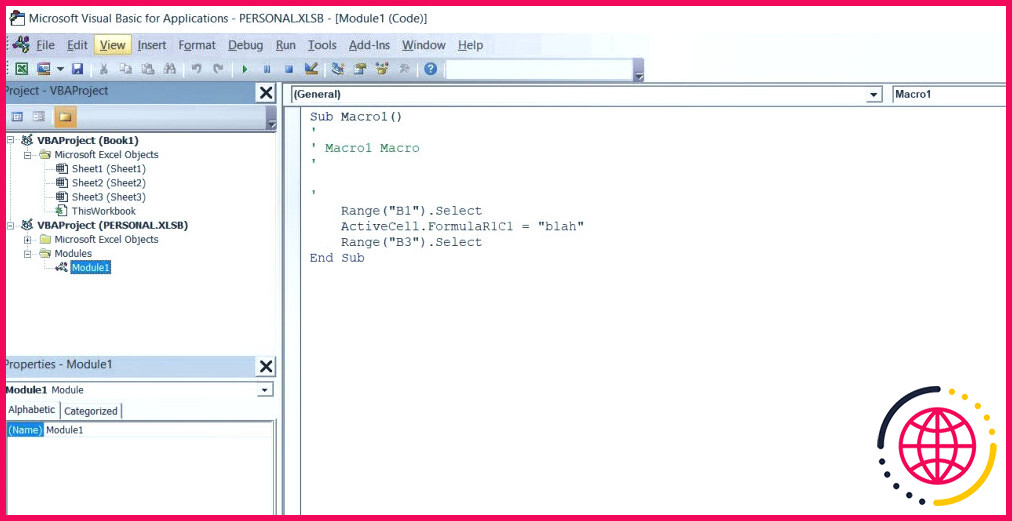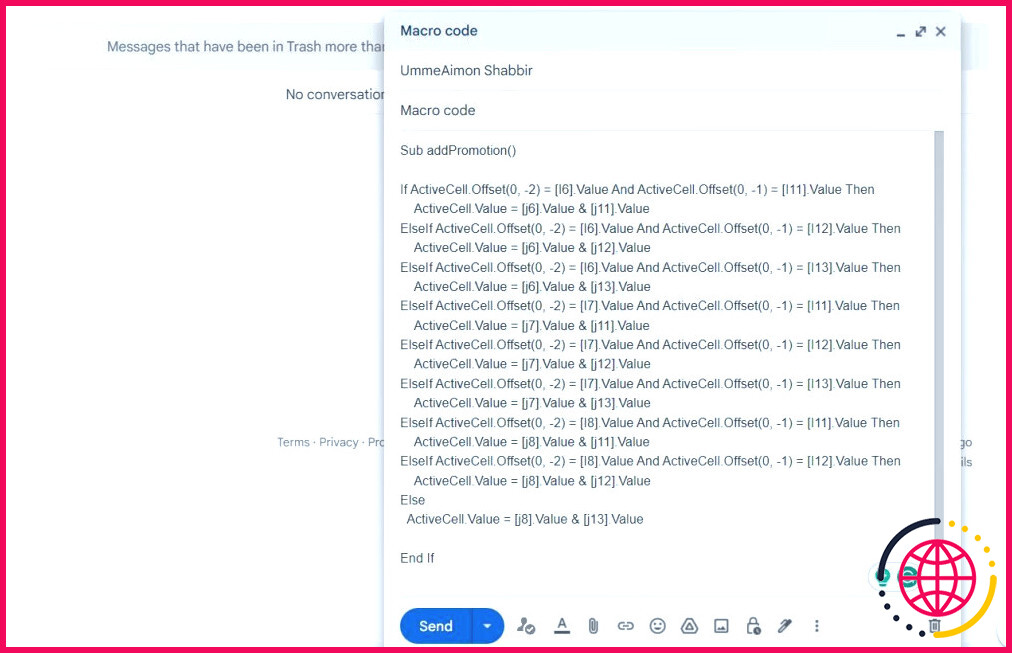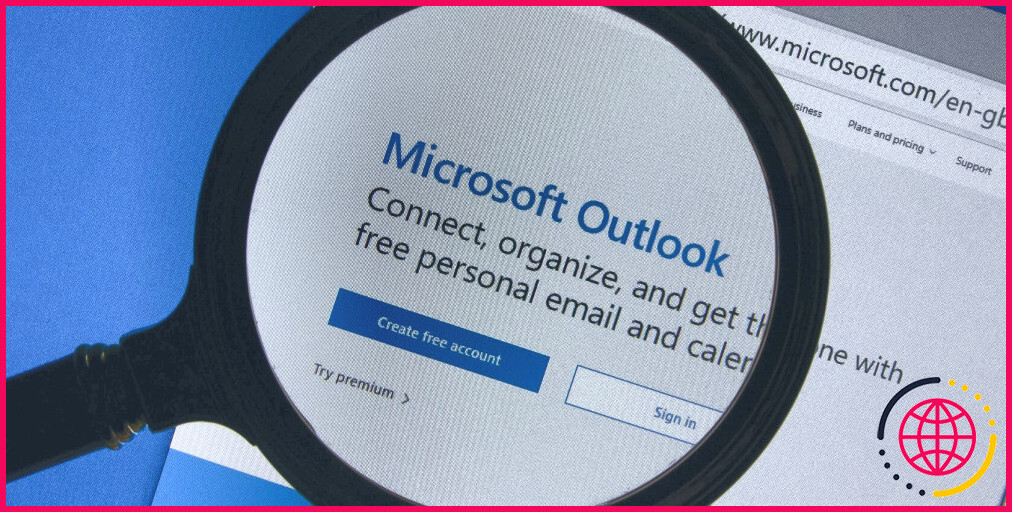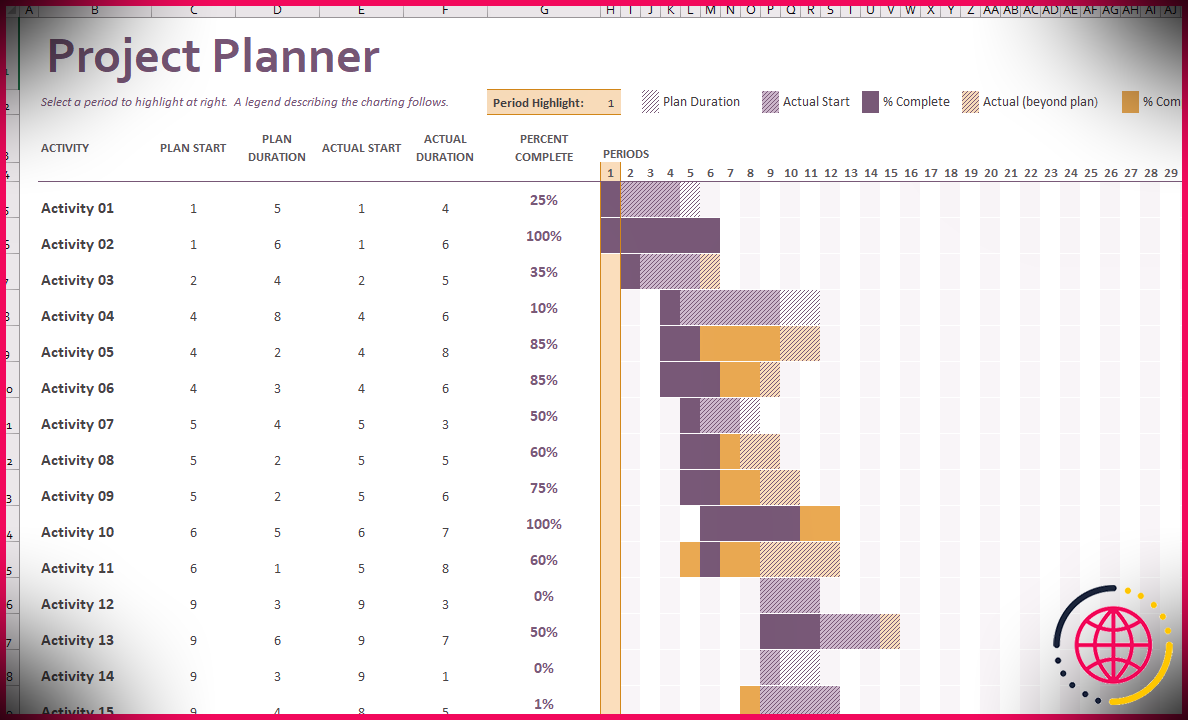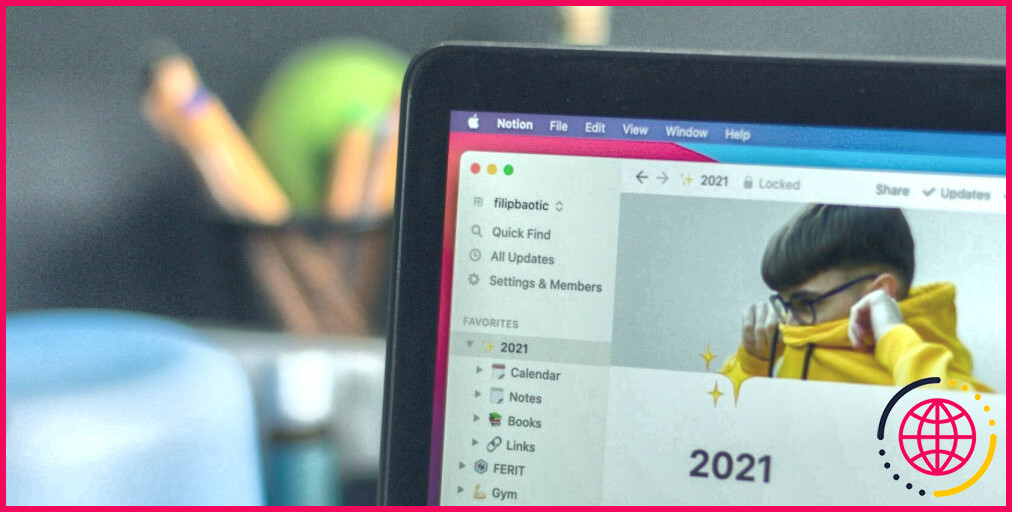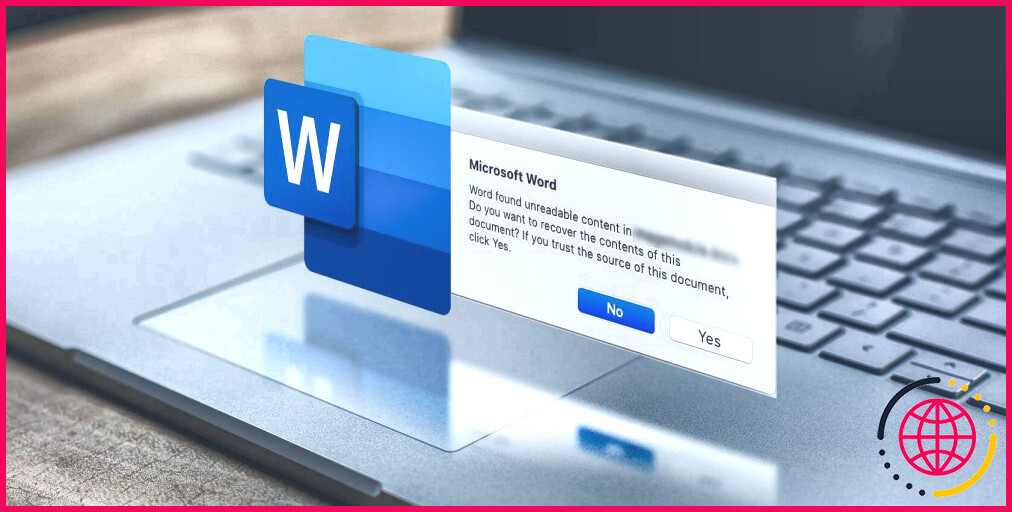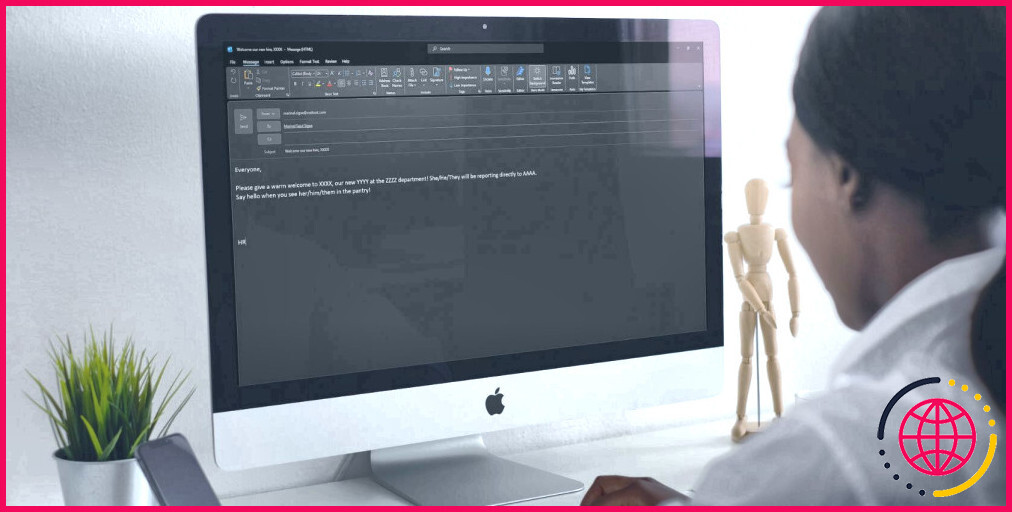Comment transférer vos macros Excel vers un autre ordinateur
Les macros Excel sont de puissants outils d’automatisation qui rationalisent les tâches répétitives et augmentent la productivité. Lorsque vous créez des macros pour automatiser vos processus de travail, vous devrez peut-être les partager avec vos collègues sur plusieurs ordinateurs. Mais comment pouvez-vous transférer ces macros et vous assurer qu’elles fonctionnent de manière transparente sur un autre ordinateur ?
Dans ce guide, nous explorerons différentes méthodes pour vous aider à transférer et à utiliser vos macros Excel sur plusieurs ordinateurs, vous permettant ainsi qu’à vos collègues d’effectuer des tâches efficacement.
1. Enregistrement et transfert de votre classeur en tant que classeur prenant en charge les macros
Le moyen le plus simple de transférer des macros consiste à enregistrer le classeur Excel contenant les macros en tant que classeur prenant en charge les macros avec l’extension de fichier .XLSM. Cette méthode vous permet de conserver les macros et garantit qu’elles peuvent être exécutées sur n’importe quel ordinateur avec la version appropriée d’Excel installée.
Pour enregistrer votre classeur en tant que classeur prenant en charge les macros, procédez comme suit :
- Ouvrez le classeur Excel contenant la macro que vous souhaitez transférer.
- Cliquer sur Déposer dans le menu et sélectionnez Enregistrer sous.
- Choisissez un emplacement pour enregistrer le fichier et entrez un nom pour celui-ci.
- Du Sauvegarder comme type menu déroulant, sélectionnez Classeur Excel prenant en charge les macros
- Cliquez sur Sauvegarder pour enregistrer le classeur au format .XLSM.
Une fois que vous avez enregistré le classeur en tant que fichier prenant en charge les macros, il est simple de le partager avec vos collègues. L’utilisation d’une clé USB est un moyen pratique de transférer des fichiers d’un ordinateur à un autre ; cependant, pour un transfert plus rapide, nous vous recommandons d’envoyer votre classeur prenant en charge les macros sous forme de pièce jointe à un e-mail pouvant être téléchargée sur l’ordinateur du destinataire.
Lorsque vous ouvrez pour la première fois le fichier Excel partagé sur un autre ordinateur, un message d’avertissement s’affiche, indiquant que les macros sont désactivées. Clique le Autoriser le contenu bouton dans le message d’avertissement pour activer les macros sans risques.
Vous pouvez maintenant afficher et exécuter les macros sur un autre ordinateur en cliquant sur Macros dans le Développeur languette.
2. Exporter et importer des codes de macro à l’aide de l’éditeur VBA
Une autre méthode de transfert de macros vers un autre ordinateur consiste à exporter et importer les codes de macro à l’aide de l’éditeur VBA. Cette approche vous permet d’extraire les codes de macro de votre classeur et de les importer dans un autre classeur, éliminant ainsi le besoin de partager des classeurs Excel entiers.
Cette méthode est également plus sûre car les classeurs Excel peuvent être corrompus pour un certain nombre de raisons. Par conséquent, le partage direct de macros sans classeurs entiers empêche la corruption ou la perte de code important.
Suivez ces étapes pour exporter des macros :
- Ouvrez votre classeur Excel contenant les macros.
- Presse Alt + F11 pour ouvrir l’éditeur VBA.
- Dans l’éditeur VBA, sélectionnez le module contenant les macros que vous souhaitez transférer.
- Faites un clic droit sur le module sélectionné et choisissez le Exporter le fichier… option. Alternativement, vous pouvez cliquer sur le Déposer menu et sélectionnez le Exporter le fichier… option à partir de là ou appuyez sur Ctrl + E sur votre clavier.
- Dans la boîte de dialogue qui apparaît, entrez l’emplacement et le nom du fichier et cliquez sur Sauvegarder. Le module est enregistré en tant que fichier .BAS sur votre ordinateur.
Une fois tous les modules exportés et enregistrés, transférez-les sur le deuxième ordinateur via une clé USB ou par e-mail. Ensuite, suivez ces étapes :
- Sur le deuxième ordinateur, ouvrez le classeur de destination dans lequel vous souhaitez importer les macros.
- Presse Alt + F11 pour ouvrir l’éditeur VBA.
- Faites un clic droit sur le Modules dossier dans le Projet fenêtre et sélectionnez Importer le fichier… du menu.
- Localisez et sélectionnez le fichier .BAS que vous avez transféré et cliquez sur Ouvrir pour importer les macros dans le classeur de destination.
Notez que si vous souhaitez enregistrer plusieurs modules, vous devrez les enregistrer individuellement sur votre ordinateur.
3. Envoyez le fichier Personal.xlsb par e-mail et accédez-y sur le deuxième ordinateur
Le fichier Personal.xls est un classeur masqué qui se charge automatiquement lorsque vous démarrez Excel, rendant vos macros accessibles à partir de n’importe quel classeur Excel.
Si vous souhaitez accéder à vos macros stockées dans le classeur de macros personnelles (Personal.xlsb) sur un autre ordinateur, vous pouvez vous envoyer le classeur personnel par e-mail et le télécharger sur le deuxième ordinateur.
- Localisez le fichier Personal.xls sur votre ordinateur.
- Il est stocké dans le caché XLSTART dossier accessible de la manière suivante : C:Users\AppDataRoamingMicrosoftExcelXLSTART.
- Il est stocké dans le caché XLSTART dossier accessible de la manière suivante : C:Users\AppDataRoamingMicrosoftExcelXLSTART.
- Rédigez un nouvel e-mail pour vous-même, puis joignez et envoyez le fichier Personal.xlsb à l’e-mail.
- Accédez à votre e-mail sur le deuxième ordinateur et téléchargez le fichier Personal.xlsb joint à partir de l’e-mail vers l’emplacement approprié dans le XLSTART dossier.
- Ouvrez un nouveau classeur Excel sur le deuxième ordinateur. Vous verrez le fichier Personal.xlsb chargé automatiquement dans l’éditeur VBA et vos macros seront disponibles pour une utilisation sur le deuxième ordinateur.
Vous pouvez également exporter les modules dans le fichier Personal.xlsb et les importer sur le deuxième ordinateur de la même manière que vous exportez et importez des modules à partir du classeur Excel standard.
4. Copier-coller des macros dans un e-mail
Si vos macros consistent en des extraits de code relativement courts, vous pouvez copier et coller les codes directement dans un e-mail et y accéder sur un deuxième ordinateur. Cette méthode élimine le besoin de transférer des classeurs ou des fichiers entiers, ce qui rend le processus de partage plus simple et plus efficace.
Dans l’éditeur VBA, recherchez le module contenant les macros que vous souhaitez transférer. Sélectionnez le code macro entier en appuyant sur CTRL + A et copiez-le. Composez un nouvel e-mail pour votre collègue ou vous-même, collez le code macro copié dans le corps de l’e-mail et envoyez-le.
Sur le deuxième ordinateur, ouvrez un classeur Excel et appuyez sur Alt + F11 pour ouvrir l’éditeur VBA. Cliquer sur Insérer > Module pour créer un nouveau module. Copiez le code de l’e-mail reçu et collez-le dans l’espace vide de l’éditeur VBA. Presse Alt + F8 pour exécuter et tester la macro.
Rationalisez les flux de travail en partageant vos codes de macro dans votre espace de travail
Le transfert et l’utilisation de vos macros Excel sur un autre ordinateur sont réalisables par différentes méthodes. Si vous souhaitez partager uniquement des macros et non des classeurs entiers, il est préférable d’utiliser la fonction d’exportation/importation de l’éditeur VBA ou de copier et coller les codes de macro dans un e-mail.
Cependant, si le partage de l’intégralité du classeur ne pose pas de problème, l’enregistrer au format de fichier .XLSM et le transférer via USB ou par e-mail est une option viable. Choisissez la méthode qui correspond le mieux à vos besoins et partagez ou transférez vos macros pour collaborer avec des collègues ou travailler de manière transparente sur différents ordinateurs.
Comment exporter une macro vers un autre ordinateur ?
Connectez-vous à Windows sur votre ancien PC. Accédez au chemin d’accès où les livres MACRO sont stockés C:Program Files (x86)OCLCConnexionProgram. Faites un clic droit sur le dossier MACROS pour copier le dossier et tout son contenu. Collez le dossier MACROS sur un lecteur portable ou un lecteur partagé.
Comment transférer une macro d’un classeur à un autre ?
Ouvrez à la fois le classeur contenant la macro que vous souhaitez copier et le classeur dans lequel vous souhaitez la copier. Dans l’onglet Développeur, cliquez sur Visual Basic pour ouvrir Visual Basic Editor. , ou appuyez sur CTRL+R . Dans le volet Explorateur de projets, faites glisser le module contenant la macro que vous souhaitez copier vers le classeur de destination.
Comment transférer une macro ?
Copier des macros à partir d’un autre classeur
- Ouvrez à la fois le fichier contenant la macro enregistrée et celui dans lequel vous souhaitez l’enregistrer.
- Cliquez sur l’onglet Développeur dans l’un ou l’autre des fichiers.
- Cliquez sur le bouton Visual Basic.
- Localisez le module avec la macro que vous souhaitez copier.
- Cliquez sur le module dans le fichier d’origine et faites-le glisser vers le fichier dans lequel vous copiez.
Où sont stockées les macros Excel ?
Pour voir la macro que vous avez créée : Accédez à Développeur > Visual Basic pour lancer Visual Basic Editor (VBE), où sont stockées vos macros.