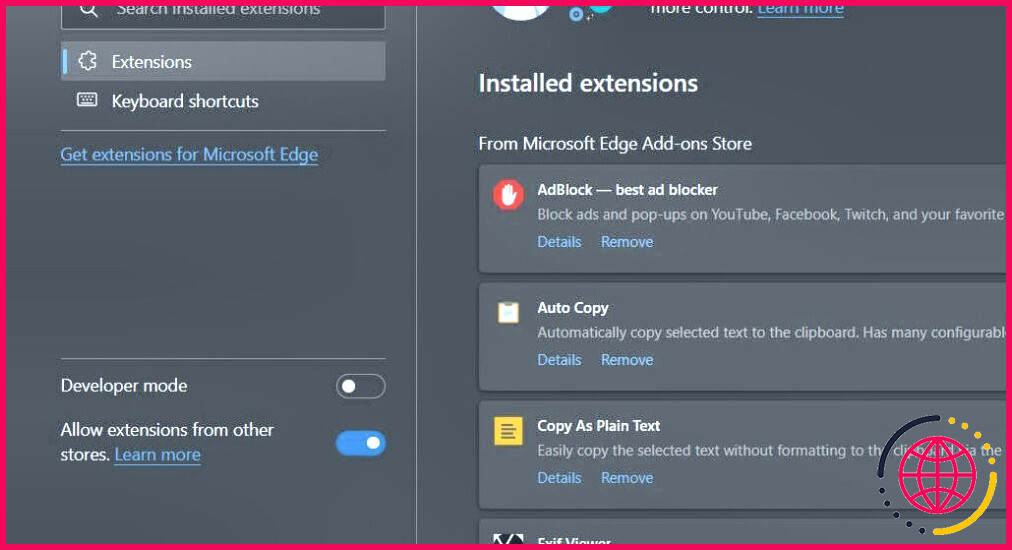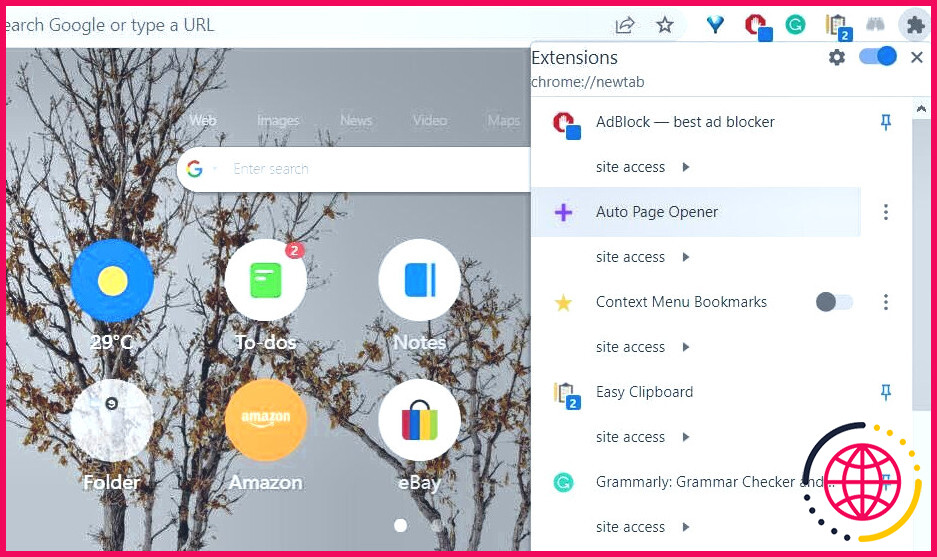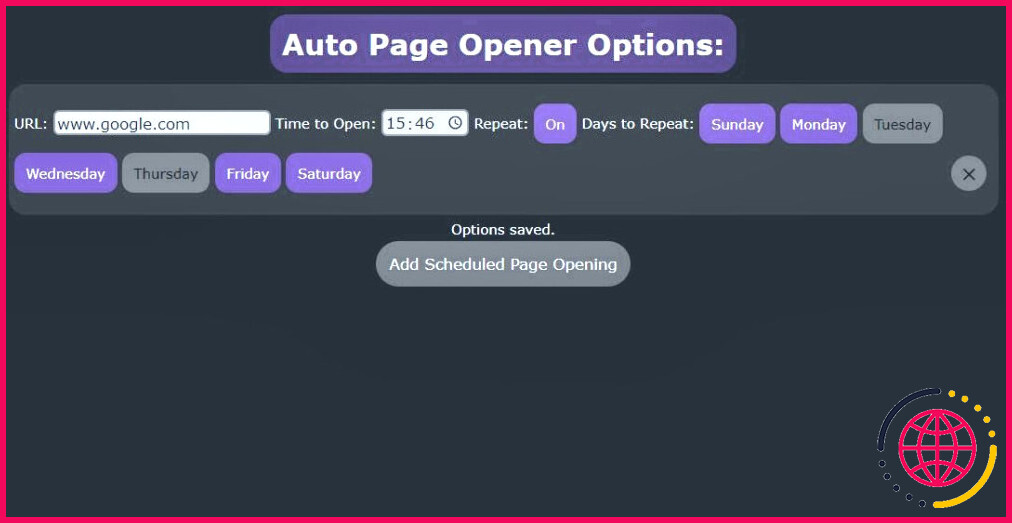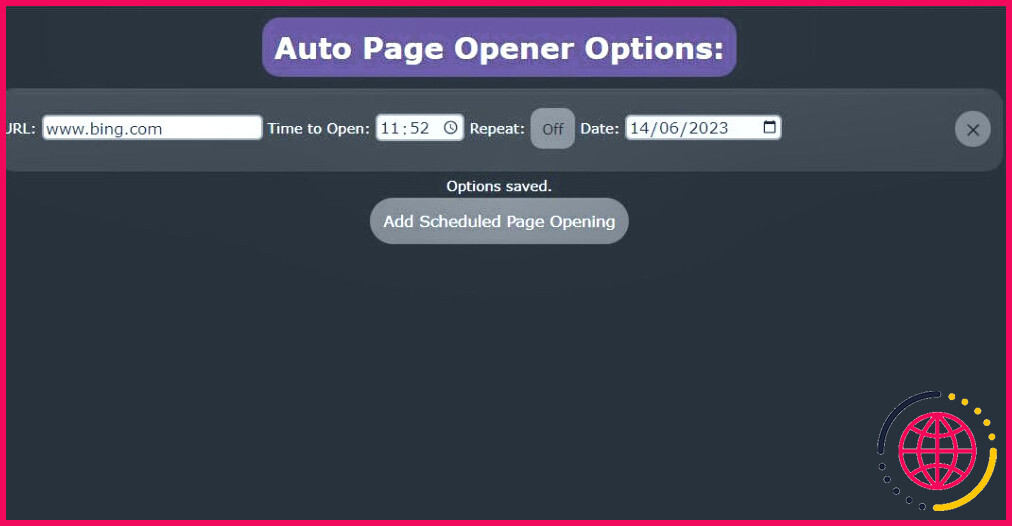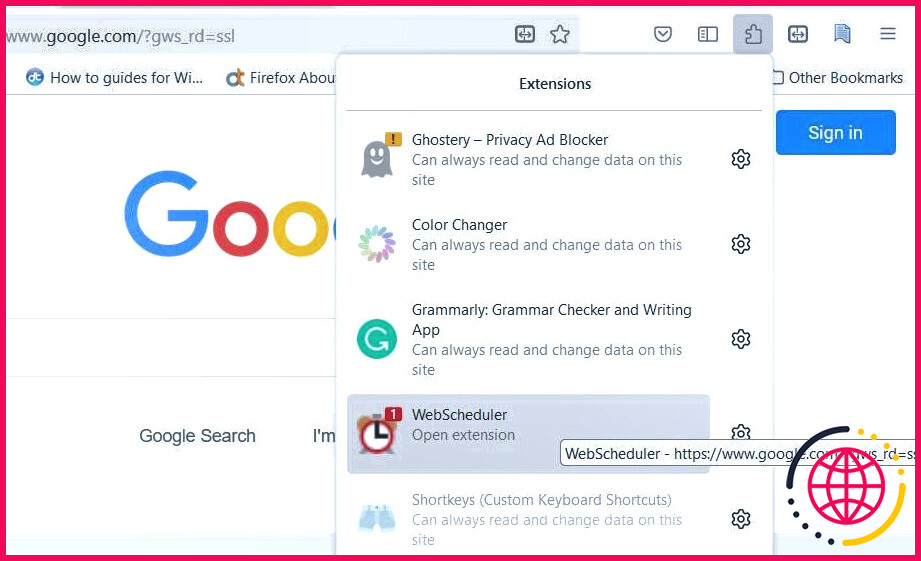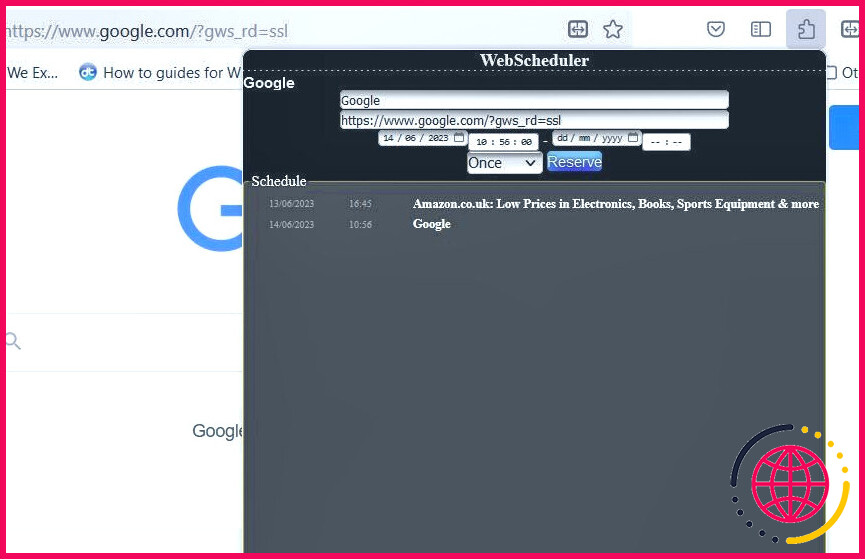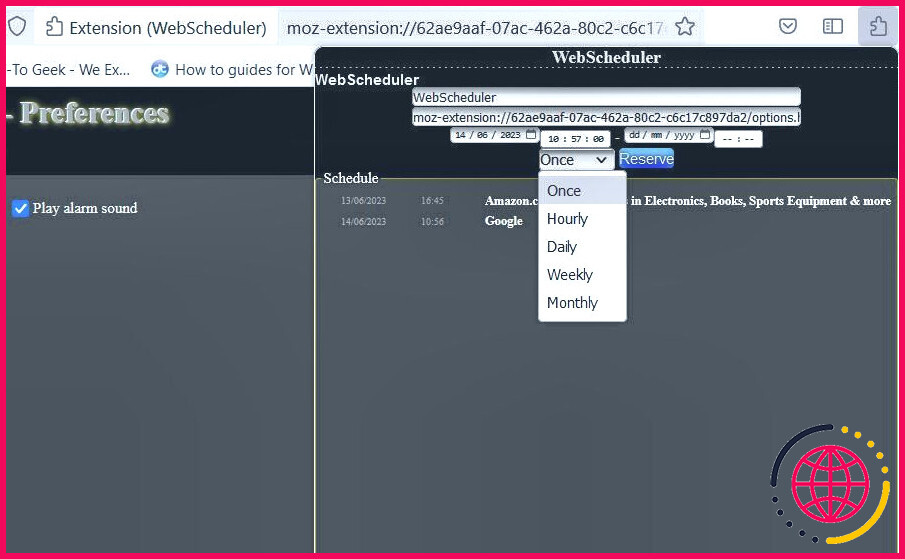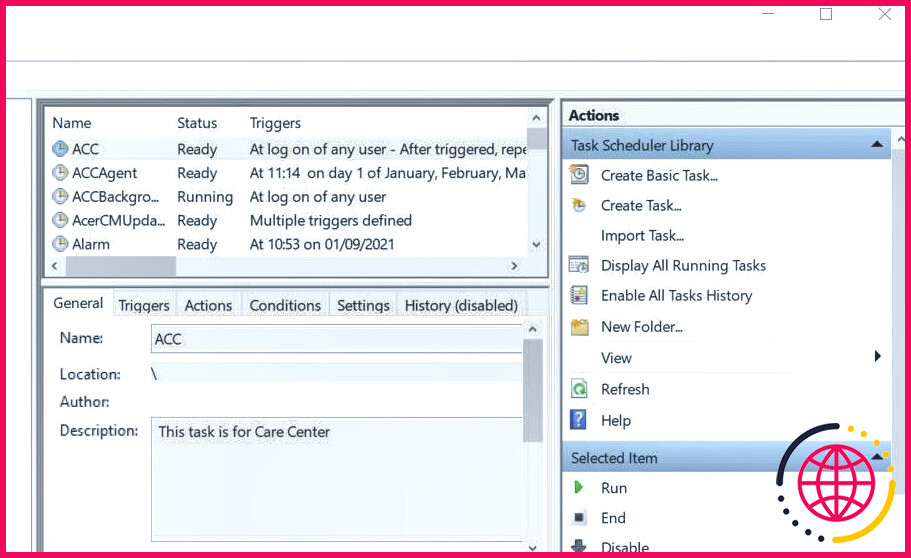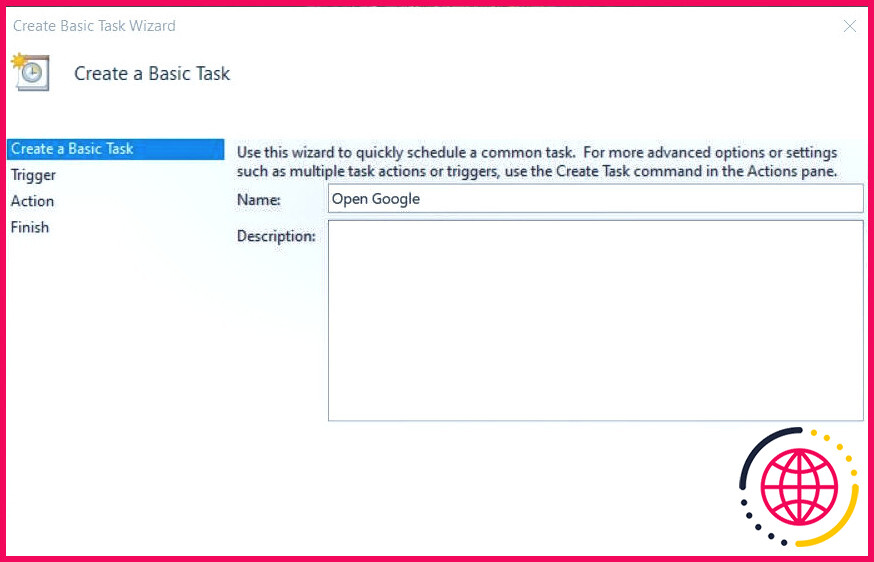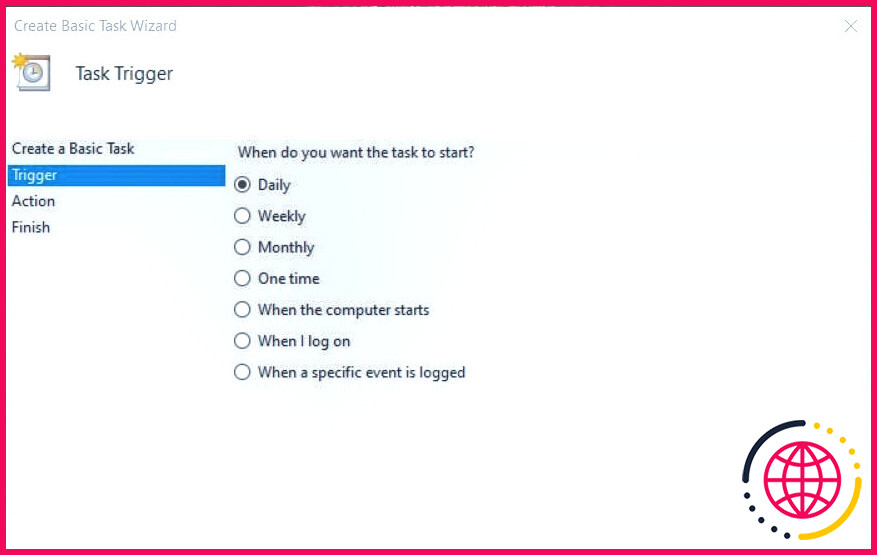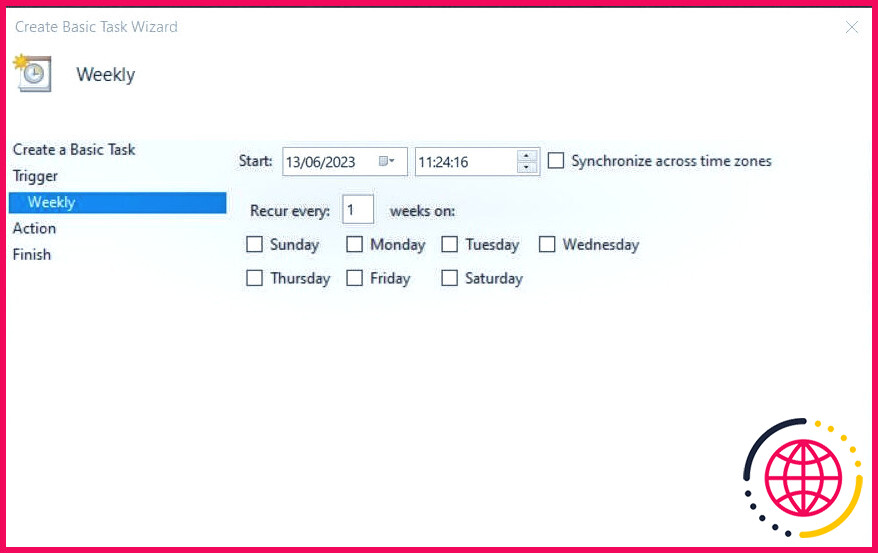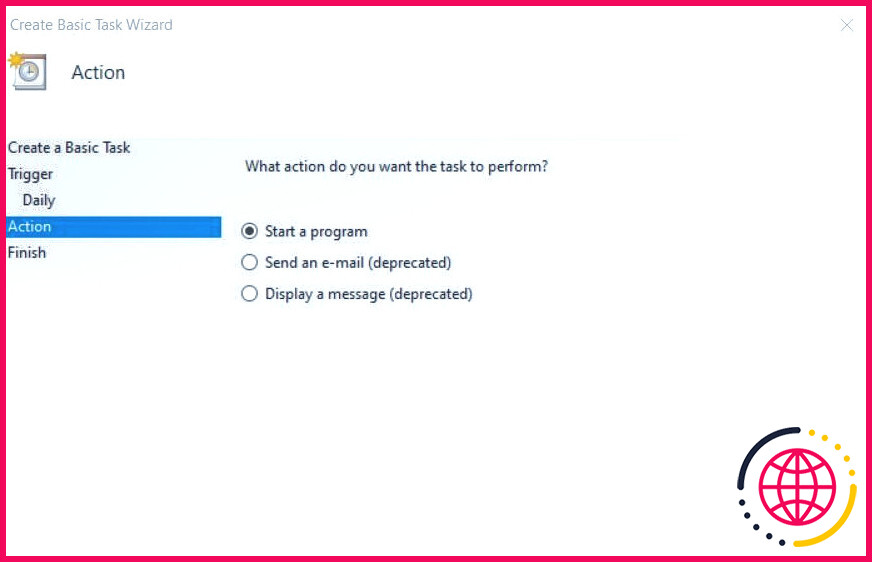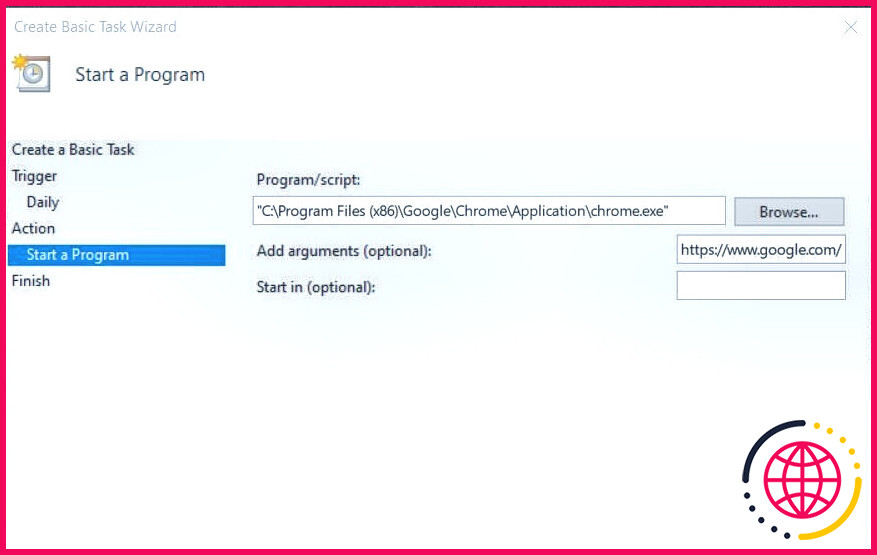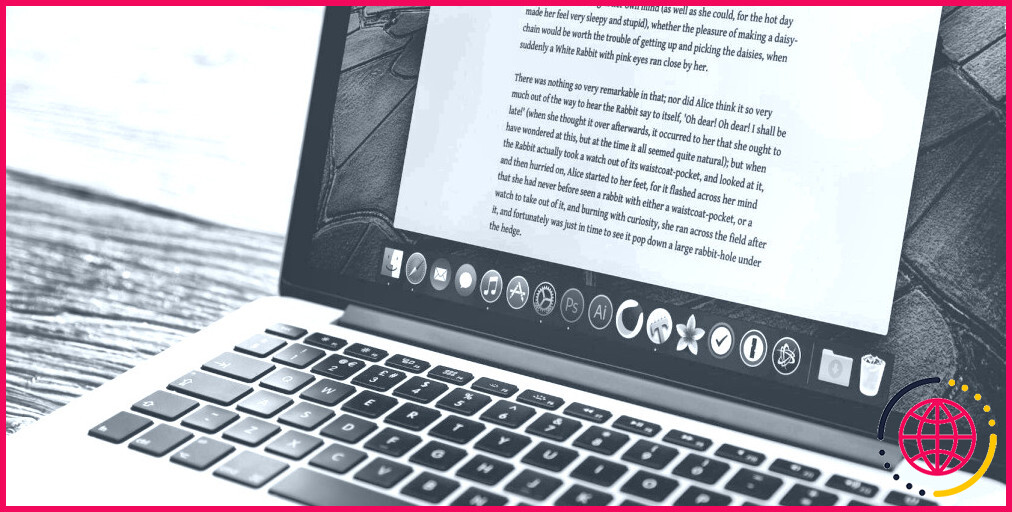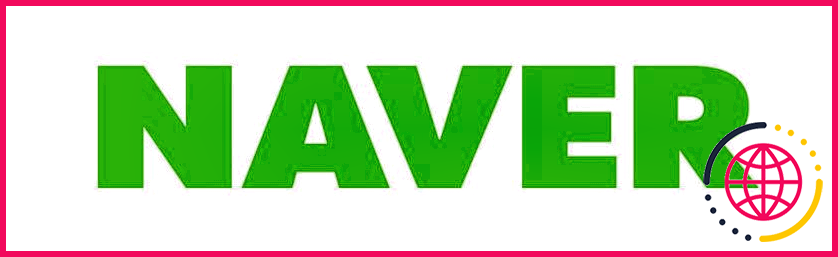Comment programmer l’ouverture de sites web à des heures précises dans Chrome, Firefox et Edge
La plupart des utilisateurs mettent en signet leurs sites web favoris dans Chrome, Edge ou Firefox. Cependant, ces navigateurs ne disposent pas de paramètres intégrés permettant de programmer l’ouverture de leurs sites Web favoris à des heures précises. Une telle fonctionnalité serait utile pour programmer l’ouverture automatique, à des heures prédéfinies, des sites, des applications web et des moteurs de recherche que vous lisez ou utilisez régulièrement.
Cependant, vous pouvez au moins ajouter une telle fonctionnalité à Chrome, Edge et Firefox avec les extensions Auto Pager Opener et WebScheduler. Voici comment programmer l’ouverture de sites web à des heures précises à l’aide de ces extensions et du Gestionnaire des tâches sous Windows.
Comment programmer l’ouverture de sites web avec Auto Page Opener
Auto Page Opener est une extension Chrome avec laquelle vous pouvez programmer l’ouverture de pages web à des heures et jours de la semaine spécifiques de manière répétée. Vous pouvez également programmer l’ouverture d’une page web une seule fois à une date donnée. Vous pouvez installer Auto Page Opener à partir de la page Google Chrome dont le lien figure à la fin de cette section.
Vous pouvez également ajouter cette extension à Edge à partir de la page Chrome Store de l’extension à l’aide de l’icône A Permettre l’ajout d’extensions à partir d’autres magasins est activé dans ce navigateur. Pour sélectionner cette option dans Edge, cliquez sur le bouton Paramètres (ellipses) de ce navigateur et sur les extensions. Cliquez ensuite sur le bouton de menu Autoriser les extensions à partir d’autres paramètres à l’intérieur de la fenêtre Extensions .
Après avoir installé Auto Page Opener, cliquez sur le bouton de cette extension pour l’ouvrir. Dans Chrome et Firefox, vous devez cliquer sur le bouton Extensions dans la barre d’outils pour afficher les modules complémentaires. Sélectionnez ensuite Ouvreur de téléavertisseur automatique dans ce menu. Pour afficher l’intégralité du menu Ouvreur de téléavertisseur automatique cliquez sur Options en bas de la boîte de l’extension.
Vous pouvez maintenant programmer l’ouverture des pages du site web dans la fenêtre de l’extension Auto Pager Opener dans l’onglet . Cliquez sur l’onglet Ajouter une ouverture de page programmée pour créer une page. Saisissez l’adresse d’un site web dans la case URL. Cliquez ensuite sur Temps pour ouvrir la fenêtre de sélection de l’heure.
Le Répéter est sélectionnée par défaut. Par défaut, la page est également configurée pour s’ouvrir tous les jours de la semaine à l’heure que vous avez fixée. Pour changer cela, vous devrez cliquer sur les jours de la semaine pour les désélectionner.
Vous pouvez également cliquer sur Répéter pour désactiver cette option. Vous pouvez ensuite sélectionner une date unique pour que la page du site Web s’ouvre à l’heure que vous avez définie en cliquant sur le calendrier.
Il n’y a pas de limite au nombre de pages de site web dont vous pouvez programmer l’ouverture. Toutes les pages s’ouvriront automatiquement aux heures que vous avez définies. Si vous avez sélectionné Répéter elles s’ouvriront chaque semaine aux jours et heures programmés.
Télécharger : Ouvreur de téléavertisseur automatique pour Google Chrome | Edge (Gratuit)
Comment programmer l’ouverture de sites web avec WebScheduler
WebScheduler est une extension similaire qui est également disponible pour Firefox, Chrome et Edge. Cependant, cette extension déclenche également un son d’alarme lorsque des pages web programmées s’ouvrent. Pour trouver et installer cette extension de navigateur, consultez les liens de téléchargement ci-dessous.
Après avoir installé l’extension, ouvrez une page web dans votre navigateur pour la programmer. Cliquez ensuite sur l’icône Planificateur Web dans le menu Extensions ou de la barre d’outils de votre navigateur. En cliquant sur ce bouton, vous ouvrirez WebSceduler avec les champs URL remplis pour la page que vous avez ouverte pour programmer.
Il ne vous reste plus qu’à définir la date et l’heure d’ouverture de la page du site Web. Cliquez sur le champ de date de gauche pour définir une date. Cliquez ensuite à l’intérieur de la zone de clic et saisissez une heure.
Par défaut, la page s’ouvrira une seule fois. Pour changer cela, cliquez sur le menu déroulant pour sélectionner Toutes les heures, Quotidien, Hebdomadaire ou Mois. Sélectionner Réserve pour que la page s’ouvre à l’heure et à la date spécifiées.
L’alarme du WebScheduler est également réglée par défaut. Si vous préférez vous en passer, cliquez sur le bouton Général en bas de l’extension. Désélectionnez ensuite le bouton Jouer l’alarme de la case « Play alarm « .
Télécharger : WebScheduler pour Google Chrome | Edge | Firefox (Gratuit)
Comment programmer l’ouverture de sites web avec le planificateur de tâches
Le planificateur de tâches est un utilitaire Windows 11/10 qui vous permet de programmer l’ouverture automatique de logiciels à des heures prédéfinies. Cet utilitaire vous permet également de programmer l’ouverture de n’importe quel navigateur web avec des pages web spécifiques en ajoutant des arguments aux tâches programmées. Pour ce faire, créez une tâche planifiée avec le Planificateur de tâches comme suit :
- Lancez d’abord l’application Exécuter de Windows et tapez taskschd.msc dans la zone de texte de la commande.
- Sélectionnez OK pour lancer le planificateur de tâches.
- Cliquez sur le bouton Créer une tâche de base dans la barre latérale Actions du planificateur de tâches.
- Saisissez le titre du site web que la tâche ouvrira dans le champ Nom et cliquez sur Suivant.
- Sélectionnez un Quotidien, Hebdomadaire, Mensuel ou Unique selon les préférences et appuyez sur Suivant.
- Vous devrez ensuite sélectionner une date ou une heure d’ouverture du site web en cliquant sur le bouton Démarrer du calendrier et de l’horloge.
- Si vous avez sélectionné Hebdomadaire ou Quotidien , saisissez une valeur dans le champ Récurrente chaque case pour définir un intervalle régulier pour la tâche d’ouverture de la page web.
- Cliquez Suivant pour passer aux paramètres de l’action.
- Sélectionnez le Démarrer un programme et cliquez sur Suivant.
- Cliquez sur Parcourir sélectionnez votre navigateur web, puis appuyez sur la touche Ouvrir et appuyez sur la touche Ouvrir .
- Ensuite, saisissez l’adresse URL complète du site web que vous souhaitez que le navigateur ouvre dans le champ Ajouter des arguments dans la boîte de dialogue.
- Sélectionnez Suivant pour afficher le résumé. Examinez les détails de la tâche pour vérifier que vous avez tout configuré correctement.
- Appuyez sur Terminez pour enregistrer la tâche.
Vous verrez maintenant la tâche que vous venez de configurer dans la bibliothèque du planificateur de tâches. Sélectionnez la tâche et cliquez sur Exécuter pour l’essayer. Elle devrait ouvrir le navigateur et la page web que vous avez programmée. Si le navigateur est déjà ouvert, la tâche ouvrira tout de même la page du site web qui s’y trouve. Cette tâche ouvrira automatiquement la page web que vous avez configurée à l’heure prévue.
Configurer l’ouverture automatique de vos sites web favoris
Vous pouvez désormais configurer tous vos sites web favoris pour qu’ils s’ouvrent automatiquement dans Chrome, Firefox et Edge à l’heure que vous souhaitez. Une telle automatisation sera utile pour les utilisateurs qui doivent ouvrir régulièrement certains sites web ou applications web dans le cadre d’horaires professionnels.
Si vous souhaitez automatiser encore davantage la navigation sur le web, consultez les extensions d’enregistrement de macros pour Google Chrome, Edge et Firefox. Des extensions comme iMacros et Wildfire vous permettent d’enregistrer des macros qui ouvrent plusieurs pages web pour vous lorsqu’elles sont jouées.
Comment faire pour que mon site web s’ouvre automatiquement ?
Vous pouvez demander à Chrome d’ouvrir n’importe quelle page web.
- Sur votre ordinateur, ouvrez Chrome.
- En haut à droite, cliquez sur Plus de paramètres.
- Sous « Au démarrage », sélectionnez Ouvrir une page ou un ensemble de pages spécifiques. Cliquez sur Ajouter une nouvelle page. Saisissez l’adresse web et cliquez sur Ajouter. Cliquez sur Utiliser les pages actuelles.
Pourquoi les sites web indésirables s’ouvrent-ils automatiquement ?
Sans le savoir, vous avez peut-être activé les notifications sur un site web qui fournit une connexion non sécurisée. Ces sites web peuvent vous rediriger vers des sites web indésirables lorsque vous appuyez sur leurs notifications. Voici comment vous pouvez éliminer cette cause en désactivant les notifications : Allez dans les paramètres de Chrome.
Comment empêcher l’ouverture d’un site web ?
Faites défiler jusqu’à Blocage d’URL et saisissez les URL nécessaires :
- URL bloquées : URL auxquelles vous souhaitez empêcher les utilisateurs d’accéder. Pour la syntaxe et les exemples, voir Utilisateurs et navigateurs > Liste de blocage d’URL.
- Exceptions d’URL bloquées – URL dont vous souhaitez autoriser l’accès aux utilisateurs (liste d’autorisation).