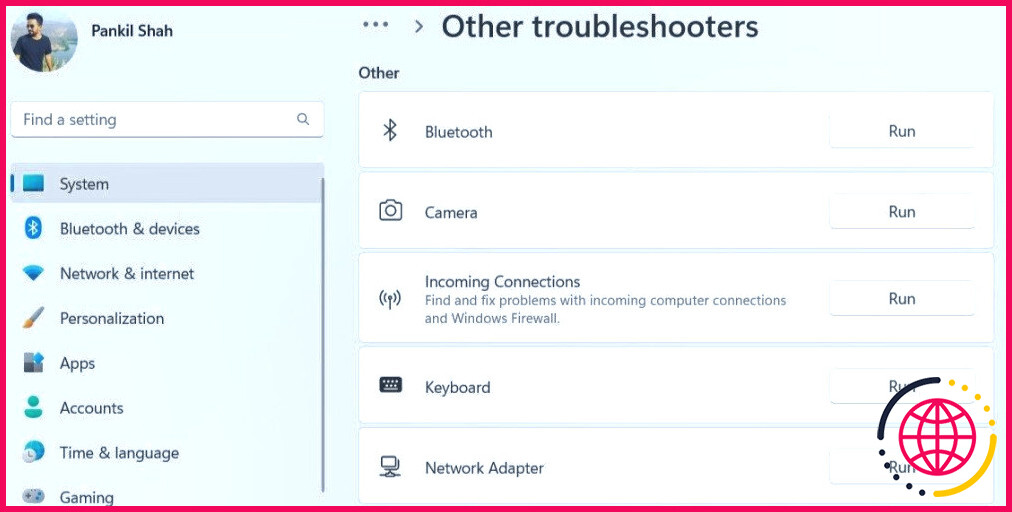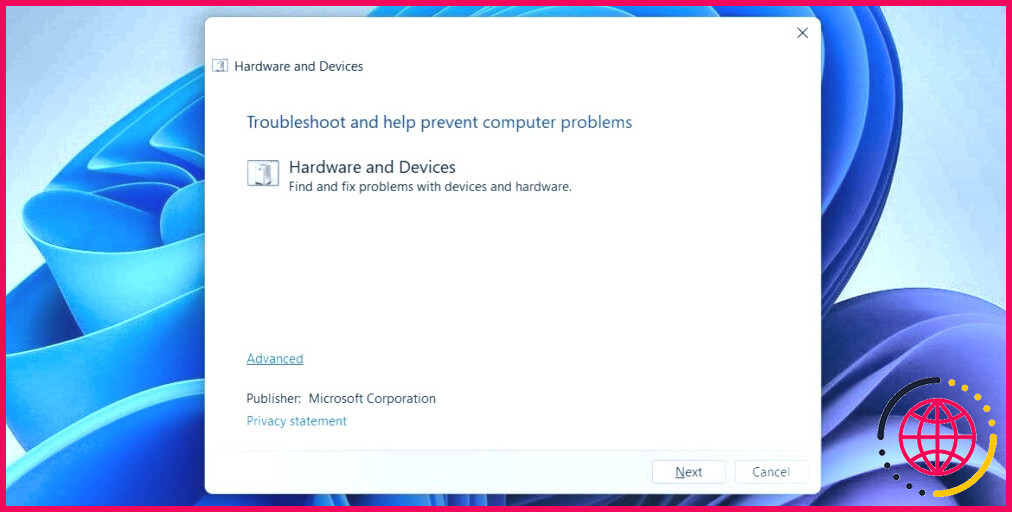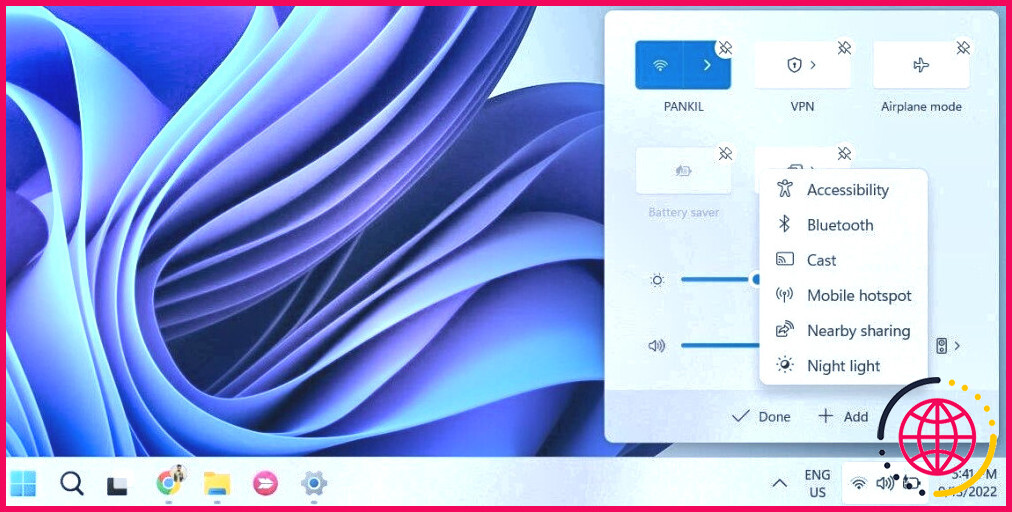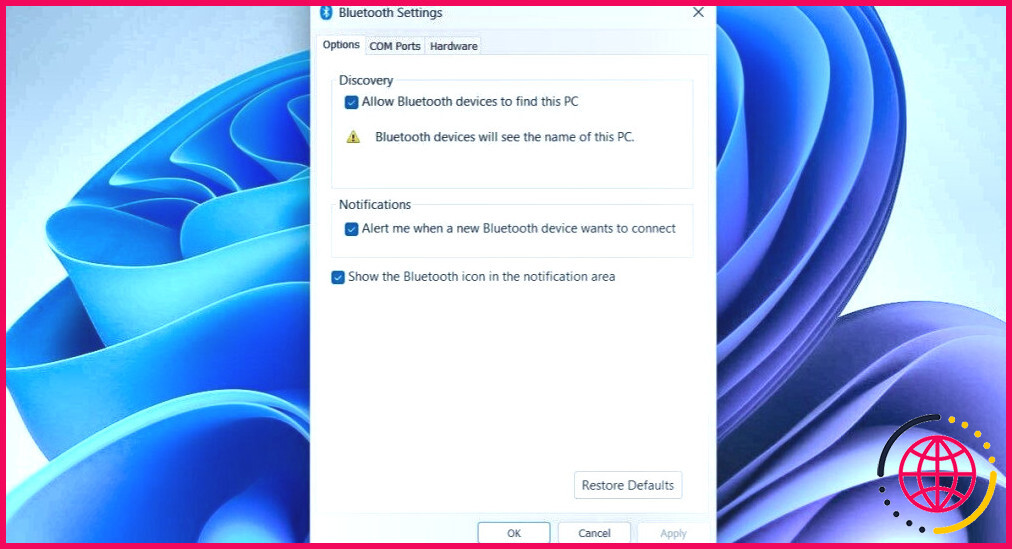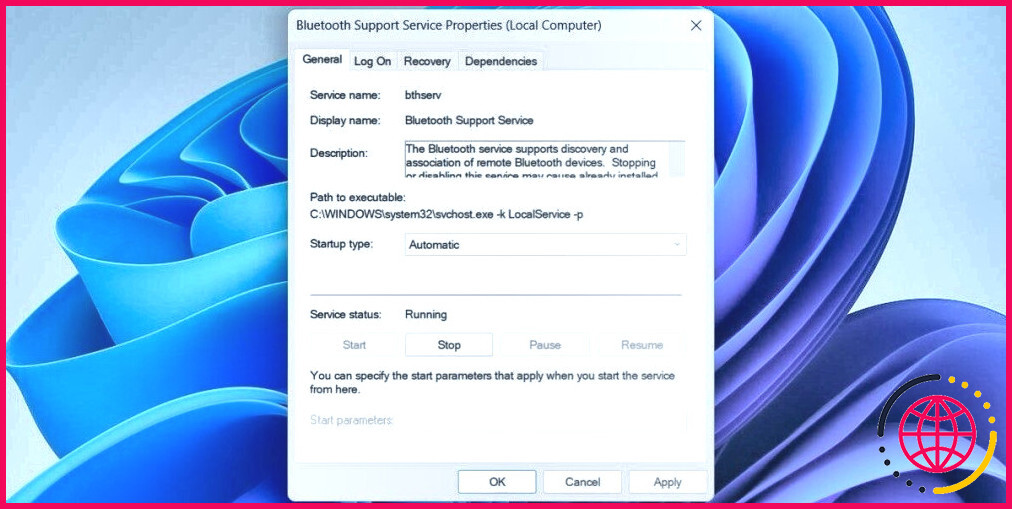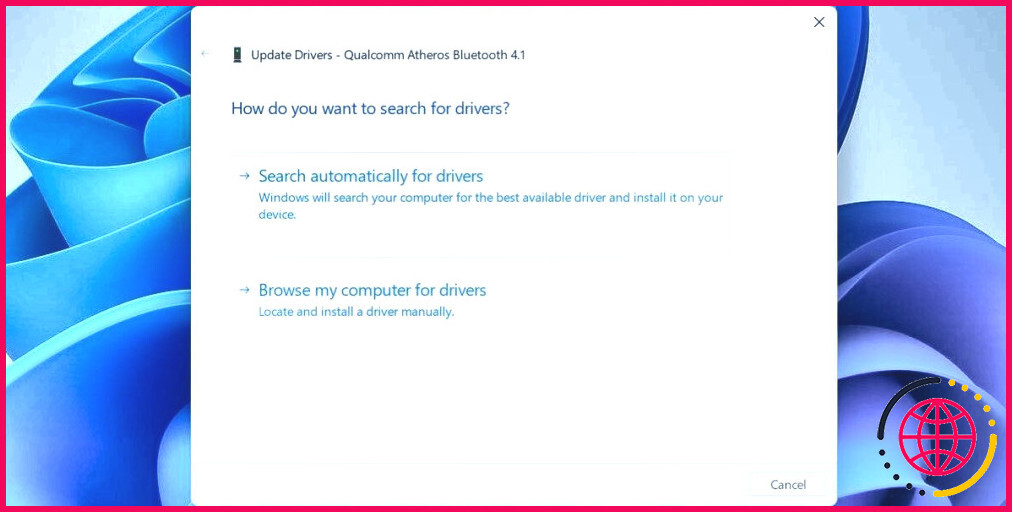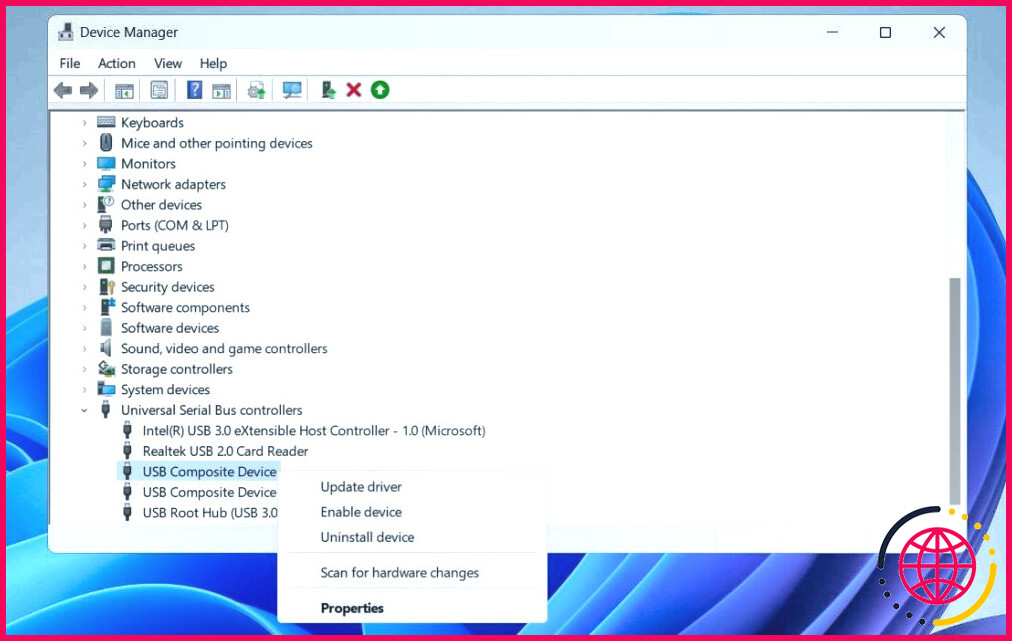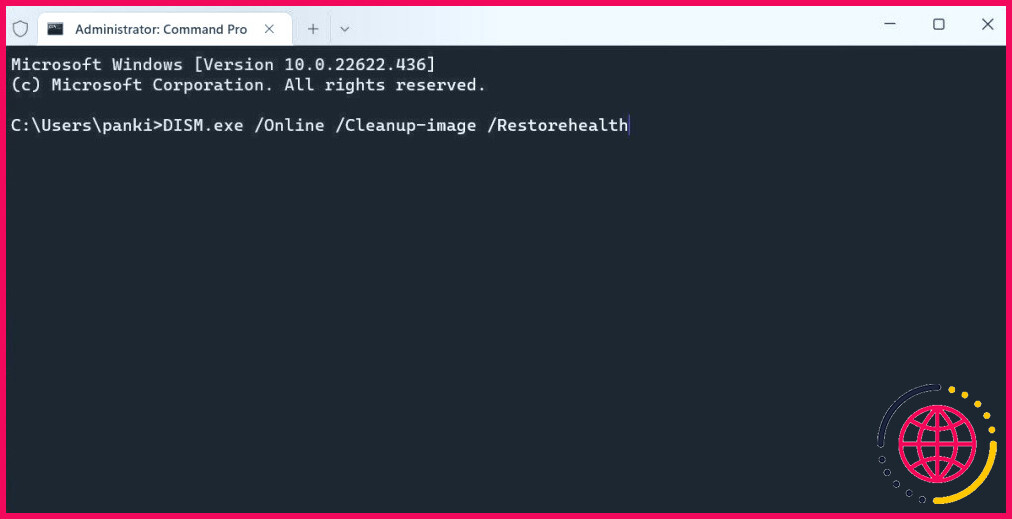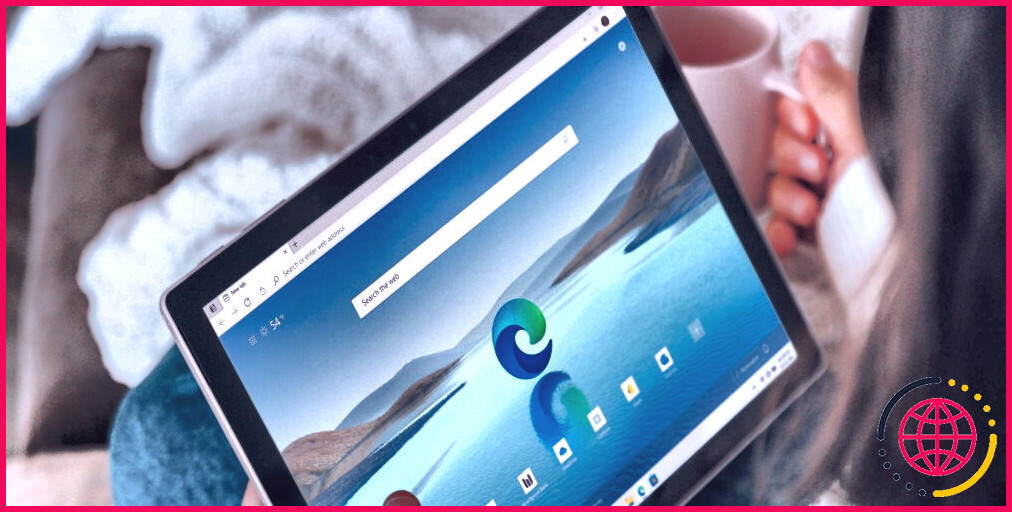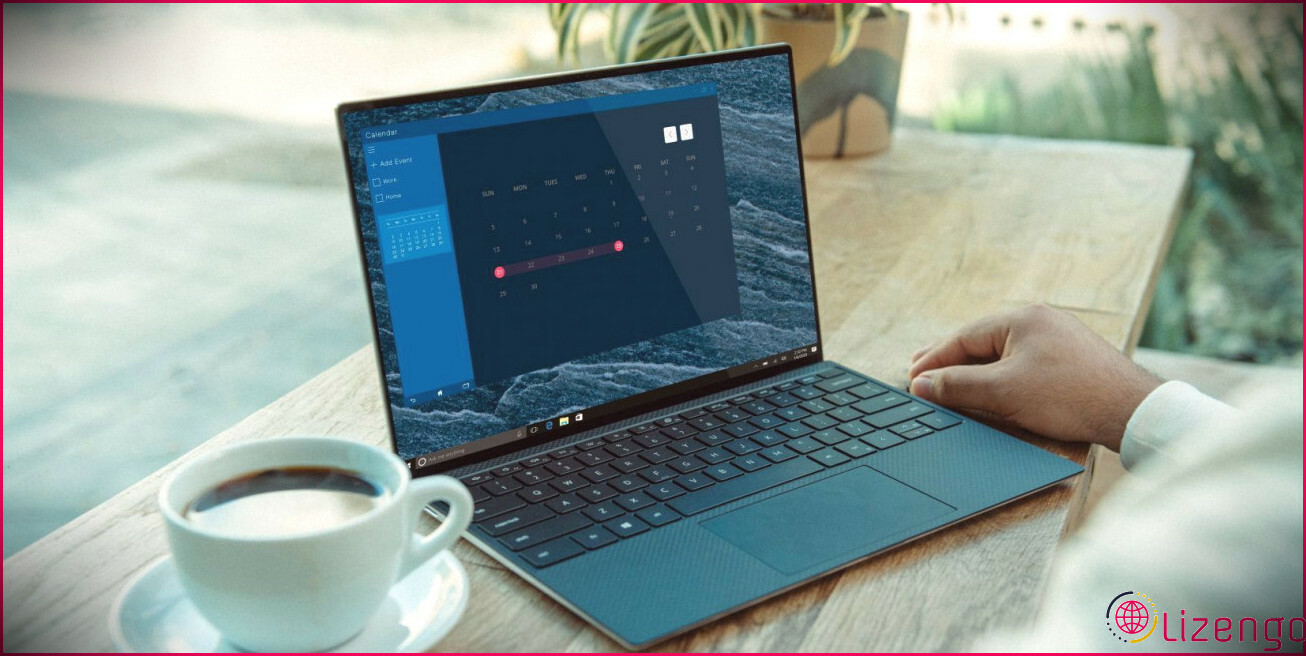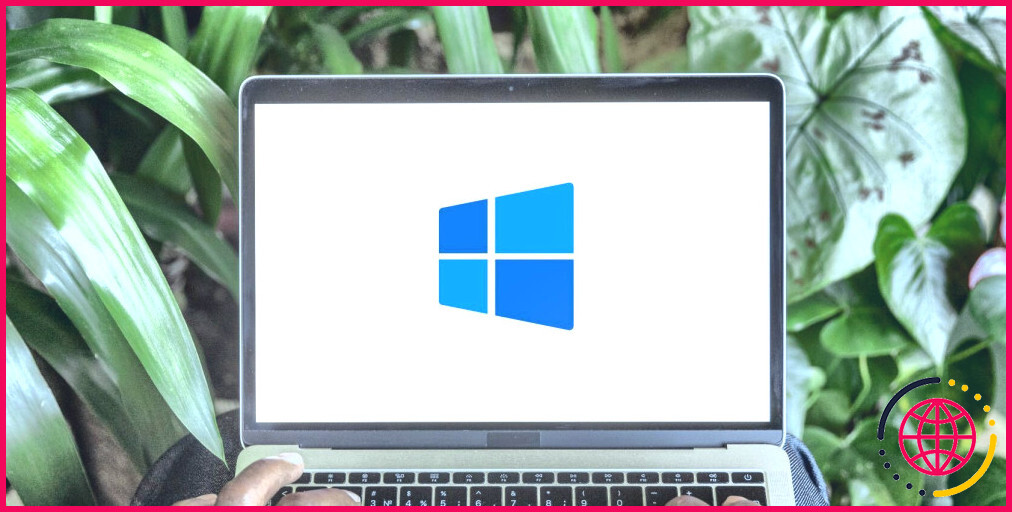9 façons de réparer une option Bluetooth manquante dans Windows 11
Liens rapides
- Exécuter les outils de dépannage Windows appropriés
- Exécuter un cycle d’alimentation
- Vérifier le panneau des paramètres rapides
- Vérifier les paramètres Bluetooth
- Configurer le service d’assistance Bluetooth
- Mettre à jour ou réinstaller vos pilotes Bluetooth
- Désactiver et réactiver le pilote USB problématique
- Exécuter les analyses SFC et DISM
- Démarrer en mode sans échec
L’option Bluetooth a-t-elle disparu de votre ordinateur Windows 11 ? Plusieurs raisons peuvent être à l’origine de cette disparition, notamment des problèmes temporaires, des pilotes Bluetooth endommagés et des problèmes liés au système d’exploitation Windows. Si vous n’êtes pas sûr de la cause du problème, voici quelques conseils qui vous aideront.
1. Exécutez les programmes de dépannage Windows appropriés.
Les dépanneurs Windows sont des utilitaires intégrés qui peuvent vous aider à diagnostiquer et à résoudre divers problèmes au niveau du système. Vous pouvez exécuter le programme de dépannage Bluetooth et permettre à Windows de résoudre les problèmes courants liés à Bluetooth. Voici comment procéder :
- Appuyez sur Win + I pour lancer l’application Paramètres.
- Dans l’app Système cliquez sur Dépannage.
- Sélectionnez Autres dépanneurs.
- Cliquez sur le bouton Exécuter à côté de Bluetooth.
Windows analysera votre ordinateur à la recherche d’éventuels problèmes et tentera de les résoudre. En outre, vous pouvez exécuter le programme de dépannage Matériel et périphériques pour analyser votre ordinateur à la recherche d’éventuels problèmes matériels. Pour ce faire, procédez comme suit :
- Appuyez sur Win + R pour ouvrir la boîte de dialogue Exécuter.
- Tapez msdt.exe -id DeviceDiagnostic dans le champ Ouvrir et appuyez sur Entrez.
- Dans la fenêtre Matériel et périphériques, cliquez sur Cliquez sur Suivant. et suivez les instructions qui s’affichent à l’écran pour exécuter le programme de dépannage.
2. Effectuez un cycle d’alimentation
Parfois, la solution la plus efficace est étonnamment simple. L’exécution d’un cycle d’alimentation peut résoudre divers problèmes avec votre PC Windows causés par des pépins temporaires. Pour effectuer un cycle d’alimentation :
- Éteignez votre ordinateur et débranchez-le de la source d’alimentation.
- Appuyez et maintenez enfoncée la touche bouton d’alimentation pendant 30 à 60 secondes pour épuiser toute l’énergie restante sur votre appareil.
- Laissez votre ordinateur inactif pendant quelques minutes.
- Connectez votre ordinateur à l’alimentation électrique, puis rallumez-le.
3. Vérifiez le panneau des paramètres rapides
Le panneau des paramètres rapides de Windows 11 permet d’accéder à divers paramètres couramment utilisés, notamment Bluetooth. Si vous ne trouvez pas la bascule Bluetooth dans le panneau Paramètres rapides, il se peut que vous l’ayez supprimée par erreur. Voici comment le récupérer.
- Appuyez sur Win + A pour ouvrir le panneau des réglages rapides.
- Cliquez sur le bouton l’icône du crayon pour modifier le panneau des réglages rapides.
- Cliquez sur Ajouter et sélectionnez Bluetooth dans la liste pour l’ajouter au tableau de bord.
4. Vérifiez les paramètres Bluetooth
L’icône Bluetooth peut ne pas apparaître dans la barre des tâches ou la barre d’état système si vous l’avez précédemment supprimée. Voici comment épingler à nouveau l’icône Bluetooth dans la barre des tâches de Windows.
- Ouvrez la barre des tâches. menu Démarrer et allez à Paramètres > Bluetooth & périphériques.
- Aller à Appareils et cliquez sur Plus de paramètres Bluetooth.
- Cochez la case suivante Afficher l’icône Bluetooth dans la zone de notification.
- Appuyez sur Appliquer, suivi de OK.
5. Configurez le service d’assistance Bluetooth
Le service de support Bluetooth est un petit programme qui s’exécute en arrière-plan pour permettre à Bluetooth de fonctionner sous Windows. Les problèmes que vous rencontrez avec Bluetooth peuvent être dus au fait que le service ne fonctionne pas. Voici comment y remédier.
- Appuyez sur Win + R pour ouvrir la boîte de dialogue Exécuter.
- Tapez services.msc dans le champ de texte et appuyez sur Entrer.
- Double-cliquez sur Service d’assistance Bluetooth pour ouvrir ses propriétés.
- Utilisez le menu déroulant à côté de Type de démarrage pour sélectionner Automatique.
- Frappez Appliquer pour enregistrer les modifications.
Redémarrez votre PC une nouvelle fois et vérifiez si l’option Bluetooth apparaît.
6. Mettez à jour ou réinstallez vos pilotes Bluetooth
Des pilotes Bluetooth défectueux ou corrompus sur votre PC peuvent également être à l’origine du problème. Si cela semble être le cas, la mise à jour du pilote Bluetooth devrait vous aider.
- Cliquez avec le bouton droit de la souris sur l’icône Démarrer et sélectionnez Gestionnaire de périphériques dans la liste.
- Développez le Bluetooth cliquez avec le bouton droit de la souris sur l’élément Adaptateur Bluetooth et sélectionnez Mettre à jour le pilote.
- Sélectionnez Rechercher automatiquement les pilotes et permettre à Windows d’installer les meilleurs pilotes disponibles.
Si l’entrée Bluetooth est absente du gestionnaire de périphériques, visitez le site Web du fabricant de votre adaptateur Bluetooth pour télécharger le pilote et l’installer manuellement.
Si la mise à jour du pilote n’apporte aucune solution, vous devrez réinstaller les pilotes Bluetooth. Pour ce faire, ouvrez à nouveau le Gestionnaire de périphériques, cliquez avec le bouton droit de la souris sur l’entrée pilote Bluetooth et sélectionnez Désinstaller le périphérique.
Une fois le périphérique désinstallé, redémarrez votre PC. Windows devrait installer le pilote Bluetooth manquant pendant le démarrage et l’option Bluetooth devrait apparaître sur votre PC.
7. Désactiver et réactiver le pilote USB problématique
Plusieurs utilisateurs sur un Microsoft Community post ont indiqué avoir rétabli la fonctionnalité Bluetooth manquante sur leurs ordinateurs en désactivant et en réactivant les pilotes USB. Vous pouvez également essayer.
- Ouvrez le Gestionnaire de périphériques à l’aide du menu de recherche.
- Développez Contrôleurs de bus universel de série.
- Recherchez les entrées comportant un triangle d’avertissement jaune. Cliquez dessus avec le bouton droit de la souris et sélectionnez Désactiver le périphérique.
- Sélectionnez Oui pour confirmer.
- Cliquez à nouveau avec le bouton droit de la souris sur le pilote USB et sélectionnez Activer le périphérique.
8. Exécutez les analyses SFC et DISM
Les problèmes de Bluetooth peuvent également survenir si des fichiers système critiques sont manquants sur votre ordinateur. Windows comprend quelques outils qui peuvent vous aider à remplacer les fichiers système manquants ou endommagés par leur version mise en cache. Voici comment les exécuter.
- Appuyez sur Win + X et sélectionnez Terminal (Admin) dans la liste.
- Sélectionnez Oui lorsque l’invite du contrôle de compte d’utilisateur (UAC) s’affiche.
- Dans la console, exécutez la commande suivante :
Attendez la fin de l’analyse, puis exécutez l’analyse DISM (ou Deployment Image Servicing and Management).
Une fois l’analyse terminée, redémarrez votre PC et vérifiez si le problème est toujours présent.
9. Démarrez en mode sans échec
Lorsque vous démarrez Windows en mode sans échec, il s’exécute sans aucun pilote ou programme non essentiel. Cela peut vous aider à vérifier si le problème est dû à un pilote ou à un programme tiers fonctionnant en arrière-plan.
Windows 11 propose plusieurs options pour démarrer en mode sans échec. Vous pouvez utiliser l’une de vos méthodes préférées pour entrer en mode sans échec et voir si l’option Bluetooth apparaît. Si c’est le cas, c’est qu’un programme ou un service tiers est en cause. Dans ce cas, vous devrez supprimer toutes les applications ou tous les programmes récemment installés pour résoudre le problème.
Améliorez votre QI technologique grâce à nos lettres d’information gratuites
En vous abonnant, vous acceptez notre politique de confidentialité et pouvez recevoir des communications occasionnelles sur les marchés ; vous pouvez vous désabonner à tout moment.
Articles recommandés
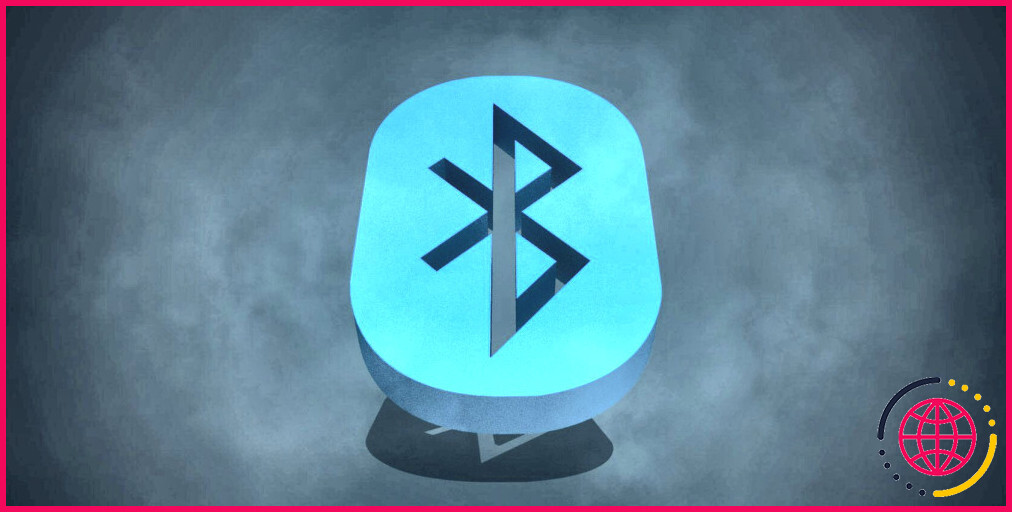
Comment connecter votre téléphone à un ordinateur à l’aide de Bluetooth
Vous devez connecter votre téléphone à un ordinateur à l’aide de Bluetooth ? Découvrez comment établir une connexion Bluetooth et transférer des fichiers.
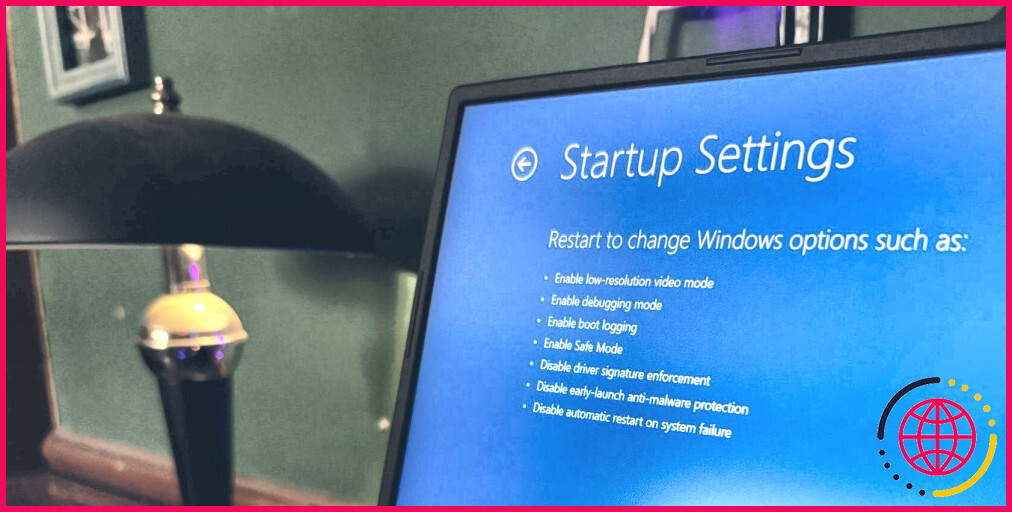
6 façons de démarrer en mode sans échec dans Windows 11
Le mode sans échec est un outil de diagnostic et de dépannage essentiel, et vous pouvez essayer plusieurs méthodes pour démarrer en mode sans échec dans Windows 11.

Disney+ revient avec des chaînes 24 heures sur 24, et voici les 7 chaînes que je veux regarder.
Disney+, ce n’est pas seulement Star Wars et Marvel. Il y a tellement de chaînes extraordinaires qu’il pourrait créer !

N’achetez pas un nouveau téléviseur sans ces 8 caractéristiques
Lorsque vous achetez un nouveau téléviseur, vous devez faire attention à ces caractéristiques.

Comment installer Ubuntu et le double démarrage avec Windows
La mise en place d’un double démarrage est moins intimidante qu’il n’y paraît, et elle est parfaite pour essayer Ubuntu.

Comment installer et démarrer deux fois Linux sur votre Mac
Que vous souhaitiez dual-booter Ubuntu ou remplacer entièrement macOS par Linux, nous avons tout ce qu’il vous faut.
Que faire si l’option Bluetooth ne s’affiche pas dans Windows 11 ?
Avant de commencer
- Vérifiez dans la barre des tâches. Sélectionnez le centre d’action ( ou ). Si vous ne voyez pas Bluetooth, sélectionnez Développer pour révéler Bluetooth, puis sélectionnez Bluetooth pour l’activer.
- Vérifiez dans Paramètres. Sélectionnez le bouton Démarrer, puis sélectionnez Paramètres > Périphériques > Bluetooth et autres périphériques. Assurez-vous que Bluetooth est activé.
Pourquoi l’option Bluetooth a-t-elle disparu ?
Dans Windows, l’option Bluetooth n’apparaît pas dans Paramètres > Réseau et Internet > Mode avion. Ce problème peut survenir si aucun pilote Bluetooth n’est installé ou si les pilotes sont corrompus. Pour les problèmes généraux liés au Bluetooth, voir Comment résoudre les problèmes liés au Bluetooth – Windows 7, 8, 10 et 11.
Comment ajouter Bluetooth à Windows 11 ?
Sur votre PC, sélectionnez Démarrer > Paramètres > Périphériques > Bluetooth et autres périphériques > Ajouter un périphérique Bluetooth ou autre > Bluetooth. Choisissez l’appareil et suivez les instructions supplémentaires si elles apparaissent, puis sélectionnez Terminé.
Comment forcer le Bluetooth sous Windows 11 ?
Activer ou désactiver le Bluetooth dans Windows
- Sélectionnez le bouton Démarrer, puis Paramètres > Périphériques > Bluetooth et autres périphériques.
- Sélectionnez le commutateur Bluetooth pour l’activer ou le désactiver.