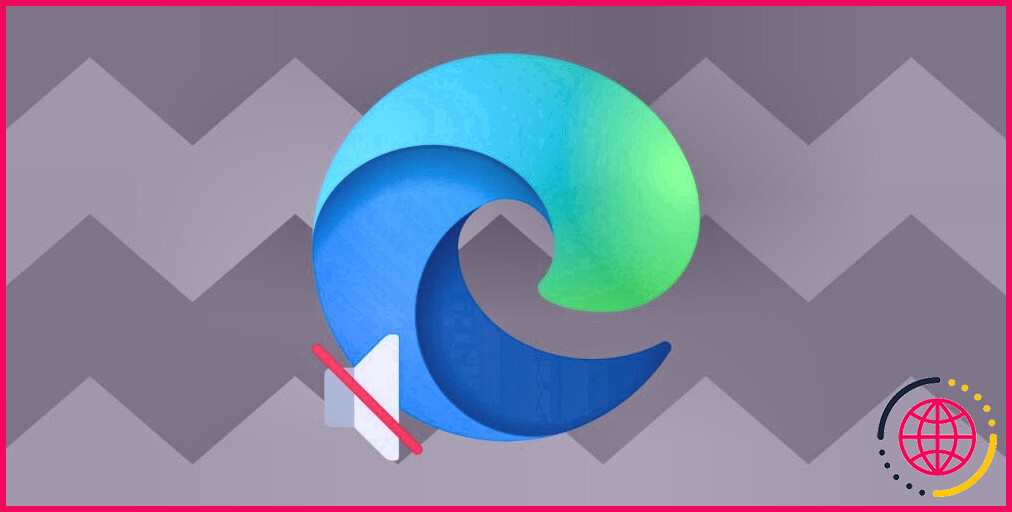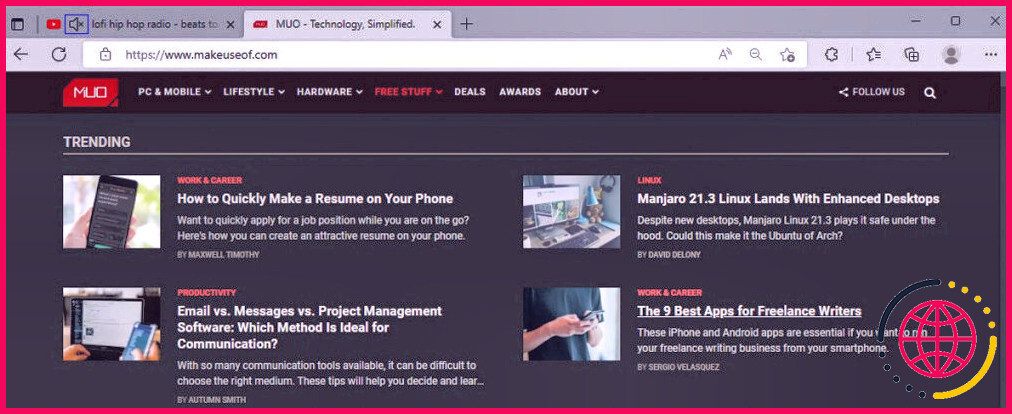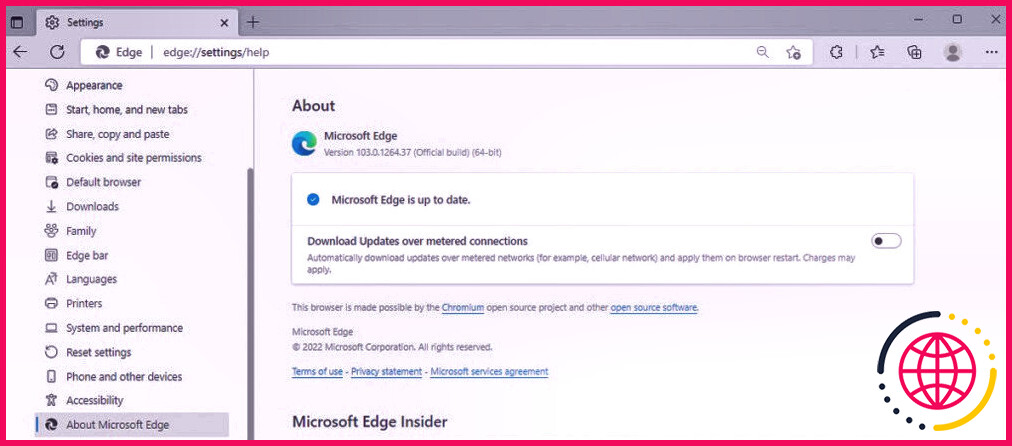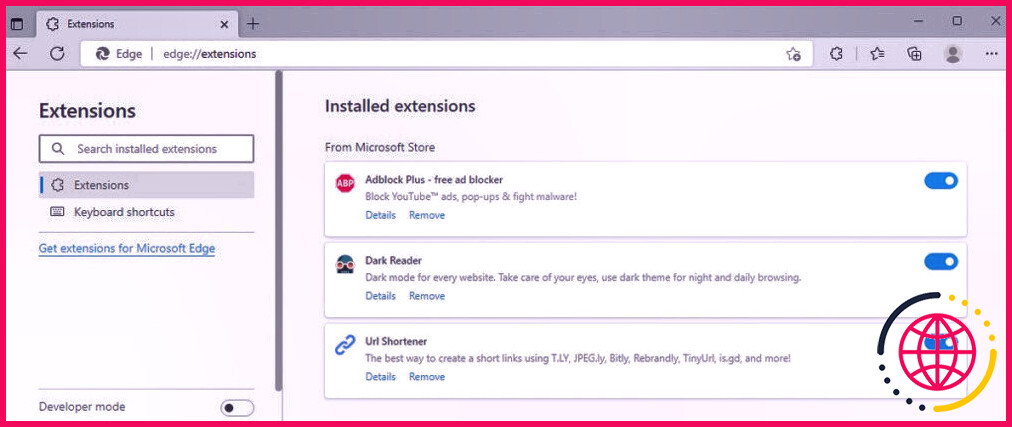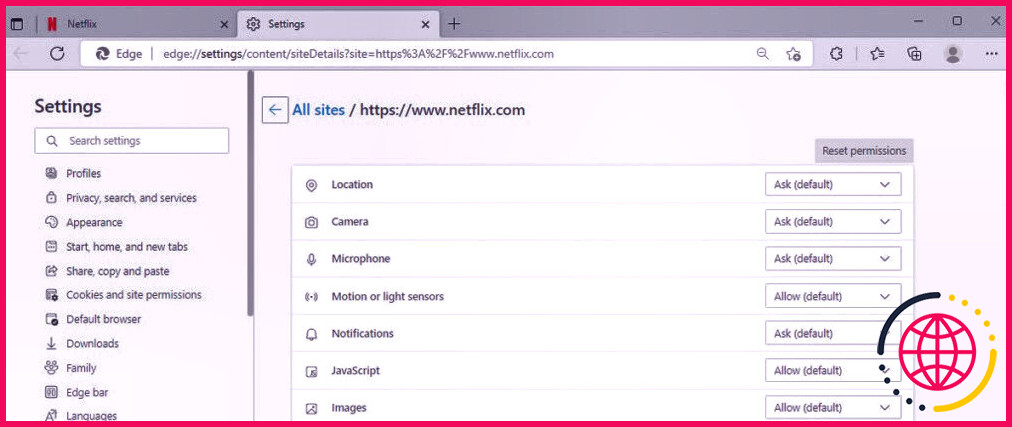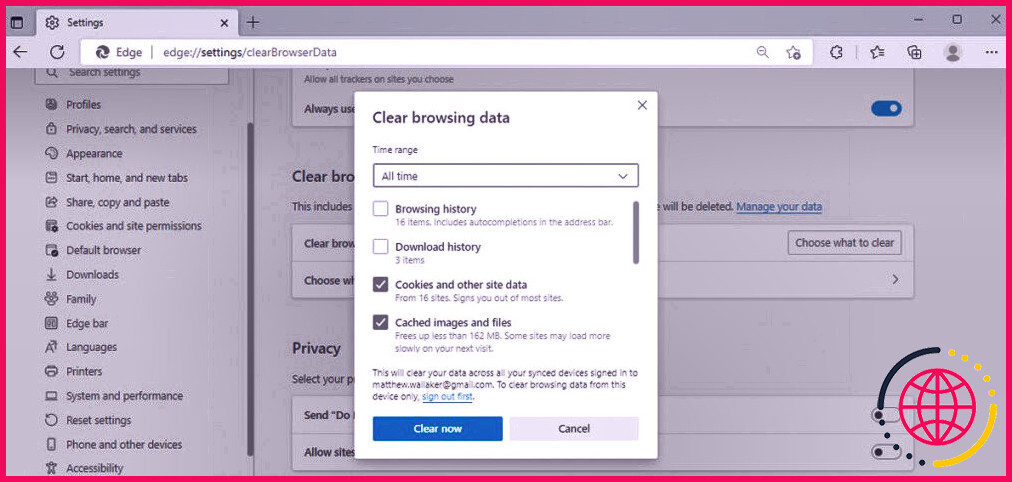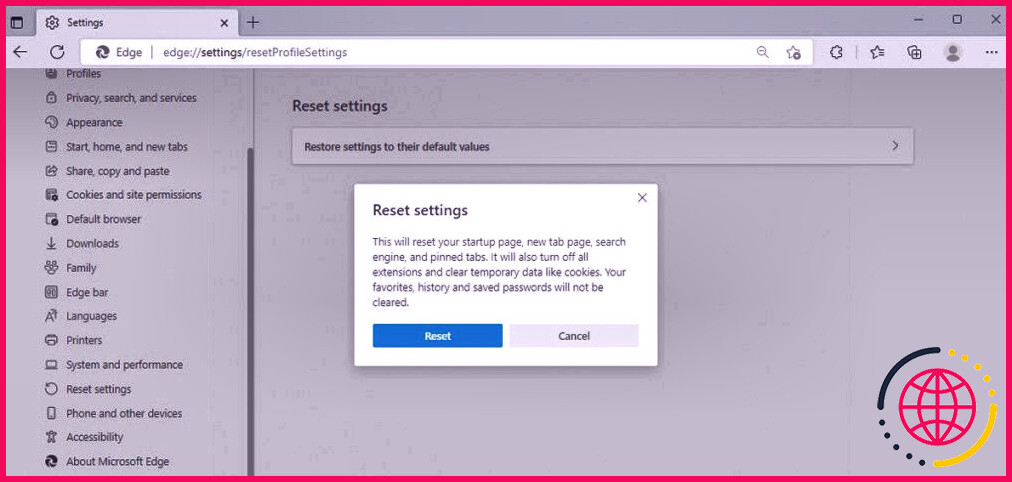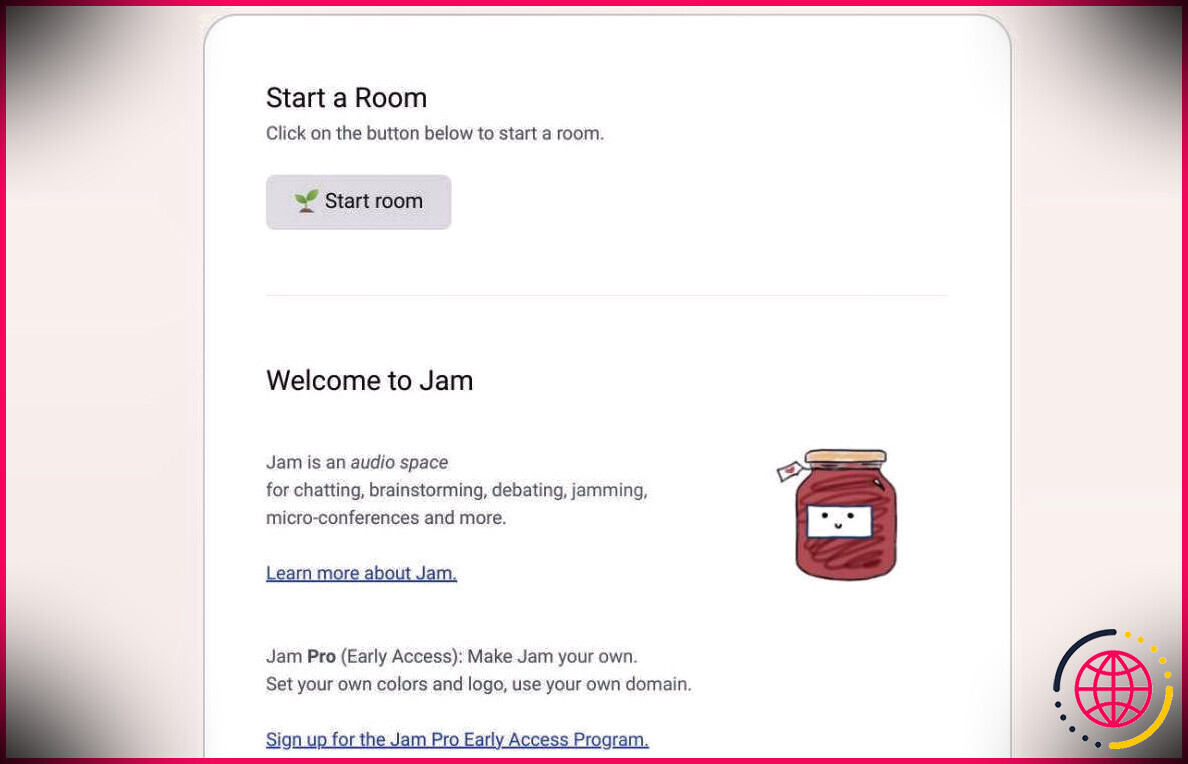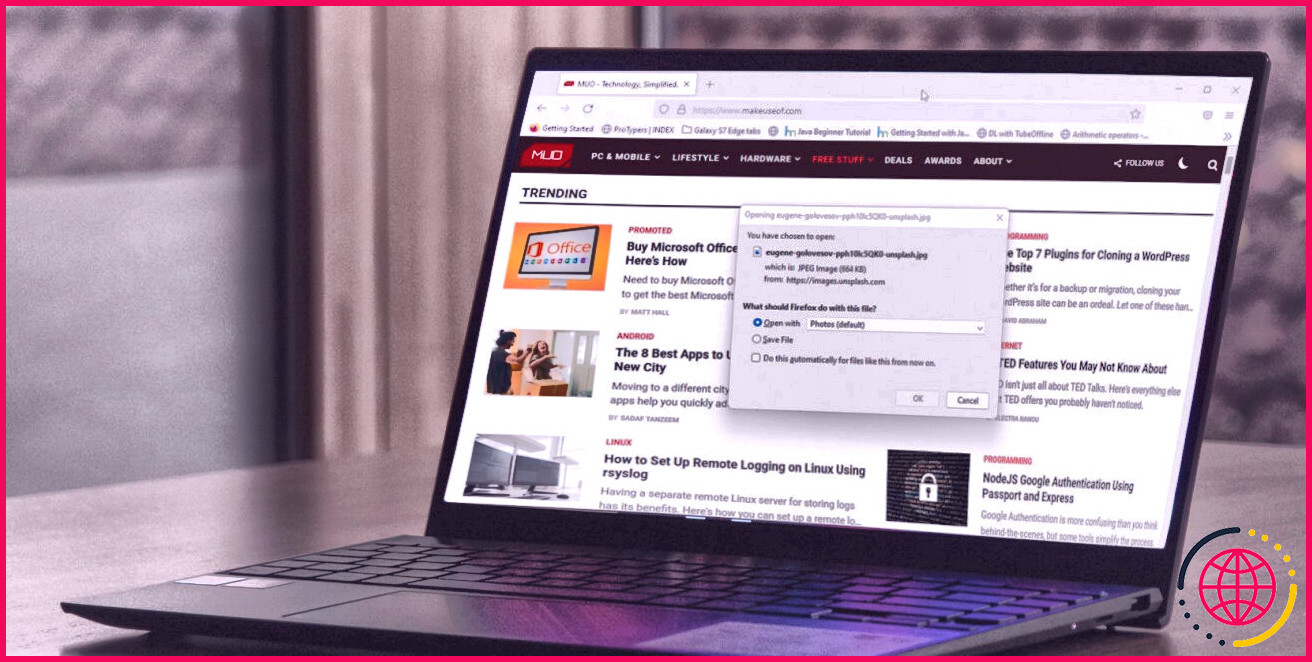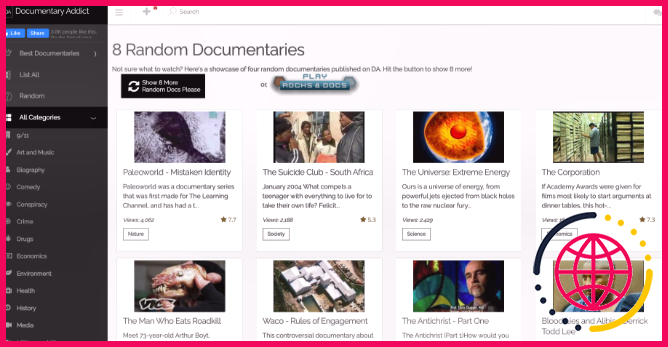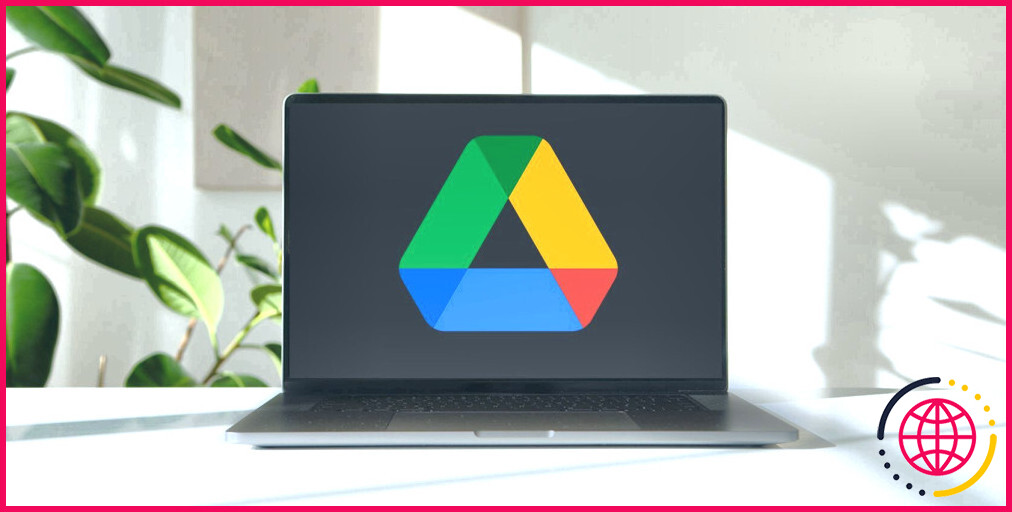Comment réparer Microsoft Edge lorsqu’il n’a pas de son.
Edge a fait du bon travail en remplaçant Internet Explorer, et de plus en plus de gens ont commencé à l’utiliser parce que c’est le navigateur Internet par défaut de Windows 11. Il aide de même que Edge se concentre sur la protection contre les logiciels malveillants et la détection des sites Web non sécurisés.
Si vous avez pris la décision de rester avec Edge comme votre navigateur internet par défaut, mais vu qu’il n’a pas de bruit, ne vous inquiétez pas. Nous allons vous montrer exactement comment le réparer rapidement.
1. Vérifiez le volume de votre appareil.
Avant d’essayer de réparer Edge pour ne pas avoir d’audio, vérifiez la quantité de votre outil. Introduisez un navigateur divers ou toute autre application qui peut lire du contenu multimédia pour vérifier si le son dessert votre système informatique.
Sur un ordinateur Windows, lancez Paramètres ainsi que la tête à Système > Son . Ensuite, faites défiler jusqu’à Choix audio avancés et cliquez également sur Volume de l’application ainsi que préférences de l’outil . Là, vérifiez la quantité et aussi le gadget de résultat pour Microsoft Edge.
2. Mettez l’onglet en sourdine
Il y a une possibilité que Edge n’a pas de bruit puisque vous avez par erreur coupé le son de lecture de l’onglet. Recherchez un symbole de haut-parleur à côté du nom de l’onglet et cliquez également dessus.
Aussi, vous pouvez faire un clic droit sur l’onglet et cliquer sur Unmute Tab ou choisir l’onglet et appuyer sur Ctrl +M .
3. Mise à jour du bord
Si vous aimez utiliser plusieurs navigateurs ainsi que ne pas ouvrir Edge fréquemment, il pourrait manquer la chance de se mettre à jour à la variation actuelle. Dans ce cas, vous pouvez rencontrer divers soucis, notamment l’impossibilité de lire le son.
Pour mettre à jour Edge, naviguez vers edge:// paramètres et cliquez sur A propos de Microsoft Edge . S’il y a une sorte de mise à jour disponible, Edge la montera instantanément.
4. Inspectez les extensions de Edge.
Parfois, vous avez besoin que votre système informatique devienne silencieux, afin que vous puissiez beaucoup mieux vous concentrer sur votre travail. Et aussi, il y a beaucoup d’extensions de navigateur web qui vont mettre en sourdine tous les onglets de votre navigateur. À titre d’exemple, Mute Tab mettra en sourdine tous les onglets en un seul clic.
Si vous partagez le système informatique avec quelqu’un d’autre, il se peut qu’il ait configuré une extension similaire ainsi qu’il ait oublié de vous en parler.
Si vous ne disposez pas d’une extension conçue pour gérer l’audio de votre navigateur internet, une extension corrompue ou obsolète peut empêcher Edge de lire le son.
Pour voir toutes les extensions montées, naviguez jusqu’à edge:// expansions .
Identifier l’extension problématique peut être difficile, il est donc bien préférable de désactiver toutes les extensions. Ensuite, activez-les individuellement jusqu’à ce que vous trouviez l’extension défaillante.
5. Réinitialiser les autorisations de l’Edge
Si Edge n’a pas d’audio que pour certains sites web, vous pouvez tenter de modifier les autorisations des sites web Edge.
- Allez sur le site web qui pose problème.
- Cliquez sur l’icône Voir les infos du site web à côté de l’URL.
- Sélectionnez Permissions pour ce site web .
- Cliquez sur le bouton Réinitialiser les consentements .
6. Supprimez les données du cache.
Tout navigateur web va certainement enregistrer une copie du site web ou de diverses autres choses associées pour les charger beaucoup plus rapidement lorsque vous les voyez à nouveau. Bien que cela ait une influence positive sur votre expérience de navigation, si Edge a effectivement accumulé beaucoup trop de données de cache, vous pouvez rencontrer le problème no audio.
Pour supprimer les données du cache, le plus probable est de se rendre à edge:// setups et d’ouvrir le menu Privacy, search, as well as services . Après cela, à partir de Effacer les informations de navigation , cliquez sur le bouton Choisir ce qu’il faut effacer .
Réglez la Variété de temps sur Tout le temps , vérifiez Image et données en cache , ainsi que cliquez sur Effacer actuellement .
7. Remise à zéro du bord
Si aucune des solutions ci-dessus ne vous a aidé à réparer Microsoft Edge, vous devriez essayer de réinitialiser le navigateur web à ses valeurs par défaut. Gardez à l’esprit que cela va certainement se débarrasser de toutes les données du cache, des cookies, ainsi que des extensions. Mais il va certainement maintenir l’historique du navigateur et aussi les mots de passe enregistrés.
- Allez sur edge:// paramètres .
- Dans la sélection d’aliments du volet gauche, sélectionnez Réinitialiser les paramètres .
- Cliquez sur Restaurer les paramètres à leurs valeurs par défaut >Réinitialiser .
Corriger le son de Microsoft Edge
Espérons que l’une de ces réparations a obtenu Edge ayant audio une fois de plus. Beaucoup de moment, vous devez réinitialiser les approbations de site ou désactiver une expansion corrompue. Pour empêcher que cela ne se reproduise, vous pourriez faire usage d’un gestionnaire d’extensions pour les garder à l’œil.