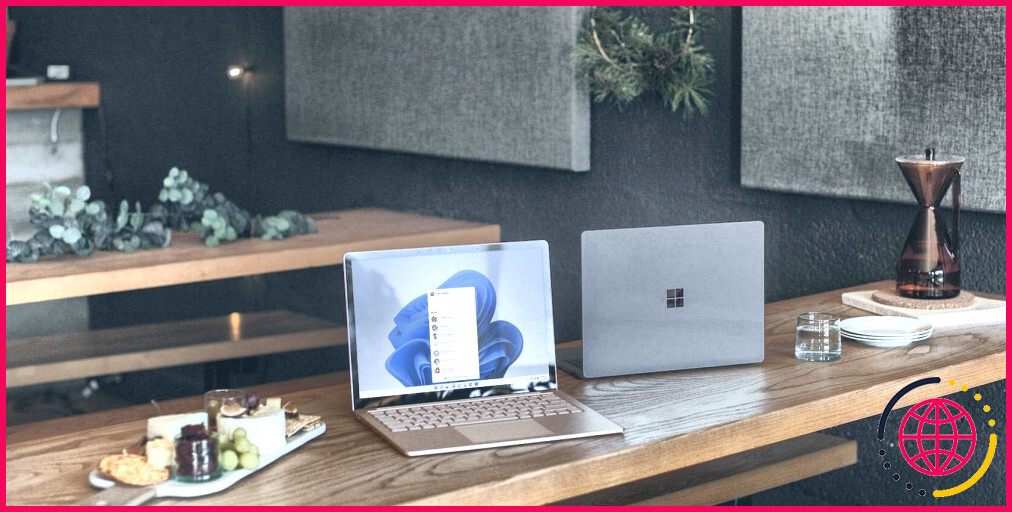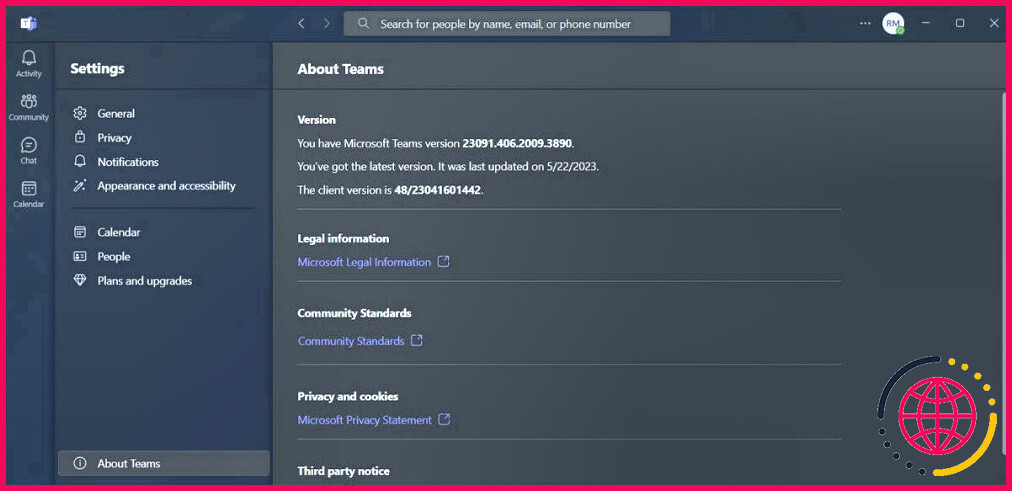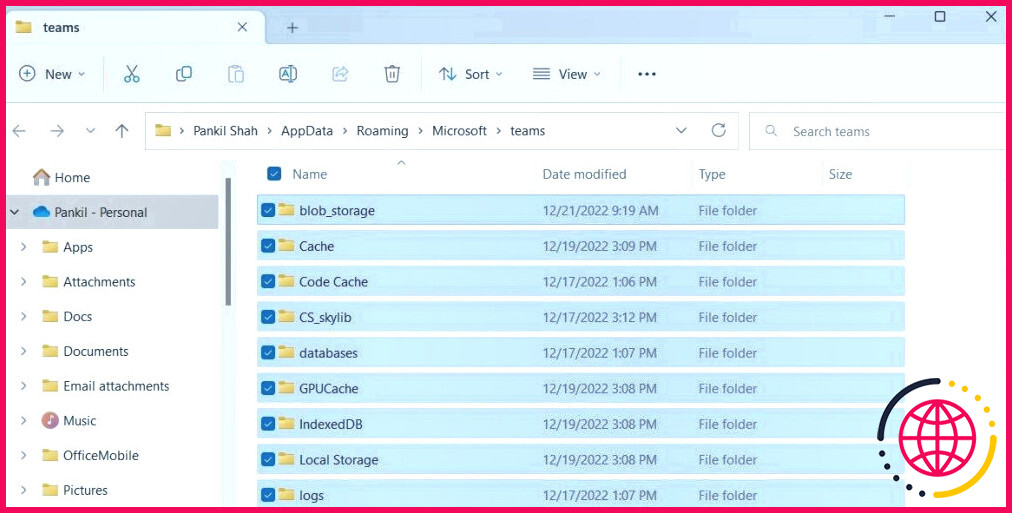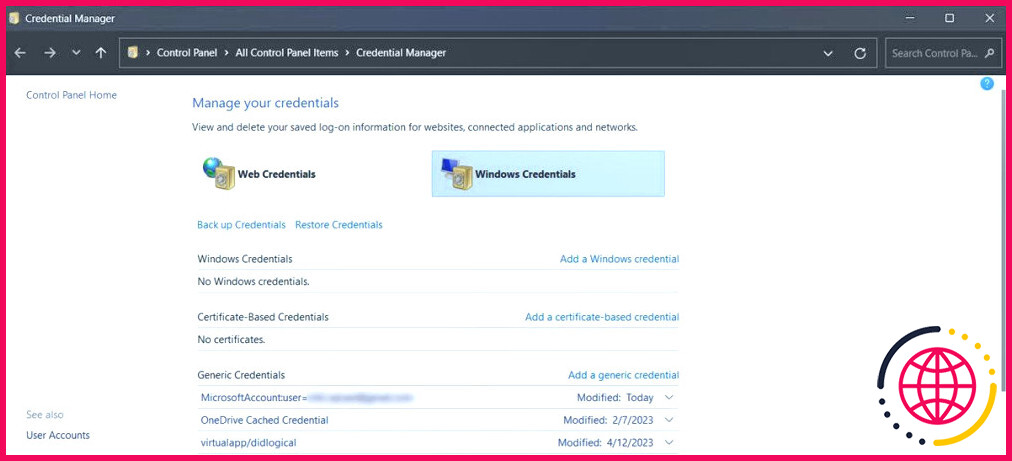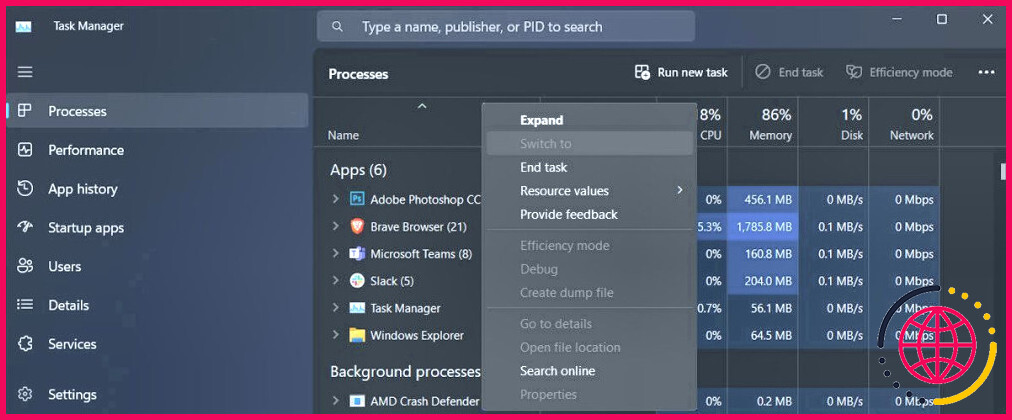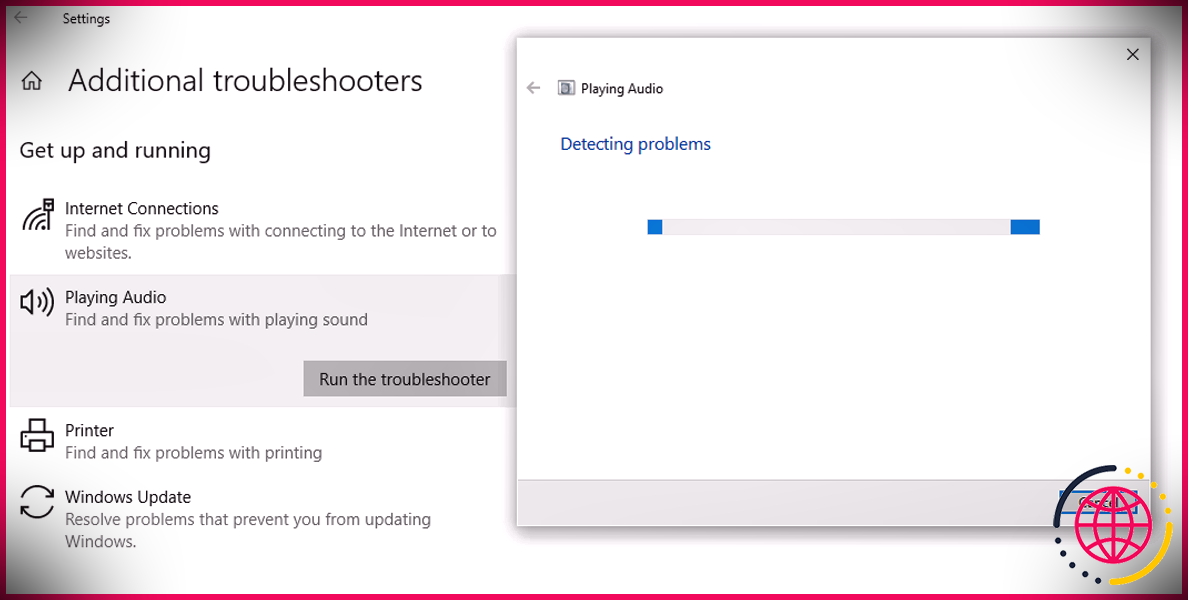Comment réparer Microsoft Teams lorsqu’il vous demande toujours de vous connecter sous Windows
Microsoft Teams est conçu comme l’un des meilleurs programmes de messagerie pour vous aider, vous et votre équipe. Cependant, il peut rencontrer des problèmes occasionnels et continuer à vous demander de vous connecter.
Si cela vous est arrivé, voici quelques conseils de dépannage pour vous aider à résoudre le problème.
1. Mettez à jour Microsoft Teams
Microsoft publie constamment de nouvelles mises à jour d’applications afin d’ajouter de nouvelles fonctionnalités et de corriger les éventuels bugs. Si vous utilisez une ancienne version de Teams, vous devez installer toutes les mises à jour disponibles pour que l’application ne vous demande plus de vous connecter.
Lancez l’application Microsoft Teams et ouvrez la fenêtre trois points à côté de l’icône de votre profil. Ensuite, dirigez-vous vers Paramètres et cliquez sur A propos des équipes. Microsoft Teams vérifiera si des mises à jour sont disponibles et les installera le cas échéant.
Vous pouvez également mettre à jour les applications Windows via Microsoft Store.
2. Utilisez Microsoft Teams Online
Si la mise à jour de l’application n’a pas empêché Microsoft Teams de vous demander de vous connecter, il existe une alternative simple. Utilisez Microsoft Teams en ligne.
Allez sur le site site web de Microsoft Teams et connectez-vous à l’aide de vos identifiants. De cette manière, vous ne manquerez rien pendant que vous chercherez comment réparer l’application de bureau. Vous pouvez même rejoindre une réunion Microsoft Teams sur votre smartphone.
3. Effacer le cache de Microsoft Teams
Microsoft Teams stocke le cache pour accélérer le chargement et améliorer l’expérience globale de l’utilisateur. Bien que cela puisse sembler une bonne chose, si l’application a collecté trop de cache ou si le cache a été corrompu d’une manière ou d’une autre, Teams cessera de fonctionner correctement.
Cela peut se traduire par un plantage de Microsoft Teams, l’utilisation d’une grande partie des ressources de votre système ou la demande répétée d’ouverture de session. Pour résoudre ce problème, vous devez supprimer le cache de Microsoft Teams.
- Appuyez sur Win + R pour faire apparaître la boîte de dialogue Exécuter.
- Tapez &appdata% et cliquez sur Ok.
- Dans la fenêtre de l’explorateur de fichiers, allez à Microsoft > Teams.
- Sélectionnez tous les dossiers et supprimez-les définitivement.
Redémarrez Microsoft Teams et vérifiez si le problème est maintenant résolu. Vous remarquerez peut-être une baisse des performances de l’application, mais il n’y a pas lieu de s’inquiéter. L’application est en train de reconstruire son cache, ce qui ne devrait pas prendre trop de temps.
4. Supprimer les informations d’identification de l’application
Windows Credential Manager est conçu pour vous faciliter la vie, car il stocke vos informations d’identification pour un accès plus rapide. Mais si quelque chose ne va pas dans la façon dont il gère les informations d’identification de Teams, vous risquez de rencontrer un problème d’ouverture de session. Dans ce cas, vous devez supprimer les informations d’identification de l’application.
- Appuyez sur Touche Windows + R pour faire apparaître la boîte de dialogue Exécuter.
- Tapez control /name Microsoft.CredentialManager et appuyez sur Entrez.
- Dans la fenêtre Credential Manager, sélectionnez Références Windows.
- A partir de Informations d’identification génériques, cliquez sur les informations d’identification de Microsoft Teams.
- Sélectionnez Supprimer.
5. Essayez quelques corrections génériques pour les applications Windows
Il existe des correctifs génériques pour toutes les applications Windows qui peuvent également résoudre le problème de Microsoft Teams lorsqu’il vous demande de vous connecter. Il s’agit notamment de :
Redémarrer l’application
Microsoft Teams peut vous demander de vous connecter en raison d’un problème temporaire de l’application. Dans ce cas, la première chose à faire est de redémarrer l’application. Cependant, il ne suffit pas de fermer Microsoft Teams, car les processus d’arrière-plan de Teams continueront à s’exécuter.
Pour redémarrer complètement l’application, lancez le Gestionnaire des tâches en appuyant sur Ctrl + Shift + Esc. Ensuite, cliquez avec le bouton droit de la souris sur Microsoft Teams et sélectionnez Fin de la tâche.
Réparer Microsoft Teams
Il y a un avantage que vous pouvez utiliser lorsqu’il s’agit d’applications développées par Microsoft. Vous pouvez demander à Windows de réparer l’application pour vous lorsque vous rencontrez un problème.
Pour ce faire, consultez la rubrique Comment réparer les applications et les programmes sous Windows. Une fois cette opération effectuée, Windows analysera l’application à la recherche d’éventuels problèmes et vous proposera des correctifs à essayer.
Réinstaller Microsoft Teams
Si Teams vous empêche toujours de vous connecter après avoir appliqué les correctifs ci-dessus, il est temps de réinstaller l’application. Désinstallez l’application, puis réinstallez-la via le Microsoft Store. Il existe également d’autres applications gratuites du Microsoft Store qui valent la peine d’être essayées.
Corriger le problème de connexion à Microsoft Teams
J’espère qu’un ou plusieurs des correctifs ci-dessus vous ont aidé à empêcher Microsoft Teams de vous demander de vous connecter. Si vous êtes pressé, vous pouvez changer d’appareil et utiliser Microsoft Teams en ligne.
Si vous avez une réunion prévue aujourd’hui, veillez à ce qu’elle soit courte et productive.
S’abonner à notre lettre d’information
Pourquoi Microsoft Teams me demande-t-il de me reconnecter ?
Effacer le cache de Teams Microsoft Teams collecte le cache en arrière-plan pour améliorer les temps de chargement et l’expérience globale de l’application. Un cache corrompu entraîne des problèmes tels que l’utilisation élevée de l’unité centrale de Teams, le partage d’écran qui ne fonctionne pas, la demande permanente d’ouverture de session, etc. Il est temps de vider le cache de Microsoft Teams sous Windows.
Comment empêcher Microsoft Teams de s’ouvrir au démarrage sans connexion ?
Pour empêcher Teams de se lancer au démarrage, ouvrez l’application Teams et sélectionnez l’option « Paramètres ». Dans le menu Paramètres, sélectionnez « Général » et décochez la case située à côté de « Lancer Teams au démarrage de l’ordinateur ». Cela empêchera Teams de se lancer automatiquement lorsque vous démarrez votre ordinateur.
Comment corriger la connexion à Microsoft Teams ?
Je ne peux pas me connecter à Teams
- Redémarrez votre application Microsoft Teams. Fermez Microsoft Teams. Ouvrez le gestionnaire des tâches. Cliquez avec le bouton droit sur Microsoft Teams sous l’onglet Processus. Sélectionnez Terminer la tâche.
- Effacez tous les fichiers de cache. Quittez l’application Microsoft Teams. Ouvrez l’explorateur de fichiers. Entrez %appdata%NMicrosoftTeams dans la barre d’adresse.
Pourquoi ma boucle de connexion à Microsoft Teams est-elle bloquée ?
Ce problème survient si vous utilisez la fonction Sites de confiance dans votre navigateur et que vous n’ajoutez pas les URL de Microsoft Teams à la liste des sites auxquels votre navigateur doit faire confiance. Dans ce cas, le client web Teams ne peut pas se connecter.