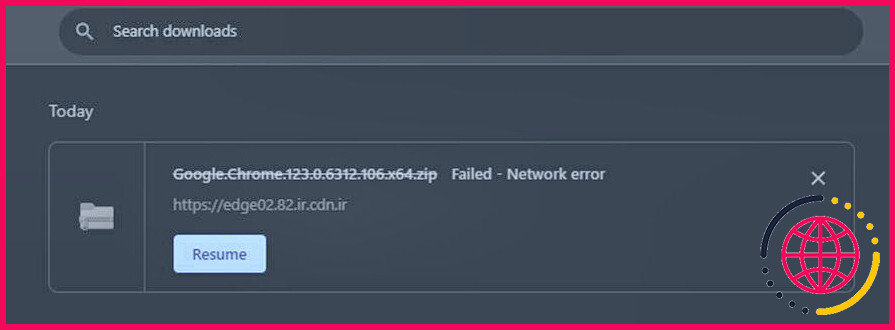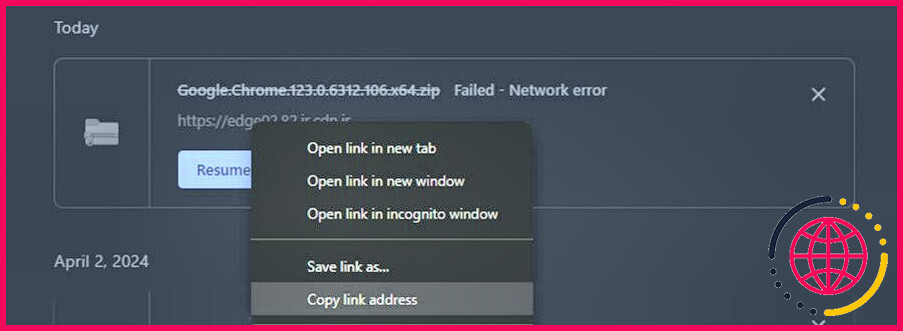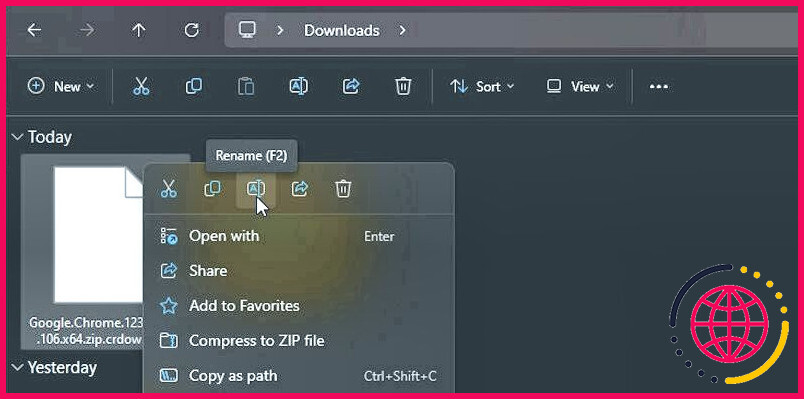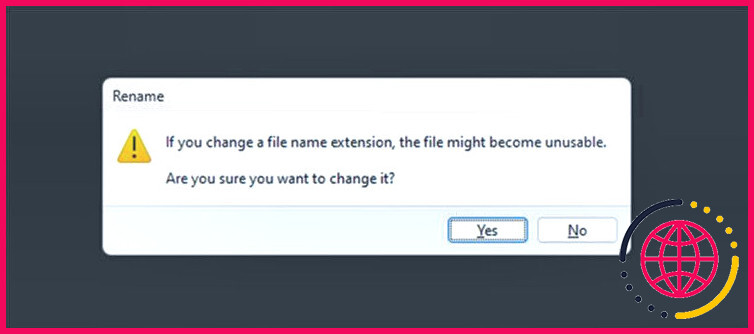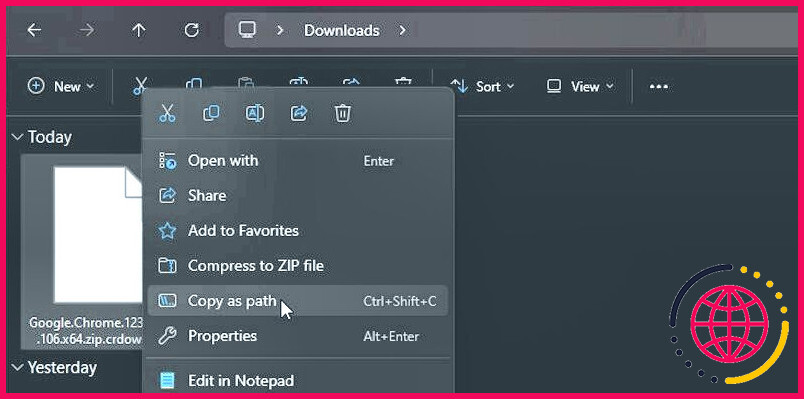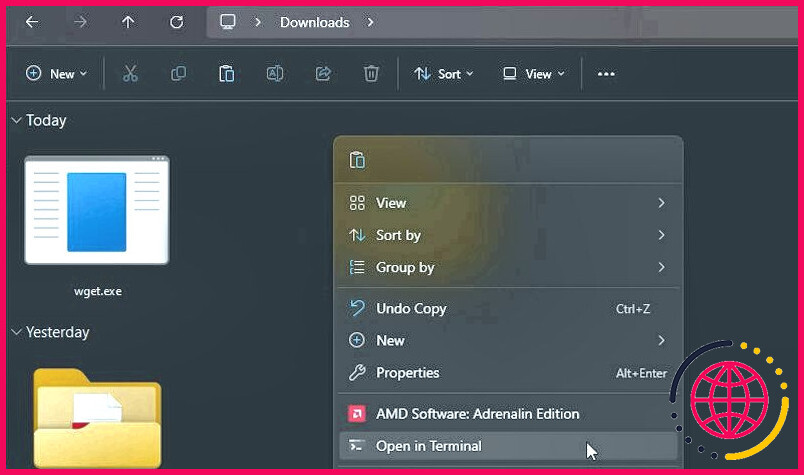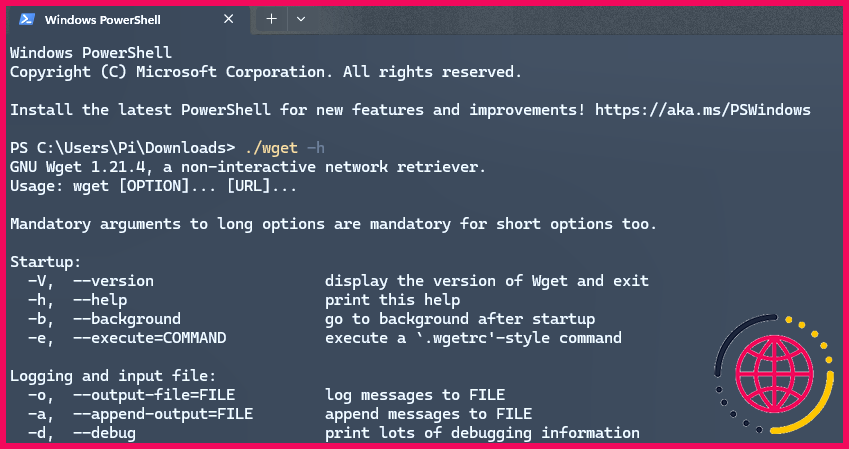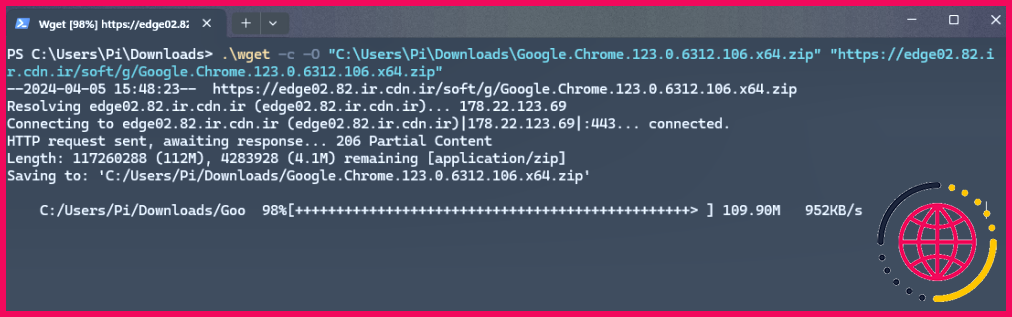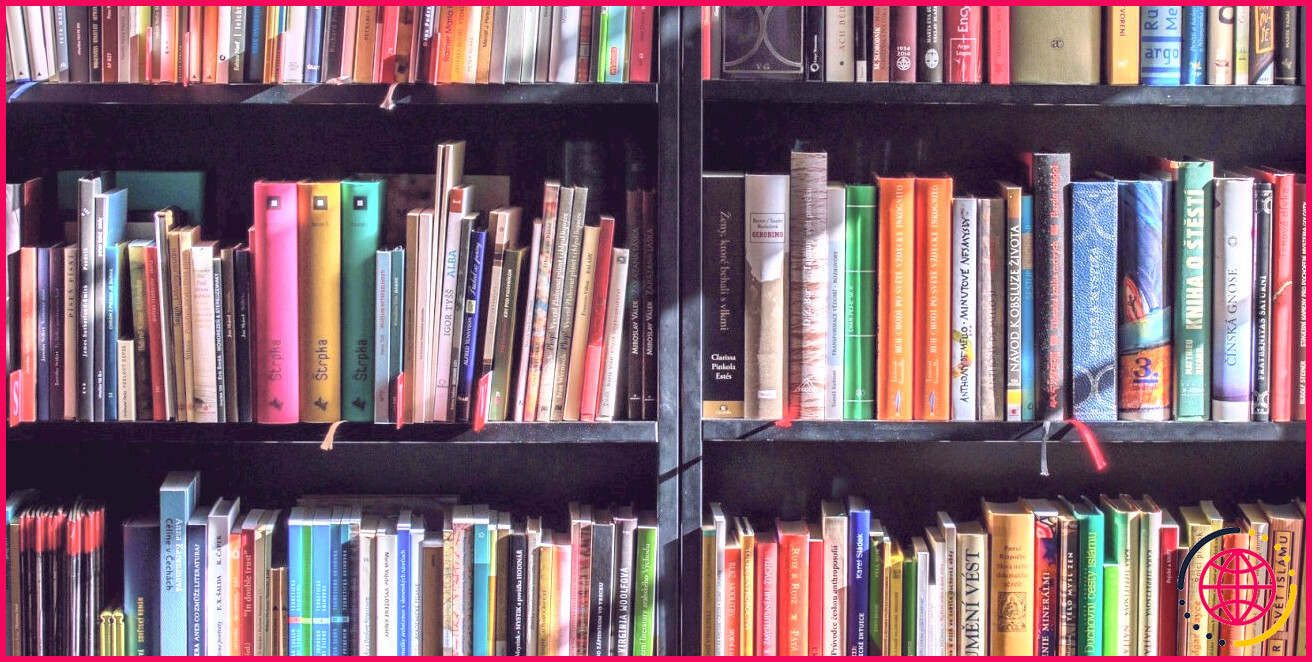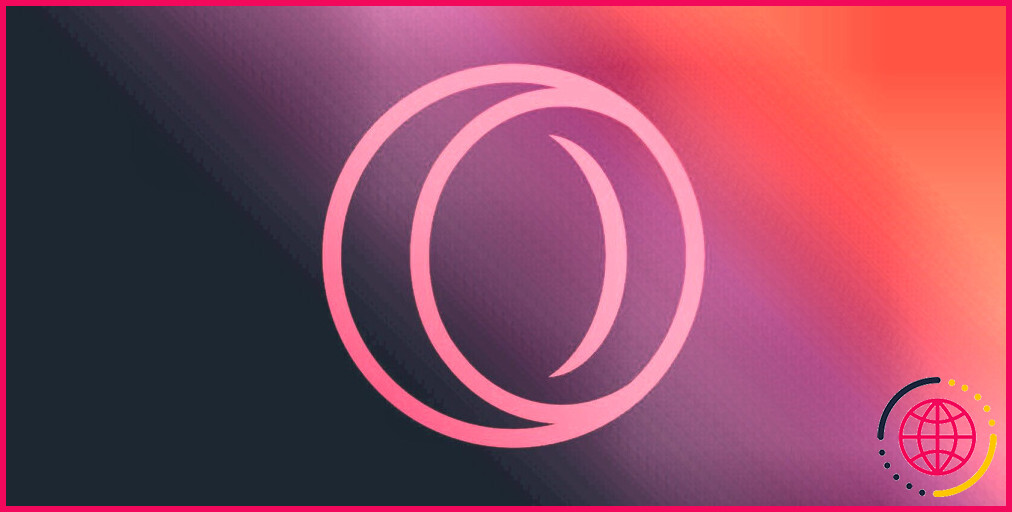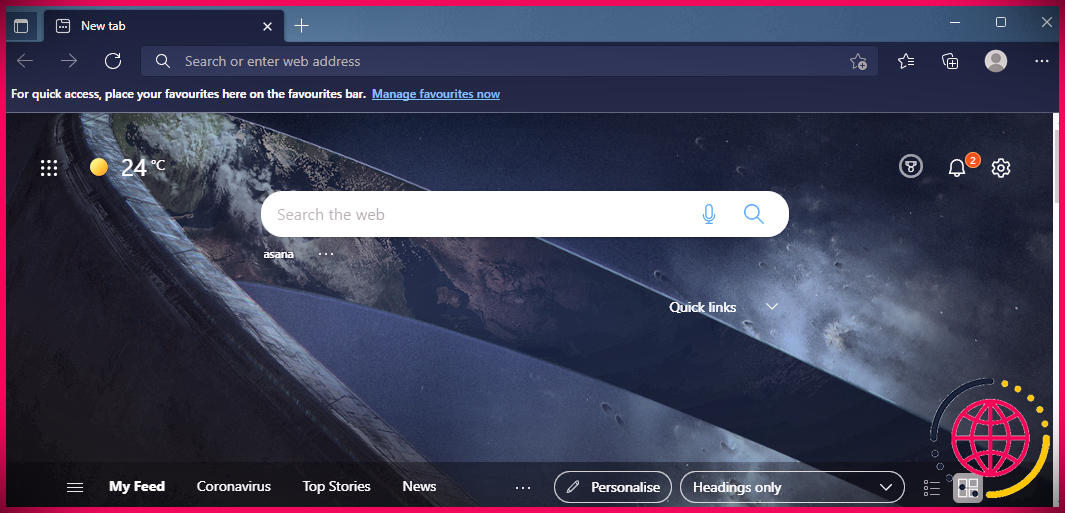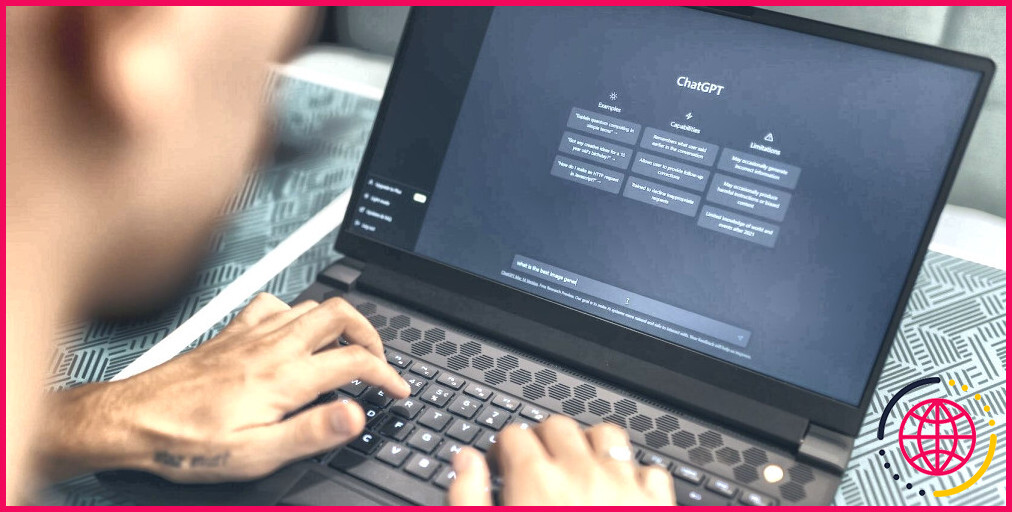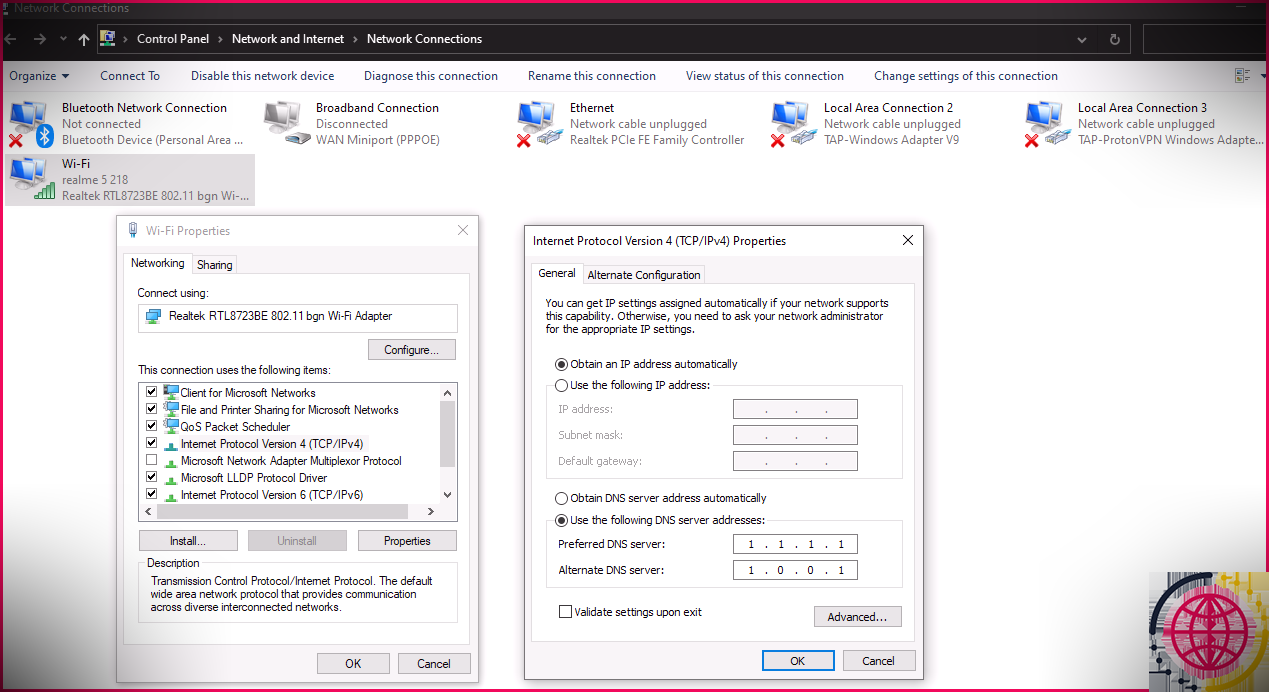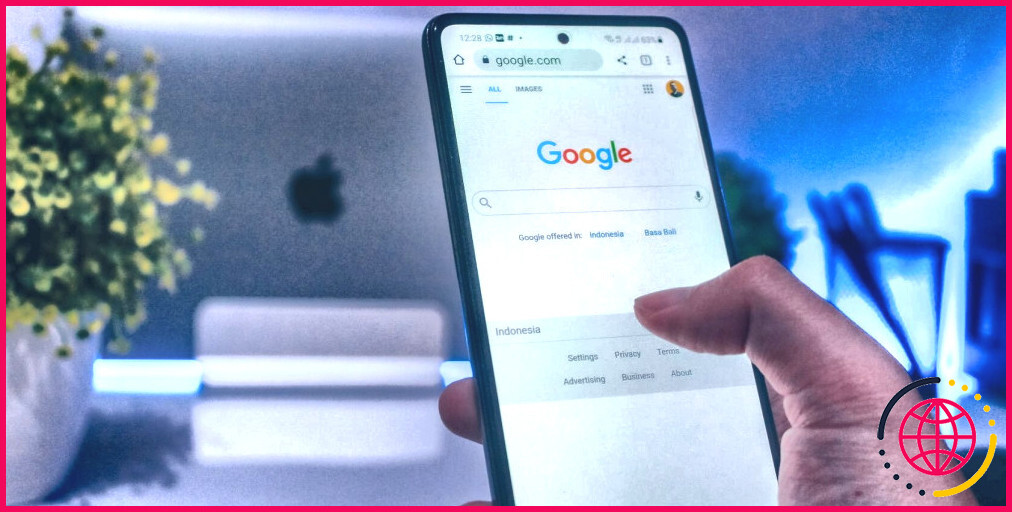Comment reprendre un téléchargement interrompu dans Google Chrome ?
Liens rapides
- Qu’est-ce qu’un fichier CRDOWNLOAD ?
- Pourquoi mon téléchargement Chrome a-t-il été interrompu ?
- Utiliser le gestionnaire de téléchargement de Chrome pour reprendre les téléchargements
- Reprendre des téléchargements Chrome interrompus avec Wget
- Utiliser des gestionnaires de téléchargement tiers
Principaux enseignements
- Chrome crée des fichiers .crdownload pendant le téléchargement. Une fois le téléchargement terminé, il les renomme sans l’extension.
- Les téléchargements incomplets sont dus à divers facteurs, tels que des problèmes de serveur ou des fichiers corrompus. Wget peut aider à les reprendre.
- Le gestionnaire de téléchargement de Chrome ne fonctionne pas toujours. Envisagez d’utiliser des gestionnaires de téléchargement tiers pour une meilleure fonctionnalité.
L’interruption des téléchargements peut être frustrante, en particulier lorsque vous attendez depuis longtemps le téléchargement d’un fichier volumineux. Les téléchargements peuvent échouer pour de nombreuses raisons, et lorsqu’ils le font, ils laissent généralement derrière eux un fichier .crdownload inutilisable. Mais n’ayez crainte, il existe des moyens de reprendre les téléchargements interrompus dans Google Chrome et de faire en sorte que ces fichiers soient téléchargés avec succès.
Qu’est-ce qu’un fichier CRDOWNLOAD ?
Lorsque vous lancez un téléchargement dans Google Chrome, un fichier temporaire portant l’extension .crdownload est créé. Ce fichier sert d’espace réservé et stocke les données téléchargées au fur et à mesure de leur arrivée. Au fur et à mesure que le téléchargement progresse, le fichier .crdownload augmente en taille. Une fois le téléchargement terminé, Chrome renomme le fichier, en supprimant l’extension .crdownload et en la remplaçant par l’extension correcte.
Si le téléchargement a été interrompu pour une raison quelconque, le fichier incomplet conserve l’extension .crdownload. Cela indique que le processus de téléchargement n’était pas terminé.
Pourquoi le téléchargement de Chrome a-t-il été interrompu ?
Les téléchargements interrompus ne sont pas toujours imputables à Chrome. Il existe plusieurs raisons pour lesquelles un téléchargement partiel ou incomplet peut se produire :
- Le serveur web ne vous permet pas de reprendre un téléchargement et le force à recommencer depuis le début.
- Si votre connexion internet est lente ou si le serveur est surchargé de demandes, un délai d’attente peut entraîner des téléchargements incomplets.
- Le fichier source est corrompu. Dans ce cas, le téléchargement sera partiel, quel que soit le navigateur utilisé.
Lorsqu’un téléchargement est interrompu, vous avez généralement la possibilité de le reprendre. Cependant, il peut arriver que vous deviez télécharger le fichier à partir de zéro parce que Chrome ne peut pas détecter le fragment .crdownload que vous venez de télécharger.
Si vous bénéficiez d’un plan de bande passante limité ou si votre fournisseur d’accès Internet restreint les données lorsque vous dépassez la limite d’utilisation équitable, les conséquences d’un téléchargement interrompu peuvent s’avérer coûteuses. Nous allons vous montrer comment reprendre un téléchargement interrompu dans Google Chrome.
Si vous ne parvenez pas à télécharger un fichier avec n’importe quel navigateur, le coupable n’est probablement pas Chrome. Consultez notre guide sur ce qu’il faut faire lorsqu’aucun fichier ne se télécharge sous Windows pour diagnostiquer et résoudre ce problème avant de continuer.
1. Utiliser le gestionnaire de téléchargement de Chrome pour reprendre les téléchargements
La façon la plus simple de reprendre un téléchargement qui a échoué dans Chrome est d’utiliser le gestionnaire de téléchargement intégré au navigateur. Appuyez sur Ctrl + J ou cliquez sur l’icône Options (trois points verticaux) et sélectionnez Téléchargements pour ouvrir le gestionnaire de téléchargement.
Dans la liste des téléchargements, recherchez l’élément en panne et cliquez sur Reprendre. Si tout se passe comme prévu, votre téléchargement reprendra là où il a été interrompu.
Malheureusement, le gestionnaire de téléchargement de Chrome ne fonctionne pas toujours comme prévu. De nombreux utilisateurs s’accordent à dire que le gestionnaire de téléchargement de Chrome est lent et que des erreurs telles que Download Failed Network Error sont trop fréquentes. Si cette méthode ne vous convient pas, passez à la suivante.
2. Reprendre les téléchargements interrompus de Chrome avec Wget
Si le téléchargement ne reprend pas dans Chrome, vous pouvez essayer les méthodes suivantes Wget. Il s’agit d’un outil gratuit en ligne de commande qui permet de télécharger des fichiers à partir du web. Wget peut travailler avec le fichier .crdownload pour reprendre le téléchargement sans vous obliger à le recommencer. Il fonctionne parfaitement sur les connexions réseau lentes ou instables et, en cas d’échec du téléchargement, il réessaie jusqu’à ce que le fichier entier soit téléchargé sur votre ordinateur.
Voici comment utiliser Wget pour reprendre un téléchargement Chrome interrompu.
Télécharger Wget
Il existe plusieurs versions de Wget pour Windows. Rendez-vous sur L’ennui éternel pour télécharger la dernière version 1.21.4 64 bits. Dans ce cas, le fichier Wget.exe suffit ; vous n’avez pas besoin de télécharger le fichier zip. Si Chrome ne peut pas télécharger le fichier, téléchargez Wget avec un autre navigateur.
Si vous pensez utiliser Wget fréquemment, il est judicieux de le définir comme variable d’environnement dans Windows. Sinon, vous pouvez passer à l’étape suivante.
Obtenir l’URL de téléchargement du fichier
Avant de télécharger un fichier via Wget, vous avez besoin de deux informations essentielles : l’URL de téléchargement et l’emplacement du fichier CRDOWNLOAD. Vous pouvez obtenir l’URL de téléchargement à partir du gestionnaire de téléchargement de Chrome.
- Dans Google Chrome, appuyez sur Ctrl + J pour ouvrir le gestionnaire de téléchargement.
- Localisez le fichier, cliquez avec le bouton droit de la souris sur le site web du fichier et sélectionnez Copier l’adresse du lien.
Cela copiera l’URL de téléchargement dans votre presse-papiers. Vous en aurez bientôt besoin, alors collez-la dans un endroit comme le Bloc-notes.
Renommer le fichier CRDOWNLOAD
Les téléchargements Chrome sont stockés par défaut dans votre dossier Téléchargements ; c’est également là que vous trouverez le fichier .crdownload d’un téléchargement incomplet. L’extension .crdownload est un sous-produit de Chrome, vous ne pouvez ni l’ouvrir ni le convertir dans un autre format.
Pour reprendre le téléchargement avec Wget, vous devez supprimer l’extension .crdownload du nom du fichier. Pour ce faire, cliquez avec le bouton droit de la souris sur le fichier .crdownload et sélectionnez Renommer. Supprimez l’extension . crdownload à la fin du fichier et appuyez sur Entrée.
Un message vous avertit que le fichier risque de devenir inutilisable si vous modifiez l’extension. Cliquez sur Oui. Si vous obtenez une erreur de fichier en cours d’utilisation, recherchez la cause et fermez-la. Quoi qu’il en soit, ne fermez pas Chrome, car cela supprimera le fichier .crdownload.
Une fois que vous avez renommé le fichier, cliquez dessus avec le bouton droit de la souris et sélectionnez Copier comme chemin pour obtenir l’adresse du fichier. Notez-la également, car vous en aurez besoin dans Wget.
Reprendre le téléchargement avec Wget
Il est maintenant temps d’utiliser Wget pour reprendre le téléchargement. Allez dans le dossier où vous avez stocké Wget.exe, faites un clic droit sur un espace vide et sélectionnez Ouvrir dans le terminal.
Une fois dans le terminal, exécutez le code ci-dessous pour vérifier que tout fonctionne :
Vous avez une longue liste de commandes ? Bonne nouvelle ! Wget fonctionne correctement. La commande pour reprendre le téléchargement de Chrome dans Wget se trouve ci-dessous :
La commande -c indique à Wget d’accepter les fichiers partiellement téléchargés, et la commande -O signifie fichier de sortie. Remplacez les paramètres entre crochets par les adresses que vous avez copiées dans les étapes précédentes. N’oubliez pas d’enlever les crochets () et de mettre les adresses entre guillemets ( » « ).
Votre commande devrait ressembler à ceci :
Saisissez la commande dans le terminal et appuyez sur Entrer pour reprendre le téléchargement.
Wget va maintenant reprendre le téléchargement. Une fois le téléchargement terminé, vous verrez le chemin de sortie. Par défaut, il s’agit du même dossier que le fichier d’origine.
3. Utiliser des gestionnaires de téléchargement tiers
Bien que Google Chrome se soit amélioré en termes de stabilité, le gestionnaire de téléchargement natif manque de fonctionnalités essentielles telles que la planification, le tri et la reprise des téléchargements. Si vous téléchargez souvent des fichiers volumineux, il existe de nombreux gestionnaires de téléchargement de fichiers qui offrent bien plus que ce que propose Chrome. Ces gestionnaires de téléchargement disposent également de fonctions de reprise améliorées, ce qui signifie que vous aurez moins souvent besoin de redémarrer vos téléchargements depuis le début.
Vous pouvez également utiliser les extensions de gestionnaire de téléchargement pour Chrome. Ces extensions intègrent un meilleur gestionnaire de téléchargement dans Chrome et ajoutent de nouvelles fonctionnalités telles que la programmation et la définition d’une limite de vitesse.
Malheureusement, les applications et extensions de gestion des téléchargements ne peuvent pas reprendre votre téléchargement Chrome interrompu, mais elles peuvent aider à éviter que cela ne se reproduise à l’avenir. Les téléchargements interrompus peuvent être une véritable plaie, mais avec un peu de savoir-faire, ils ne doivent pas signifier la fin de vos efforts de téléchargement.
Améliorez votre QI technologique grâce à nos lettres d’information gratuites
En vous abonnant, vous acceptez notre politique de confidentialité et pouvez recevoir des communications occasionnelles ; vous pouvez vous désabonner à tout moment.
Articles recommandés

GenAI d’Adobe transforme les messages textuels en musique : voici un premier aperçu
La GenAI d’Adobe apporte simplicité et accessibilité à la création musicale.
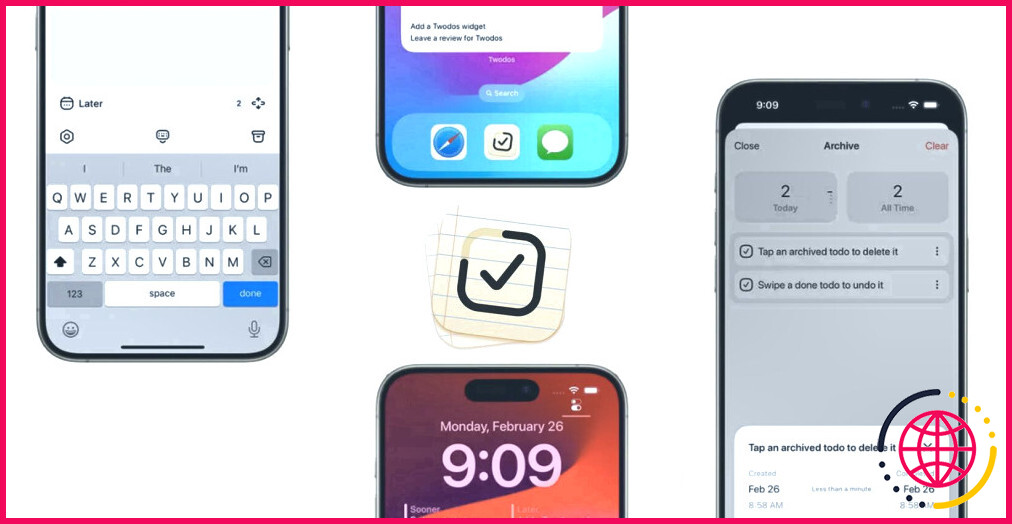
Twodos, l’application gratuite et simple de gestion des tâches avec un principe unique
Twodos est une nouvelle application de tâches ultra-minimaliste et axée sur la protection de la vie privée.

8 façons de garder la batterie de votre ordinateur portable en bonne santé pendant longtemps
La batterie de votre ordinateur portable devrait durer longtemps, mais il y a beaucoup de choses que vous pouvez faire pour qu’elle dure encore plus longtemps.
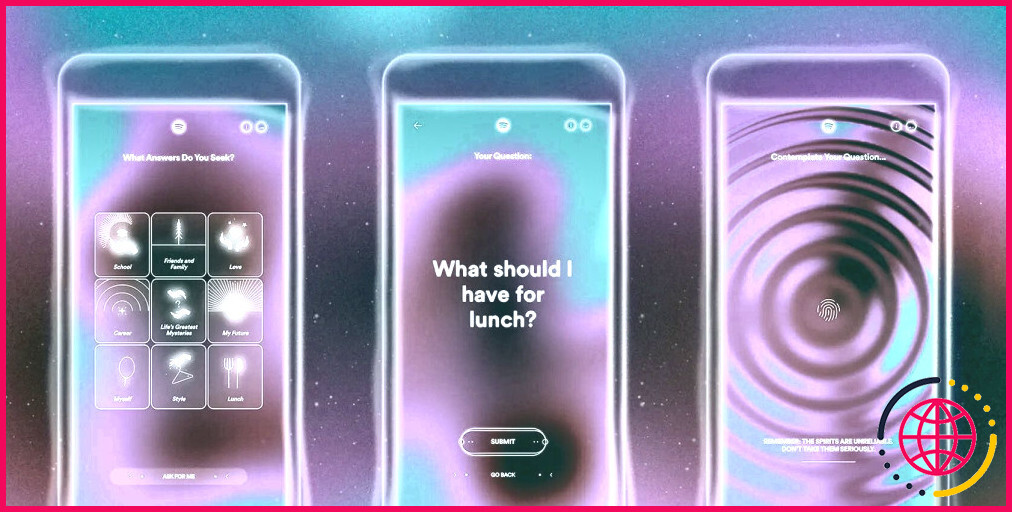
Le médium musical de Spotify est une boule magique qui répond avec de la musique
Votre service de streaming préféré a le légendaire Nostradamus dans sa ligne de mire.

5 alternatives gratuites à Midjourney
Vous cherchez une alternative gratuite à Midjourney ? Essayez ces concurrents dignes d’intérêt.

Les meilleurs créateurs de CV dotés d’IA pour attirer l’attention
Vous avez du mal à faire ressortir votre CV ? Construisez un CV solide à l’aide de l’intelligence artificielle.
Comment corriger les téléchargements incomplets dans Chrome ?
Redémarrez Chrome : Parfois, le redémarrage de l’application Chrome peut résoudre le problème. Effacer le cache du navigateur : L’effacement du cache dans Chrome peut permettre de supprimer les restes du téléchargement inachevé. Allez dans Paramètres de Chrome > Confidentialité > Effacer les données de navigation et sélectionnez « Images et fichiers en cache ».
Pouvez-vous interrompre et reprendre les téléchargements dans Chrome ?
En haut à droite, recherchez le fichier à mettre en pause ou à annuler. Pointez sur le nom du fichier. Cliquez sur Pause, Reprendre ou Annuler.
Comment réparer un téléchargement bloqué dans Chrome ?
Mettez en pause tous les téléchargements actifs qui se déroulent en même temps que le téléchargement bloqué. Assurez-vous que votre navigateur est à jour. Si vous avez rencontré ce problème après avoir mis à jour votre navigateur, annulez la mise à jour. Annulez le téléchargement bloqué, redémarrez votre navigateur et téléchargez à nouveau le fichier.