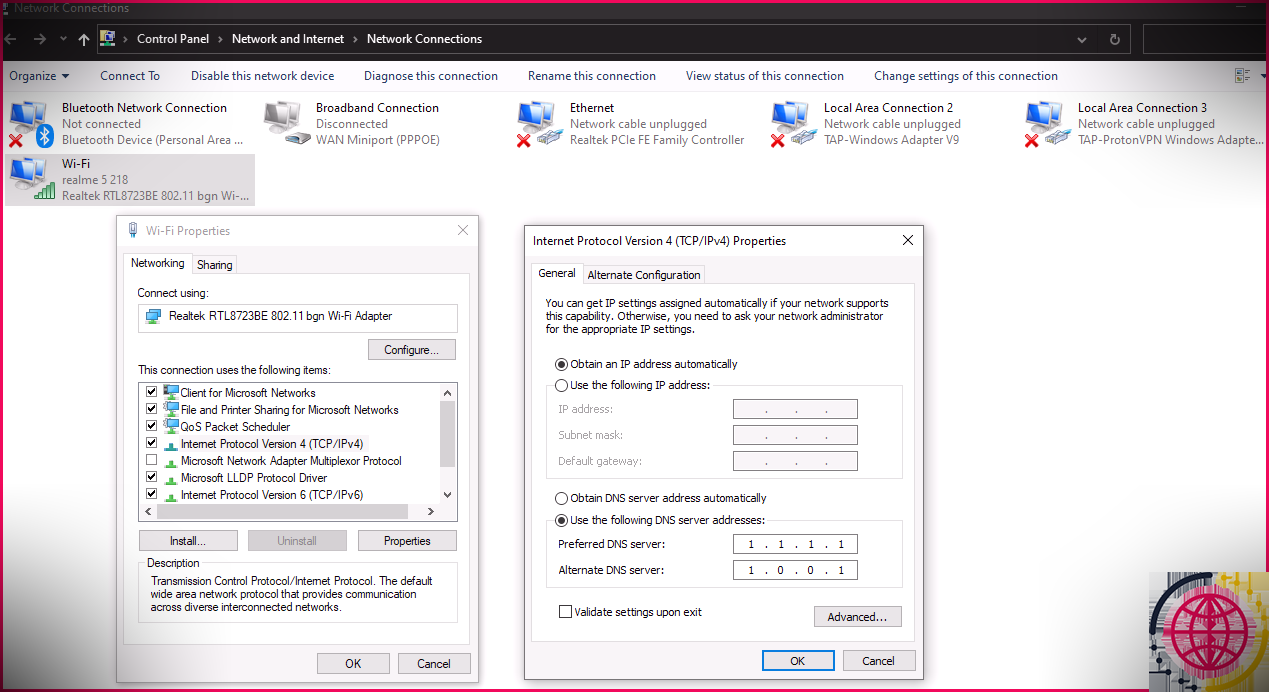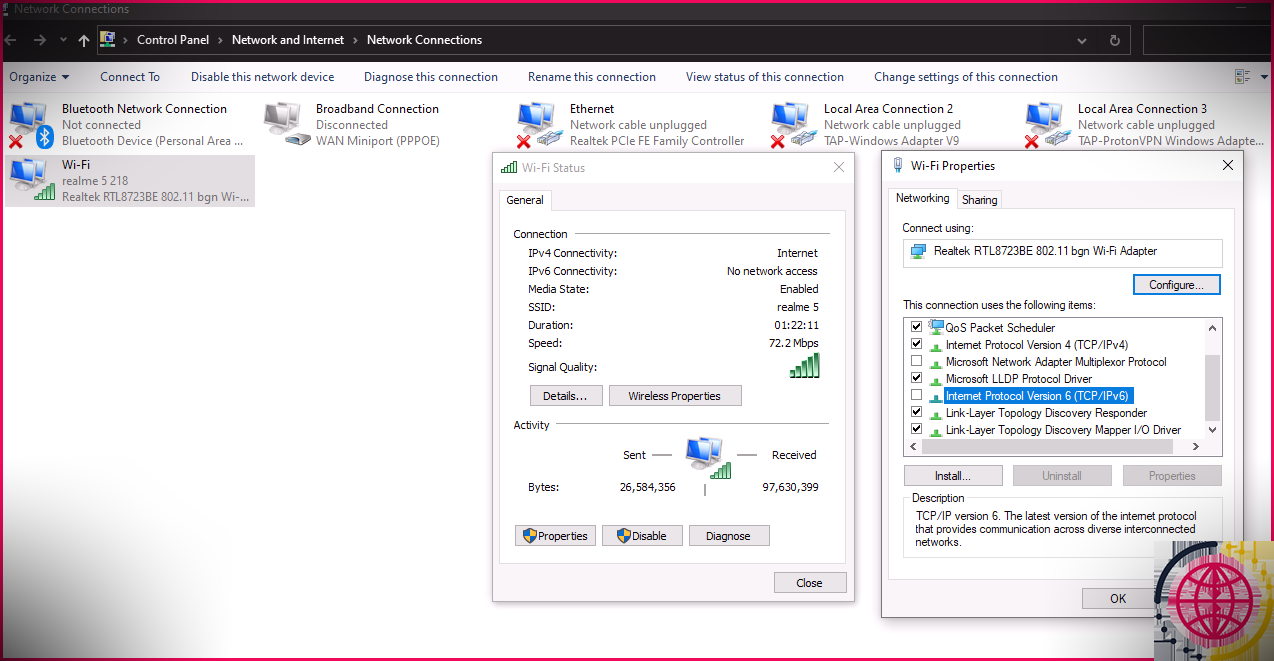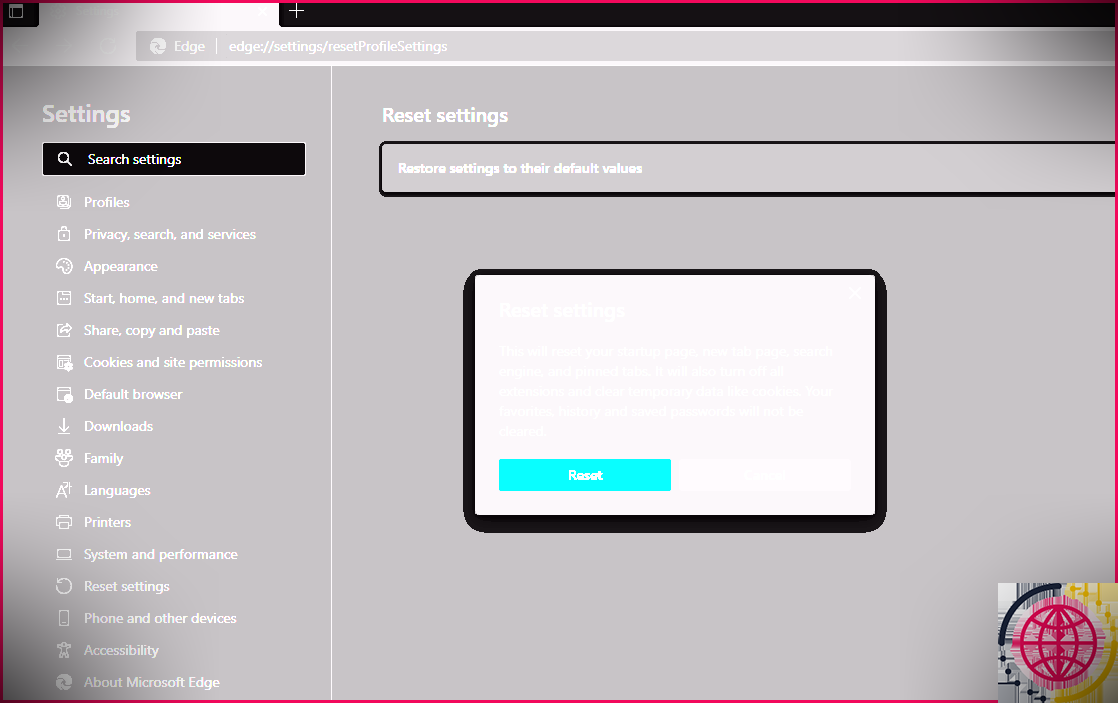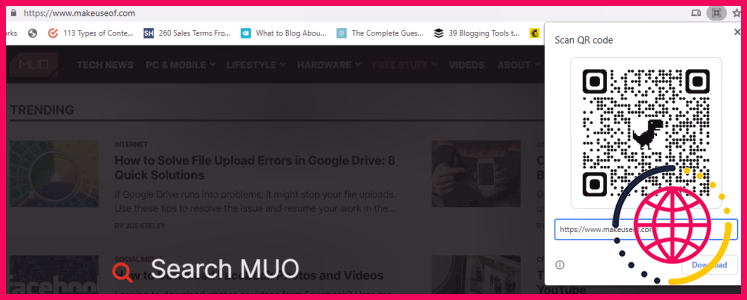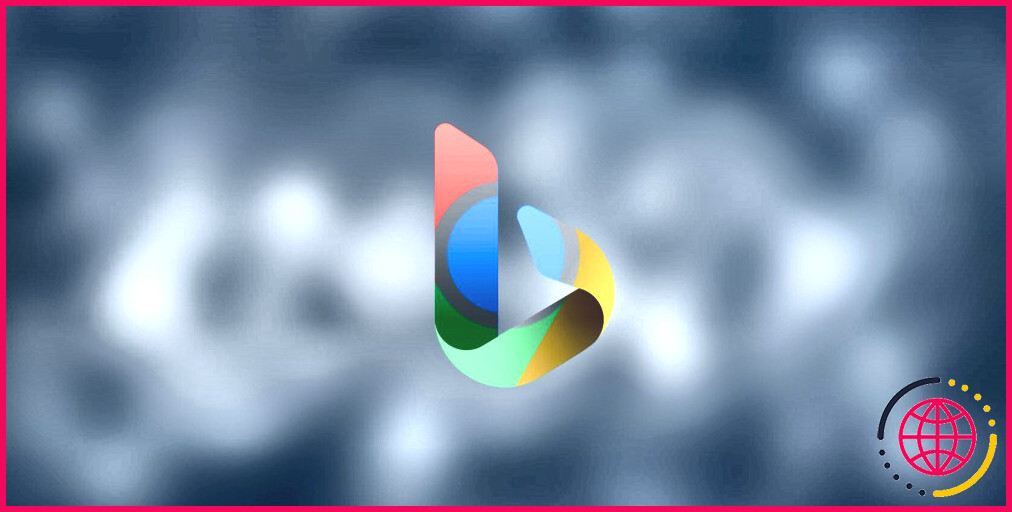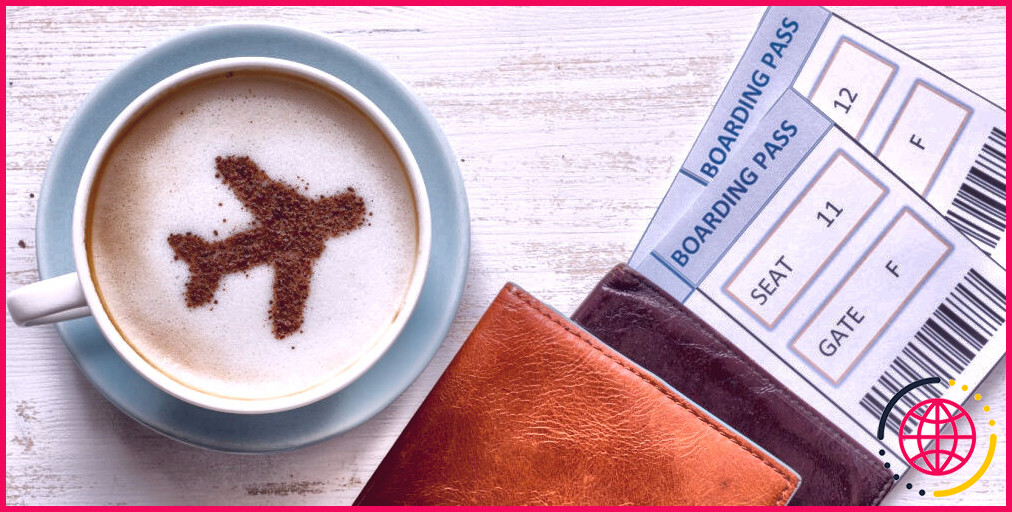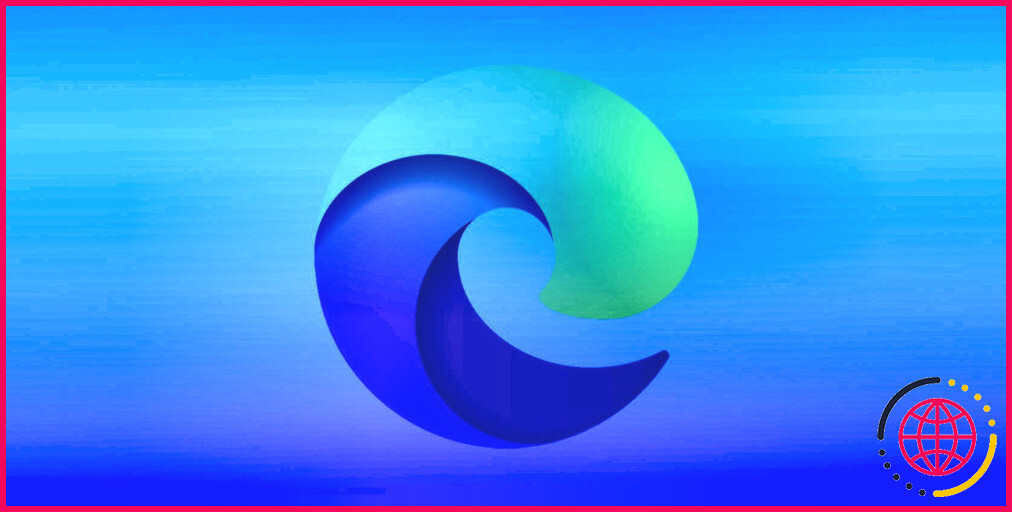5 façons de corriger l’erreur « Impossible d’atteindre cette page » sur Microsoft Edge
Bien qu’Edge soit le deuxième navigateur Web le plus populaire après Chrome, il a son lot de problèmes. Parmi les nombreux problèmes que vous pourriez rencontrer avec Edge, un problème gênant est de recevoir le message d’erreur « Hmm, nous ne pouvons pas atteindre cette page Web » lors de la consultation d’un site Web.
Bien que le problème puisse disparaître après le redémarrage du navigateur, il peut en outre être plus grave. Nous avons examiné cinq solutions que vous pouvez mettre sur votre navigateur Internet Edge pour le remettre sur les rails.
Ce qu’il faut essayer avant d’essayer ces correctifs Microsoft Edge
Vérifiez si le problème existe simplement avec cette page que vous essayez de regarder avant d’effectuer tout type de réparation. Vous pouvez valider cela en exécutant d’autres sites dans votre navigateur Web Edge pour voir s’ils fonctionnent.
Lorsque tout fonctionne comme il se doit, exécutez le même site Web avec un autre navigateur Web ou dans Microsoft Edge sur un autre système informatique, si vous en avez un.
Il existe deux possibilités si le problème concerne ce site Web. Un site Internet rencontre des problèmes technologiques, son serveur Web est peut-être en panne ou le propriétaire du site Web a bloqué votre adresse IP ou votre zone.
Pour rejeter la 2e instance, utilisez un VPN ou parlez au propriétaire du site pour que votre adresse IP soit désobstruée. Lorsqu’il s’agit d’un problème technique, attendez que le problème soit résolu sur le backend de ce site et qu’il redevienne disponible.
Si le problème se produit uniquement dans Microsoft Edge sur votre ordinateur et pas seulement sur une page Web mais sur plusieurs pages, cela nécessite un examen plus approfondi. Essayez les correctifs suivants pour en savoir plus :
1. Examen de la connexion Internet
Lorsque vous rencontrez des erreurs sur chaque page que vous essayez de visiter avec Microsoft Edge, assurez-vous que vous êtes correctement connecté au Web.
Une fois que vous avez réellement validé que la connexion Web fonctionne et est également suffisamment sécurisée pour exécuter d’autres navigateurs Web, il peut y avoir un problème de connexion réseau empêchant Edge de fonctionner correctement.
Dans ce cas, vous pouvez exécuter un utilitaire de résolution des problèmes pour résoudre les problèmes de Wi-Fi en décrivant un aperçu de Microsoft sur la façon de résoudre les problèmes de Wi-Fi si vous possédez un gadget Windows. Les individus macOS peuvent décrire cela article expliquant comment réparer leur Wi-Fi .
2. Changer de serveur DNS
Essayez de changer le serveur Web DNS si le dépannage n’a pas beaucoup aidé. Si vous n’avez en fait jamais modifié votre serveur Web DNS sur votre système, vous utilisez éventuellement celui fourni par votre FAI. On ne peut pas dire exactement à quel point c’est génial, mais le transformer en serveur Web DNS de Google ou celui de Cloudflare pourrait aider.
En transformant le serveur Web DNS, vous pourriez non seulement résoudre les problèmes de connexion du navigateur, mais également augmenter votre vitesse. Vous pouvez utiliser n’importe quel type de serveur DNS que vous aimez ; néanmoins, regardons exactement comment remplacer votre DNS existant par ceux de Cloudflare.
Pour ajuster les paramètres de votre serveur Web DNS sous Windows, procédez comme suit :
- Aller à Panneau de configuration Windows .
- Aller vers Réseau et aussi Internet réglages.
- Cliquer sur Réseau et également Centre de partage .
- Dans la barre latérale gauche, cliquez sur Modifier les configurations de l’adaptateur .
- Faites un clic droit sur votre lien réseau recommandé et allez-y Propriétés .
- Dans l’onglet Réseau, recherchez Protocole Internet version 4 (TCP/IPv4) ainsi que double-cliquez dessus.
- Vérifiez le cercle pour le Utiliser les adresses de serveur DNS conformes .
- Entrer 1.1.1.1 et 1.0.0.1 dans le Préféré et Serveurs DNS alternatifs .
Si vous utilisez un appareil macOS, décrivez ceci court article décrivant exactement comment transformer le serveur DNS dans macOS . Garantissez que vous remplacez les serveurs par ceux mentionnés ci-dessus. Si la transformation des serveurs DNS ne parvient pas non plus à révéler sa magie, procédez à la réparation suivante.
3. Désactiver IPV6
IPV 4 et IPV6 sont les deux principaux types d’adresses IP facilement disponibles. Alors que IPV4 est de 32 bits, IPV6 est de 128 bits. Dans la procédure de connexion à un site Web, votre lien recherche d’abord les adresses IPV6 pour voir si elles sont facilement disponibles.
En cas d’indisponibilité, il utilisera certainement des adresses IPV4. Bien qu’IPV6 soit plus rapide que IPV4, il peut déclencher des blocages lorsqu’il n’est pas proposé.
Cela pourrait également déclencher le plantage de votre navigateur Internet latéral s’il n’est pas en mesure de localiser l’adresse IPV6. Désactivez IPV6 des bâtiments Wi-Fi pour exclure cette raison. Pour désactiver IPV6 sur un appareil Windows, procédez comme suit :
- Ouvert Panneau de commande en naviguant dans la barre de recherche Windows.
- Naviguez vers le Réseau et aussi Internet .
- Cliquer sur Réseau ainsi que Centre de partage .
- Dans la barre latérale gauche, cliquez sur Changer les paramètres d’adaptation .
- Faites un clic droit sur votre lien réseau et accédez également à Propriétés .
- Dans l’onglet Réseau, décochez la case Protocole Internet version 6 (TCP/IPV6) boîte.
- Cliquez sur D’accord d’utiliser les ajustements.
Référez-vous à cette écriture pour instructions sur la façon de désactiver IPV6 sur les gadgets macOS . Sur macOS, la procédure est très simple.
Lorsque IPV6 est désactivé, redémarrez votre navigateur Internet Edge et revisitez également la même page pour valider que le problème a bien été résolu. Si cela continue, passez au correctif suivant.
4. Désactivation des extensions Microsoft Edge
L’un des derniers espoirs est de désactiver toutes les extensions de votre navigateur Web Microsoft Edge, en particulier les bloqueurs de publicités et les extensions similaires qui interfèrent directement avec le manuscrit de votre navigateur. Si cette solution ne fonctionne pas, vous pouvez simplement réinitialiser votre navigateur Web Edge.
5. Réinitialiser Microsoft Edge
Vous pouvez réinitialiser Microsoft Edge pour faire échouer toutes ses configurations si aucun des éléments ci-dessus ne résout le problème. Voici comment vous pouvez le faire si vous ne l’avez jamais fait auparavant :
- Ouvrez le navigateur Microsoft Edge sur votre outil.
- Appuyez sur trois points horizontaux dans le bord supérieur droit.
- Cliquer sur Réglages dans le menu déroulant.
- Dans la barre latérale gauche, cliquez sur Réinitialiser les options .
- Cliquer sur Restaurer les paramètres à leurs valeurs par défaut .
- Cliquez sur Réinitialiser dans la fenêtre d’accueil contextuelle.
La restauration des paramètres à leur état par défaut résout normalement la plupart des problèmes. Redémarrez votre navigateur Web Edge pour voir si vous pouvez actuellement accéder à la page Web.
Sinon, votre seule option serait de passer à un autre navigateur Internet ou de visiter les pages Web sur lesquelles vous rencontrez des erreurs tout en exécutant un navigateur Internet supplémentaire en parallèle. Avant cela, essayez d’exécuter le même site Internet dans la fenêtre d’accueil InPrivate.
Vous pouvez le faire en cliquant sur le 3 points horizontaux dans le bord supérieur droit et en sélectionnant également Nouvelle fenêtre InPrivate . Utilisez la même adresse dans le navigateur Edge sur laquelle vous vous trompez pour voir si cela fonctionne parfaitement dans un cadre privé.
Obtenez votre navigateur Microsoft Edge opérationnel
Espérons que l’un des correctifs de la liste aurait certainement résolu le problème pour vous. Si absolument rien ne semble fonctionner, vous pouvez vous débarrasser du cache et des cookies du navigateur pour éliminer encore plus toute possibilité de données mises en cache interférant avec le processus.
Microsoft Edge est difficile à quitter si vous êtes un utilisateur enthousiaste d’Edge, mais Firefox ouvre également la voie avec son assistance soucieuse de la confidentialité. Essayez-le tôt ou tard si vous ne l’avez pas encore fait.