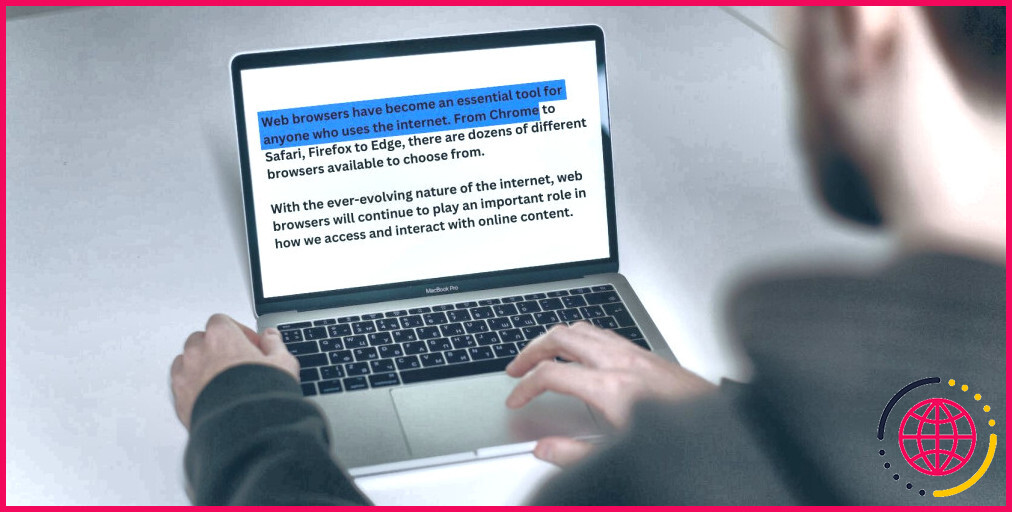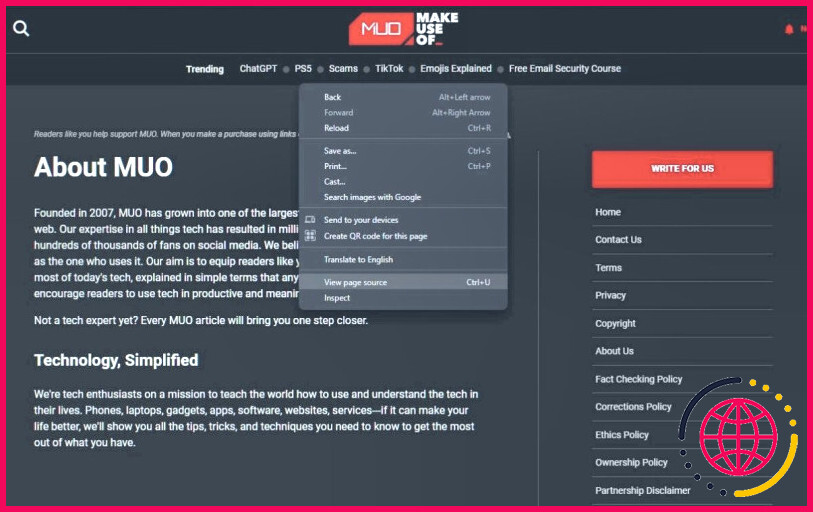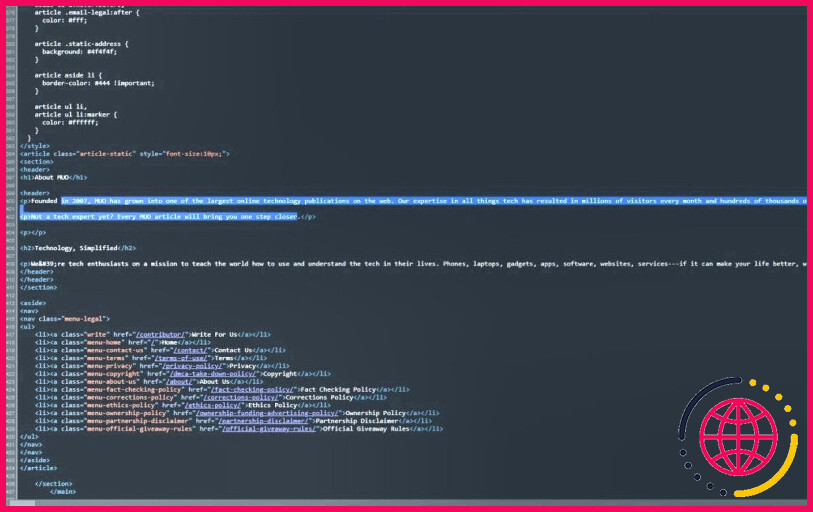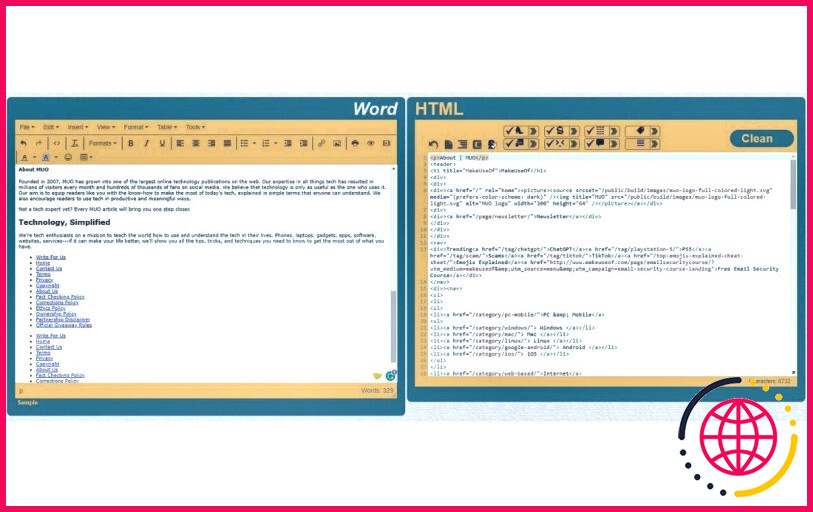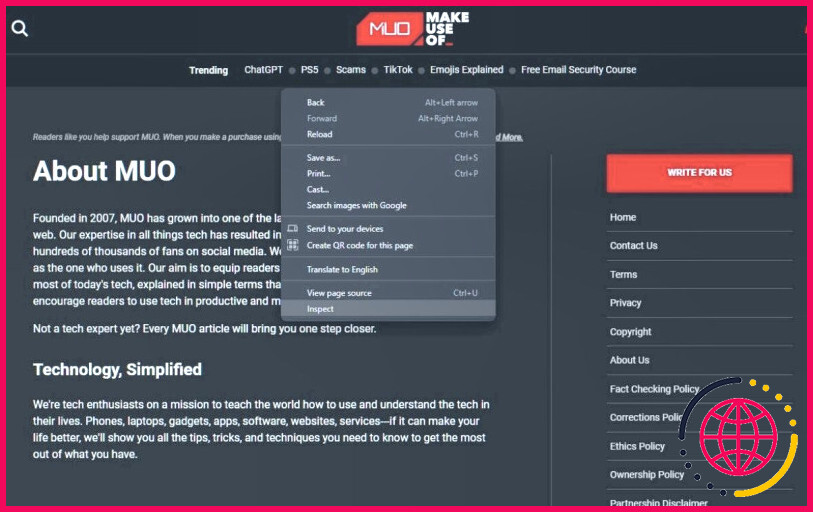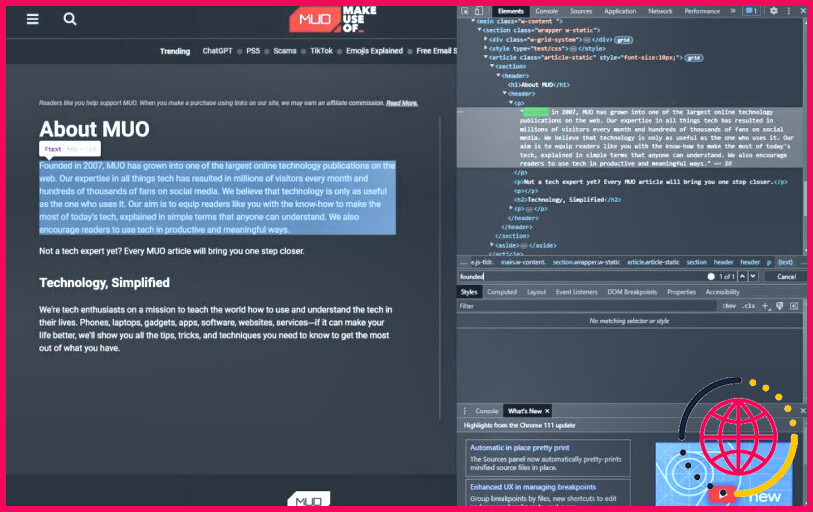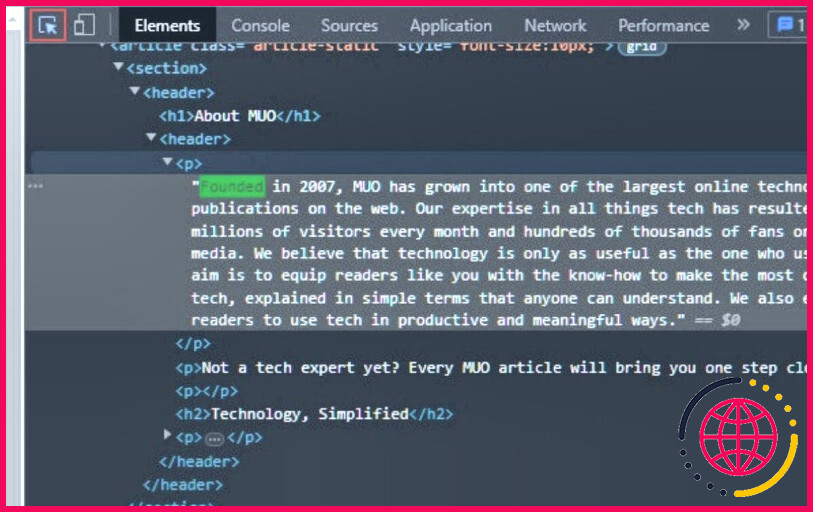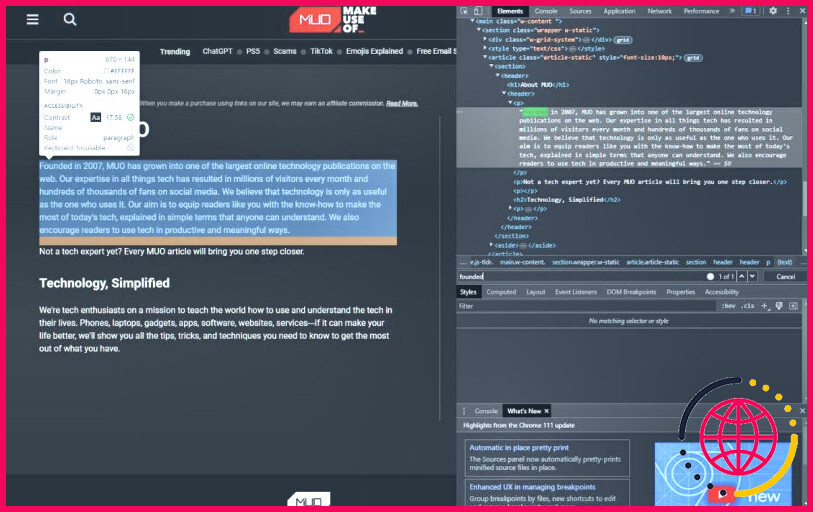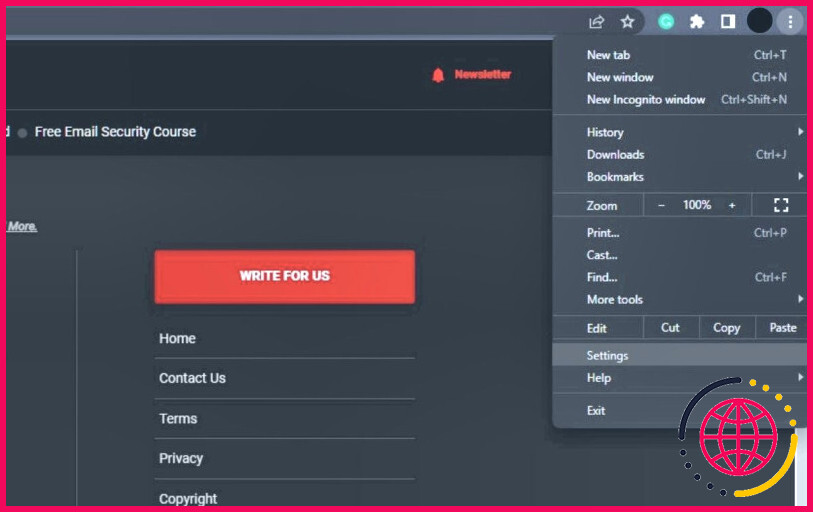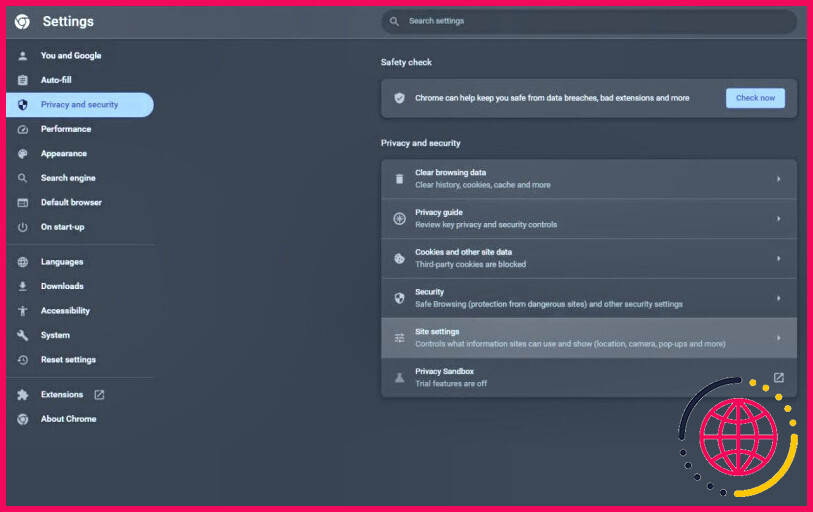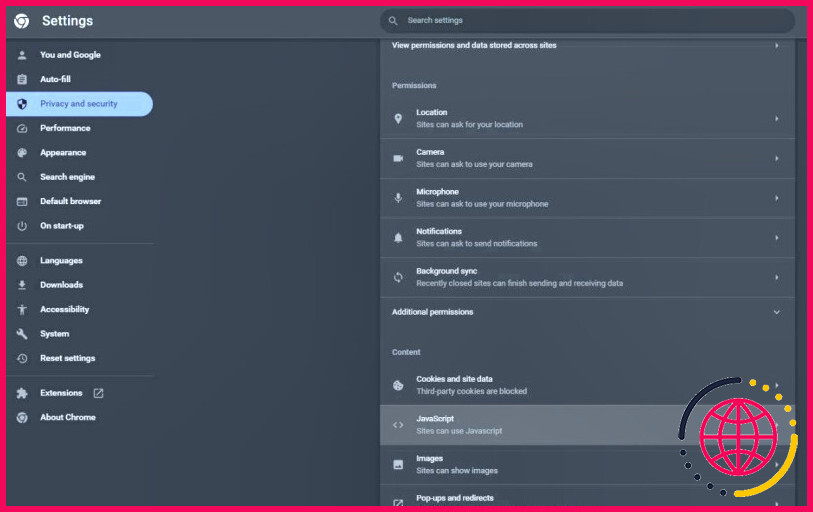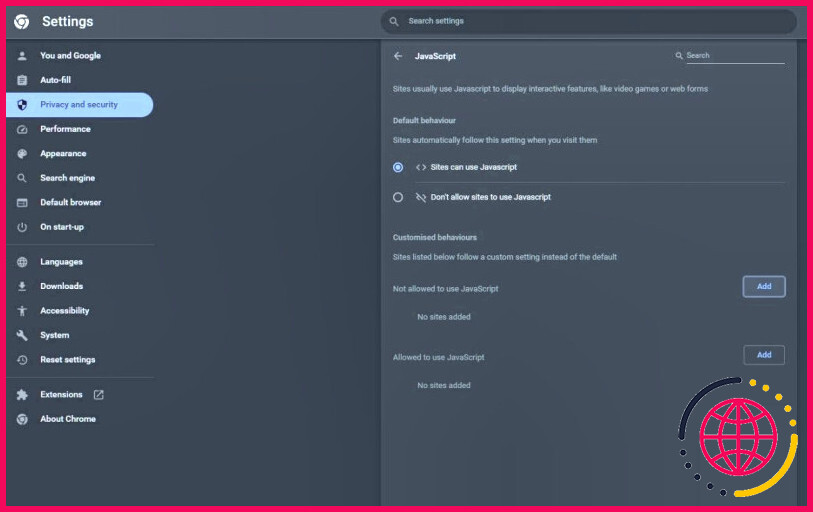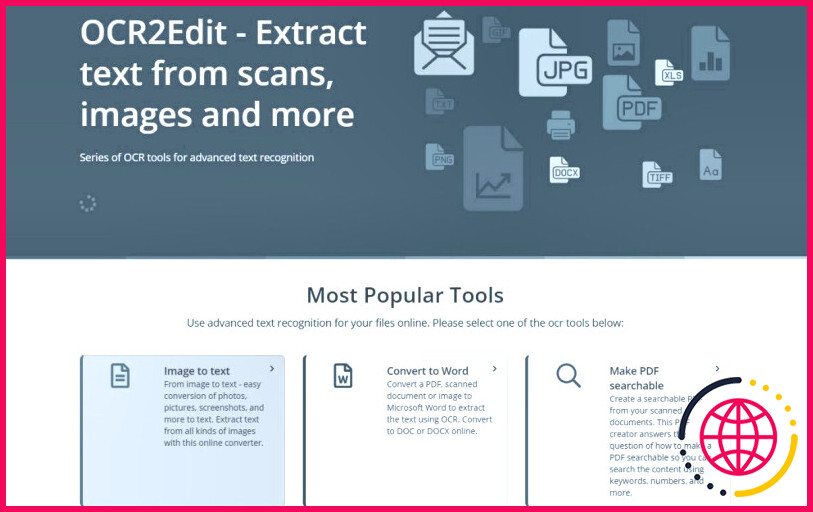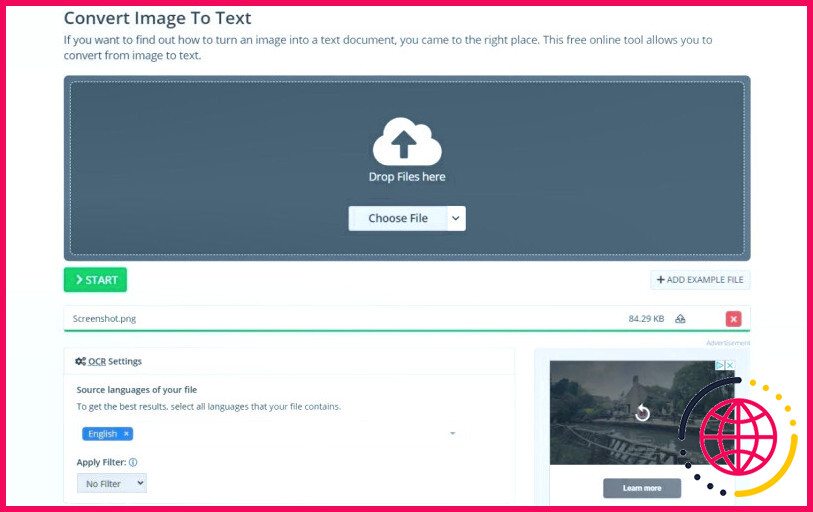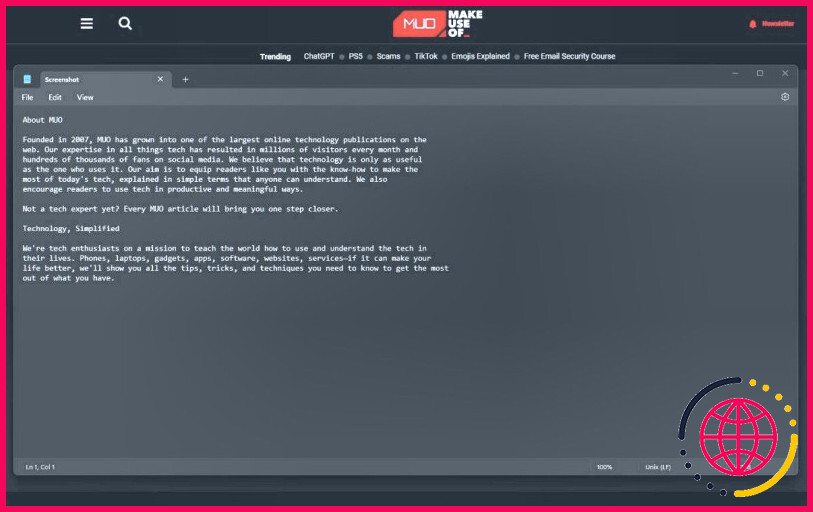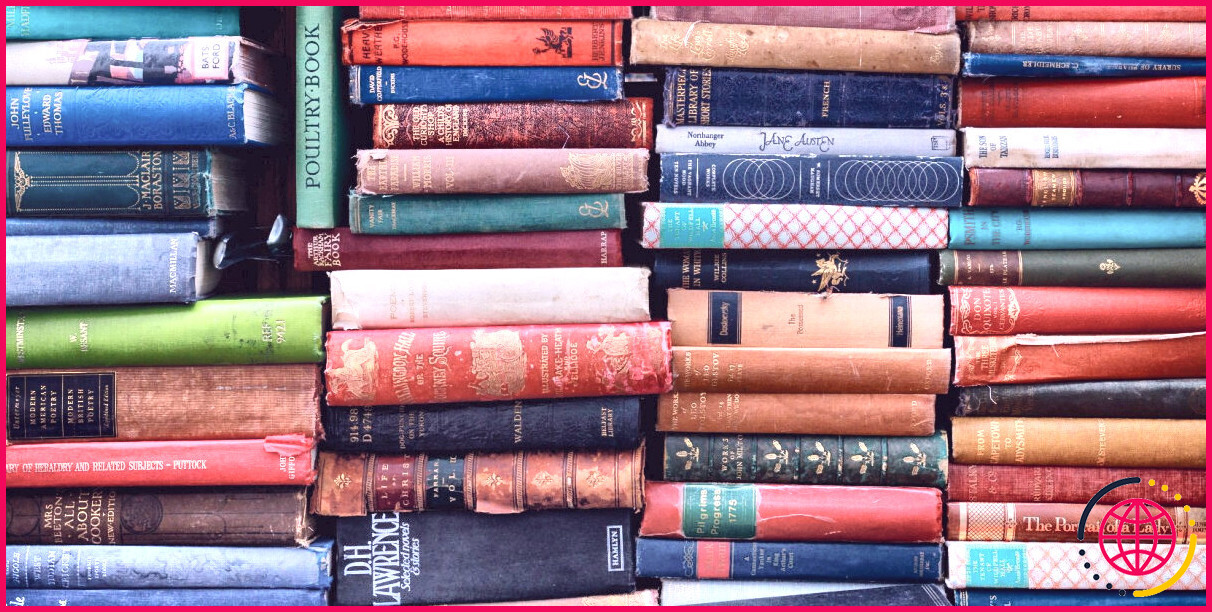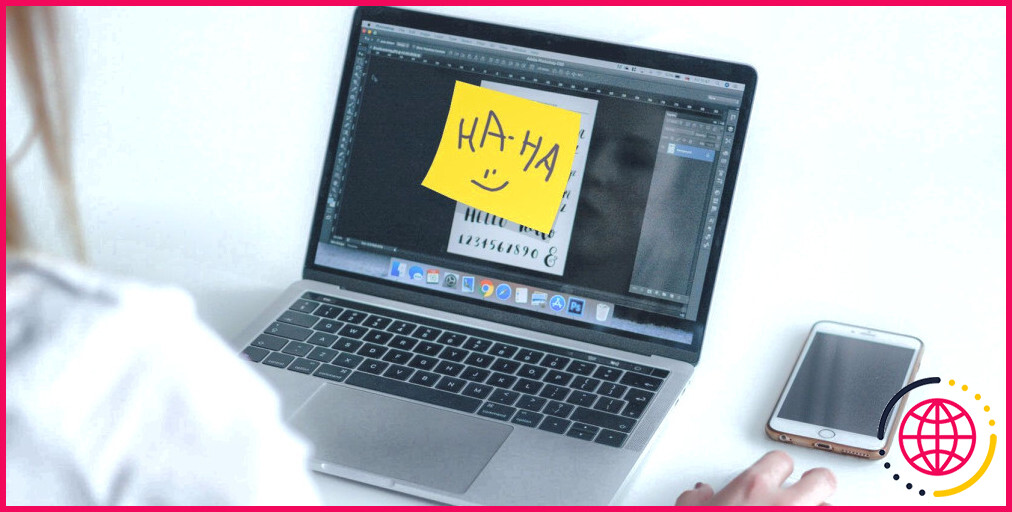Comment copier le texte d’une page Web lorsque le clic droit est désactivé
Avez-vous déjà essayé de surligner du texte sur une page web pour le copier, sans que rien ne se passe ? Vous penserez probablement que quelque chose ne va pas avec la page web ou votre curseur/touchpad. En réalité, c’est la page web elle-même qui vous en empêche.
Oui, certaines pages web peuvent vous empêcher de copier leur texte. Aussi ennuyeux que cela puisse être, il existe des moyens de contourner ce problème. Nous allons explorer ici cinq façons de copier le texte d’une page web lorsque le clic droit n’est pas une option.
Pourquoi une page web ne vous permet-elle pas de cliquer avec le bouton droit de la souris sur un texte ?
Il existe de nombreuses raisons pour lesquelles certaines pages Web empêchent les utilisateurs de copier leur texte. La réponse la plus courte est le vol de contenu. Ce faisant, le site web peut protéger son contenu. Vous pouvez également en faire l’expérience lorsque vous essayez d’enregistrer des images et que le clic droit n’est pas autorisé.
Certains sites web peuvent vous empêcher de copier leur texte, et le feront, afin de dissuader d’autres personnes de s’emparer de leur travail et de le faire passer pour le leur. Ne soyez pas cette personne. Les sites web peuvent utiliser CSS ou JavaScript pour désactiver des fonctions telles que le copier-coller et le clic droit.
Mais le vol de contenu ne serait pas la seule raison de bloquer la copie de texte. Certains sites web estiment que la désactivation de la fonction de clic droit peut améliorer l’expérience de l’utilisateur, en l’empêchant par exemple de cliquer accidentellement sur des liens ou des boutons.
Malgré cela, il se peut que cela ne soit pas bénéfique. Dans ce cas, vous essayez de copier du texte, mais le site web ne vous le permet pas. Heureusement, il existe des moyens de contourner ce problème. En voici cinq :
1. Code source
Cette méthode convient mieux aux personnes ayant des connaissances de base en HTML, le code utilisé pour créer des pages web. Cette méthode peut laisser perplexes ceux qui ne connaissent pas le HTML.
Vous pouvez afficher le code source en cliquant avec le bouton droit de la souris sur la page web et en cliquant sur Voir la source de la page dans le menu contextuel ou en appuyant sur Ctrl + U. Un nouvel onglet s’ouvre avec le code HTML de la page web.
Le texte en clair apparaîtra en noir ou en blanc, selon le thème de votre navigateur. Faites défiler vers le bas jusqu’à ce que vous trouviez le texte que vous souhaitez copier ou appuyez sur Ctrl + F pour une recherche plus rapide. Vous pouvez alors cliquer sur le texte, le mettre en surbrillance et le copier.
Vous pouvez également copier tout le code HTML et le convertir en texte à l’aide d’un site de conversion tel que Word to HTML. Copiez tout le code et collez-le dans l’onglet HTML. L’onglet Nettoyer permet de supprimer le code inutile. L’onglet Word affiche tout le contenu de la page web pour que vous puissiez le copier.
2. Inspecter l’élément
Vous pouvez utiliser les outils de développement pour copier le texte, en affichant la barre latérale avec le code sur le côté droit et la page web sur le côté gauche. Pour ce faire, cliquez avec le bouton droit de la souris n’importe où sur la page web et cliquez sur Inspecter dans le menu contextuel.
Les outils de développement doivent s’ouvrir dans la fenêtre Éléments section. Si ce n’est pas le cas, cliquez sur cette section dans la barre d’outils située en haut de la page. Au lieu de faire défiler les pages, vous pouvez appuyer sur Ctrl + F et commencer à taper le texte, qui apparaîtra dans le code pour que vous puissiez le copier.
Vous pouvez utiliser l’icône de gauche dans la barre d’outils supérieure ou appuyer sur Ctrl + Shift + C qui vous permet de cliquer sur un élément de la page web pour révéler son emplacement dans la fenêtre Éléments dans le code. Si ce n’est pas le cas, cliquez sur la flèche gauche du code pour afficher le texte. Vous pouvez maintenant copier le texte.
3. Désactiver JavaScript
Vous pouvez activer la fonction de copie sur un site web en désactivant JavaScript. Cette méthode aura une incidence sur la capacité du site web à charger des images et des éléments intégrés, car les sites web dépendent de JavaScript. Veillez donc à activer JavaScript lorsque vous copiez le texte que vous souhaitez.
Pour désactiver JavaScript dans Google Chrome, cliquez sur le bouton Ellipse (trois points verticaux) dans le coin supérieur droit et cliquez sur Paramètres dans le menu contextuel. Ensuite, cliquez sur Confidentialité et sécurité dans l’onglet de gauche et cliquez sur l’icône Paramètres du site .
Faites défiler jusqu’en bas et cliquez sur JavaScript à partir de la page Contenu de la section Content . Dans la section Comportements personnalisés vous pouvez ajouter le lien vers le site web en cliquant sur le bouton Ajouter et en collant l’URL dans la zone de texte.
Retournez maintenant à la page web et rechargez-la pour que la désactivation du JavaScript prenne effet. Vous devriez maintenant pouvoir copier le texte. N’oubliez pas d’activer JavaScript en retournant à Paramètres en cliquant sur les trois points verticaux et en cliquant sur Supprimer.
4. Extension du navigateur
De nombreuses extensions de navigateur sont disponibles sur le site Chrome Web Store qui vous permettent d’activer le clic droit :
- Autoriser le clic droit La fonction de clic droit est restaurée et fonctionne sur n’importe quel site web. Elle fonctionne même pour les vidéos Flickr et YouTube.
- Activation absolue du clic droit & Copier Active à nouveau la fonction de clic droit et le menu contextuel, ce qui permet de copier et de mettre du texte en surbrillance.
- Copie suprême: active le clic droit, le menu contextuel et la sélection sur les sites web. Cependant, l’extension sera désactivée par défaut car elle peut potentiellement casser un site web. Elle devra donc être activée sur un site web spécifique.
5. Capture d’écran vers texte
Vous pouvez utiliser l’outil de capture d’écran en utilisant Win + Shift + S sous Windows ou ⌘ + Shift + 4 sur Mac pour effectuer une capture d’écran. Windows propose quatre options de capture d’écran, Mac en propose cinq.
Ne capturez pas de texte inutile ; concentrez-vous uniquement sur ce que vous voulez. Une fois que vous avez dessiné une forme autour du texte, la capture d’écran est automatiquement téléchargée sur votre appareil.
Pour convertir une capture d’écran en texte, visitez un site web OCR (reconnaissance optique de caractères). Pour cet exemple, nous utiliserons ocr2edit. Cliquez ici sur l’icône Image vers texte . Ensuite, faites glisser ou choisissez la capture d’écran et cliquez sur Démarrer pour commencer la conversion.
Une fois l’image traitée, elle sera automatiquement téléchargée sur votre appareil sous forme de fichier texte. Si ce n’est pas le cas, cliquez manuellement sur Télécharger. Lorsque vous ouvrez le fichier texte, le texte de la capture d’écran peut maintenant être copié ou modifié.
Autres façons de copier du texte
Une méthode, si ce n’est toutes, vous aidera à copier du texte sans cliquer avec le bouton droit de la souris. Malgré sa facilité, il convient de noter que vous respectez les lois sur le droit d’auteur et l’auteur original en ne volant pas son travail. Ces méthodes vous permettront sans aucun doute d’acquérir de nouvelles compétences informatiques et de prouver qu’il y a une solution à tout.
Vous n’arrivez pas à surligner et à cliquer avec le bouton droit de la souris sur un texte ? Eh bien, vous savez maintenant comment faire. Maintenant que vous avez trouvé un moyen de copier du texte à partir de sites web qui vous empêchent de faire un clic droit et de copier, avez-vous déjà essayé de copier les URL de tous vos onglets ouverts ?
S’abonner à notre lettre d’information
Comment copier le texte d’un site web lorsque le clic droit est désactivé ?
Ce qu’il faut savoir
- Si le menu contextuel du clic droit est désactivé, désactivez JavaScript. Sur Chrome, allez dans « Paramètres du site » → « JavaScript ».
- Téléchargez l’extension « Enable Copy-Paste & Right-Click Mouse » sur Chrome. Cliquez sur l’icône pour l’activer.
- Sur mobile, téléchargez une capture d’écran dans Google Photos.
Comment contourner la désactivation du clic droit ?
Un autre moyen facile d’activer le menu du clic droit sur n’importe quelle page web consiste à utiliser un simple extrait de code. Pour cela, naviguez vers la page web cible et copiez + collez la ligne de code suivante dans la barre d’adresse : javascript:void(document. oncontextmenu=null) ; et appuyez sur Entrée.
Comment activer le copier-coller sur les sites web qui ont désactivé le copier-coller ?
Activez le copier-coller sur les sites web qui ont désactivé le copier-coller. Comment l’utiliser : – Cliquez sur l’icône de l’extension – Après l’ouverture d’une fenêtre contextuelle, cochez la case « Activer le copier-coller pour tous les sites web ». – Actualisez manuellement la page et vérifiez si l’extension a bien activé la fonctionnalité de copier-coller sur le site web.
- 00:45Installer un plugin ou une extension
- 02:19Cliquez sur les trois points dans le coin supérieur droit
- 02:30Imprimez la page en tant que fichier pdf
- 03:03Imprimez la page au format pdf à partir du navigateur google chrome
- 03:51Mettre en évidence du code sur la page