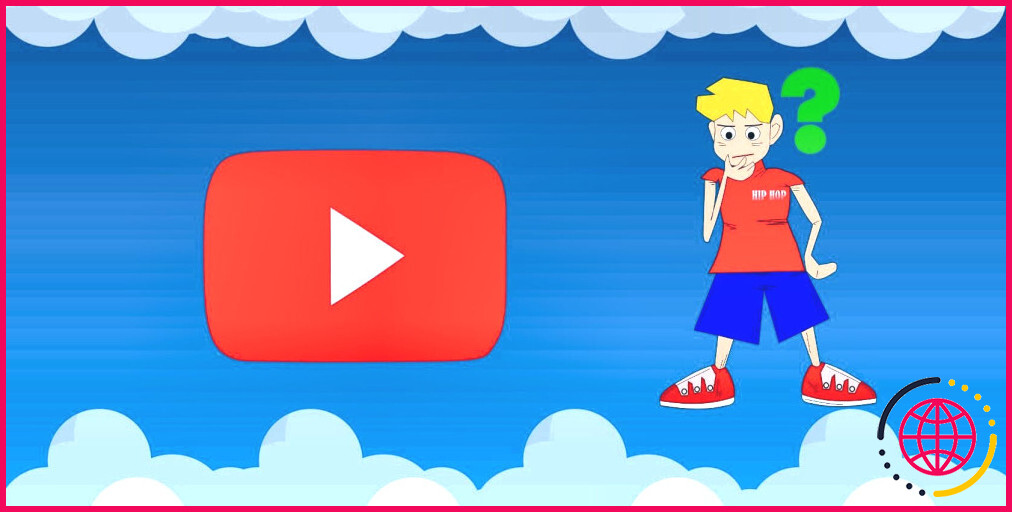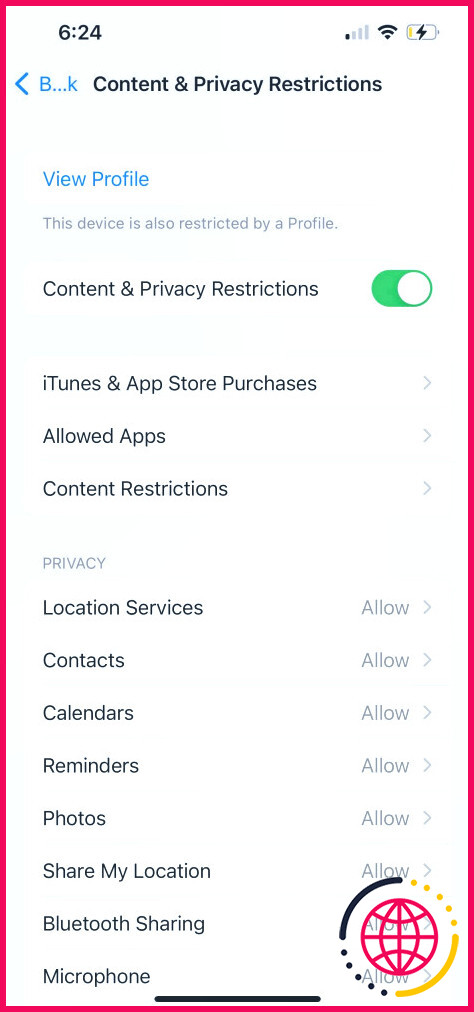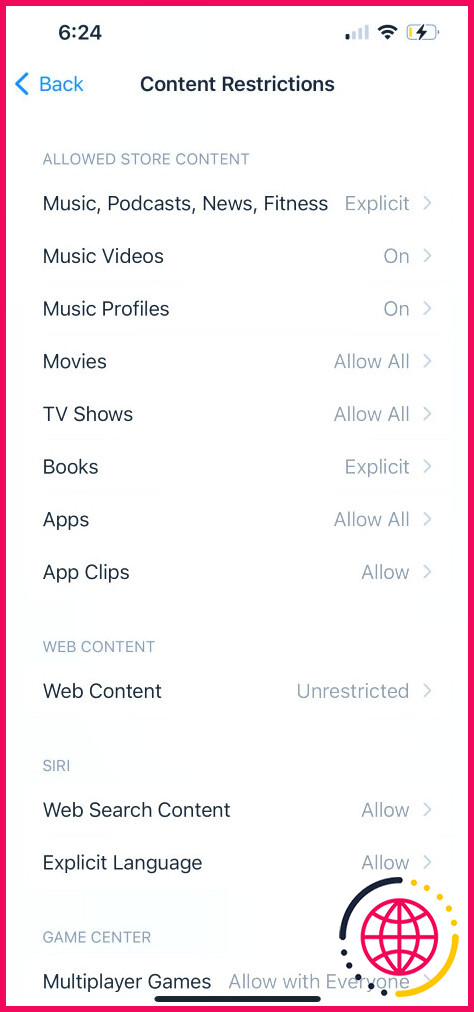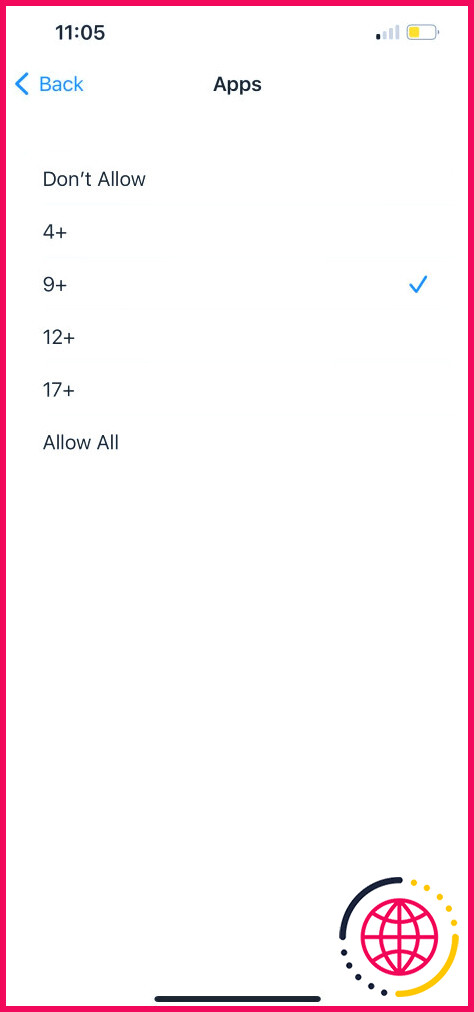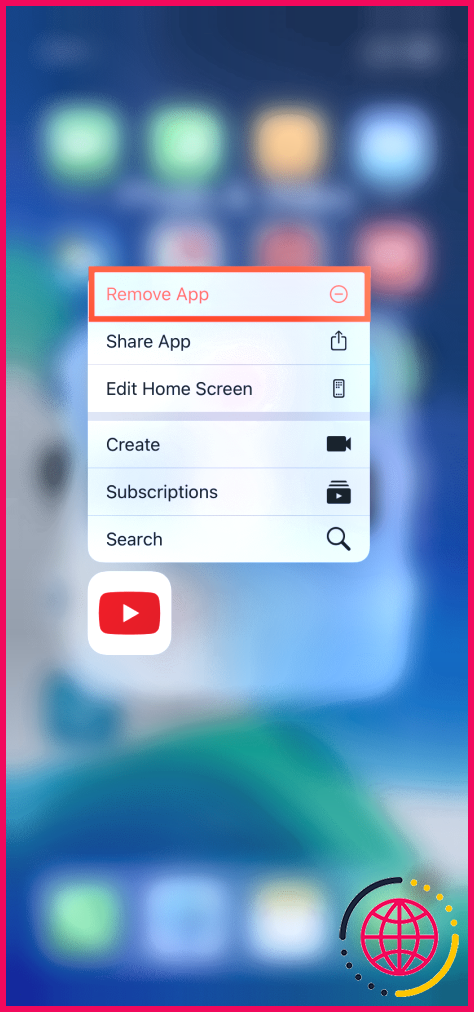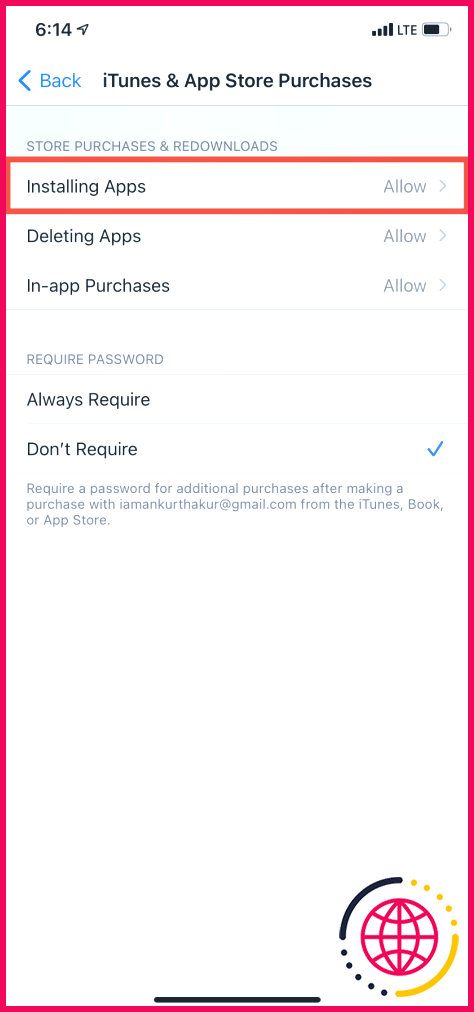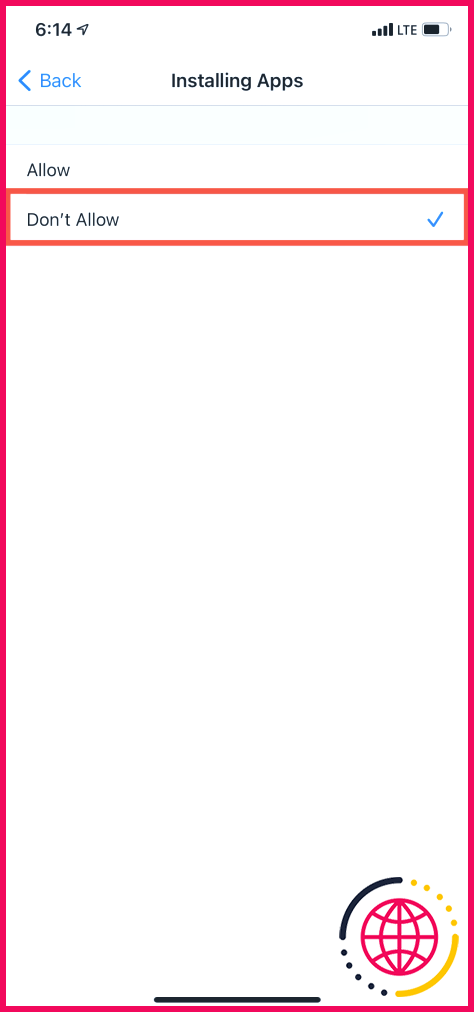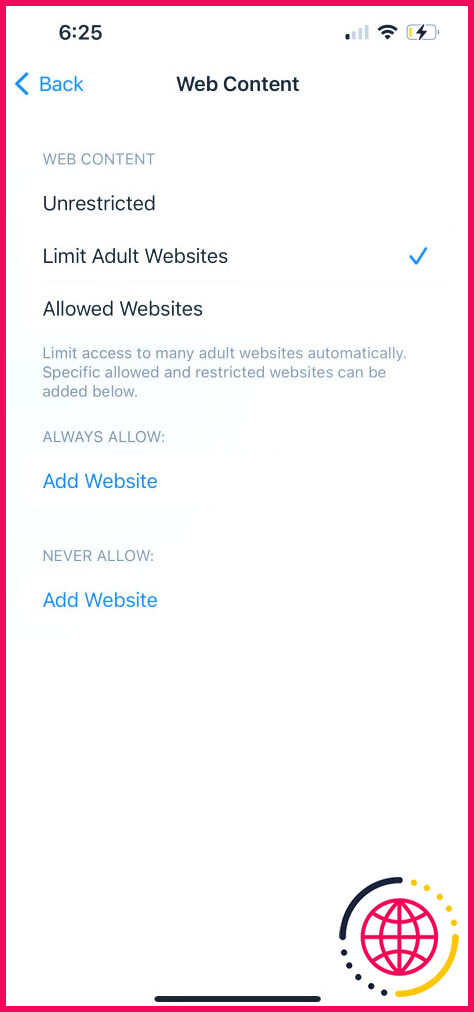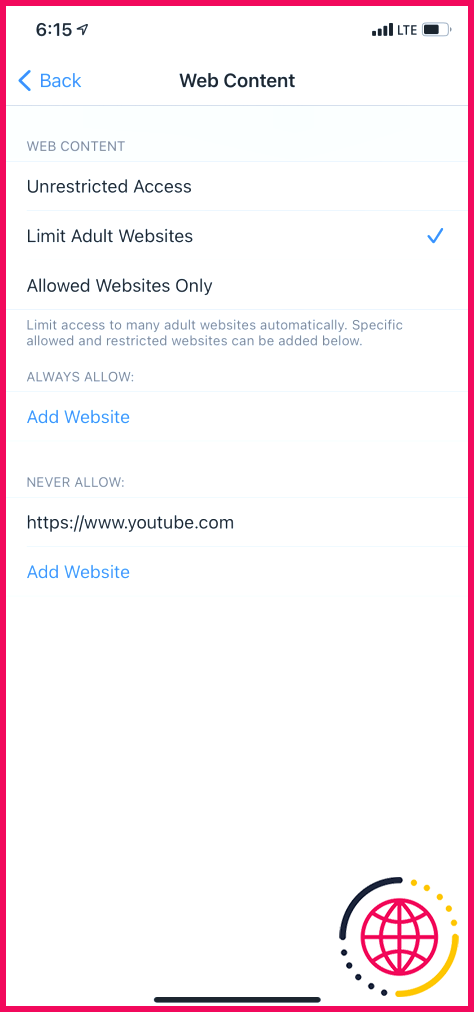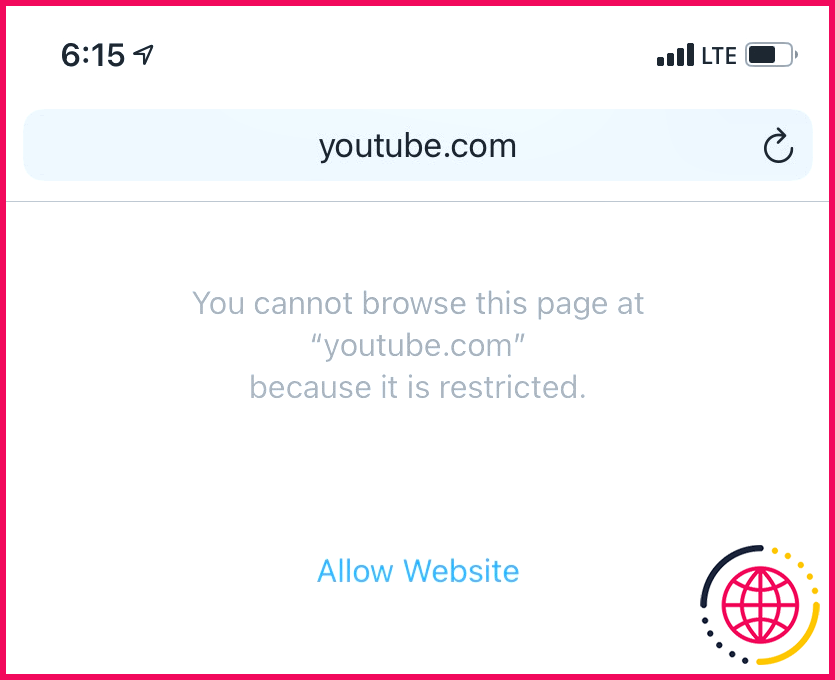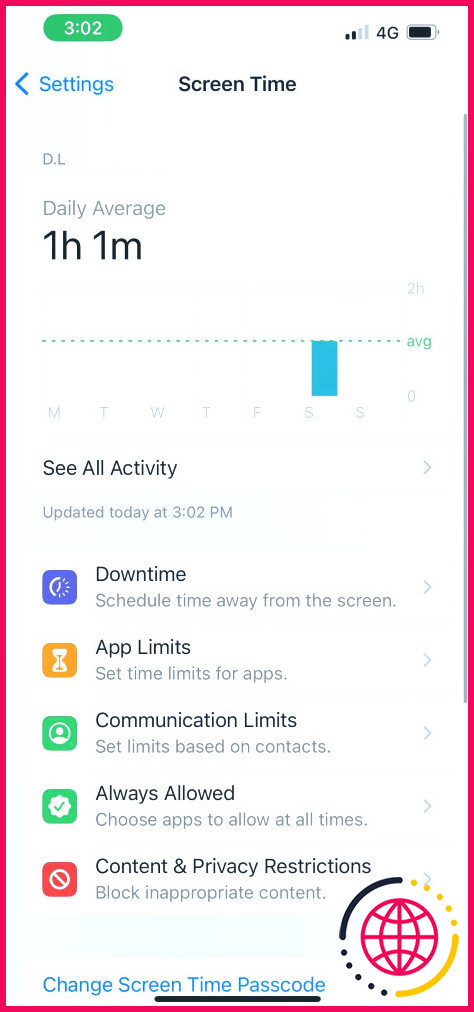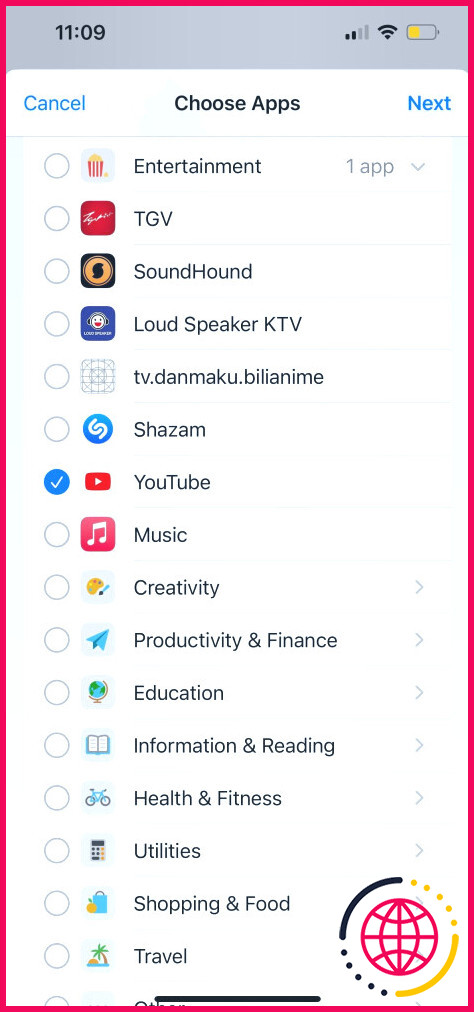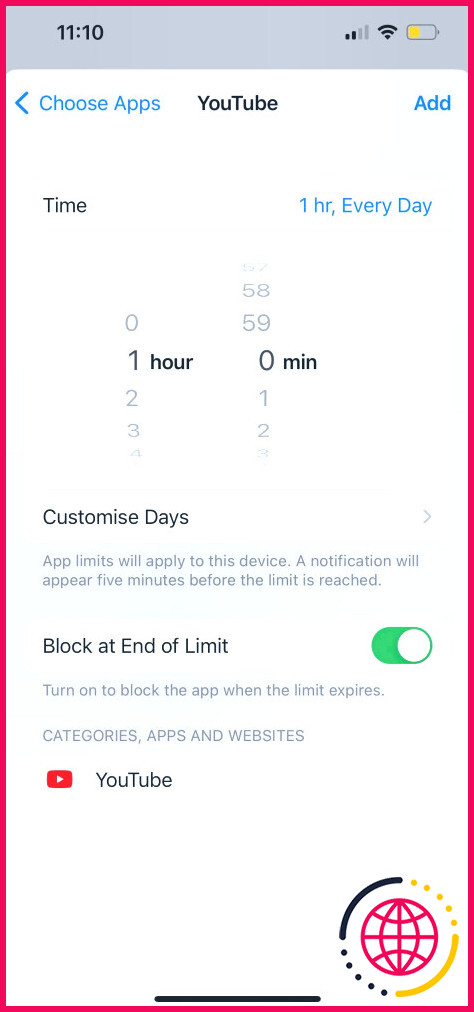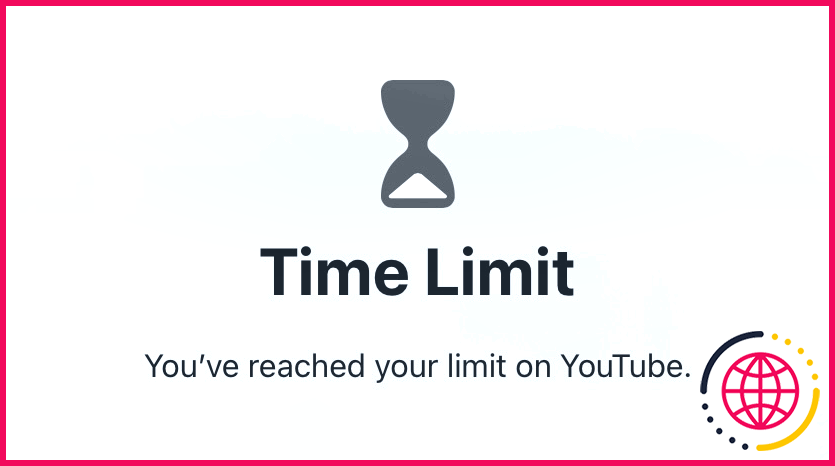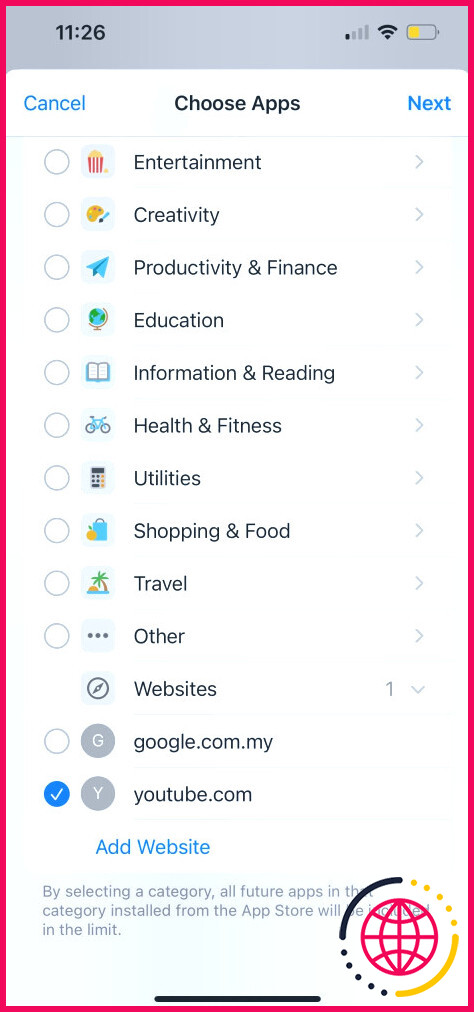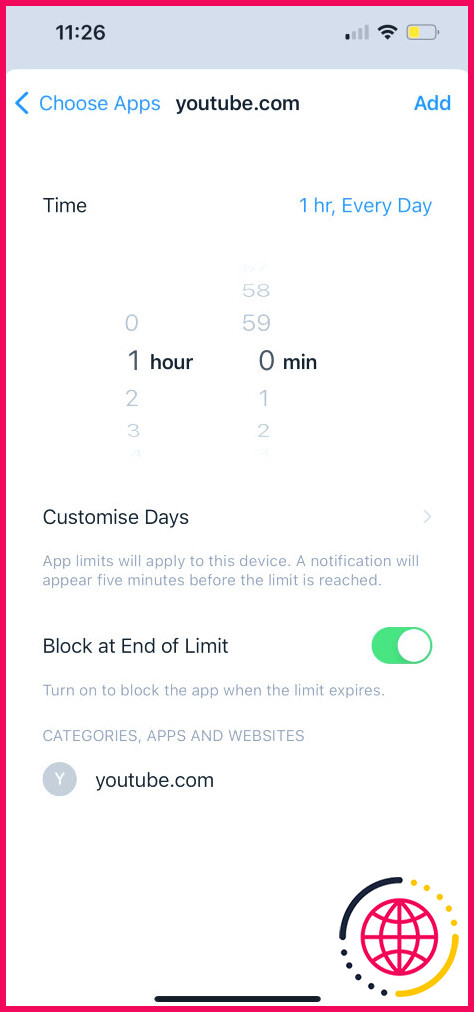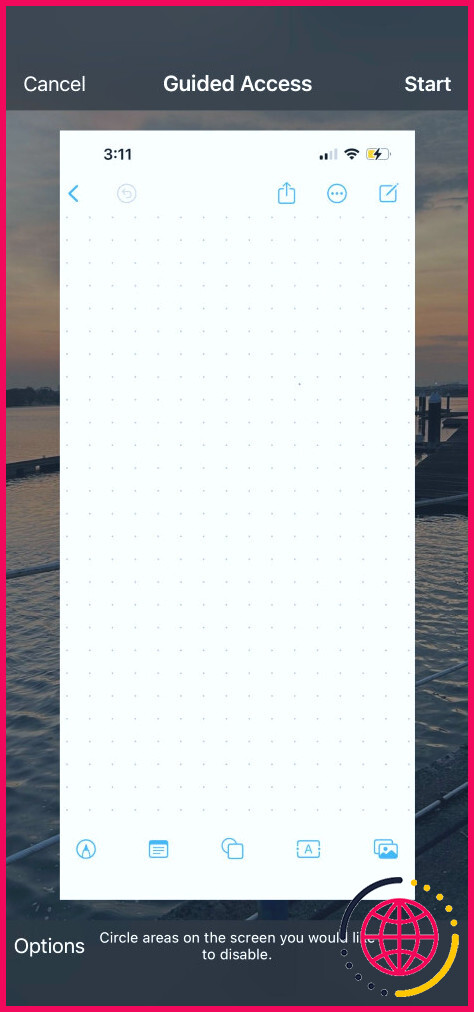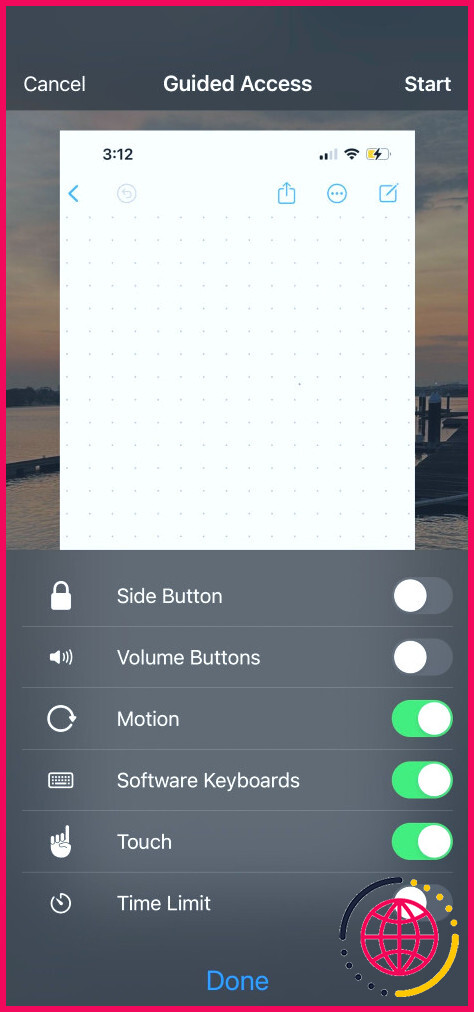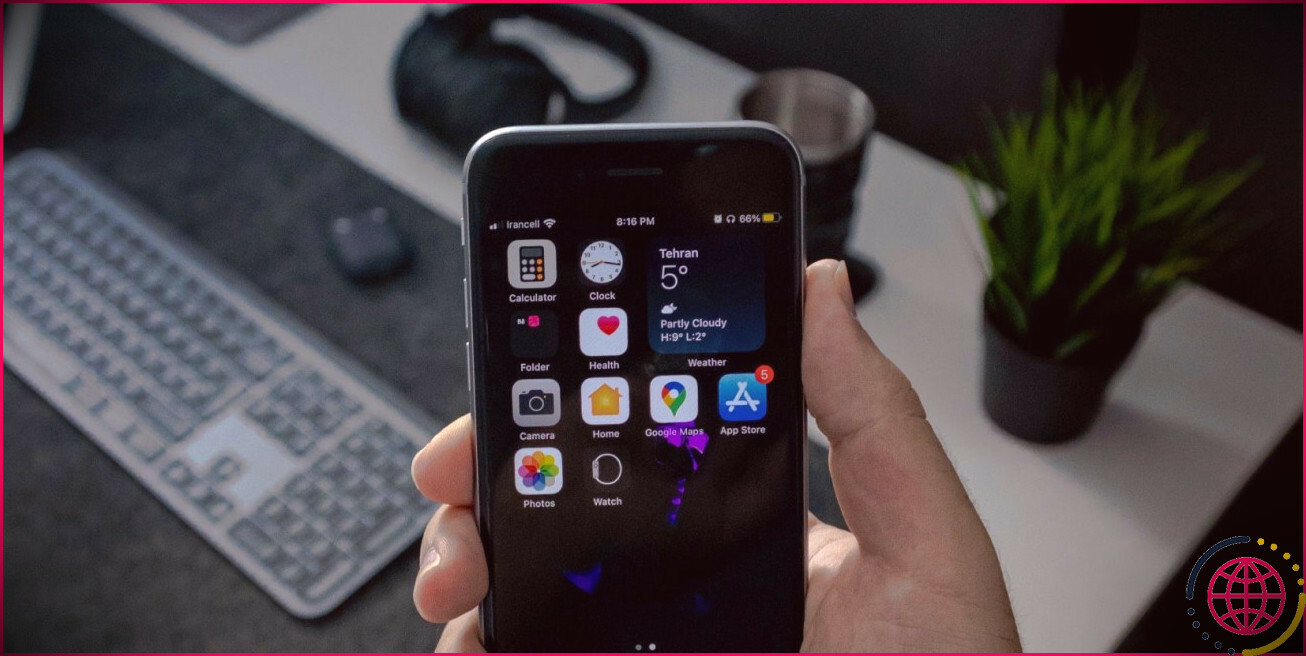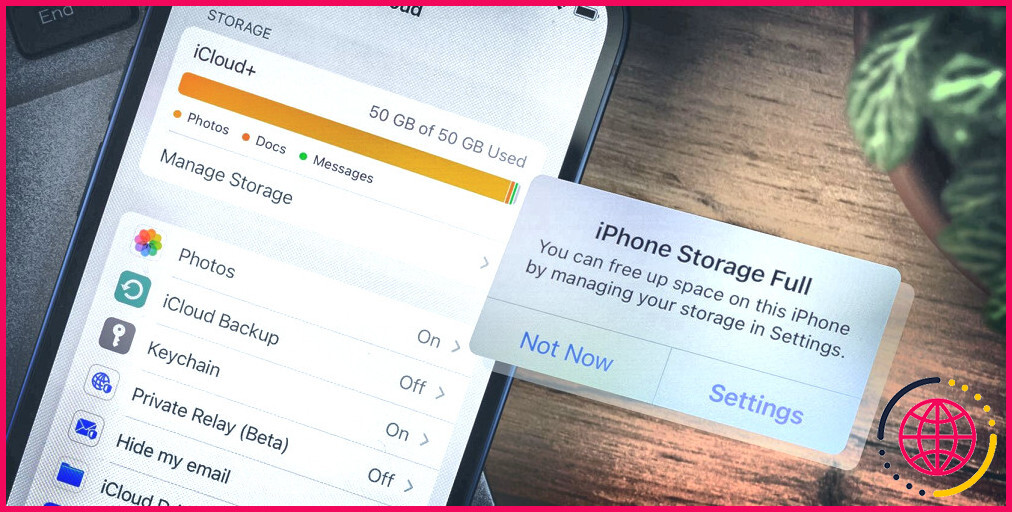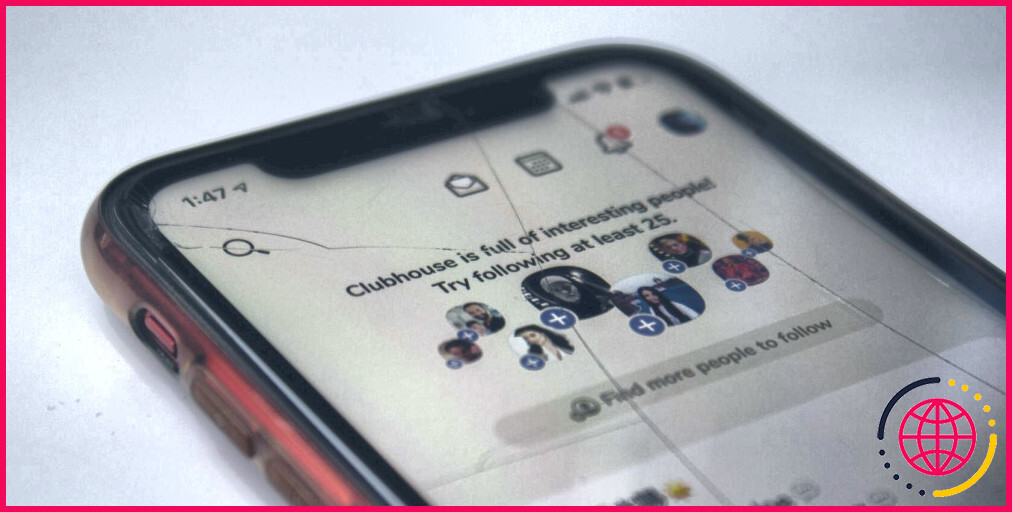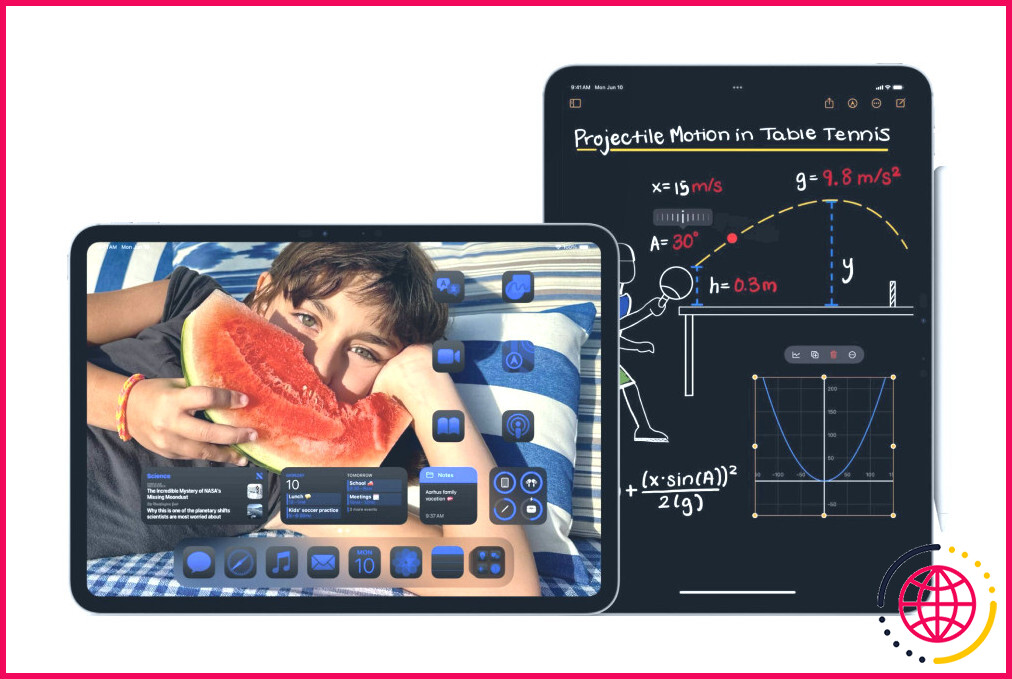5 moyens gratuits de bloquer YouTube sur l’iPhone ou l’iPad de votre enfant
De nos jours, les enfants passent des heures sur YouTube, ce qui n’est pas toujours une bonne chose. Pour limiter cela, vous pouvez bloquer YouTube sur leur iPhone et leur iPad. Une fois que c’est fait, votre enfant ne peut pas y accéder via l’application ou le navigateur. Nous vous présentons ici les différentes manières de bloquer YouTube sur un iPhone ou un iPad.
Mais avant d’en arriver là, sachez que Google propose une application YouTube Kids. Vous pouvez l’essayer, car elle n’affiche que des vidéos adaptées aux enfants. Cependant, si votre enfant est assez âgé pour télécharger et utiliser YouTube normal, ce que vous ne voulez pas, voici comment le restreindre ou le bloquer.
1. Limiter YouTube sur l’iPhone en utilisant le temps d’écran
Le temps d’écran est une fonction puissante qui offre plusieurs options de blocage, y compris le contrôle parental. Si vous ne l’avez pas encore activée, veillez à configurer d’abord le Temps d’écran sur l’iPhone ou l’iPad de votre enfant.
Une fois que c’est fait, voici comment utiliser le Temps d’écran pour bloquer YouTube sur un iPhone et un iPad :
- Ouvrez Réglages et tapez sur Temps d’écran.
- Tapez sur Contenu & Restrictions de la vie privée.
- Activer Contenu & Restrictions de la vie privée et appuyez sur Restrictions de contenu.
- Tapez sur Applications et fixez la limite à 9+ ou à une valeur inférieure.
- Désormais, votre iPhone n’affichera que les applications dont l’âge est supérieur ou égal à 9 ans. La classification de YouTube est de 12+, elle sera donc bloquée.
Si l’application YouTube est déjà installée sur l’iPhone, elle disparaîtra et deviendra inaccessible. Si elle n’est pas installée, l’App Store ne permettra à personne de la télécharger en raison de ces restrictions.
L’inconvénient de cette méthode est qu’en plus de YouTube, elle masque également d’autres applications sur votre iPhone pour les utilisateurs âgés de 12 ans et plus. Chaque fois que vous souhaitez débloquer YouTube, suivez les mêmes étapes que ci-dessus, mais à l’étape 4, choisissez 12+ ou Autoriser toutes les applications.
2. Supprimer l’application YouTube et bloquer l’installation de nouvelles applications
Une autre méthode pour bloquer YouTube consiste à supprimer l’application de l’iPhone ou de l’iPad de votre enfant et, ensuite, à restreindre l’installation de nouvelles applications.
Le principal avantage de cette méthode par rapport à la première est qu’elle vous permet de télécharger et de conserver des applications de n’importe quel niveau. Lorsque vous pensez que toutes les applications dont vous avez besoin sont présentes, vous pouvez supprimer l’application YouTube et empêcher l’installation de nouvelles applications.
Voici comment restreindre YouTube sur l’iPhone ou l’iPad en empêchant votre enfant de télécharger à nouveau l’application :
- Prenez l’appareil de votre enfant et, à partir du menu Écran d’accueil appuyez longuement sur la touche YouTube puis sélectionnez Supprimer l’application > Supprimer l’application > Supprimer.
- Allez maintenant à Paramètres > Temps d’écran > Contenu & Restrictions de la vie privée.
- Basculer sur Contenu & Restrictions de la vie privée. Appuyez ensuite sur iTunes & Achats App Store juste en dessous.
- Tapez Installation des applications et choisissez Ne pas autoriser.
Après cette opération, l’App Store disparaît et devient inaccessible sur l’appareil. Par conséquent, vous ou votre enfant ne pouvez pas télécharger de nouvelles applications. Pour revenir en arrière, suivez les mêmes étapes que ci-dessus, mais choisissez Autoriser à l’étape 4.
3. Bloquer YouTube dans Safari et d’autres navigateurs iPhone
Vous pouvez bloquer l’application YouTube à l’aide des deux méthodes ci-dessus. Mais un enfant intelligent pourrait s’en rendre compte et utiliser Safari ou un autre navigateur pour y accéder.
Voici donc comment bloquer YouTube dans Safari, Chrome, Firefox et d’autres navigateurs sur un iPhone ou un iPad :
- Ouvrez Paramètres et tapez sur Temps d’écran > Utiliser le code d’accès à l’heure d’écran.
- Entrez un code d’accès à quatre chiffres.
- Tapez sur Contenu & Restrictions en matière de protection de la vie privée. Basculer sur Contenu & Restrictions de la vie privée.
- Tapez sur l’écran Restrictions de contenu > Contenu Web.
- À partir de là, choisissez Limiter les sites Web pour adultes qui bloquera tous les sites de ce type.
- Cependant, YouTube n’est pas un site pour adultes. Par défaut, il ne sera donc pas bloqué. Par conséquent, sous Ne jamais autoriser tapez sur Ajouter un site Web.
- Tapez sur https://www.youtube.com et quittez le menu Paramètres.
À partir de maintenant, votre enfant ne peut plus accéder à YouTube dans Safari, Chrome, Firefox ou tout autre navigateur iOS ou iPadOS. Lorsqu’il visitera YouTube, il verra une notification expliquant que le site est restreint. Tapez Autoriser le site web l’invite à saisir le code d’accès au temps d’écran. Veuillez noter que votre enfant perdra la possibilité d’utiliser les onglets privés dans Safari après avoir limité les sites web pour adultes.
Pour autoriser YouTube, suivez les mêmes étapes que ci-dessus, mais sous la rubrique Ne jamais autoriser faites glisser vers la gauche l’URL de YouTube et appuyez sur Supprimer.
4. Définir une limite de temps pour YouTube sur l’iPhone et l’iPad
Si vous ne souhaitez pas bloquer complètement YouTube, mais que vous voulez contrôler le temps de visionnage de votre enfant, vous pouvez ajouter une limite de temps à l’application. Lorsque votre enfant dépasse cette limite, Screen Time bloque YouTube pour le reste de la journée.
Voici comment ajouter une limite de temps pour restreindre YouTube sur l’iPhone ou l’iPad de votre enfant :
- Allez à Réglages > Temps d’écran. N’oubliez pas d’activer Utiliser le code d’accès à l’heure d’écran. Sinon, Screen Time ne pourra pas bloquer YouTube ultérieurement.
- Tapez sur Limites de l’application > Ajouter une limite.
- Pour limiter toutes les applications de divertissement, cochez la case pour Divertissement. Sinon, appuyez sur la flèche déroulante pour Divertissement et choisissez YouTube > Suivant.
- Définissez la limite de temps souhaitée. Activer ou désactiver Blocage à la fin de la limite. En option, vous pouvez appuyer sur Personnaliser les jours pour accorder plus de temps certains jours de la semaine.
- Enfin, tapez sur Ajouter.
Vous avez réussi à définir une limite de temps pour YouTube. Votre enfant peut utiliser l’application pendant la durée que vous avez spécifiée. Et une fois la limite de temps atteinte, il devra recourir à une autre application pour se divertir. Votre enfant peut demander à bénéficier d’un temps supplémentaire, que vous pouvez alors autoriser ou refuser à partir de votre appareil. Mais ne partagez pas le code d’accès au temps d’écran avec lui !
Veuillez noter que cette méthode n’empêchera pas votre enfant de regarder YouTube dans Safari ou d’autres navigateurs. Pour ce faire, vous devrez suivre une autre série d’étapes similaires :
- Allez à Temps d’écran > Limites des applications > Ajouter une limite.
- Faites défiler la liste vers le bas pour Sites web. Appuyez sur la flèche du menu déroulant.
- Appuyez sur Ajouter un site web et tapez youtube.com. Tapez Terminé > Suivant.
- Définissez la limite de temps. Activer ou désactiver Blocage à la fin de la limite. Tapez sur Ajouter à sauvegarder.
Pour supprimer la limite de l’application ou du site web, il suffit d’aller à Temps d’écran > Limites d’applications. Glissez ensuite vers la gauche sur YouTube ou youtube.com et tapez sur Supprimer.
5. Utiliser l’accès guidé pour limiter votre enfant à une seule application
Vous pouvez utiliser l’accès guidé pour limiter votre enfant à n’importe quelle autre application (comme une application d’apprentissage), à l’exception de YouTube. Lorsque l’accès guidé est activé, l’iPhone ou l’iPad se limite à une seule application.
Comme le fait de glisser vers le haut ou d’appuyer sur le bouton Accueil ne permet pas de quitter l’application, YouTube sera bloqué ou inaccessible pour votre enfant. Voici un guide détaillé qui vous montre comment utiliser l’accès guidé sur un iPhone ou un iPad.
YouTube est maintenant bloqué ou limité avec succès !
Vous avez peut-être déjà trouvé la méthode de blocage de YouTube qui vous convient le mieux. Vous pouvez également utiliser une combinaison d’une ou plusieurs méthodes si nécessaire. Par exemple, vous pouvez supprimer l’application, limiter l’installation de nouvelles applications et restreindre YouTube dans les navigateurs.
Bien que YouTube Kids soit une solution sûre, vous pouvez encore trouver plusieurs autres sites vidéo qui sont sûrs et amusants pour vos enfants aujourd’hui. Vous pouvez explorer ces plates-formes et les remplacer par d’autres.