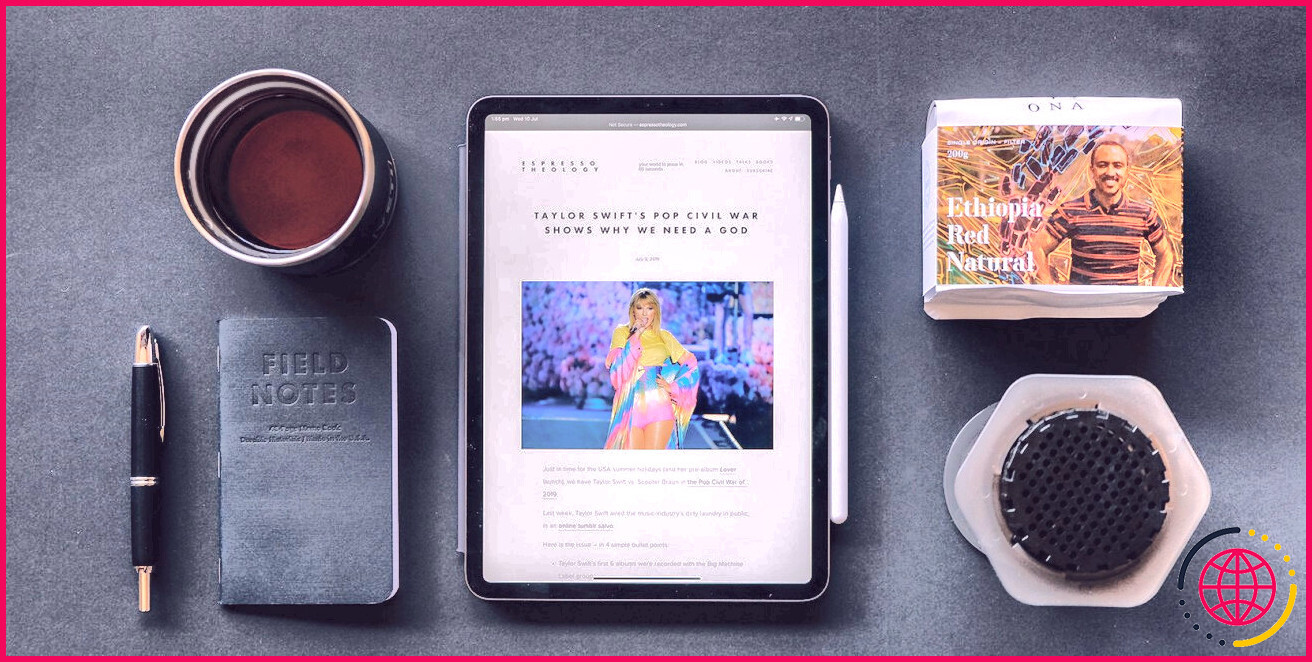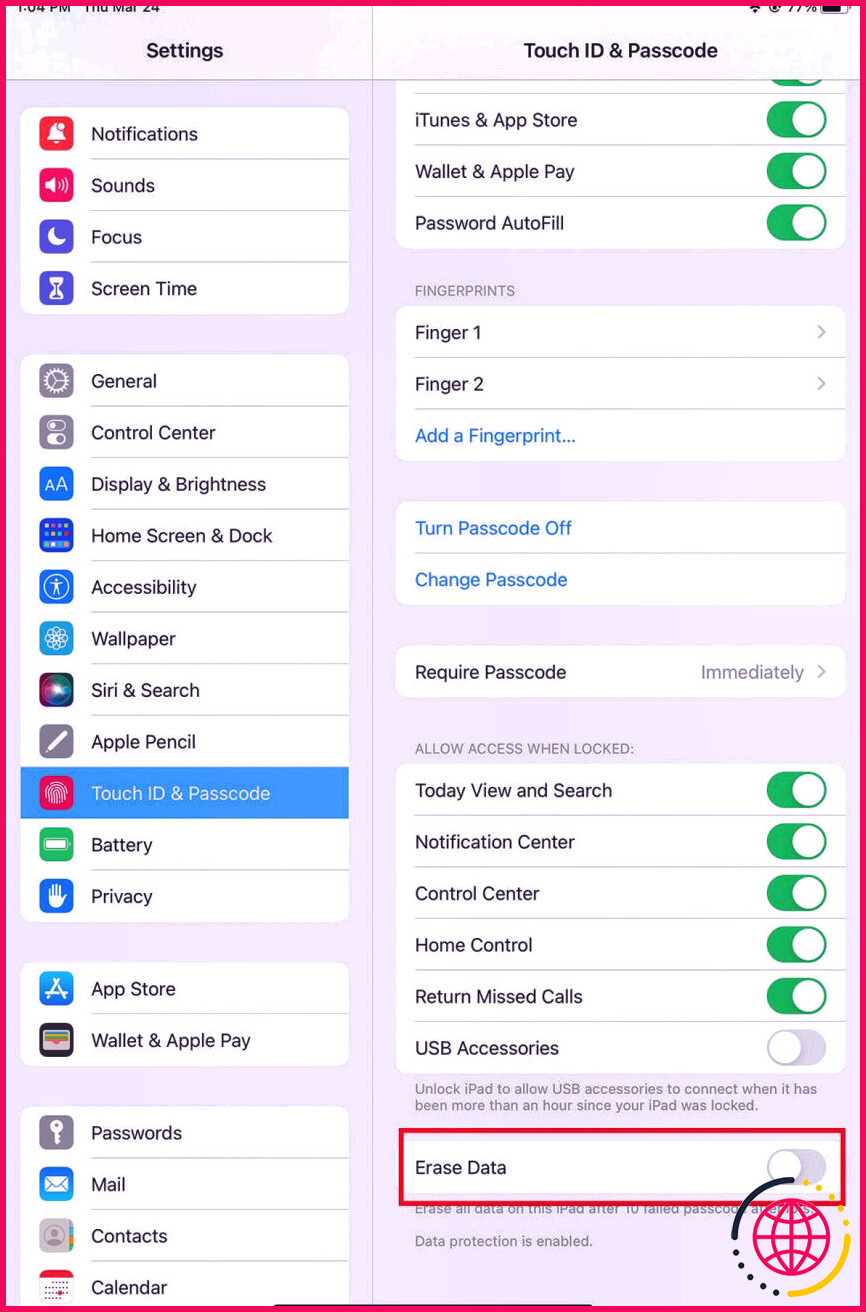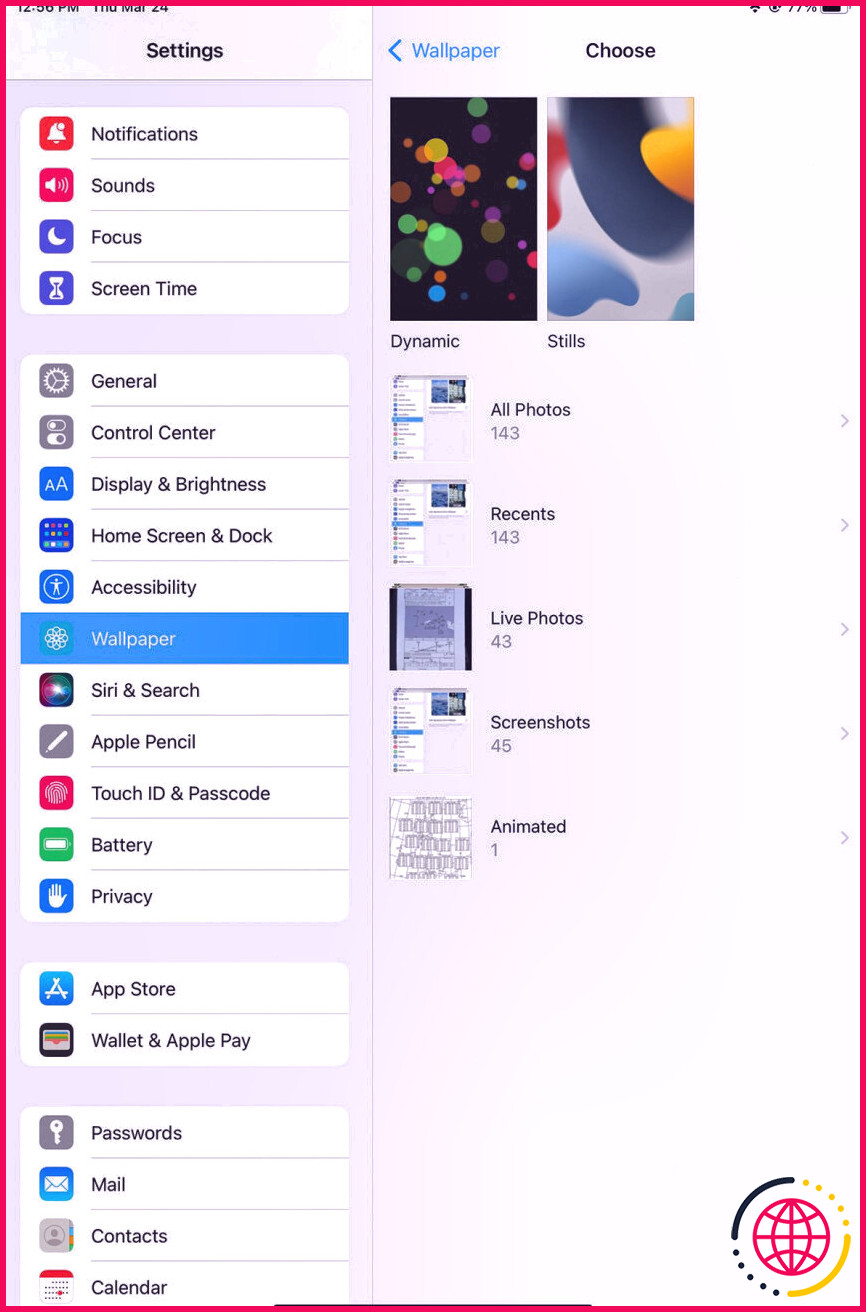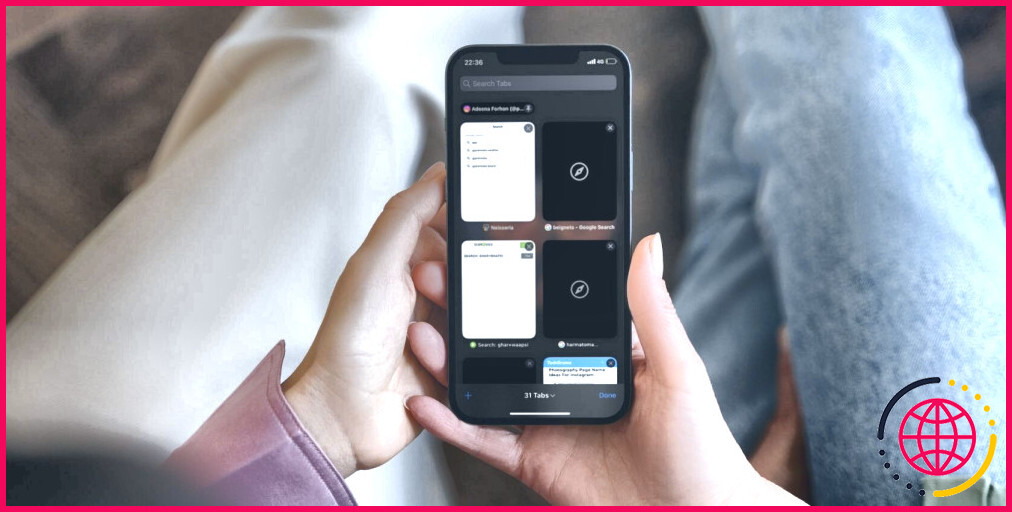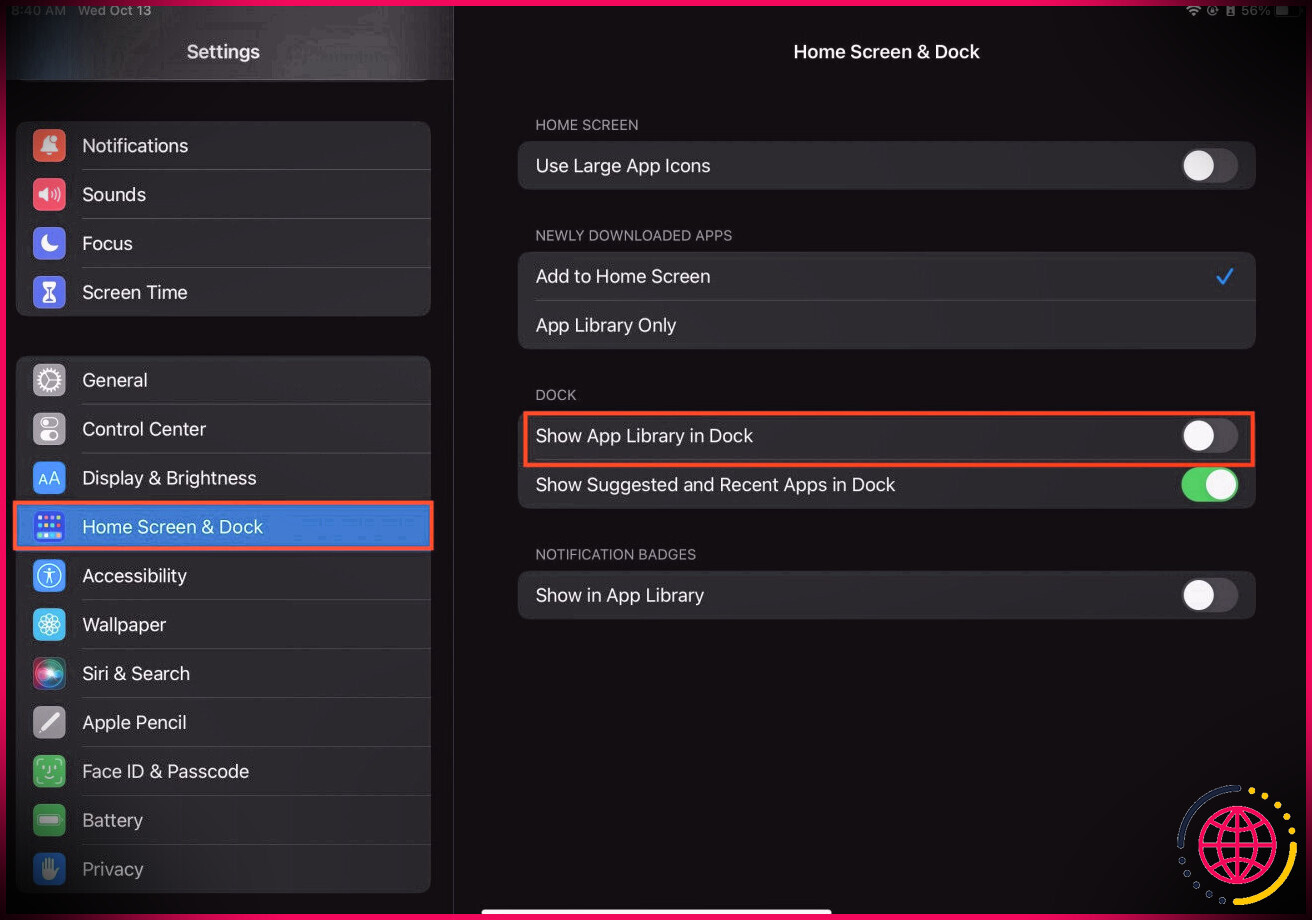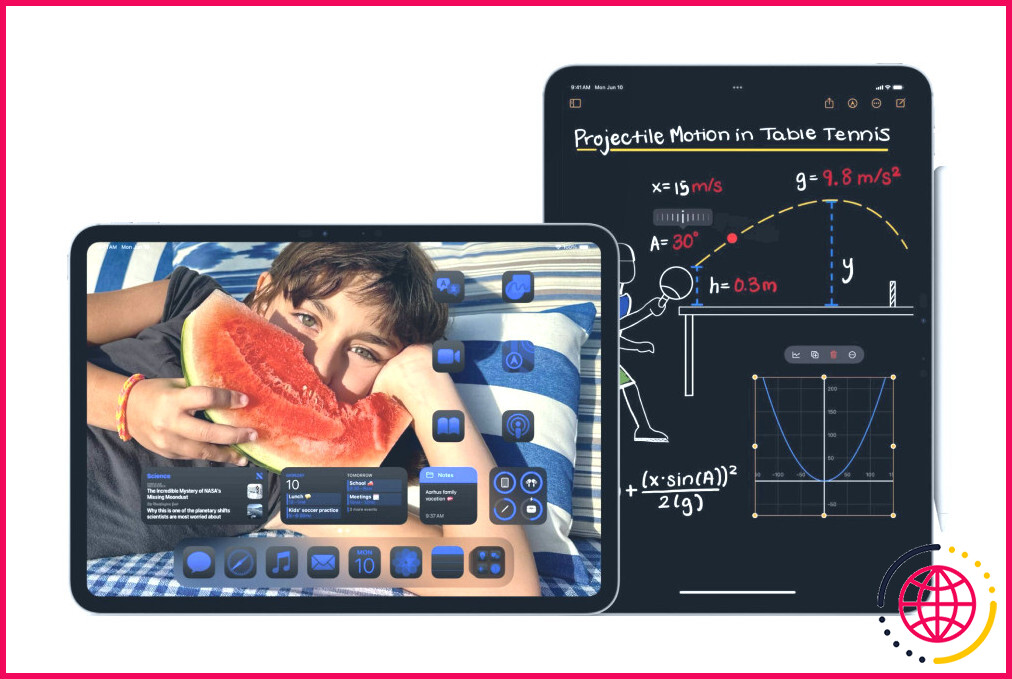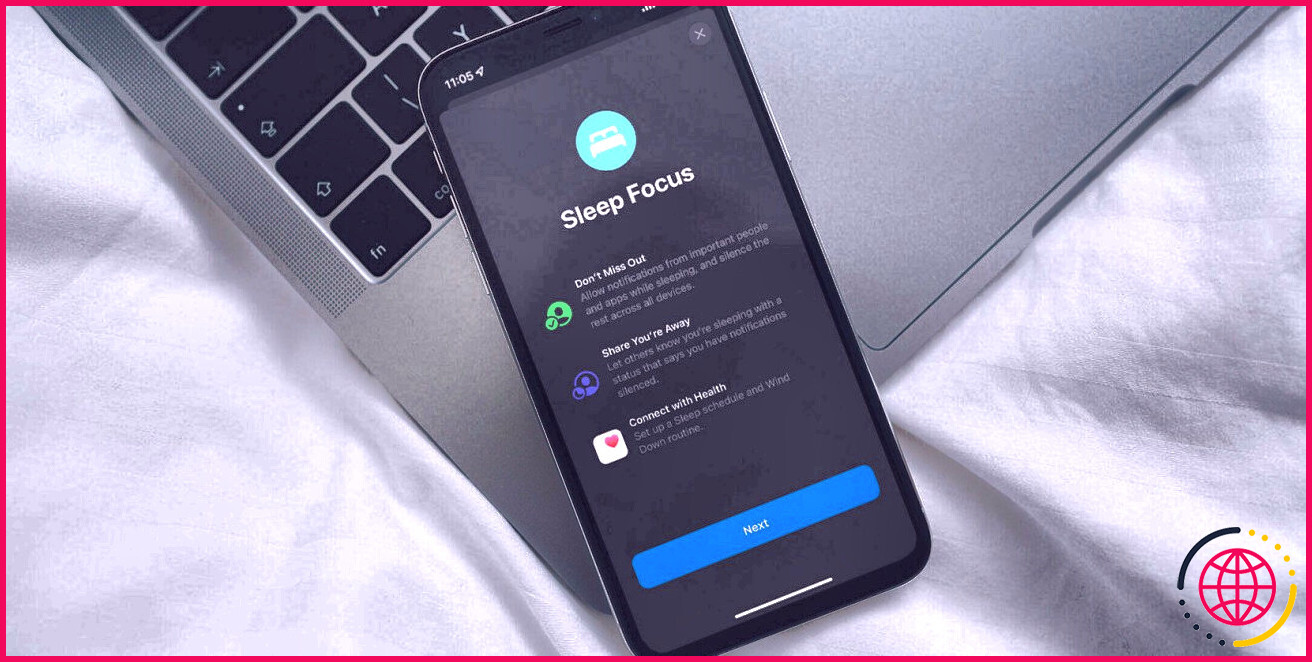Comment activer et modifier l’écran de verrouillage de l’iPad
Personnaliser l’écran de verrouillage sur votre iPad est toujours une excellente idée – non seulement il a fière allure, mais vous ne voulez pas non plus qu’un appareil ouvert tombe entre de mauvaises mains, avec toutes vos informations vulnérables à l’accessibilité par d’autres personnes. Heureusement, votre iPad offre plusieurs types de sécurité, qui vous permettent d’établir un Touch ID, un Face ID ou un mot de passe personnalisé sur votre gadget.
Nous verrons ci-dessous comment activer et également modifier l’écran de verrouillage sur votre iPad, avec des alternatives pour le personnaliser à votre goût.
Pourquoi devriez-vous activer un écran de verrouillage sur votre iPad ?
L’activation d’un écran de verrouillage sur votre iPad présente de nombreux avantages, principalement que vous pouvez établir un mot de passe pour protéger votre outil. Cela permet de protéger toutes vos données et de les protéger des mauvaises mains.
Vous pourriez également avoir l’intention d’établir un mot de passe si vous avez des enfants dans votre maison qui peuvent involontairement effacer des informations vitales de votre appareil. En faisant cela, vous pouvez vous assurer qu’ils n’utilisent l’appareil que sous votre supervision.
Vous pouvez également regarder rapidement les notifications sur l’écran de verrouillage de votre iPad sans avoir à ouvrir l’appareil ou à ouvrir n’importe quel type d’application.
Un autre avantage vous permet de configurer un fond d’écran pour personnaliser votre écran de verrouillage. Vous pouvez choisir un fond d’écran de votre animal de compagnie préféré, une image pittoresque que vous avez peut-être capturée lors d’un voyage en cours, etc. Les opportunités sont illimitées !
Comment activer l’écran de verrouillage de votre iPad
Selon l’iPad que vous possédez, vous pouvez voir différentes versions de vérification proposées à configurer. Par exemple, l’iPad mini 5 propose Touch ID comme authentification, tandis que l’iPad Pro utilise Face ID pour la vérification.
Quelle que soit l’approche que vous choisissez d’utiliser, vous pouvez la configurer en suivant les étapes ci-dessous :
- Ouvrez le Réglages application sur votre iPad.
- Sélectionner ID tactile et code d’accès de la sélection des aliments. Si votre iPad ne dispose pas de Touch ID, vous verrez peut-être Identification faciale et mot de passe e ou Code d’accès plutôt.
- Si c’est la première fois que vous configurez un mot de passe sur votre iPad, choisissez l’option Activer le mot de passe . Vous devrez établir un mot de passe standard avant de pouvoir autoriser des approches d’authentification supplémentaires telles que Face ID, etc.
- Vous serez invité à entrer un mot de passe. Par défaut, ce sera certainement un mot de passe numérique. Néanmoins, vous pouvez choisir Options de mot de passe et choisissez plutôt d’entrer un mot de passe alphanumérique.
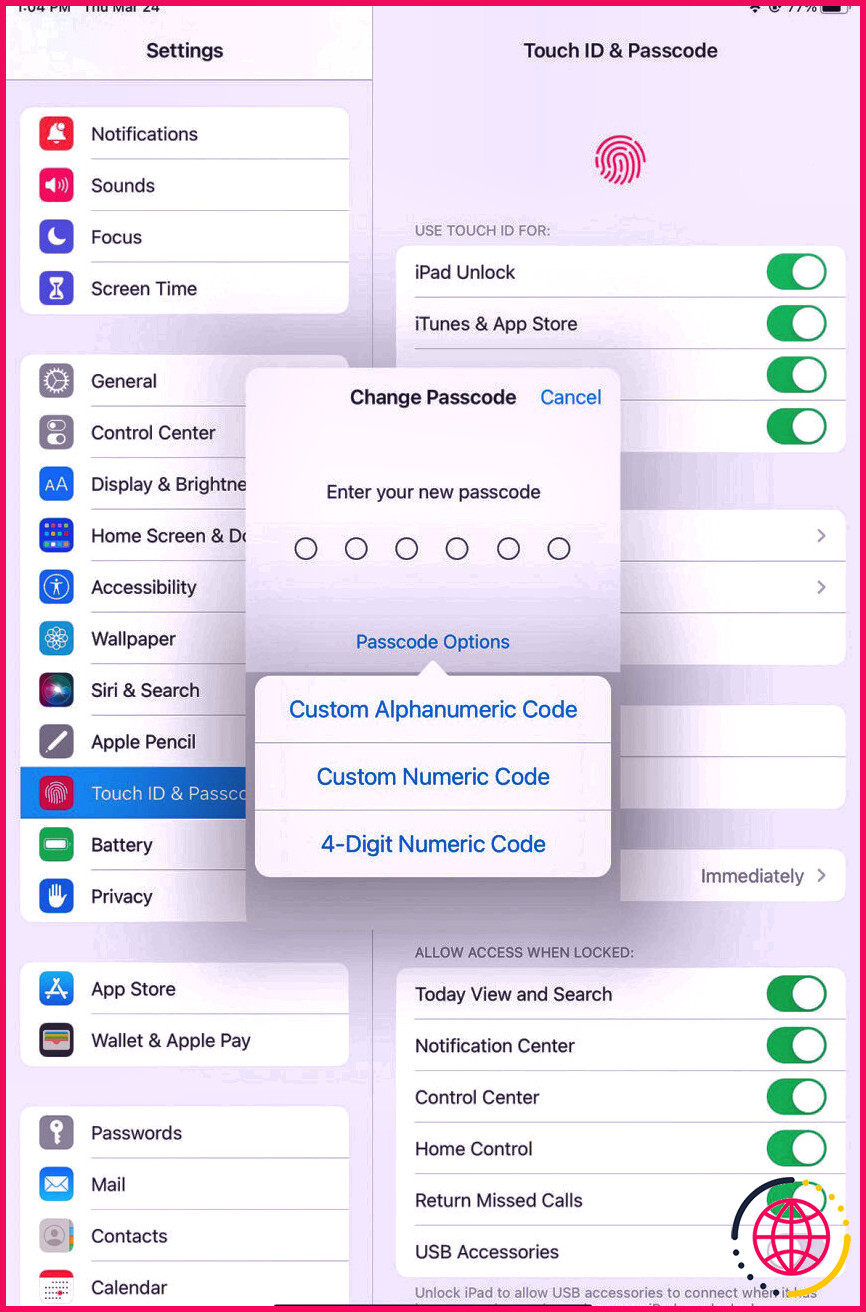
Comment activer Face ID ou Touch ID sur votre iPad
Une fois le mot de passe configuré, vous verrez le choix supplémentaire de configurer Identification faciale ou ID tactile sur votre iPad. Appuyez dessus et suivez le guide pour vous inscrire et calibrer votre empreinte digitale (pour Touch ID) ou votre visage (pour Face ID) respectivement.
C’est tout ce qu’on peut en dire! Gardez à l’esprit que vous devez avoir un mot de passe de base en place sur votre outil avant de pouvoir activer tout type de techniques d’authentification supplémentaires. Cela fonctionne comme une sauvegarde dans l’instance Touch ID ou Face ID ne fonctionne pas comme prévu (ce qui est extrêmement rare).
Face ID ou Touch ID peuvent également être utilisés pour d’autres attributs en plus de déverrouiller votre iPad. Parmi ceux-ci figurent iTunes ainsi que l’App Store Achats , Portefeuille et aussi Apple Pay et Saisie automatique du mot de passe . Pour les autoriser, activez simplement les bascules dans le ID tactile et code d’accès sélection de nourriture.
Définition d’une exigence de temps d’entrée de code d’accès
Vous pouvez également spécifier la durée pendant laquelle votre iPad reste inactif avant d’exiger le retour d’un mot de passe pour ouvrir l’outil. Cela peut vous aider à vous assurer que si vous laissez un outil sans surveillance, il se sécurisera tout seul, en maintenant les données sécurisées.
La période que vous choisissez s’applique également à la période pendant laquelle votre écran a été verrouillé avant d’exiger à nouveau le code d’accès.
Pour définir un besoin de temps de code d’accès, très probablement pour le ID tactile et code d’accès menus dans le Réglages application. Robinet sur Exiger un mot de passe , et choisissez également une durée dans la sélection d’aliments. Les temps les plus courts sont parmi les plus protégés.
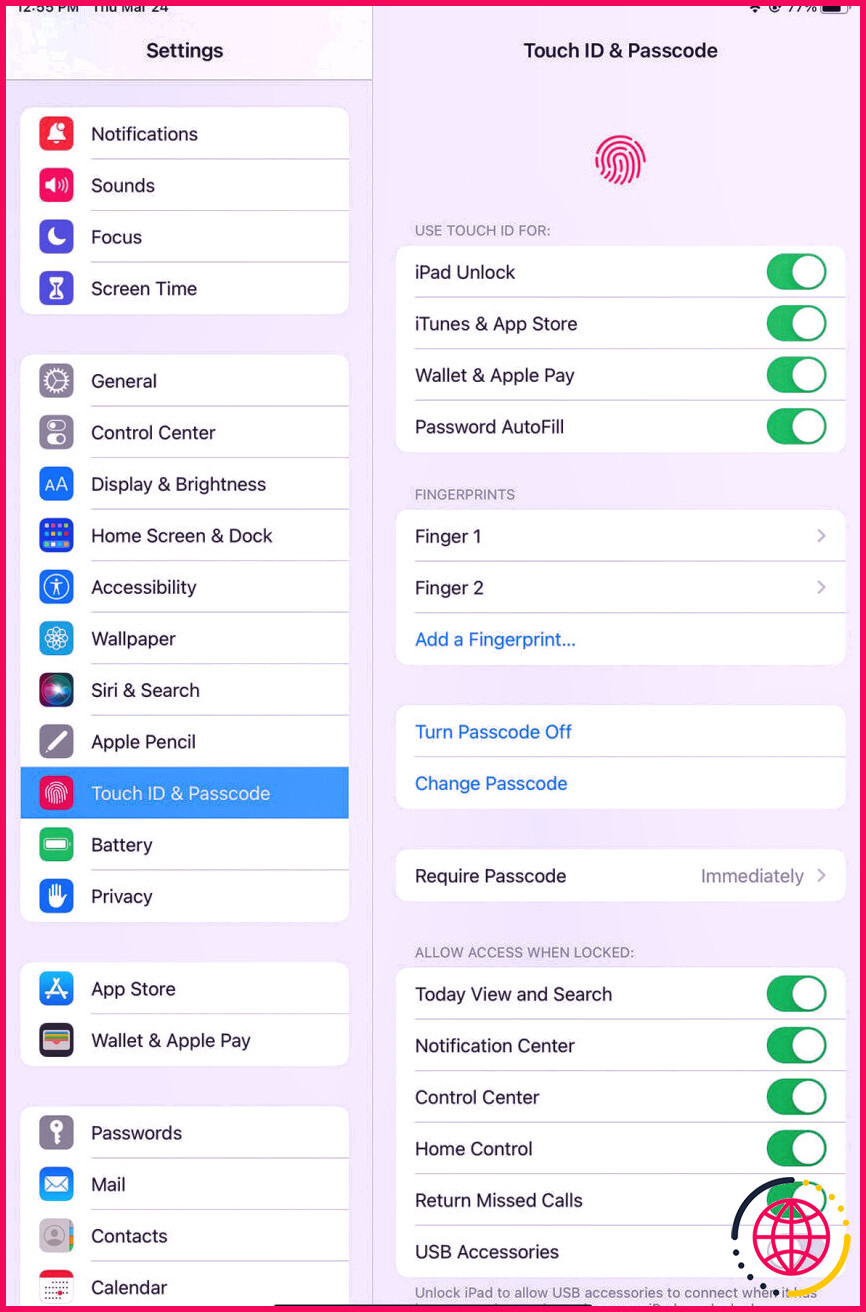
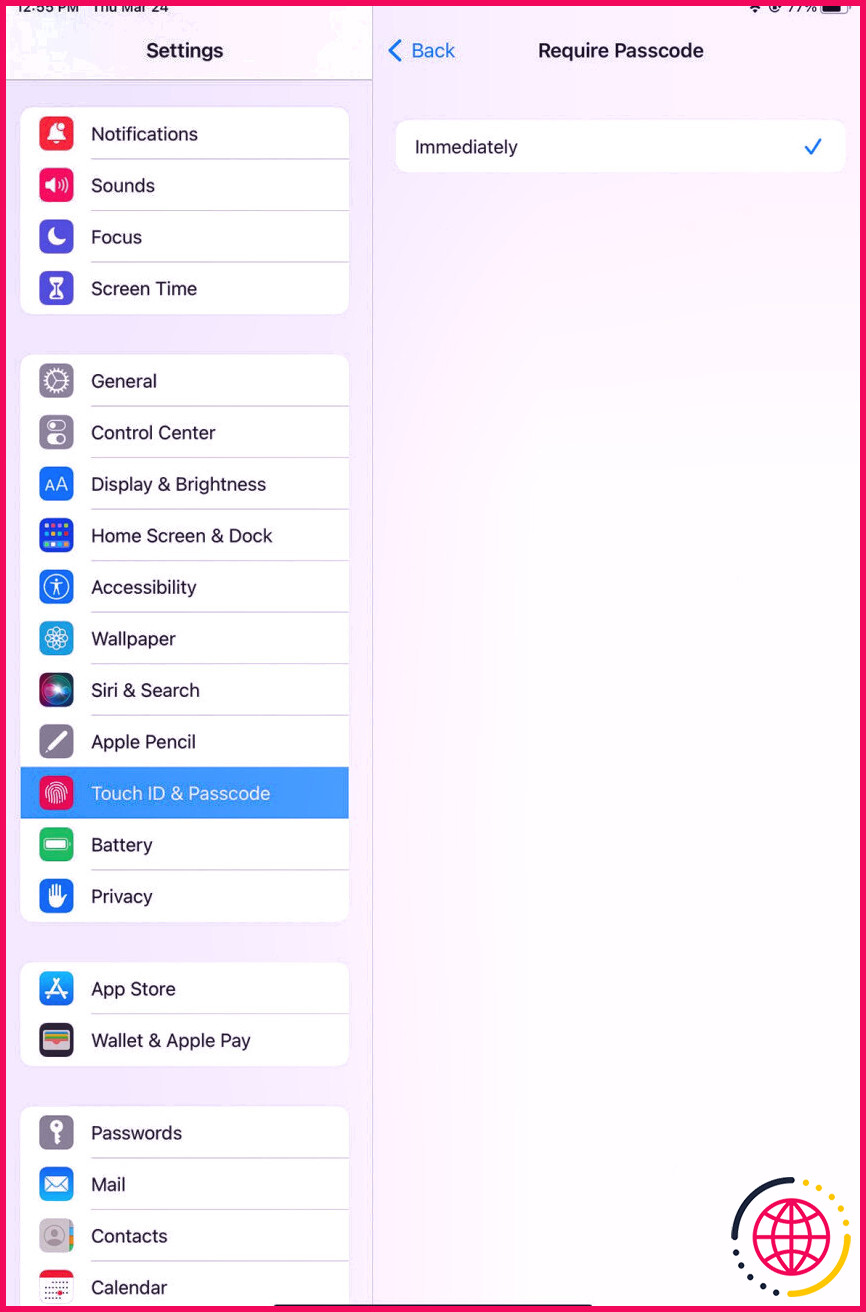
Si Touch ID est autorisé sur votre iPad, vous verrez simplement le choix d’exiger un mot de passe immédiatement après avoir sécurisé votre gadget. En effet, le capteur d’empreintes digitales facilite l’accès à votre iPad, c’est pourquoi aucun autre choix de délai n’est facilement disponible.
Effacez votre iPad après des tentatives infructueuses de mot de passe
Avez-vous reconnu que votre iPad possède également un attribut d’autodestruction ? Eh bien, pas littéralement, mais il y a un paramètre qui effacera certainement tout sur l’appareil après trop d’efforts de mot de passe. Cependant, l’attribut n’est pas aussi judicieux que vous pouvez l’imaginer et n’est pas vraiment recommandé si vous avez des enfants à la maison.
Cependant, si vous souhaitez conserver la fonctionnalité pour des raisons de sécurité, nous vous conseillons de faire des sauvegardes de routine de votre iPad, en utilisant iCloud ou votre système informatique, pour vous assurer que vous disposez d’une sauvegarde à restaurer si les choses échouent.
Pour autoriser la fonction, rendez-vous sur ID de visage et code d’accès dans le Réglages application. Vous trouverez le Efface les données caractéristique près du bas. Activez simplement la bascule pour activer la suppression de toutes les données sur l’iPad après 10 tentatives de mot de passe qui ont cessé de fonctionner.
Définir un fond d’écran de verrouillage sur votre iPad
Enfin, après avoir configuré votre écran de verrouillage avec les bons paramètres de mot de passe, vous pourriez avoir l’intention d’inclure un fond d’écran pour que l’outil soit vraiment le vôtre. Choisir un fond d’écran est très facile et peut être fait à partir de Réglages > > Fond d’écran > > Choisissez un nouveau fond d’écran .
Vous pouvez sélectionner un fond d’écran dans la collection d’Apple, qui comprend des fonds d’écran dynamiques et fixes. Les fonds d’écran dynamiques déplacent continuellement l’arrière-plan, tandis que les fonds d’écran fixes sont fixes.
Vous pouvez également choisir de définir votre propre fond d’écran, qu’il s’agisse d’une photo charmante de votre animal de compagnie ou d’une image de famille.
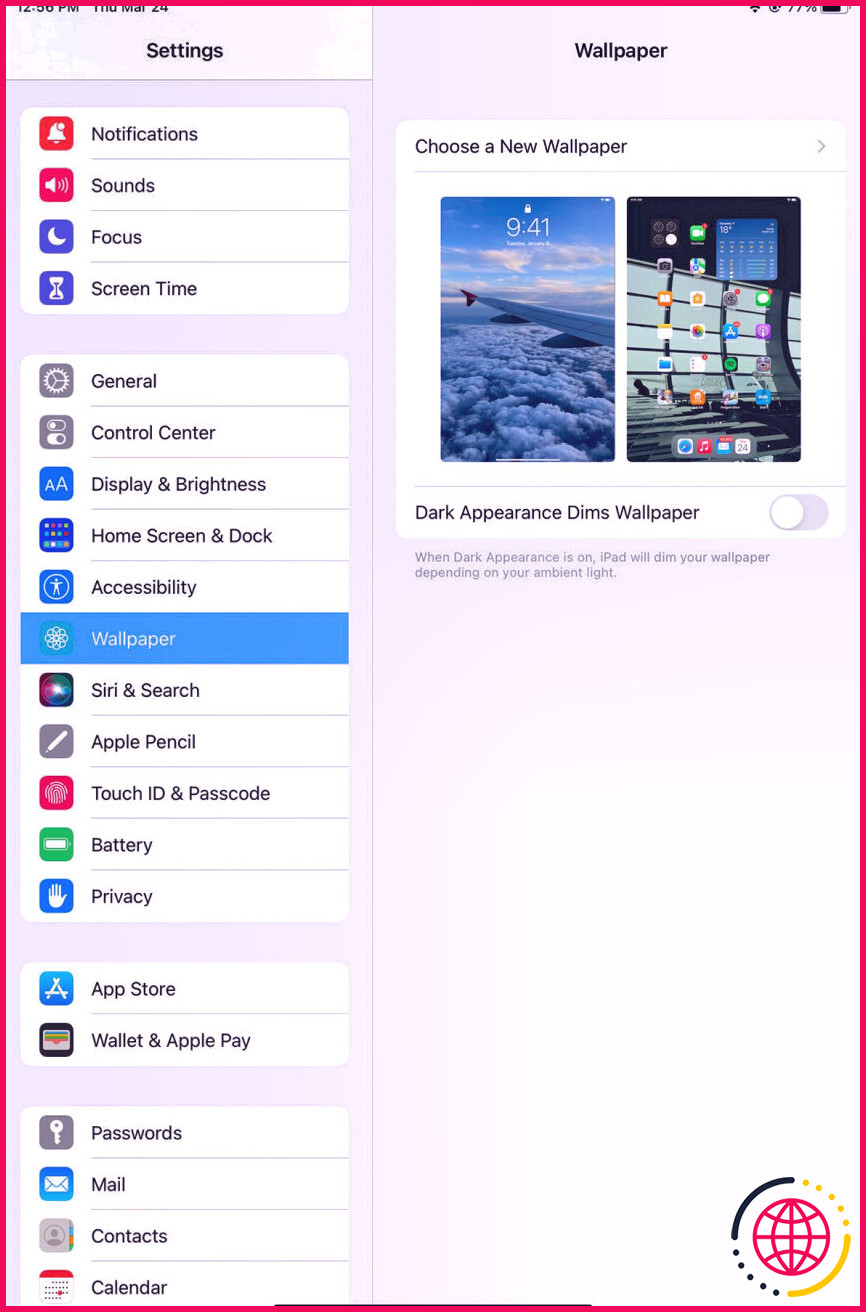
Une fois que vous avez terminé, sécurisez votre iPad et utilisez l’écran de verrouillage pour vous assurer que tout fonctionne correctement. Cela peut prendre un peu de temps pour s’habituer à saisir le code d’accès, l’identification faciale ou l’identification tactile sur l’écran de verrouillage, mais votre appareil est actuellement beaucoup plus sûr que de ne pas avoir de code d’accès du tout.
Pour plus de sécurité, activez Localiser mon iPad
Si vous souhaitez renforcer la protection de votre appareil, nous vous conseillons de maintenir Find My activé sur votre iPad. Cela utilise la possibilité de verrouiller à distance un outil au cas où vous le perdriez, en plus de le suivre sur une carte à partir d’un autre outil. Les précautions de sécurité sont rarement un concept négatif, et avoir un mot de passe fort avec une fonction rendue possible pour Find My peut vous aider à garder votre appareil en sécurité.