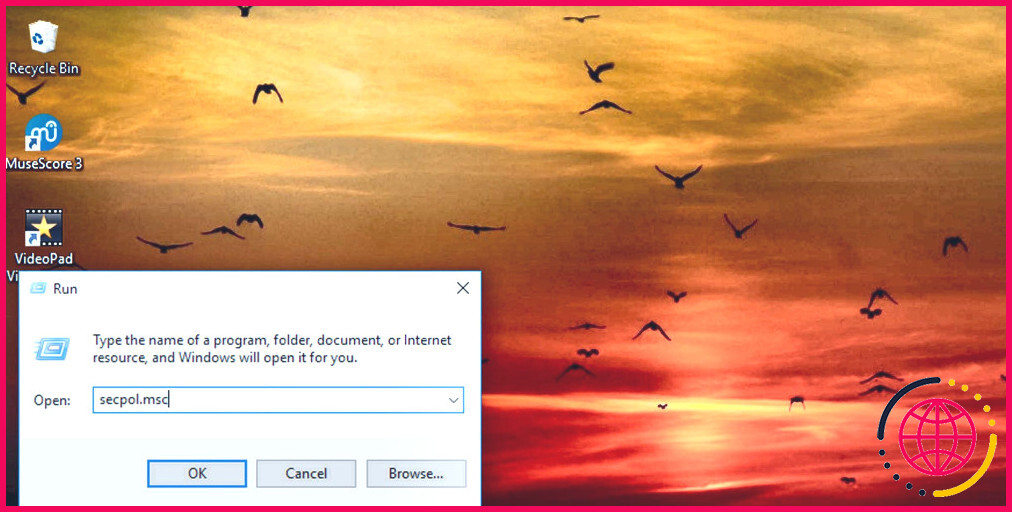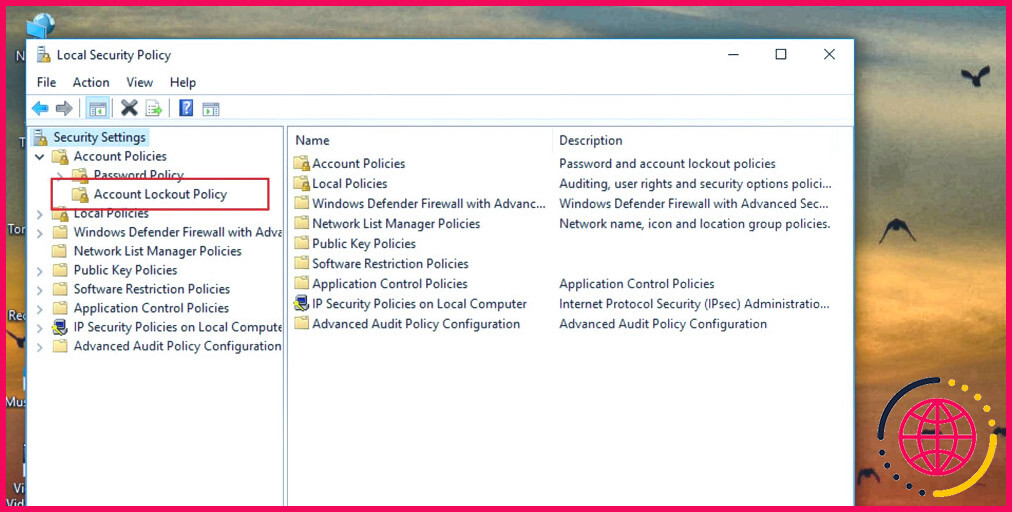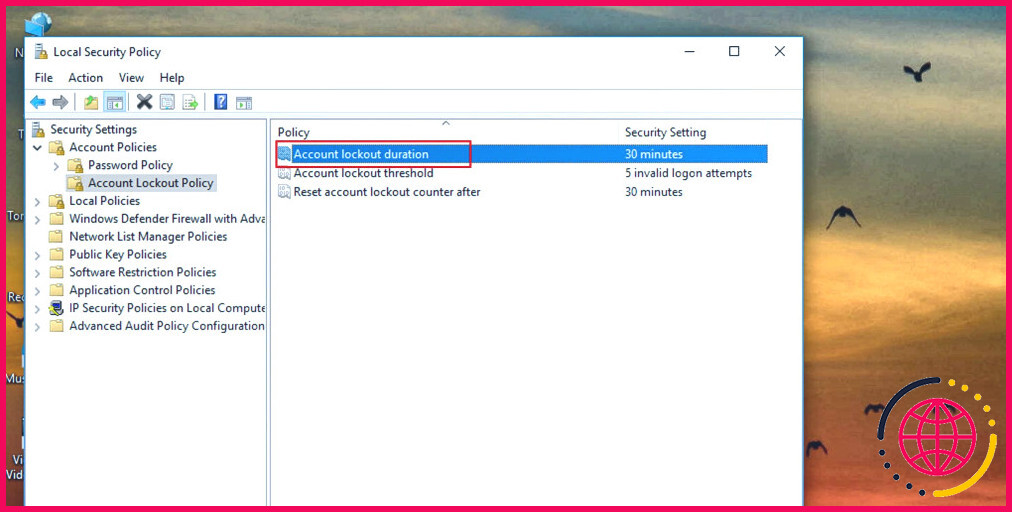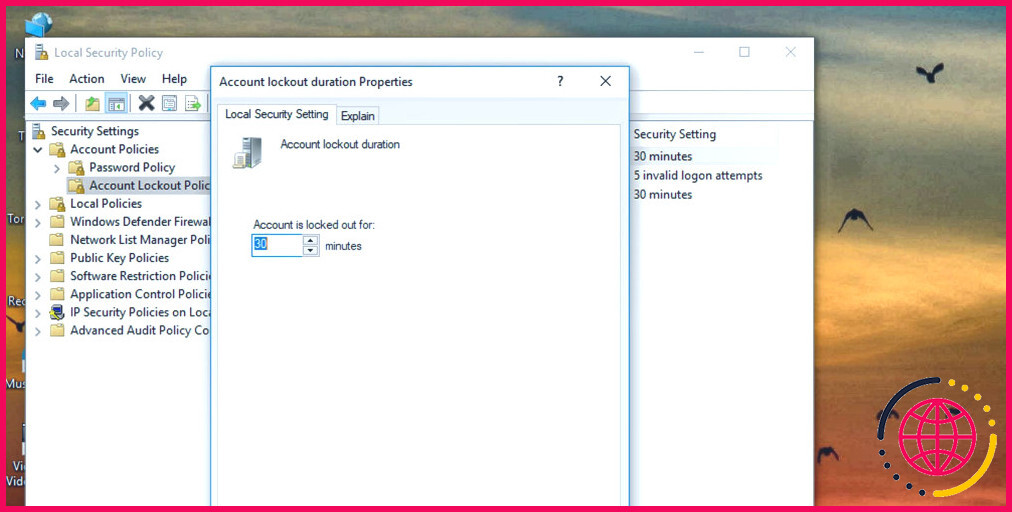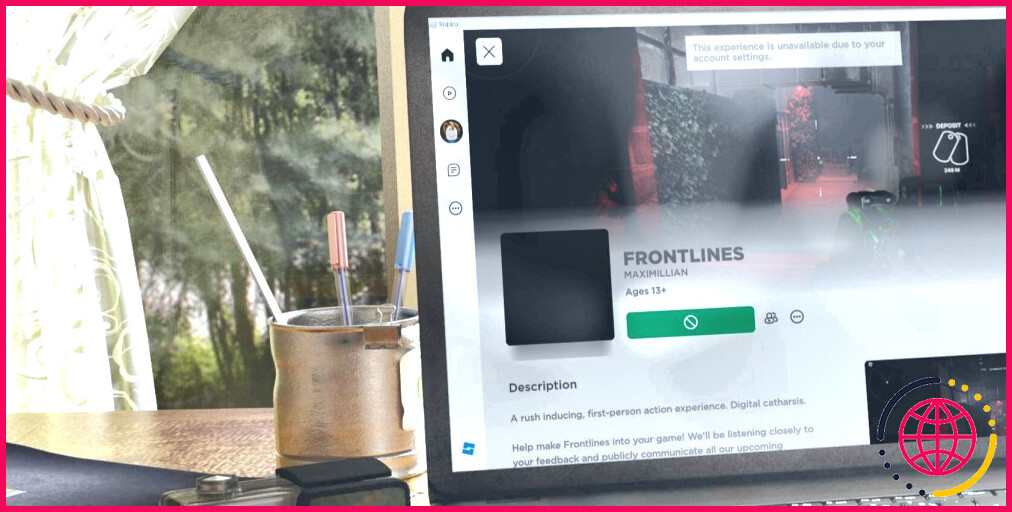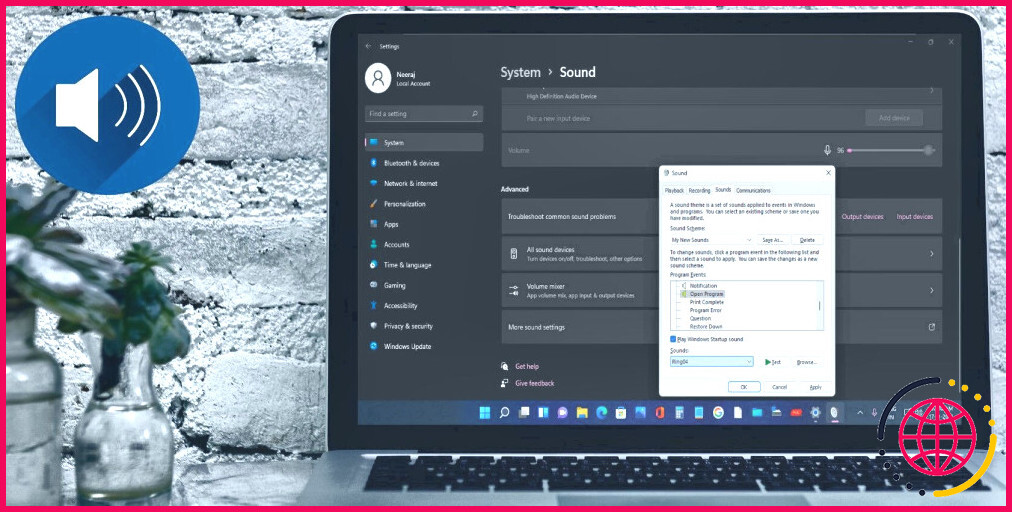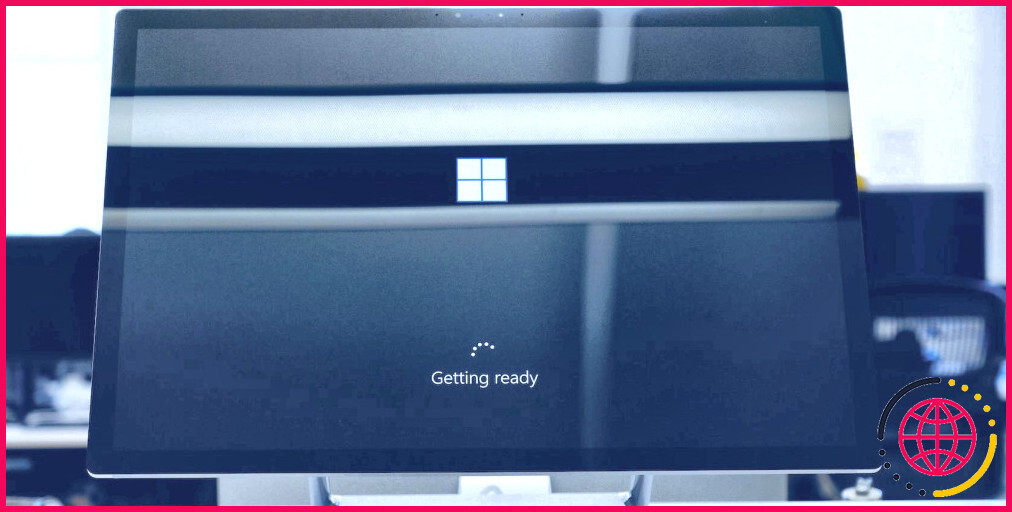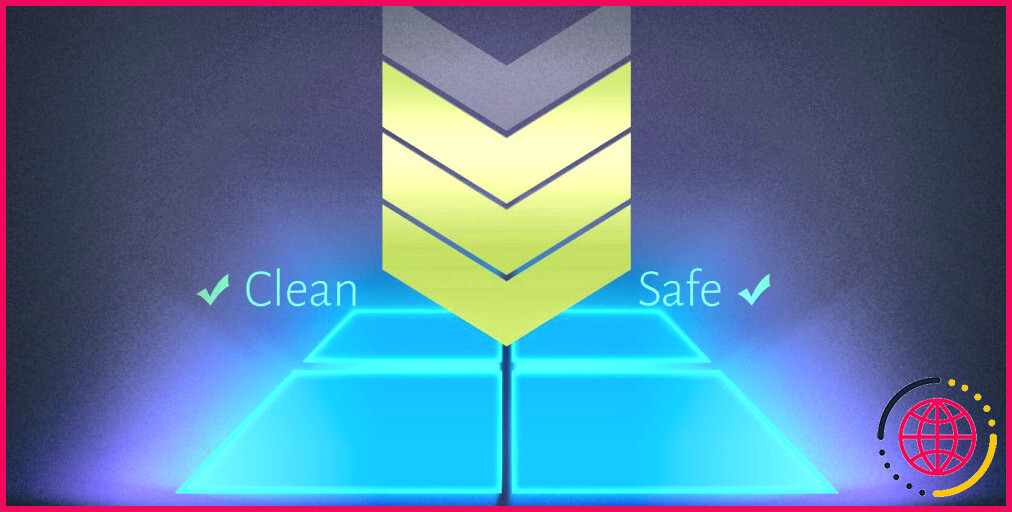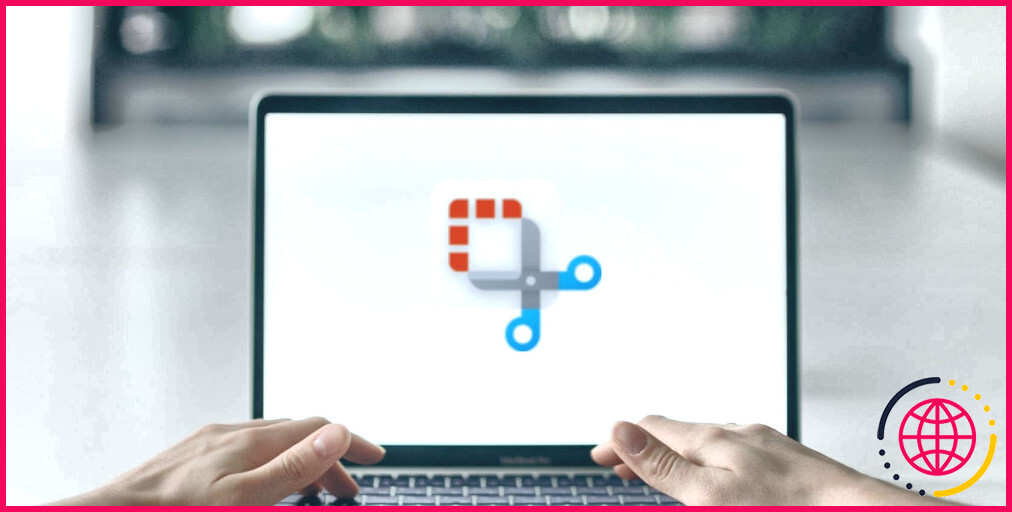Comment modifier la durée de verrouillage après l’échec des tentatives d’ouverture de session dans Windows 10 et 11
Windows dispose d’un paramètre de stratégie qui peut bloquer la connexion d’une personne si elle saisit le mauvais mot de passe de compte local trop souvent. L’utilisateur n’est pas autorisé à se connecter pendant un certain nombre de minutes après avoir été verrouillé, mais vous pouvez modifier cette durée de verrouillage.
Voici comment modifier la durée pendant laquelle une personne utilisant une machine Windows spécifique est bloquée si elle saisit les mauvaises informations d’identification un certain nombre de fois. Vous devez être connecté en tant qu’administrateur pour modifier cette politique.
Comment modifier la durée pendant laquelle un utilisateur est bloqué hors de son compte via la stratégie de sécurité locale ?
Cette méthode fonctionne tant que le système exécute l’édition Pro, Entreprise ou Éducation de Windows 10 ou 11.
- Appuyez sur Touche Windows + R pour ouvrir la fenêtre Exécuter pour ouvrir la boîte de dialogue.
- Tapez « secpol.msc » dans le champ de texte et appuyez sur Entrée.
- Dans le volet gauche, cliquez sur le bouton Politique de verrouillage des comptes sous Politiques de compte.
- Dans le volet de droite, double-cliquez sur Durée de verrouillage du compte.
- Saisissez un nombre compris entre zéro et 99 999, puis cliquez sur OK. Cette option permet de définir le temps (en minutes) nécessaire au système pour accepter une nouvelle tentative de connexion.
Comment modifier la durée de verrouillage des comptes dans Windows via l’invite de commande ?
Si le système n’exécute pas l’édition Pro, Enterprise ou Education de Windows 10 ou 11, vous devrez utiliser l’invite de commande pour modifier le délai d’attente d’un utilisateur avant qu’il ne se connecte à nouveau après l’échec de ses tentatives de connexion.
- Ouvrez l’invite de commande en tant qu’administrateur. Vous pouvez également effectuer cette tâche avec Windows PowerShell si vous préférez.
- Tapez la commande suivante dans la console et appuyez sur Entrer:
- Vous obtiendrez des informations, entre autres, sur la durée de verrouillage du compte actuellement définie.
- Pour modifier la durée de verrouillage du compte sous Windows 10 et 11, saisissez la commande suivante dans la console et appuyez sur la touche Entrez. Remplacez le nombre « 60 » dans la commande par tout autre nombre compris entre zéro et 99 999 pour définir le nombre de minutes qu’un utilisateur devra attendre avant d’être autorisé à essayer de se connecter à nouveau.
Si cette valeur est fixée à zéro, l’utilisateur bloqué ne pourra pas se connecter à moins qu’un administrateur n’intervienne et ne le déverrouille. En outre, la durée de verrouillage du compte doit être supérieure ou égale au temps nécessaire au système pour réinitialiser automatiquement le nombre de tentatives de connexion infructueuses.
Si vous ne souhaitez pas que les utilisateurs soient bloqués sur leurs comptes locaux, vous devez modifier le nombre de tentatives de connexion infructueuses autorisées pour un utilisateur.
Trouver l’équilibre entre sécurité et commodité
Si vous fixez la durée de verrouillage du compte à un niveau trop élevé, cela vous gênera, mais si vous la fixez à zéro, un administrateur devra être contacté chaque fois qu’un utilisateur se verrouillera lui-même. Trouvez un équilibre entre la sécurité et la commodité lorsqu’il s’agit de modifier la durée de verrouillage d’un utilisateur après un certain nombre de tentatives de connexion infructueuses.