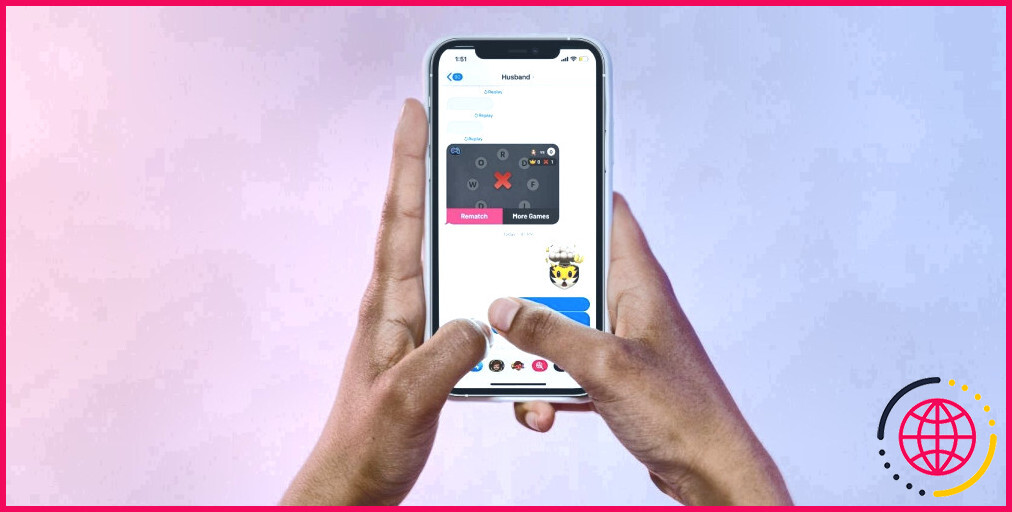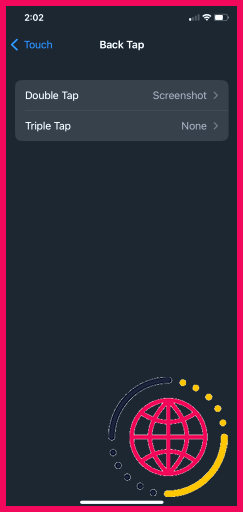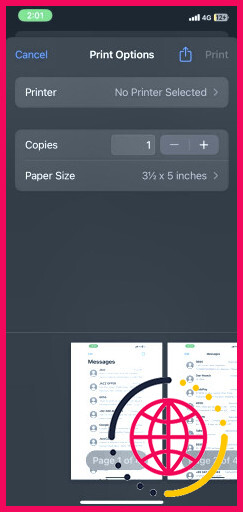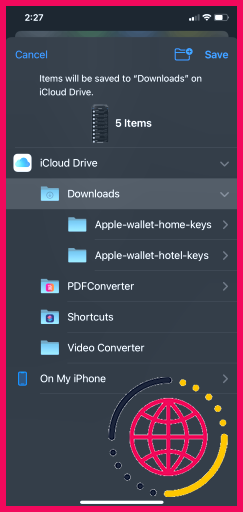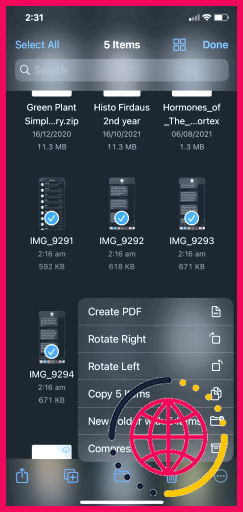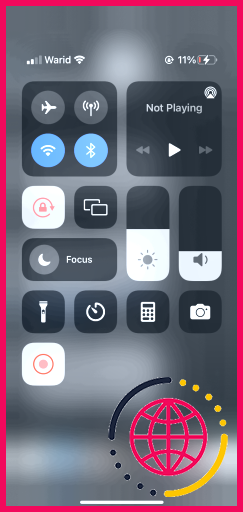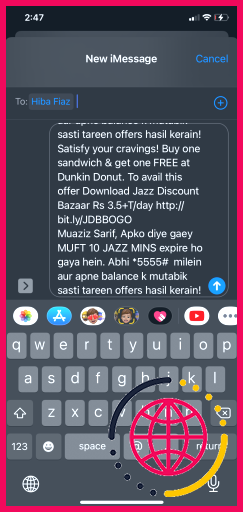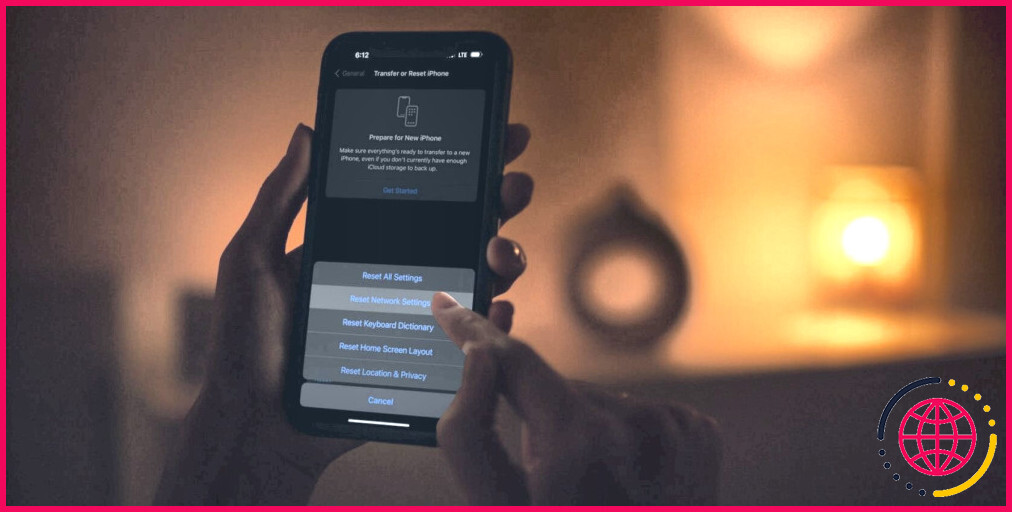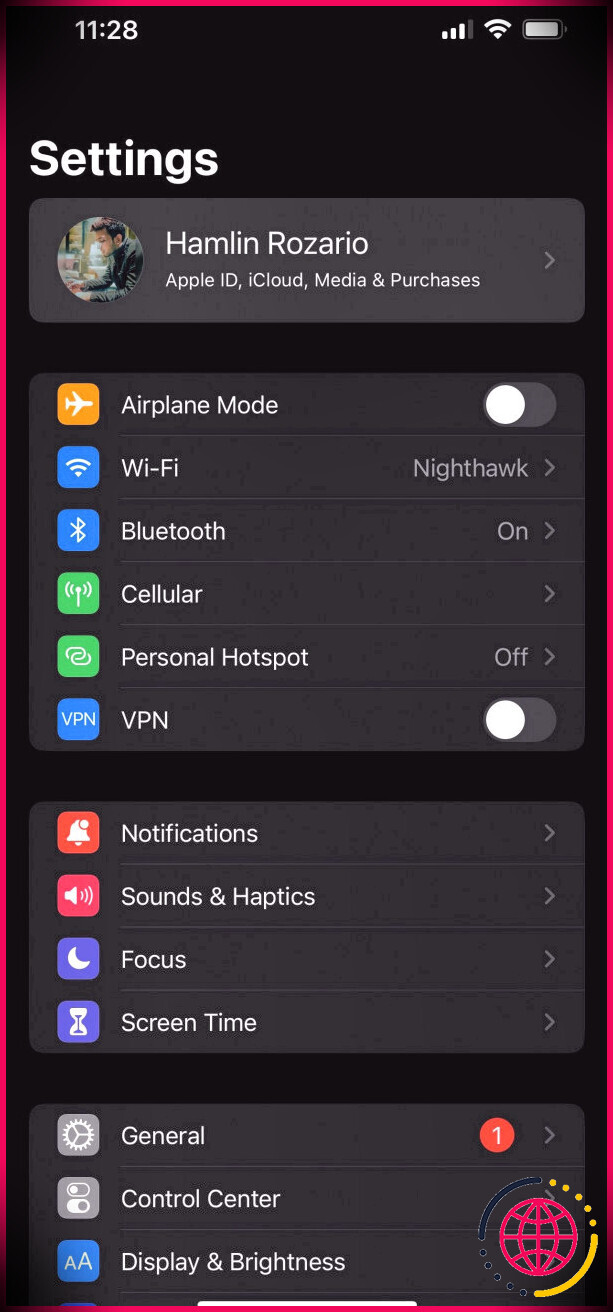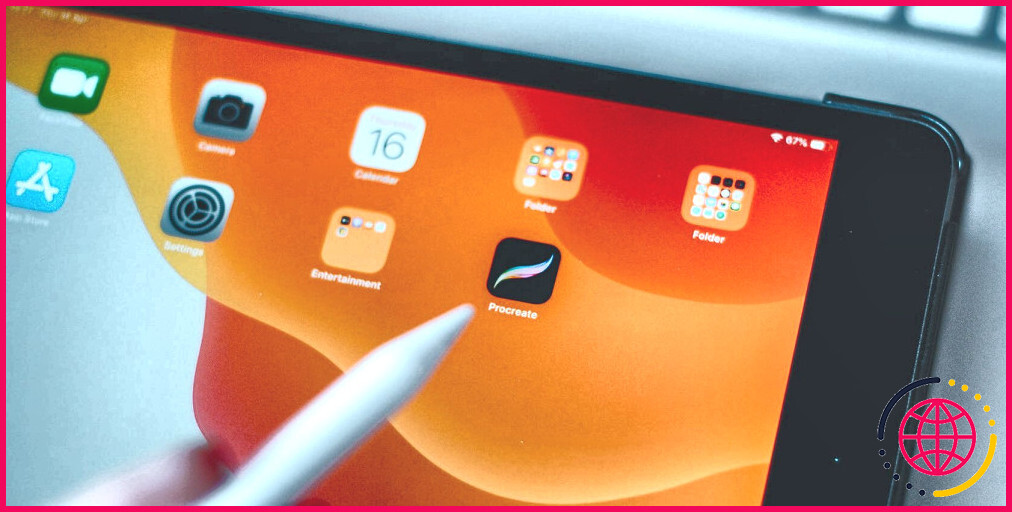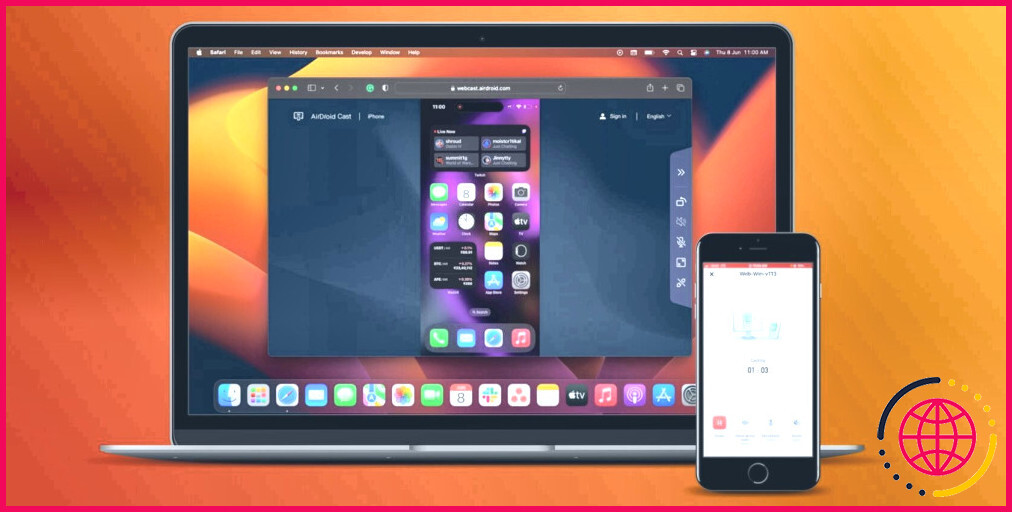4 façons d’enregistrer et d’imprimer des messages texte depuis votre iPhone
Vous pourriez recevoir plusieurs SMS importants que vous ne voudriez jamais perdre, que ce soit pour des raisons personnelles, professionnelles ou légales. Si vous cherchez des moyens de les enregistrer et de les imprimer, vous vous rendrez compte qu’il n’y a pas de bouton « Enregistrer » ou « Imprimer » dans l’application iPhone Messages.
Ne t’inquiète pas; il existe de nombreuses autres façons de créer des copies pour s’assurer qu’elles ne se perdent pas. Jetons un coup d’œil à toutes les différentes méthodes d’enregistrement et d’impression de messages texte à partir de votre iPhone.
1. Enregistrer et imprimer des messages texte à l’aide de captures d’écran
Le moyen le plus simple d’enregistrer des messages texte consiste à en prendre des captures d’écran. Fait amusant : il existe en fait plus d’une façon de prendre une capture d’écran sur un iPhone. Il existe également plusieurs façons de prendre des captures d’écran avec défilement. La première est la méthode classique et conventionnelle consistant à appuyer simultanément sur le Pouvoir et Monter le son boutons (si votre iPhone a un bouton Accueil, appuyez sur le Pouvoir bouton et Maison bouton à la place).
La deuxième méthode vous permettra de prendre facilement une capture d’écran d’une seule main, ce qui est très utile si votre conversation est longue. Tout ce que vous avez à faire est d’appuyer deux fois ou trois fois à l’arrière de votre iPhone. Pour activer cette fonctionnalité, procédez comme suit :
- Ouvrir Paramètres et allez à Accessibilité.
- Sélectionner Touche.
- Faites défiler vers le bas et sélectionnez Appuyez sur retour.
- Choisir Tapez deux fois ou Appuyez trois fois. Une fois cela fait, sélectionnez Capture d’écran dans la liste des options. Comme vous pouvez le voir, il existe plusieurs autres fonctionnalités intéressantes que vous pouvez choisir d’activer avec la fonction Back Tap.
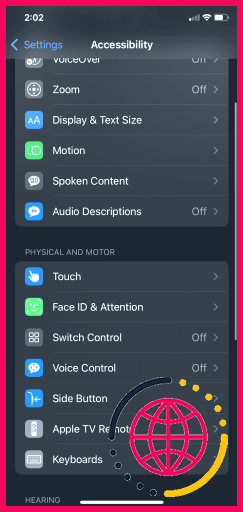
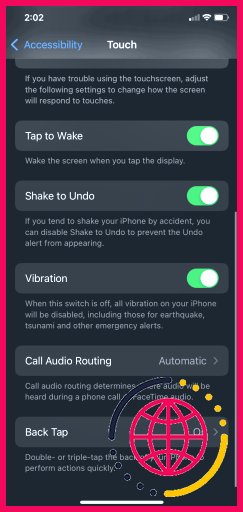
Une fois que toutes vos captures d’écran sont dans l’application Photos, voici comment vous pouvez les imprimer :
- Robinet Sélectionner dans le coin supérieur droit et sélectionnez toutes les captures d’écran que vous souhaitez imprimer.
- Allez à la Partager bouton en bas de votre écran pour afficher la feuille de partage iOS.
- Faites défiler vers le bas et sélectionnez Imprimer. Réglez vos paramètres, puis appuyez sur Imprimer.
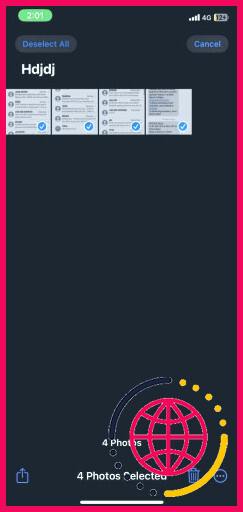
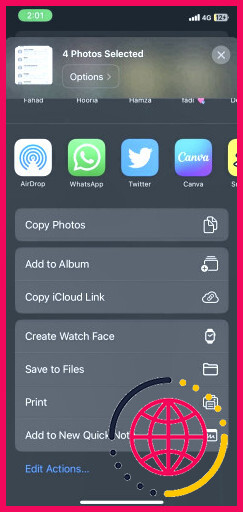
2. Convertir des SMS en PDF
Maintenant, il est assez facile pour les captures d’écran de nos textes de se perdre dans une photothèque débordante. Il existe un moyen de les convertir tous en PDF pour les combiner en un seul fichier comme si vous lisiez un livre. Cela fonctionne particulièrement bien si vous souhaitez imprimer des messages texte à partir de votre iPhone pour un tribunal ou pour d’autres raisons.
De plus, vous pouvez même modifier un PDF sur votre iPhone à l’aide de l’application Fichiers, comme ajouter des zones de texte, mettre en surbrillance et fusionner les différents PDF. Jetons un coup d’œil au processus requis pour y parvenir :
- Vous commencez par prendre des captures d’écran de tous les messages que vous souhaitez enregistrer.
- Une fois terminé, ouvrez Photosrobinet Sélectionner dans le coin supérieur droit et sélectionnez toutes les captures d’écran que vous souhaitez convertir.
- Tapez sur le Partager bouton en bas.
- Choisir Enregistrer dans des fichiers dans la liste des options.
- Sélectionnez le dossier de l’application Fichiers dans lequel vous souhaitez que vos captures d’écran aillent, puis appuyez sur Sauvegarder.
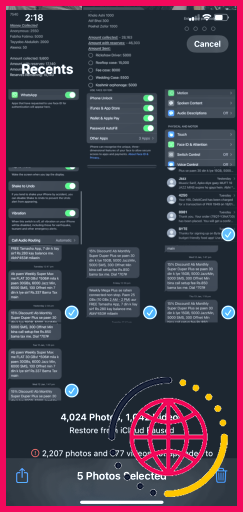
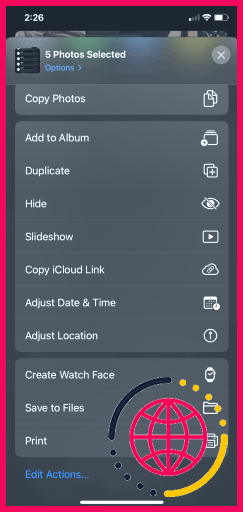
Vos fichiers PDF auront été créés et sont maintenant stockés dans un dossier de l’application Fichiers. Cependant, ce sont tous des fichiers PDF séparés à ce stade. Vous pouvez créer un gros PDF à partir de toutes les captures d’écran au lieu de différents pour chaque capture d’écran. Voici comment:
- Ouvrez le Des dossiers app et accédez au dossier dans lequel vous avez enregistré vos captures d’écran.
- Tapez sur le trois points horizontaux dans le coin supérieur de votre écran et choisissez Sélectionner.
- Sélectionnez toutes les captures d’écran que vous souhaitez fusionner en un seul PDF.
- Appuyez sur le trois points horizontaux dans le coin inférieur droit et choisissez Créer un PDF.
- Un nouveau PDF apparaîtra automatiquement. Appuyez pour l’ouvrir, puis appuyez sur dans le coin supérieur gauche de votre écran pour voir toutes les pages du PDF. Vous pouvez faire glisser et déposer pour modifier la séquence, ajouter ou supprimer des pages et effectuer de nombreuses autres modifications mineures.
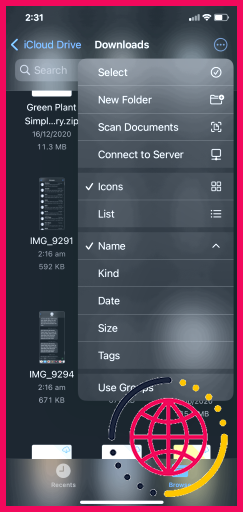
Si vous recherchez simplement une solution simple et que vous souhaitez enregistrer vos messages texte au format PDF sans prendre de captures d’écran, vous devrez utiliser des applications tierces. Des tonnes d’applications géniales vous aident à exécuter cette fonction, telles que AnyTrans (Gratuit).
Pour imprimer les messages texte de votre iPhone au format PDF, il vous suffit d’ouvrir le PDF, de sélectionner le Partager bouton, puis appuyez sur Imprimer.
3. Enregistrez vos messages texte à l’écran
L’enregistrement d’écran est une bien meilleure option si la conversation est longue et que la prise de captures d’écran est peu pratique et fastidieuse. Malheureusement, cela ne vous permettra que d’enregistrer vos messages texte dans votre application Photos sous forme de vidéo, mais vous ne pourrez pas les imprimer.
Voici les étapes que vous devez suivre pour enregistrer l’écran sur votre iPhone :
- Aller à Paramètres > Centre de contrôle et assurer Enregistrement d’écran est ajouté aux contrôles.
- Balayez vers le bas depuis le coin supérieur droit de votre écran pour ouvrir le Centre de contrôle (si votre iPhone dispose d’un bouton Accueil, balayez vers le haut depuis le bas de l’écran).
- Tapez sur le Enregistrement d’écran contrôle, qui ressemble à un gros point gras entouré d’un fin cercle.
- Un compte à rebours de trois secondes apparaîtra à l’écran, après quoi l’icône deviendra blanche et rouge. Cela indique que l’enregistrement d’écran a commencé. Tout ce que vous ouvrez sur votre appareil sera désormais enregistré et stocké sous la forme d’une vidéo.
- Ouvrez la conversation que vous souhaitez enregistrer et faites défiler tous les messages que vous souhaitez voir. Assurez-vous d’aller assez lentement pour qu’ils soient lus sur la vidéo.
- Une fois que vous avez terminé, ouvrez à nouveau le Centre de contrôle et appuyez sur le bouton d’enregistrement d’écran pour l’arrêter. Votre enregistrement sera automatiquement enregistré dans l’application Photos.
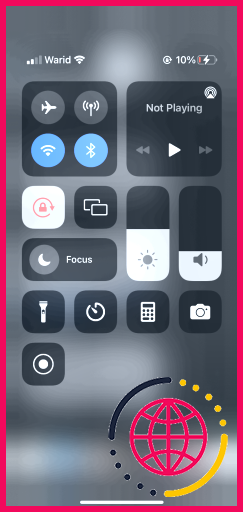
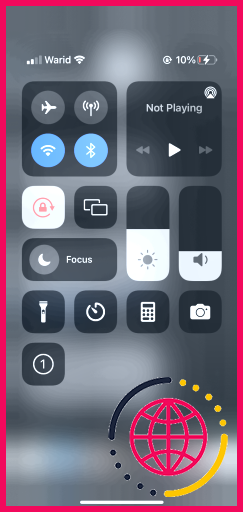
4. Envoyer des messages texte à un autre numéro ou e-mail
C’est un excellent moyen d’accéder à vos messages texte à partir d’un autre appareil. Si vous passez à un autre téléphone, vous pouvez simplement transférer les SMS vers le nouveau numéro. Alternativement, vous pouvez même transférer vos SMS vers une adresse e-mail. Les étapes nécessaires sont simples et rapides. Nous allons jeter un coup d’oeil:
- Ouvrez le messages app et ouvrez la conversation dont vous souhaitez enregistrer les textes.
- Appuyez longuement sur n’importe quel message que vous souhaitez enregistrer, puis appuyez sur Plus.
- Sélectionnez tous les messages texte que vous souhaitez enregistrer en appuyant dessus.
- Une fois que vous avez terminé, appuyez sur le Avant bouton en bas de l’écran, qui ressemble à une flèche.
- Tapez le numéro de téléphone ou l’adresse e-mail à laquelle vous souhaitez envoyer vos conversations et appuyez sur le bouton Envoyer bouton.
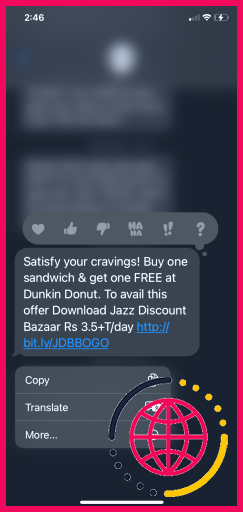
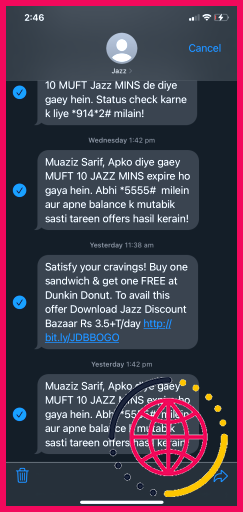
Malheureusement, vous ne pouvez pas imprimer de messages texte depuis votre iPhone pour le tribunal avec cette méthode.
Enregistrez et imprimez facilement des messages texte sur votre iPhone
Il n’y a peut-être pas de bouton Enregistrer ou Imprimer simple dans l’application Messages de l’iPhone, mais vous avez toujours plusieurs options pour faire les deux assez facilement. Il peut s’agir d’une simple capture d’écran, d’un fichier PDF, d’un enregistrement d’écran ou d’un e-mail. Il y a un choix potentiel pour tout le monde.
Abonnez-vous à notre newsletter
Existe-t-il un moyen d’enregistrer et d’imprimer des messages texte depuis l’iPhone ?
Vous pouvez facilement imprimer des messages depuis un iPhone en prenant une capture d’écran du chat et en l’imprimant. N’oubliez pas que vous ne pouvez prendre qu’une seule capture d’écran à la fois, alors n’oubliez pas de maintenir l’ordre chronologique. Prendre plusieurs captures d’écran pour inclure de longues conversations peut prendre un certain temps, mais cela fera le travail.
Comment imprimer une conversation textuelle entière sur iPhone pour le tribunal ?
Étapes rapides – Imprimez des messages texte pour le tribunal
- Ouvrez Decipher TextMessage, sélectionnez votre téléphone.
- Choisissez un contact avec des messages texte que vous devez imprimer pour le tribunal.
- Sélectionnez Exporter.
- Ouvrez le PDF enregistré de vos SMS sur votre ordinateur.
- Sélectionnez Imprimer pour imprimer les messages texte pour le tribunal ou le procès.
Quelle est la meilleure façon de copier des messages texte depuis l’iPhone ?
Après avoir sélectionné le texte que vous souhaitez réviser, vous pouvez taper ou appuyer sur la sélection pour voir les options d’édition : Couper : appuyez sur Couper ou pincer deux fois avec trois doigts. Copier : Appuyez sur Copier ou pincez avec trois doigts. Coller : Appuyez sur Coller ou pincez pour ouvrir avec trois doigts.
Existe-t-il un moyen d’enregistrer et d’imprimer des messages texte ?
Dans le menu, appuyez sur l’option Imprimer. Utilisez le menu d’impression de Chrome pour choisir une imprimante et des options d’impression et imprimer vos messages. Vous pouvez également prendre des captures d’écran de votre conversation comme vous le feriez sur votre téléphone Android. Une fois que vous avez pris la capture d’écran, accédez à vos fichiers, recherchez la capture d’écran et imprimez-la.