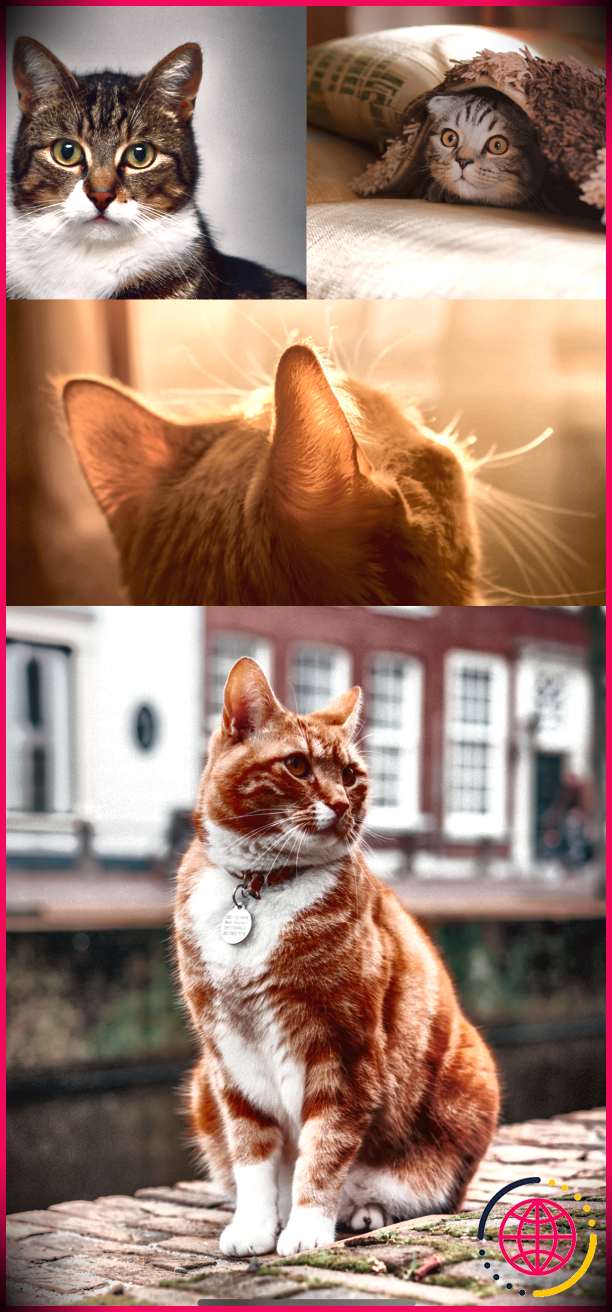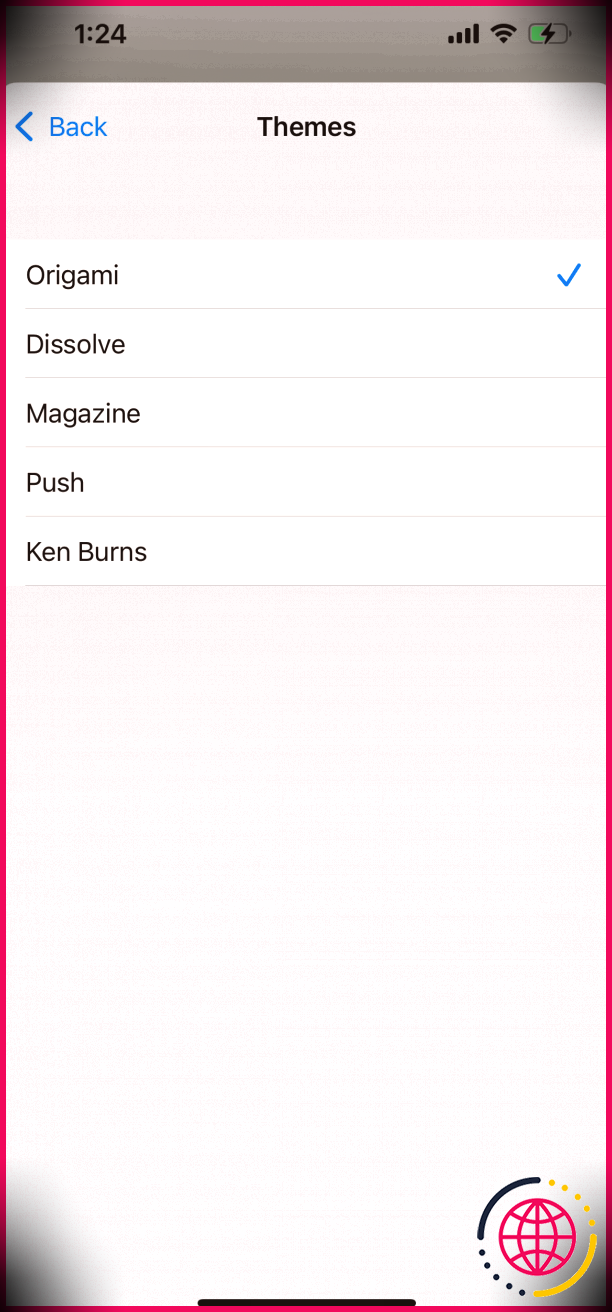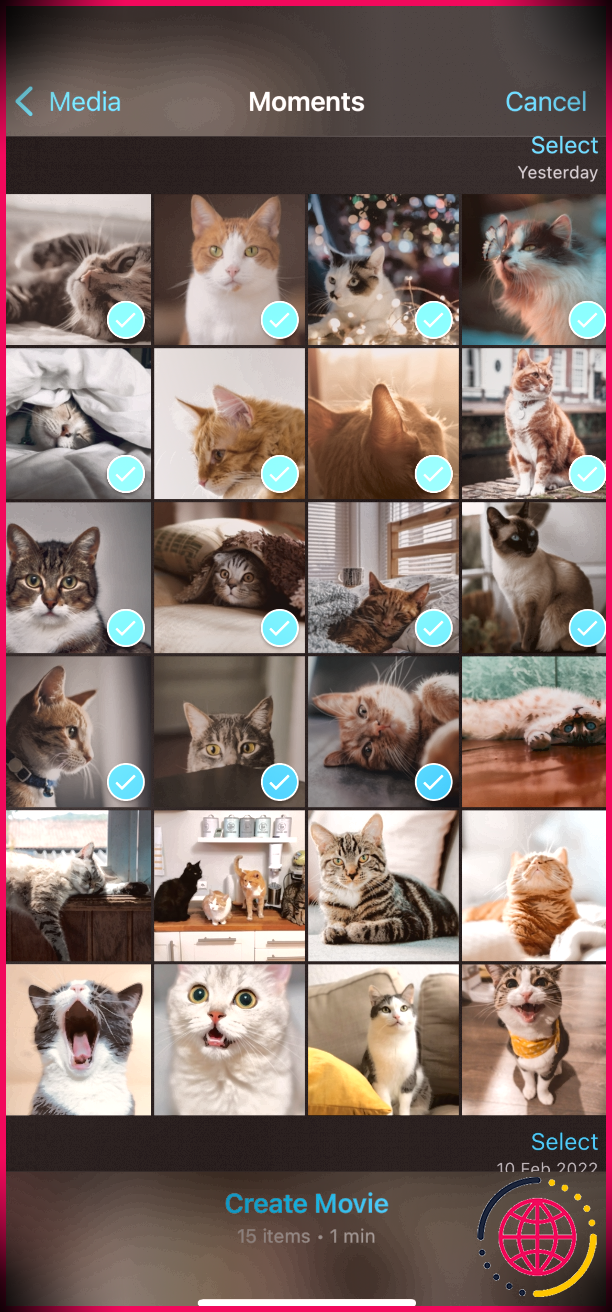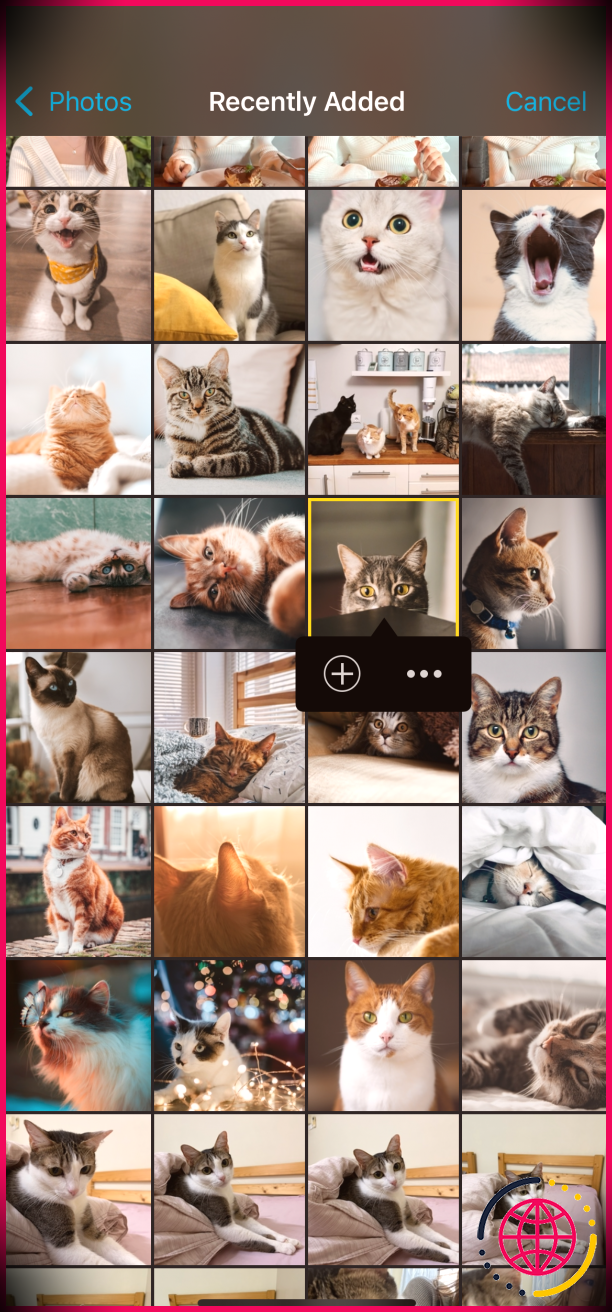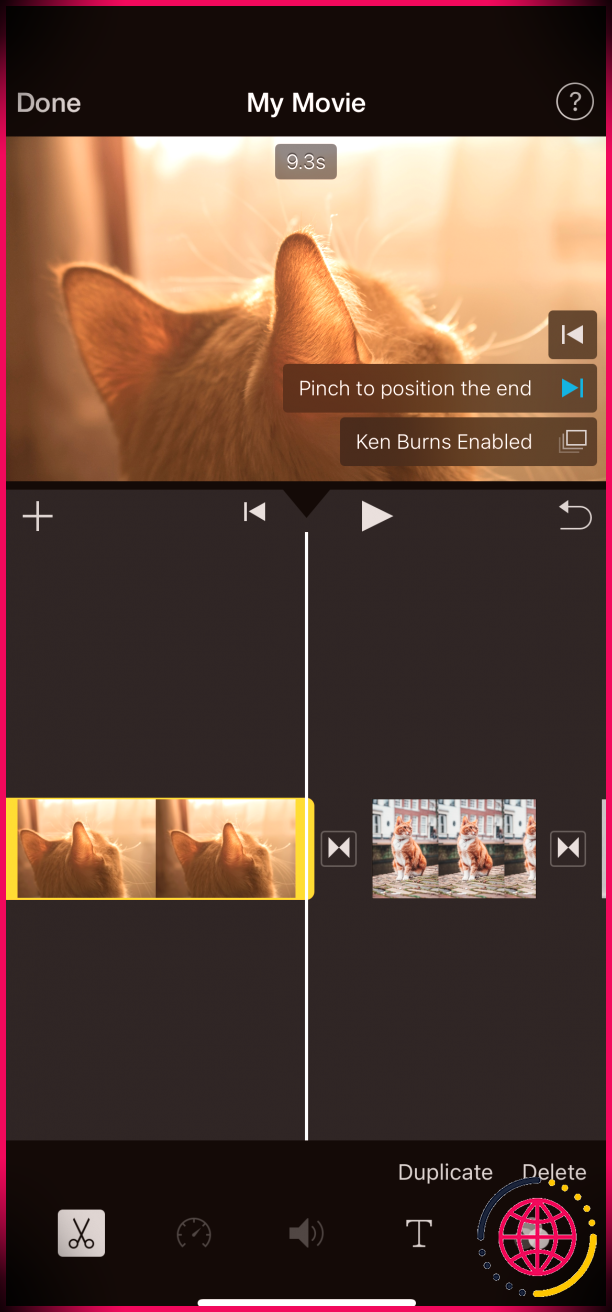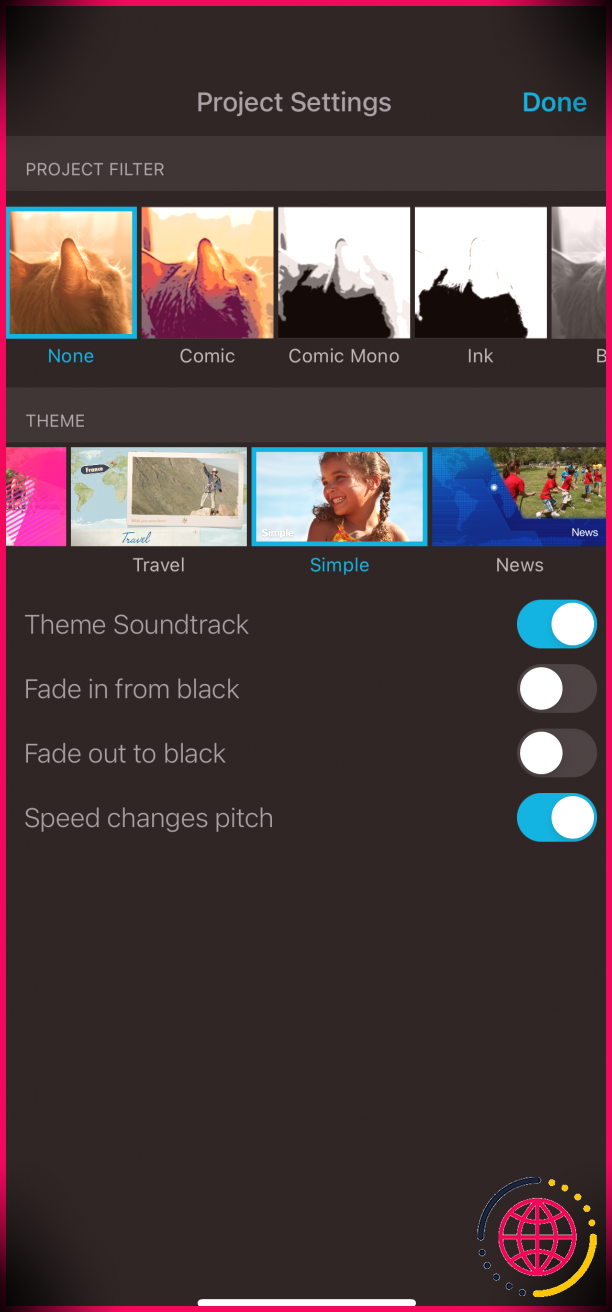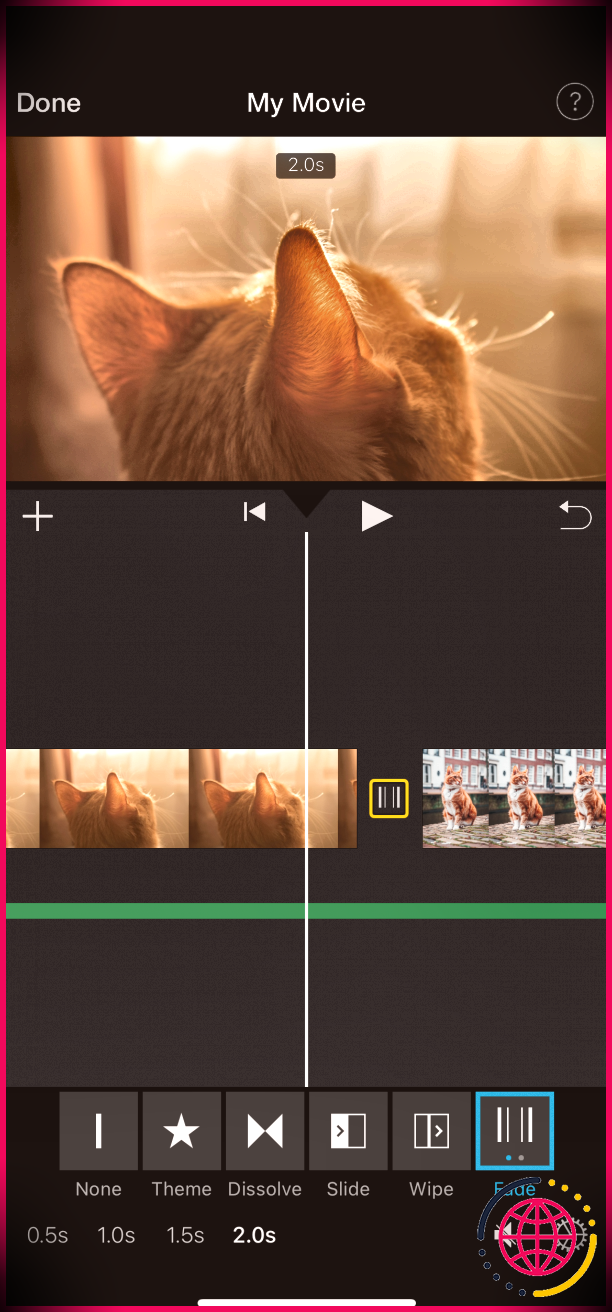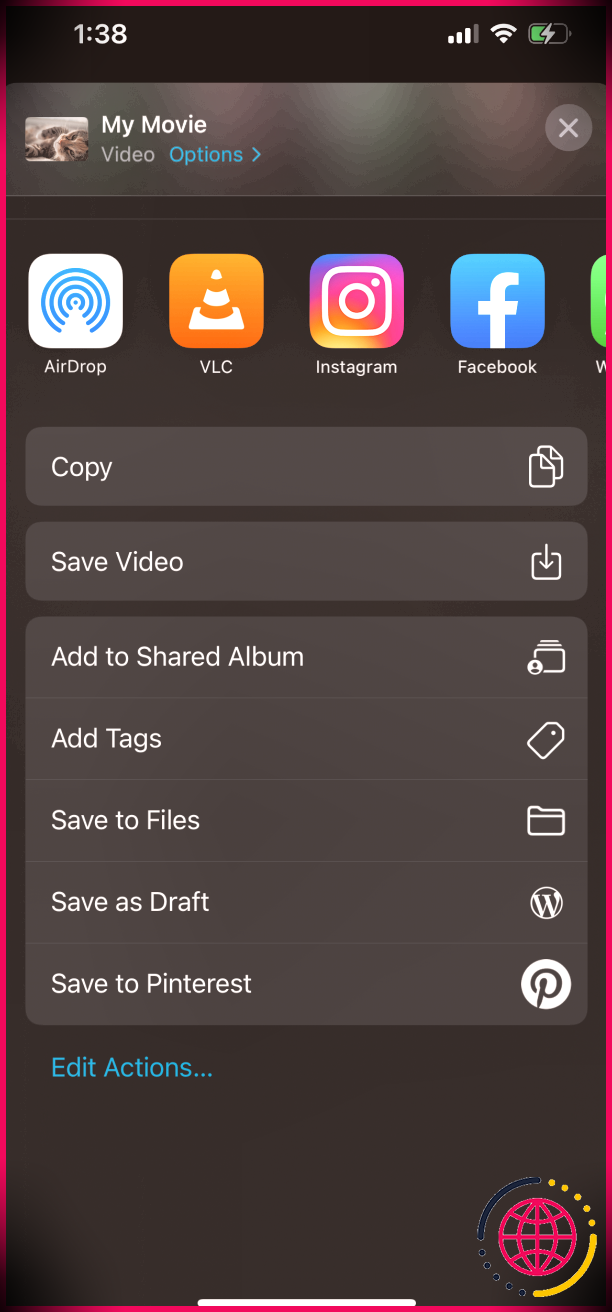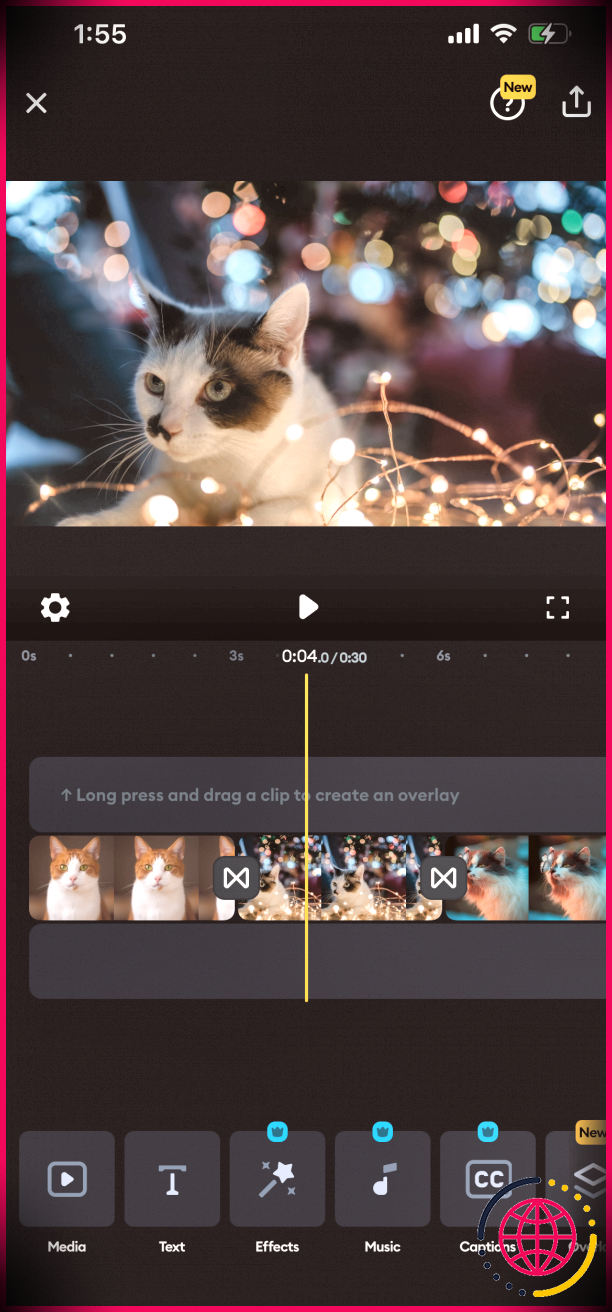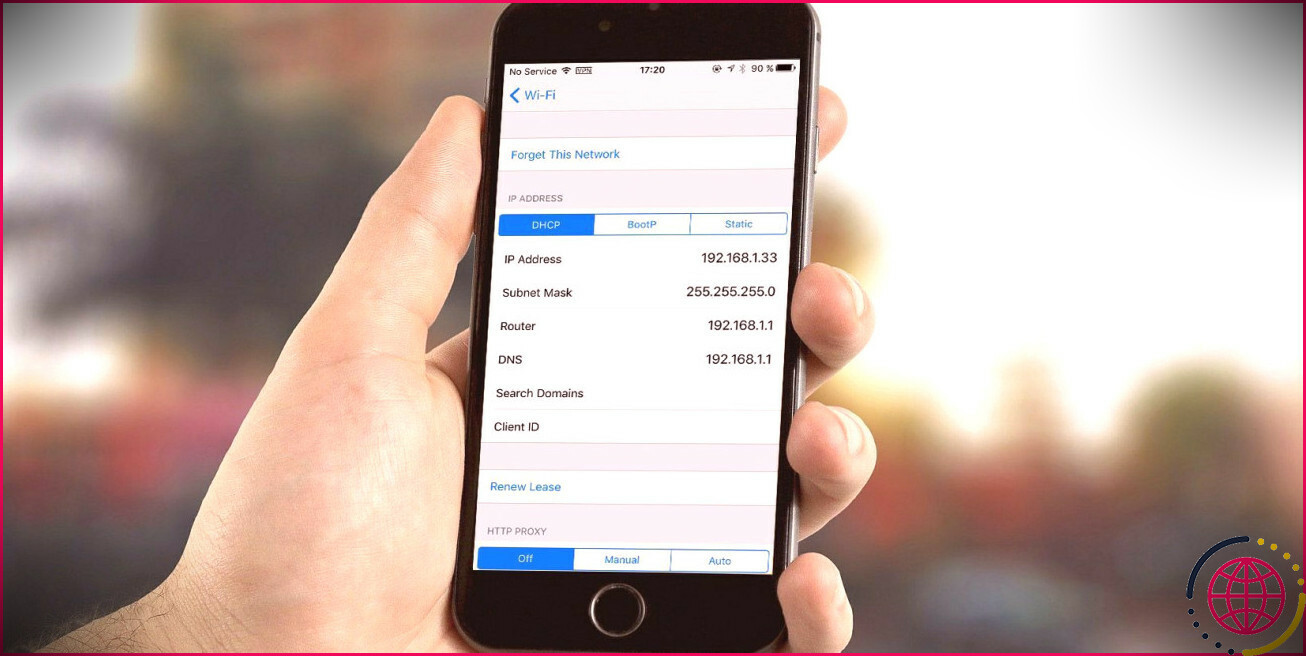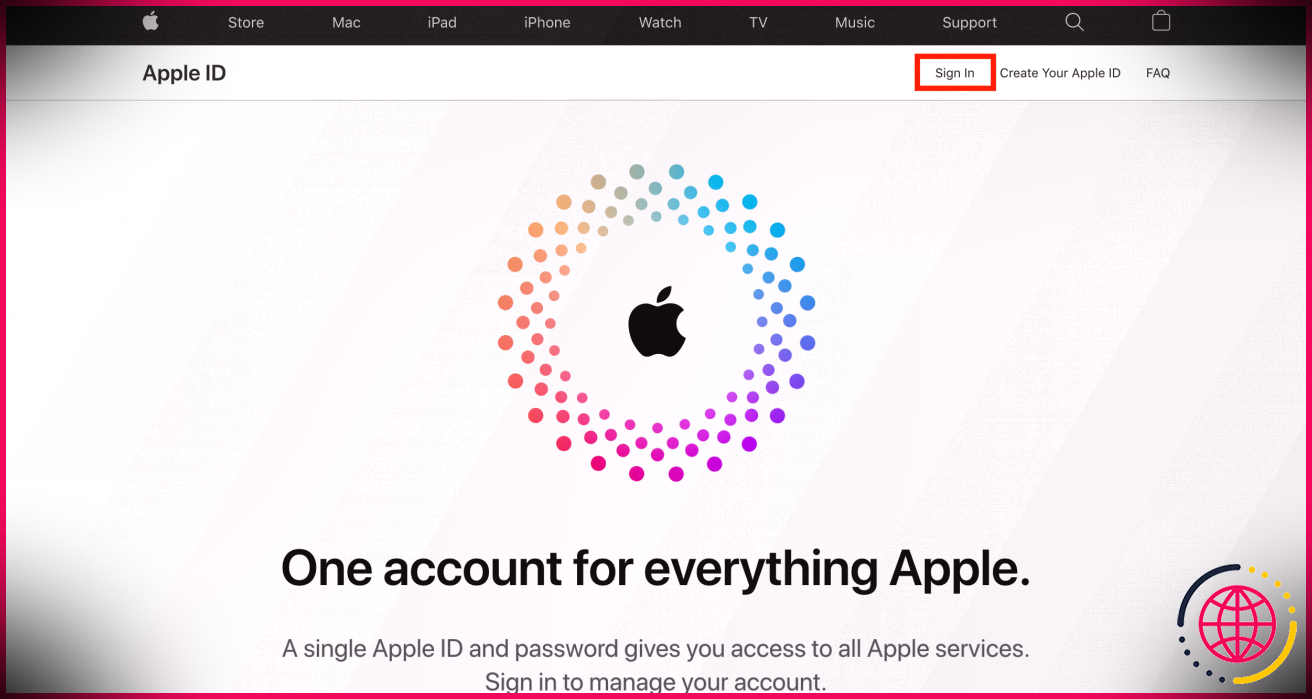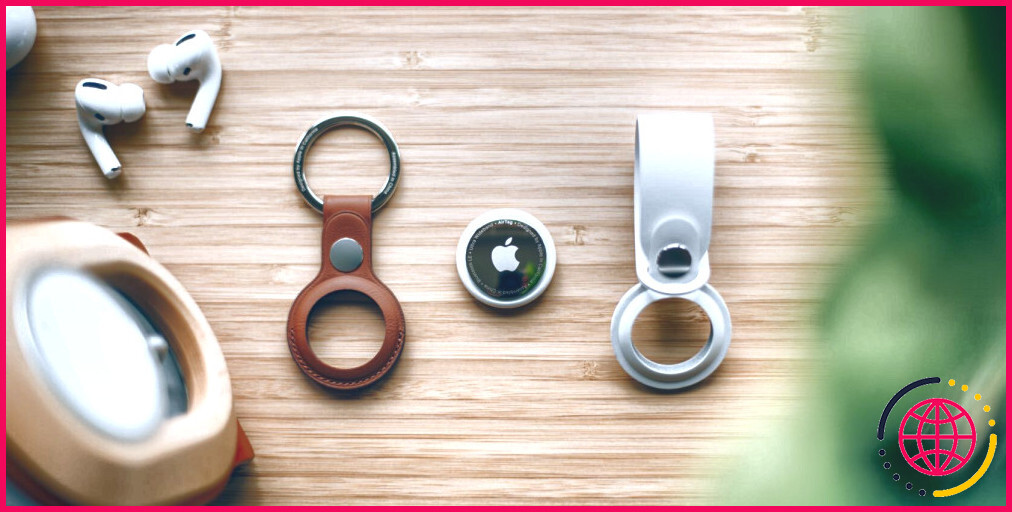Comment faire un diaporama sur iPhone : 3 méthodes
Que ce soit en voyage ou simplement dans la vie quotidienne, vous avez probablement pris beaucoup de photos au fil des ans, et maintenant elles sont toutes accumulées dans l’application Photos de votre iPhone. Chacun d’eux est aussi inestimable à effacer. En réalisant un diaporama, vous pourrez apprécier vos photos d’un point de vue différent et aussi en partager le plaisir avec votre famille et vos amis.
Considérons trois moyens de créer un diaporama sur votre iPhone en utilisant les techniques intégrées de votre gadget. Nous présenterons également une application de premier ordre que vous pouvez utiliser si vous souhaitez un contrôle total sur la personnalisation de votre diaporama.
1. Comment créer un diaporama sur votre Apple iPhone à l’aide de l’application Photos
L’application Photos est le moyen le plus rapide de produire un diaporama sur votre iPhone. Voici comment :
- Allez à la Photos application.
- Appuyez pour Sélectionner pour choisir les photos et les clips vidéo que vous comptez utiliser pour faire un diaporama.
- Appuyez sur le Partager symbole.
- Sélectionner Diaporama .
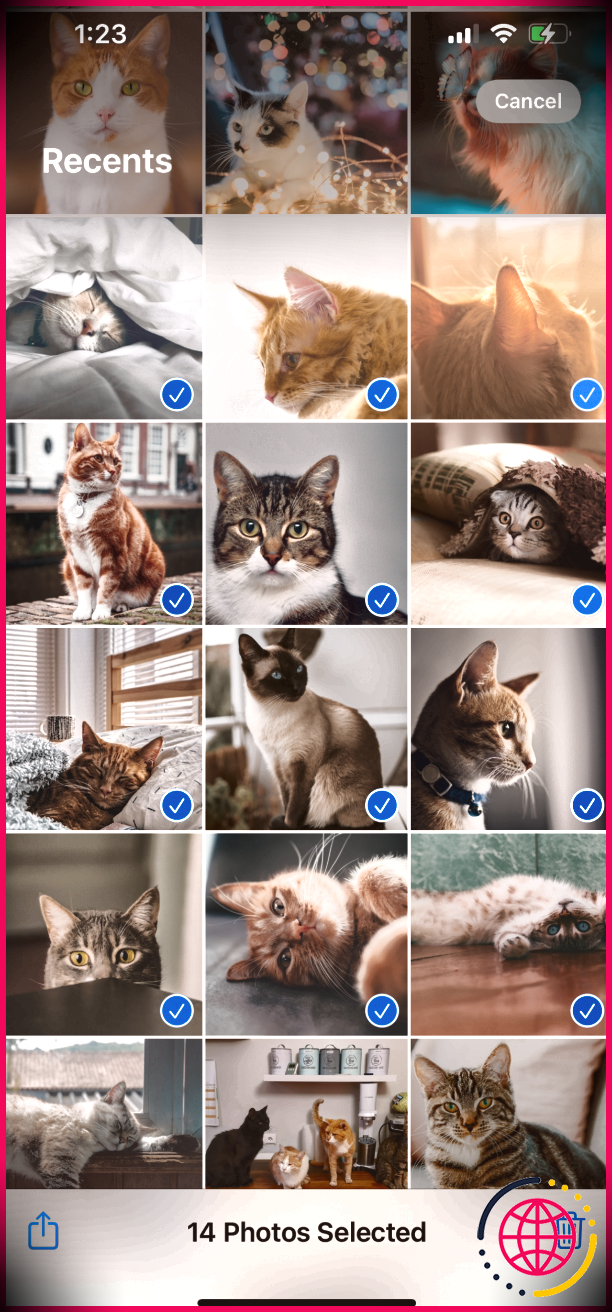
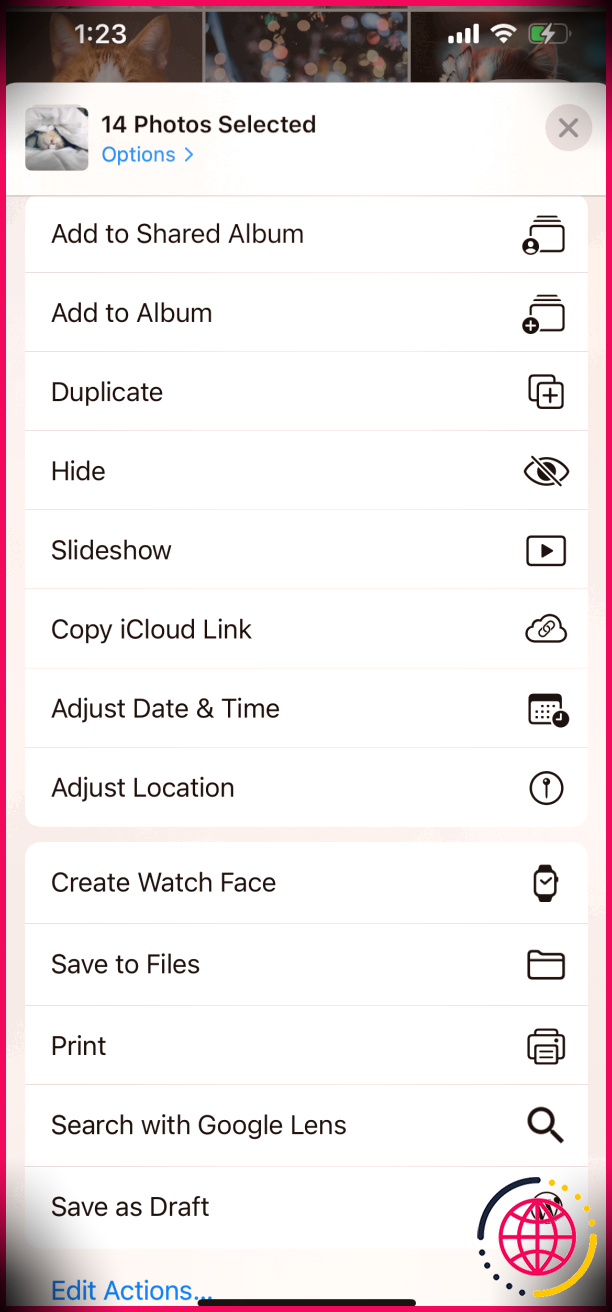
Si vous avez d’innombrables photos sur votre iPhone, faire défiler constamment vers le haut et vers le bas pour trouver des photos associées peut être laborieux. Vous pouvez filtrer vos images en sélectionnant le Bibliothèque onglet ainsi que la sélection Ans , Mois ou Jours pour une navigation beaucoup plus facile.
Une autre méthode consiste à utiliser le Chercher languette. En utilisant la technologie AI, votre Apple iPhone organise déjà certaines de vos photos dans des albums en fonction du sujet de l’image, par exemple, les félins. Vous pouvez également saisir des mots clés dans la barre de recherche pour obtenir les photos pertinentes.
Lorsque vous sélectionnez des images pour votre diaporama, il est idéal de les ajouter lentement à un tout nouvel album à cette fin particulière. Vous n’auriez pas l’intention de commencer à sélectionner des images une fois de plus si vous désélectionnez accidentellement des images ou. pire, quittez involontairement l’application Photos.
Comment personnaliser votre diaporama dans l’application Photos de votre iPhone Apple
Par défaut, votre iPhone sélectionne le motif Origami ainsi que la bande son de votre diaporama. L’origami donne une ambiance ding et décontractée. Les différentes autres alternatives de style disponibles sont Dissolve, Magazine, Push, ainsi que Ken Burns.
Pour personnaliser votre diaporama, appuyez sur le diaporama en cours de lecture pour afficher le menu du bas. Ensuite, choisissez Choix pour regarder le style et aussi les sélections de bandes sonores. Vous pouvez également modifier la vitesse de votre diaporama à l’aide du curseur de vitesse tortue-lapin.

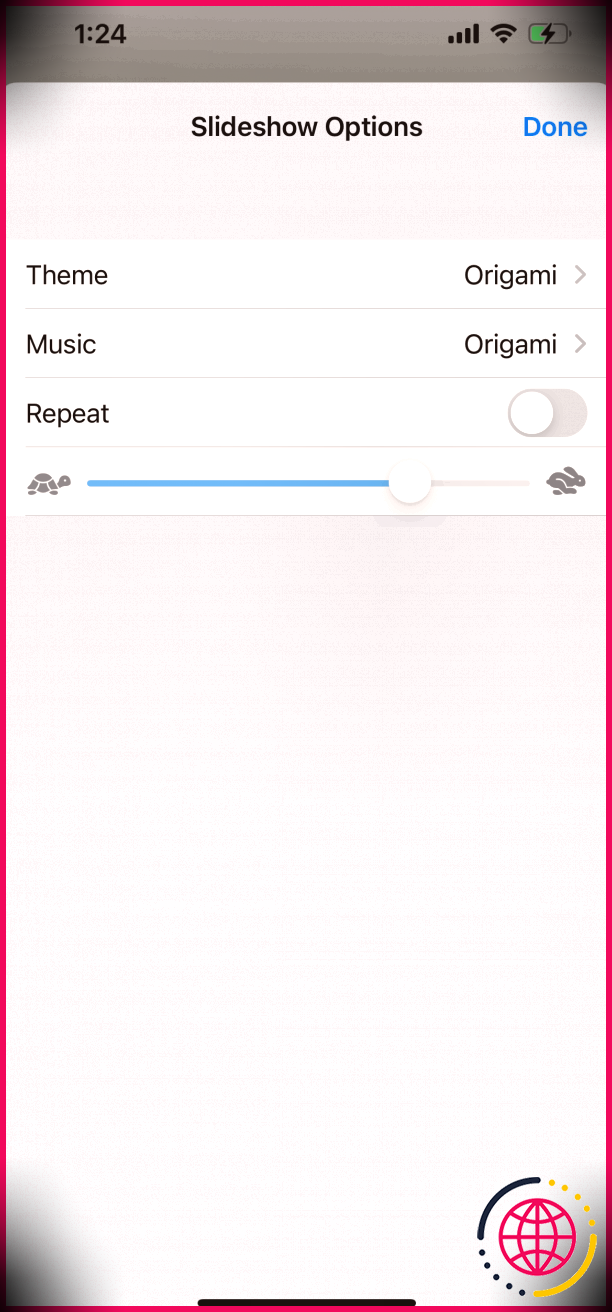
Comment enregistrer votre diaporama dans l’application Photos de votre Apple iPhone
Tant et si bien qu’il n’y a aucune chance d’enregistrer un diaporama que vous avez développé à l’aide de cette méthode d’application directe Photos. Une solution de contournement consiste à filmer l’écran de votre iPhone pendant la lecture du diaporama. Ensuite, coupez le début et la fin imparfaits.
Dans l’application Photos, vous ne pouvez conserver qu’un diaporama Souvenirs. Un diaporama Souvenirs est une collection organisée d’images produites par votre iPhone Apple, telles que « Année en revue ». Consultez notre aperçu complet sur la façon exacte de créer un diaporama Memories sur votre iPhone.
2. Comment créer un diaporama sur votre Apple iPhone à l’aide d’iMovie
iMovie est le logiciel de modification vidéo par défaut sur les appareils Apple. iMovie est peut-être actuellement préinstallé sur votre iPhone, mais si ce n’est pas le cas, vous pouvez le télécharger gratuitement à partir du Magasin d’applications . L’utilisation d’iMovie permet une modification plus importante de votre diaporama.
Voici comment produire un diaporama dans l’application iMovie de votre iPhone :
- Sur l’écran principal d’iMovie, sélectionnez Créer un projet (+) .
- Choisir Film .
- Sélectionnez toutes les images que vous souhaitez inclure dans votre diaporama.
- Ensuite, robinet Créer un film .
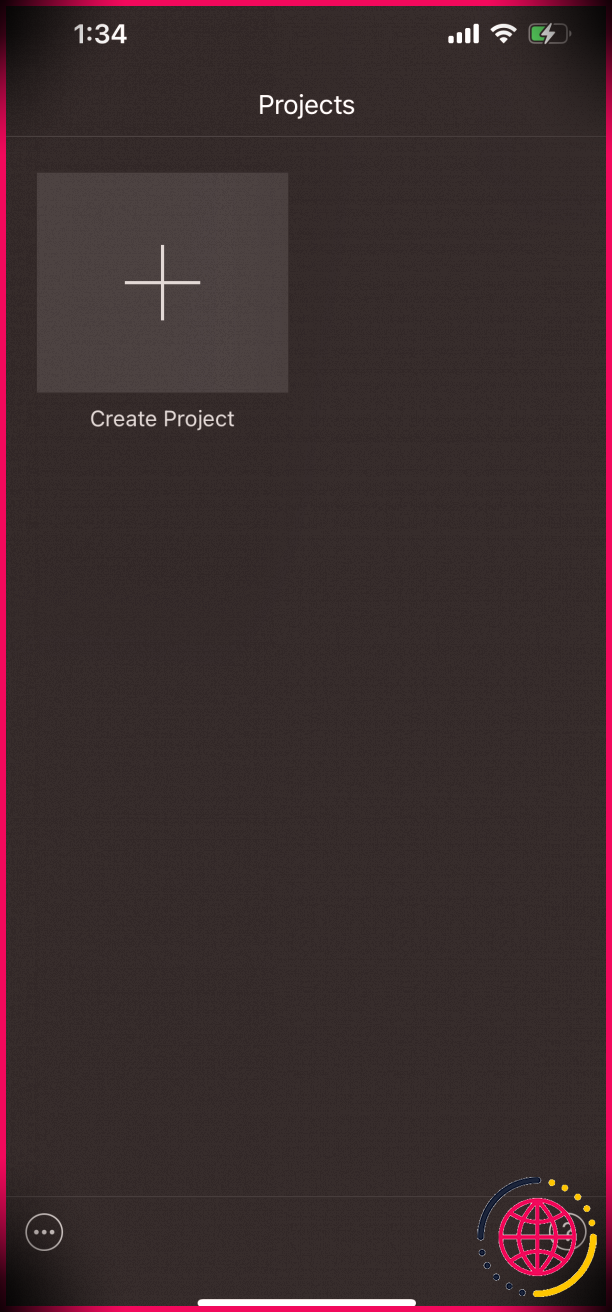
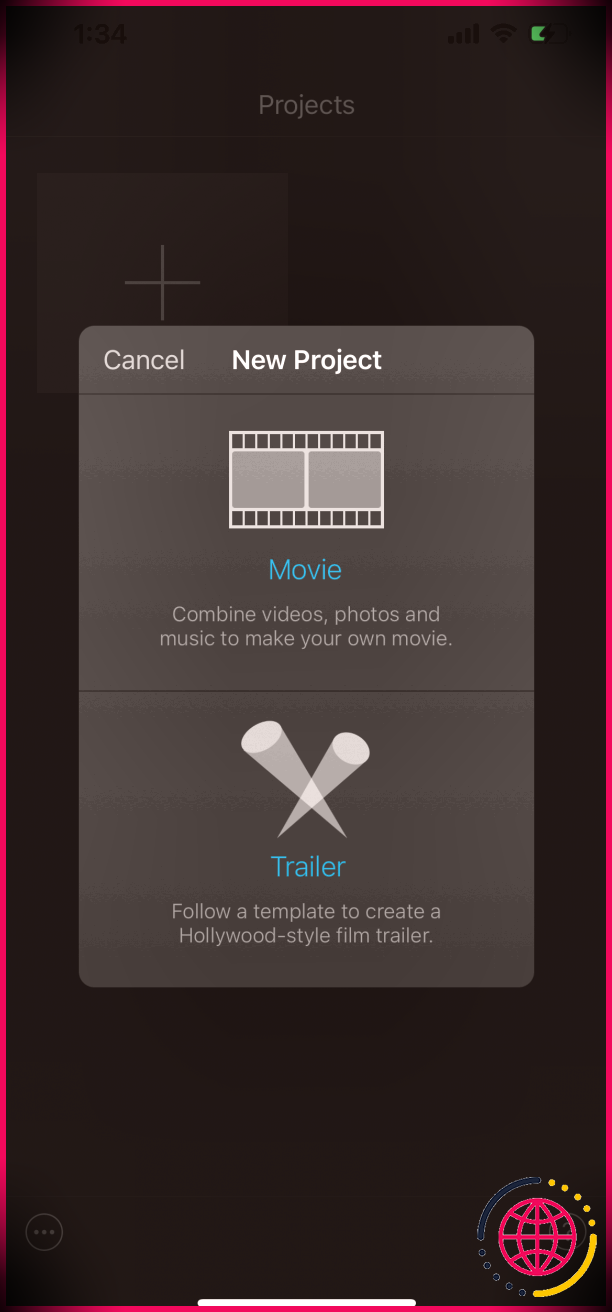
Vous pouvez inclure encore plus d’images entre les autres en suivant ces instructions :
- Faites glisser le tête de lecture (la ligne blanche) à l’endroit où vous souhaitez inclure une toute nouvelle photo ou un nouveau clip vidéo.
- Robinet Ajouter (+) .
- Sélectionner Photos , Albums ou Vidéos . Cela dépend de l’emplacement de votre contenu.
- Robinet Ajouter (+) .
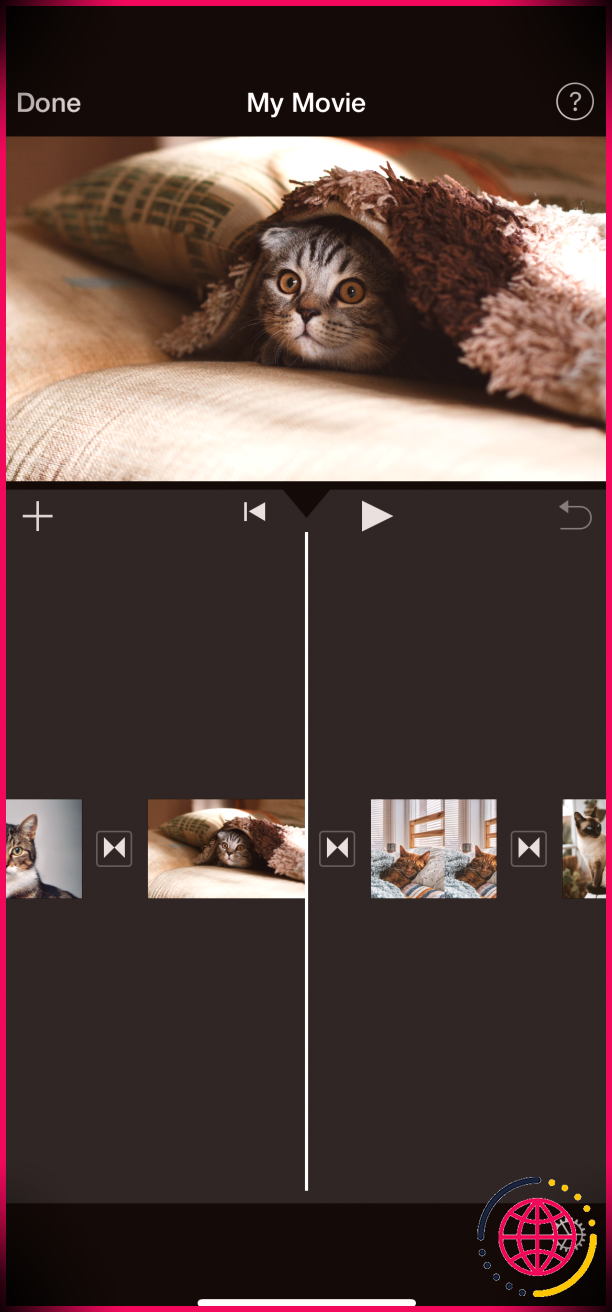
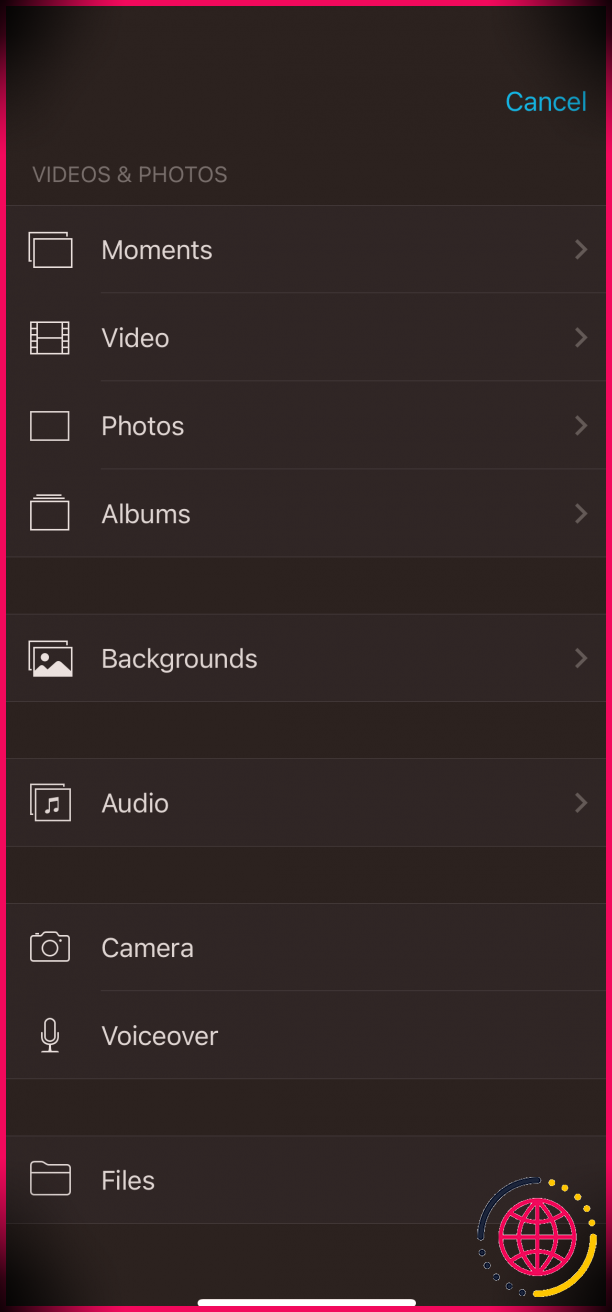
Ensuite, couvrons les personnalisations fondamentales que vous pouvez appliquer : période d’écran photo, thème et résultats de décalage.
Comment modifier la durée d’affichage des photos dans iMovie
Dans iMovie, vous pouvez raccourcir ou allonger le moment d’affichage d’une photo à l’écran. Voici comment :
- Appuyez sur l’image pour la sélectionner.
- Faites glisser les poignées jaunes pour raccourcir ou allonger la durée de l’écran d’affichage de l’image.
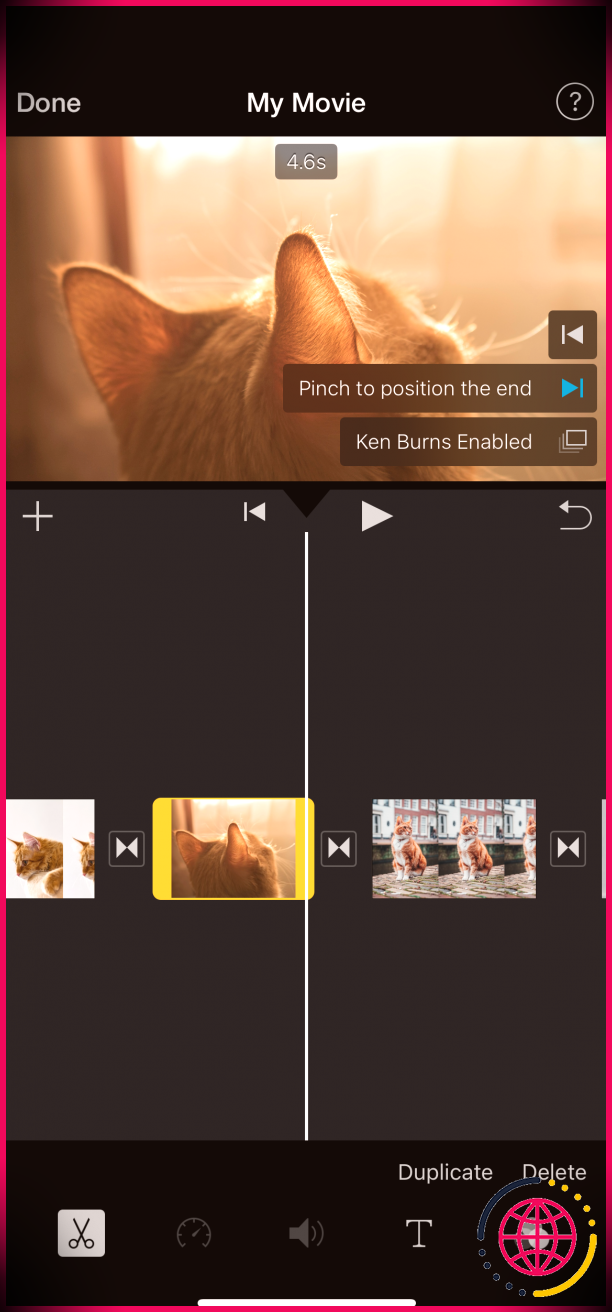
Comment personnaliser le thème du diaporama ainsi que l’audio dans iMovie
Pour personnaliser l’affichage de votre diaporama :
- Appuyez n’importe où sur l’historique des noirs pour désélectionner votre photo.
- Appuyez sur le Réglages icône en bas à droite.
- Choisissez parmi une sélection de motifs, tels que Voyage, Ludique et Lumineux.
- Pour utiliser la bande-son correspondante du thème, activez Bande-son du thème .
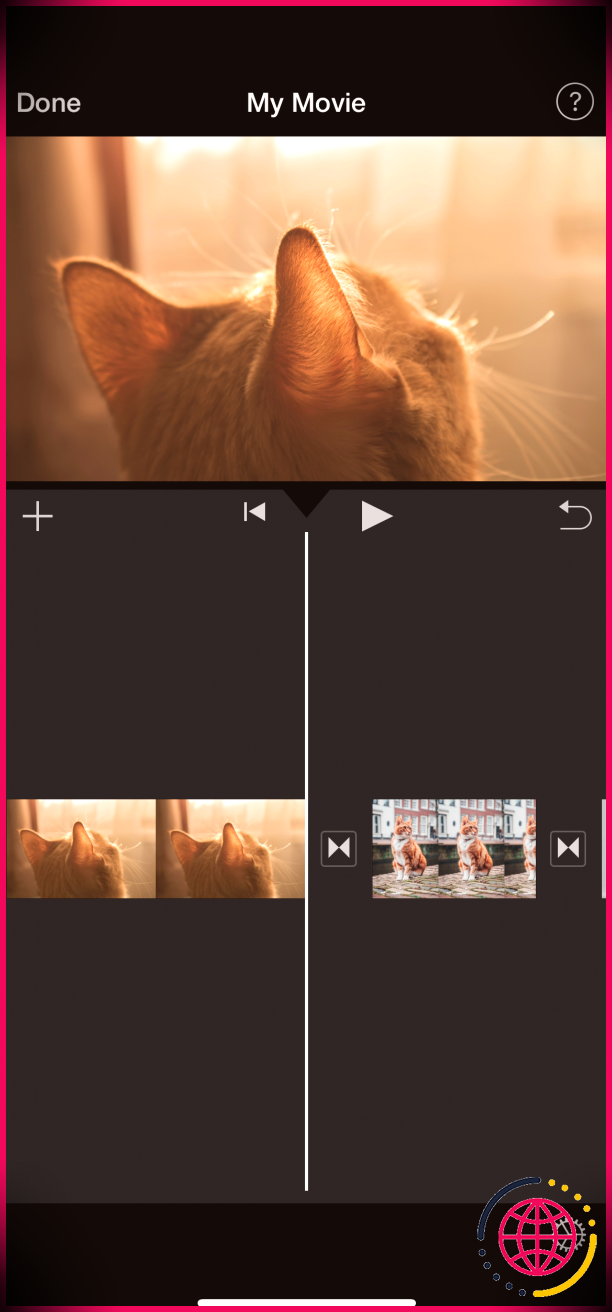
Comment changer l’effet de transition du diaporama dans iMovie
Pour choisir différentes modifications à utiliser entre les images de votre diaporama :
- Appuyez pour sélectionner l’effet de modification existant. Cela génère une liste horizontale des résultats de modification.
- iMovie a des effets typiques comme Slide, Wipe, ainsi que Fade.
- Vous pouvez en outre modifier la période de changement de 0,5 à 2,0 secondes.
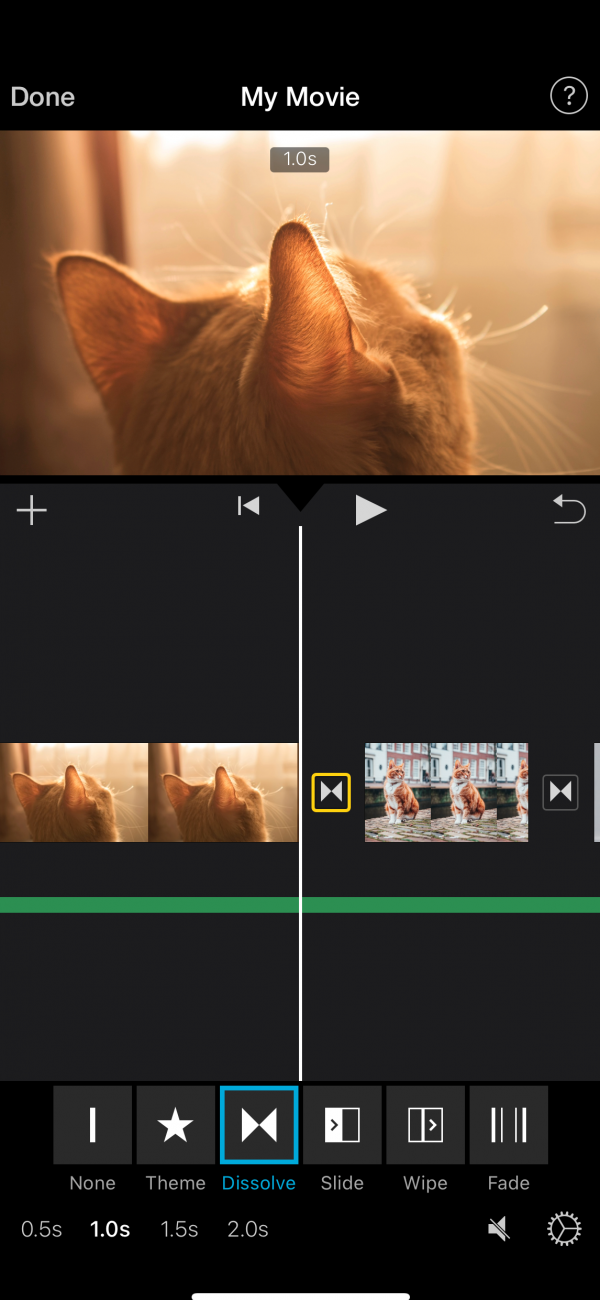
Comment enregistrer un diaporama dans l’application iMovie de votre Apple iPhone
Une fois que vous avez terminé votre diaporama, voici comment l’enregistrer :
- Dans votre travail, robinet Fait dans le coin supérieur gauche.
- Appuyez sur le Partager symbole.
- Sélectionner Enregistrer la vidéo . iMovie exportera et enregistrera certainement votre diaporama dans l’application Photos.
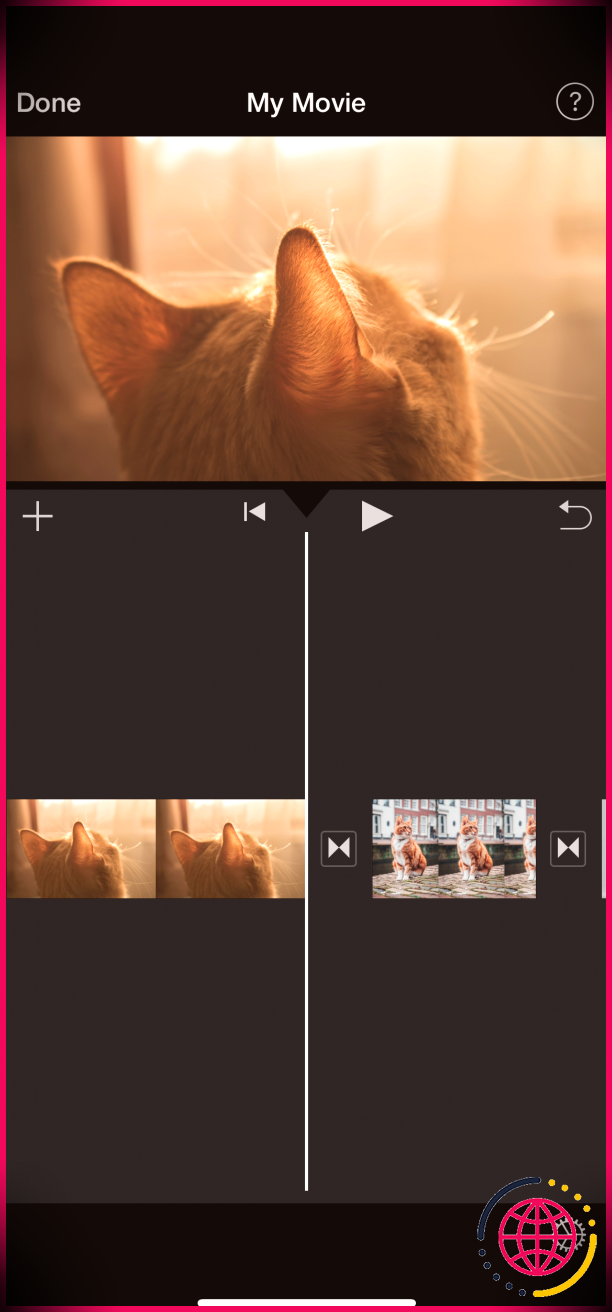
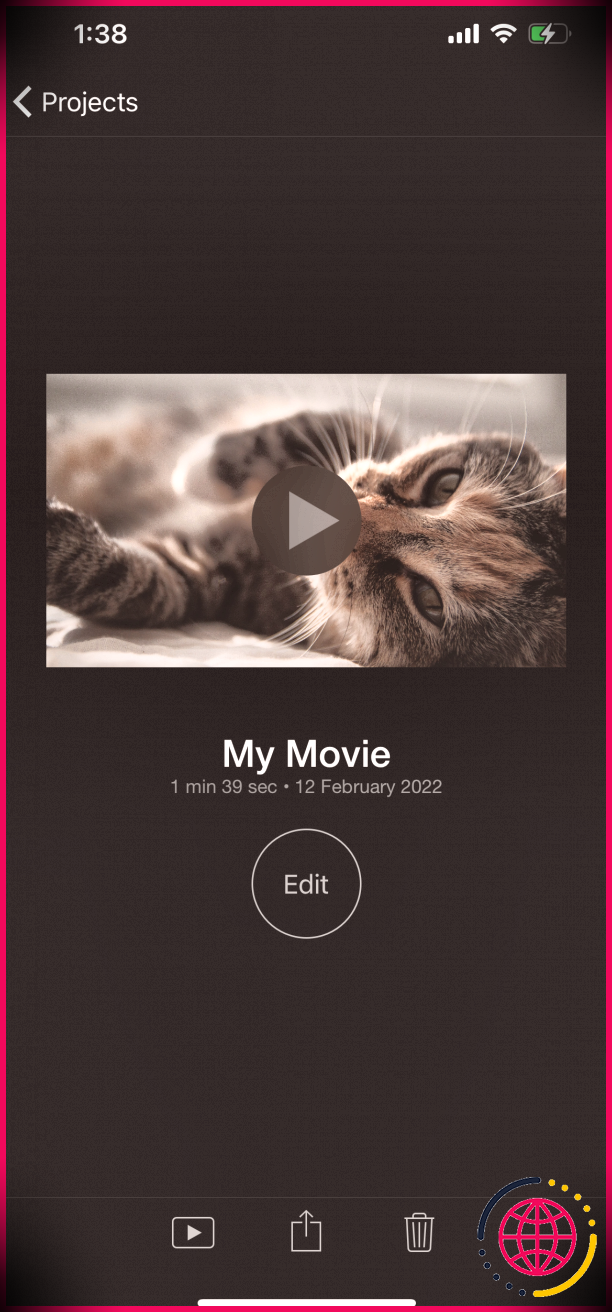
3. Comment créer un diaporama sur votre iPhone à l’aide de Splice
Avec plus de 200 000 classements, Splice est l’une des applications de montage vidéo les plus préférées pour iOS. Vous pouvez le télécharger gratuitement depuis l’App Store de votre Apple iPhone. Splice peut vous convenir parfaitement si vous avez actuellement une certaine expérience dans le montage vidéo et préférez également un contrôle total sur votre diaporama.
Robinet Nouveau projet pour commencer à inclure des images ainsi que des clips vidéo à votre diaporama. Une fois que tous vos médias sont remplis, il existe une vaste gamme d’alternatives de personnalisation que vous pouvez utiliser. Par exemple, en termes de résultats de décalage, vous pouvez trouver deux fois plus de variété dans Splice que dans iMovie.
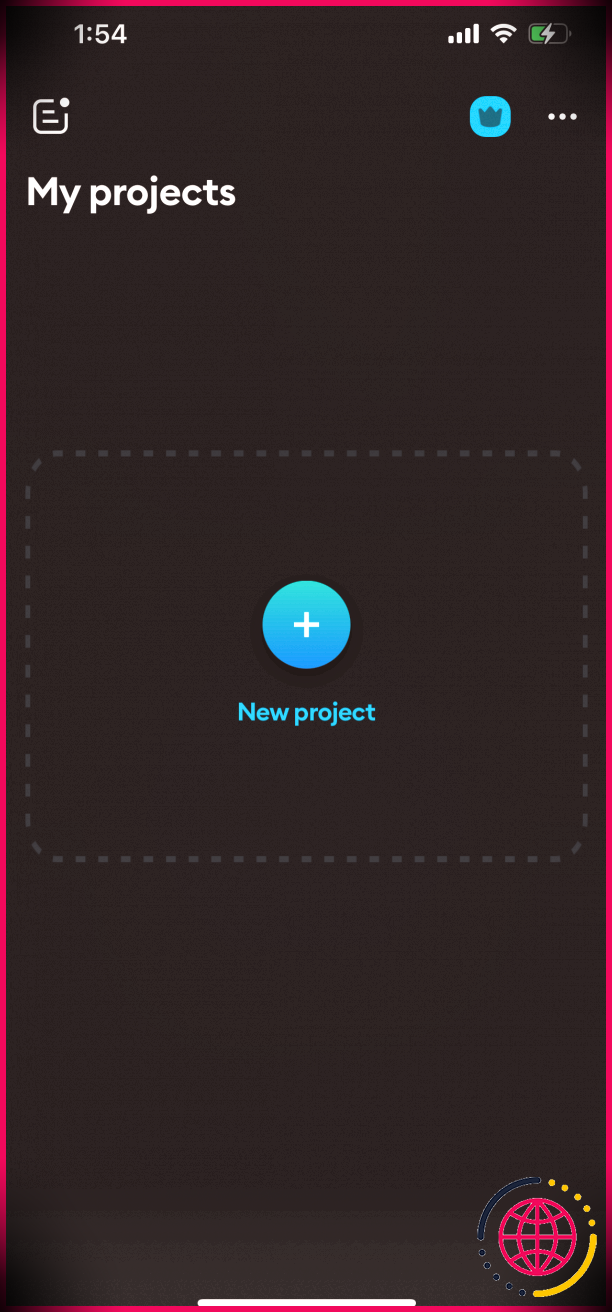
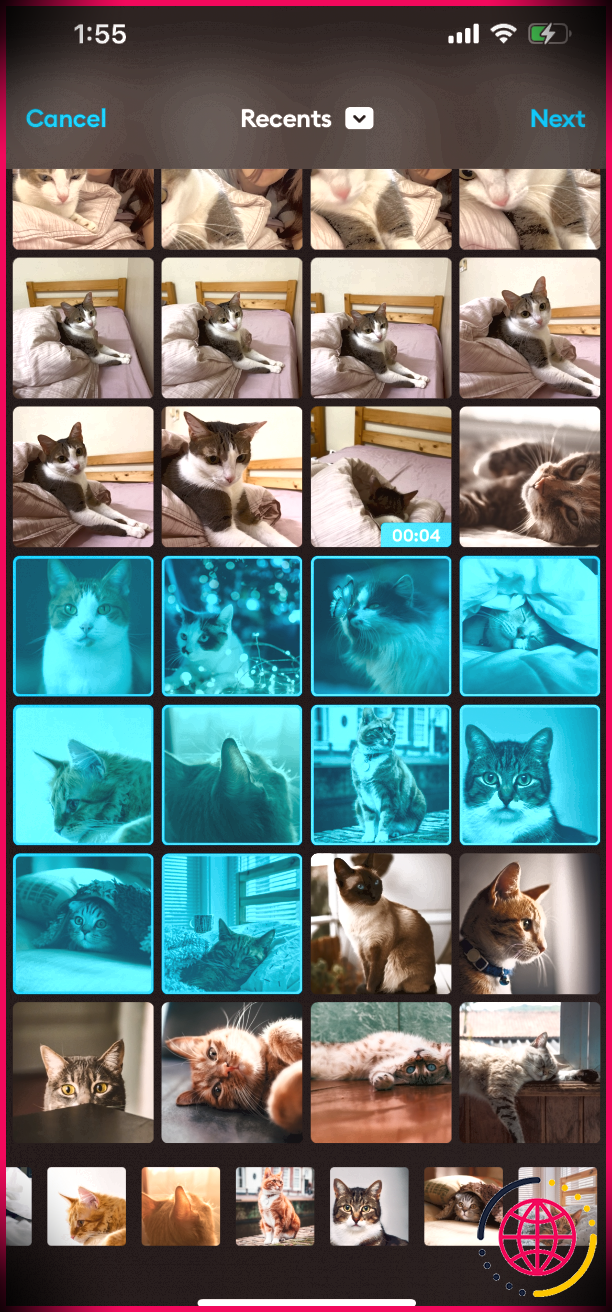
Vous pouvez également ajuster chaque paramètre de photo privée, inclure du texte ainsi que des sous-titres, ou inclure des sons fascinants de la collection audio de Splice.
Télécharger: Épissure (Achats in-app gratuits disponibles)
Créez de magnifiques diaporamas sur votre Apple iPhone
Il existe trois façons principales de créer un diaporama sur votre iPhone. Au départ, vous pouvez utiliser l’application Photos. Deuxièmement, jetez un coup d’œil à l’application intégrée d’édition et d’amélioration de clips vidéo d’Apple, iMovie. Troisièmement, consultez l’App Store et utilisez également des applications tierces comme Splice pour créer votre diaporama.
Grâce à notre amour d’informer des histoires et de partager des minutes de la vie, il existe d’innombrables applications de diaporama que vous pouvez utiliser pour créer un diaporama sur votre Apple iPhone.