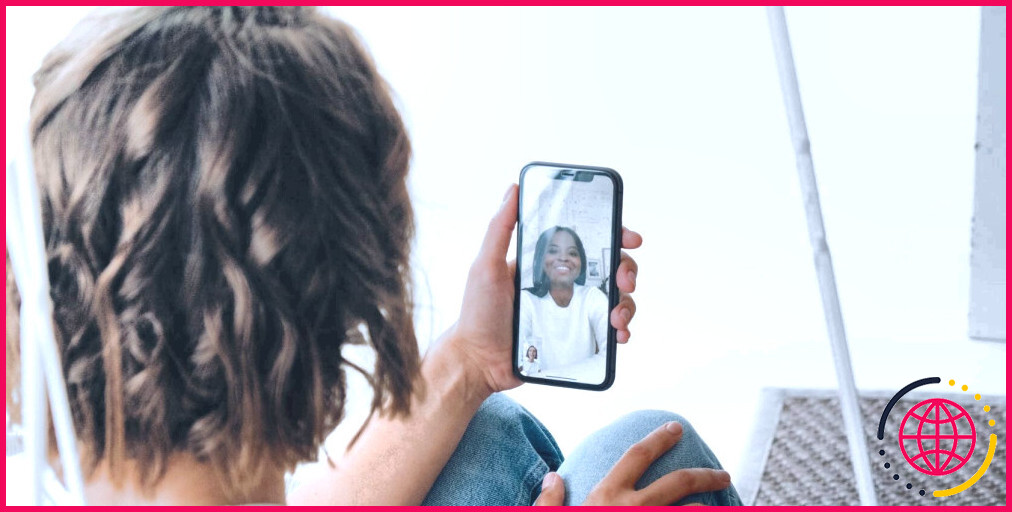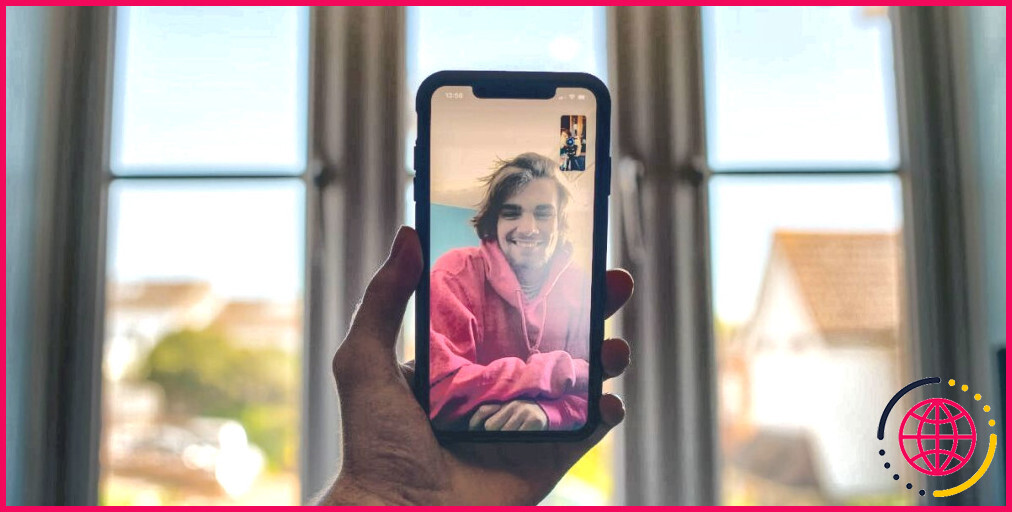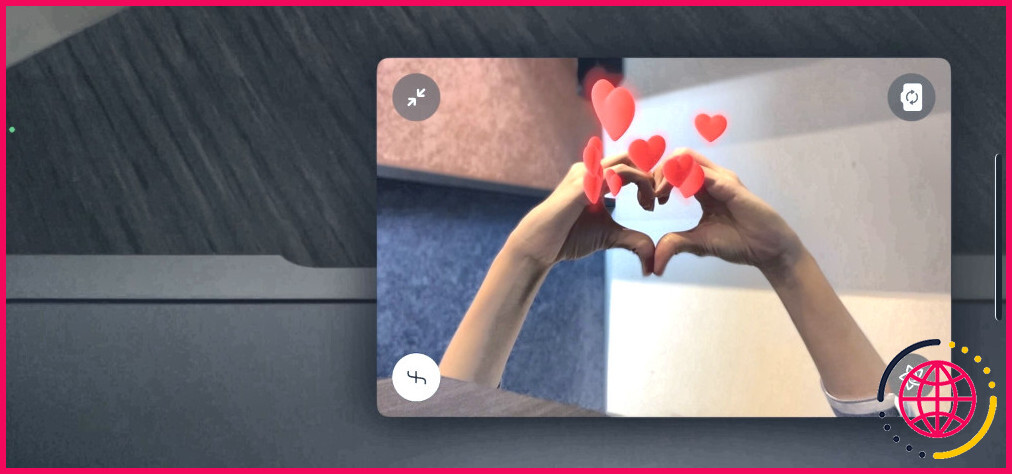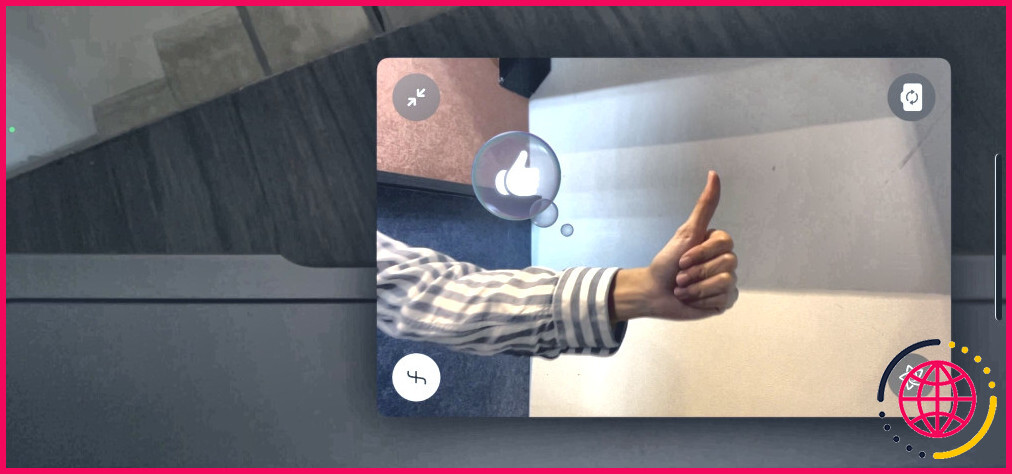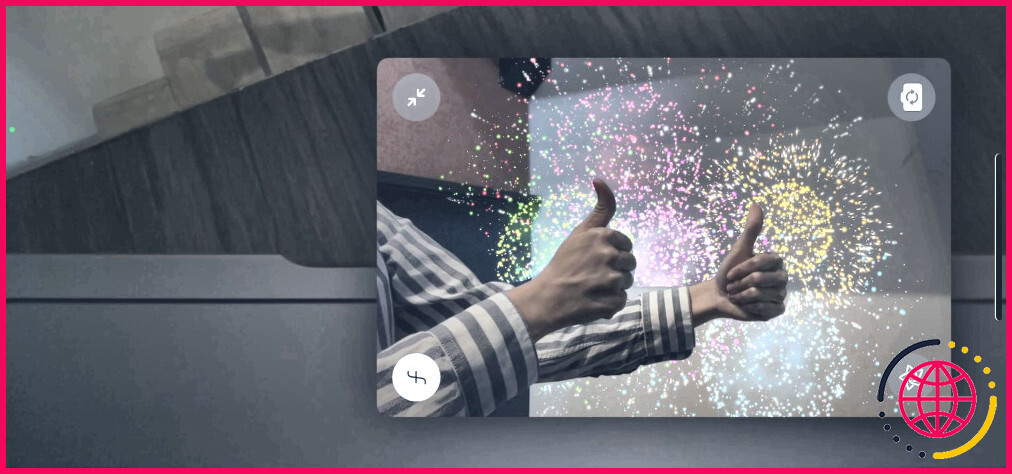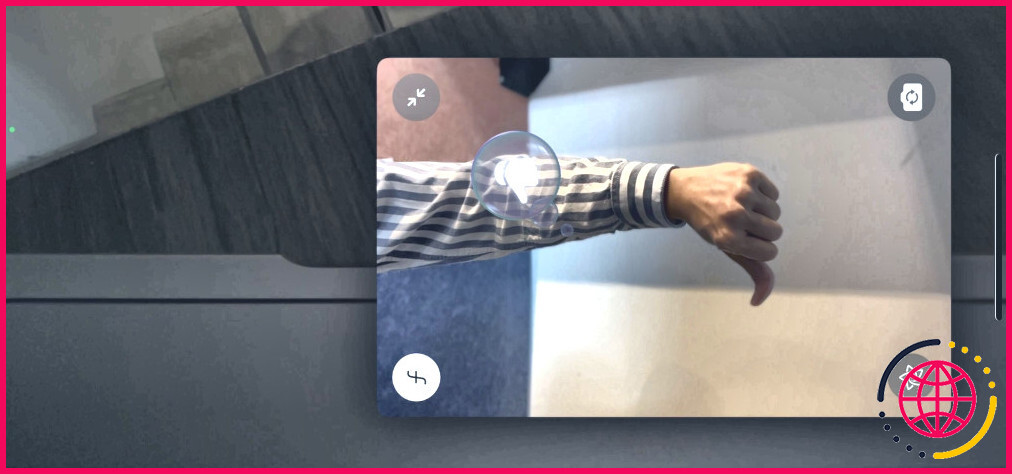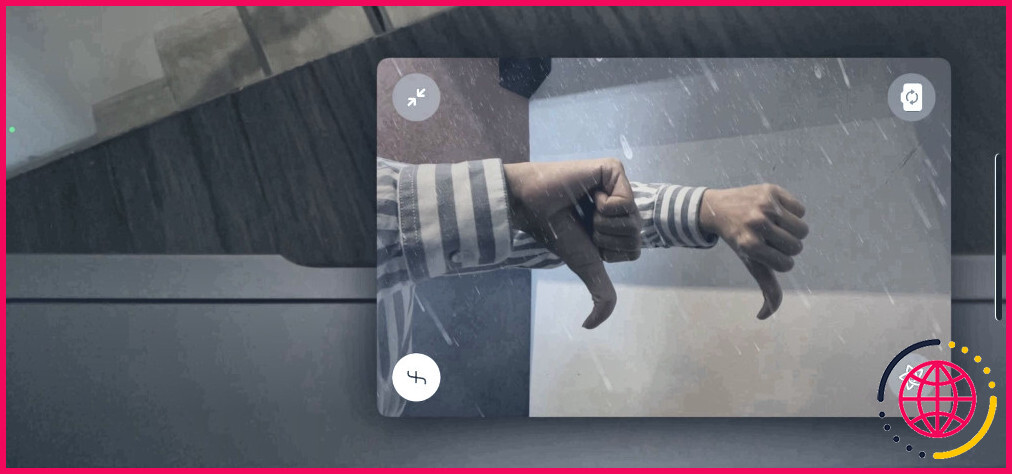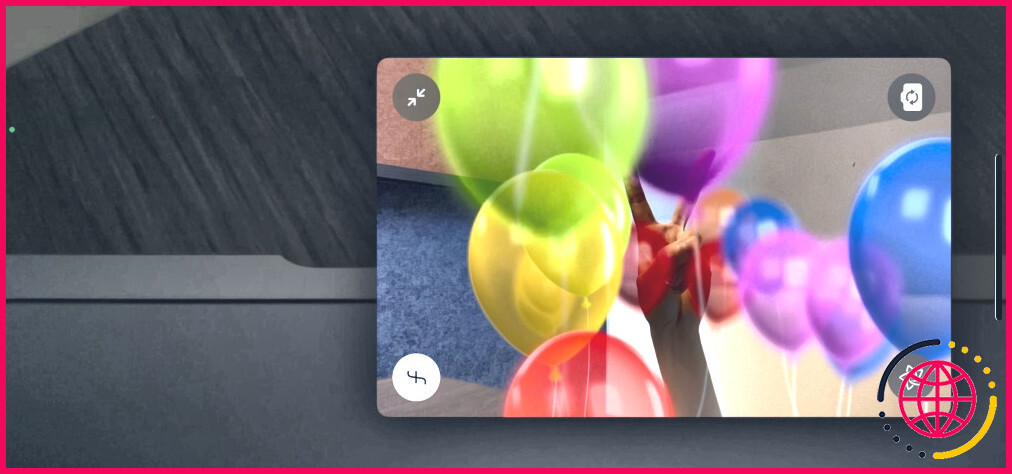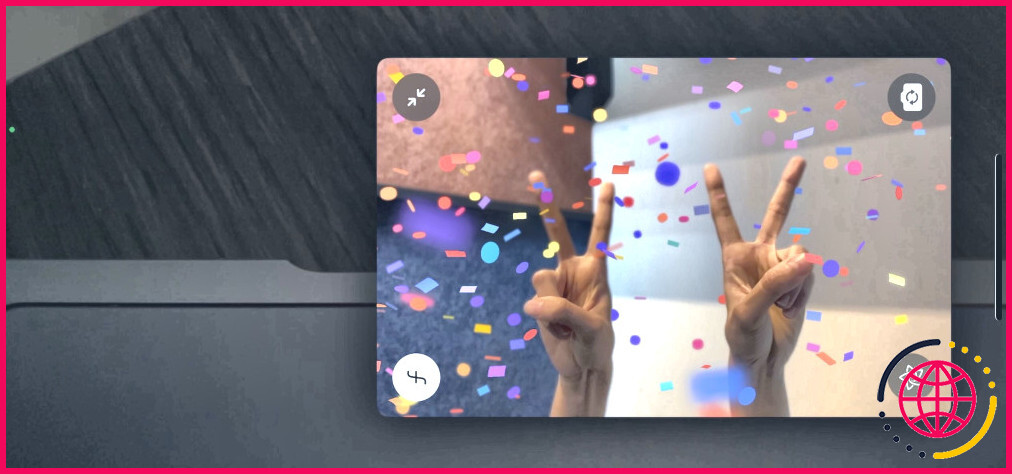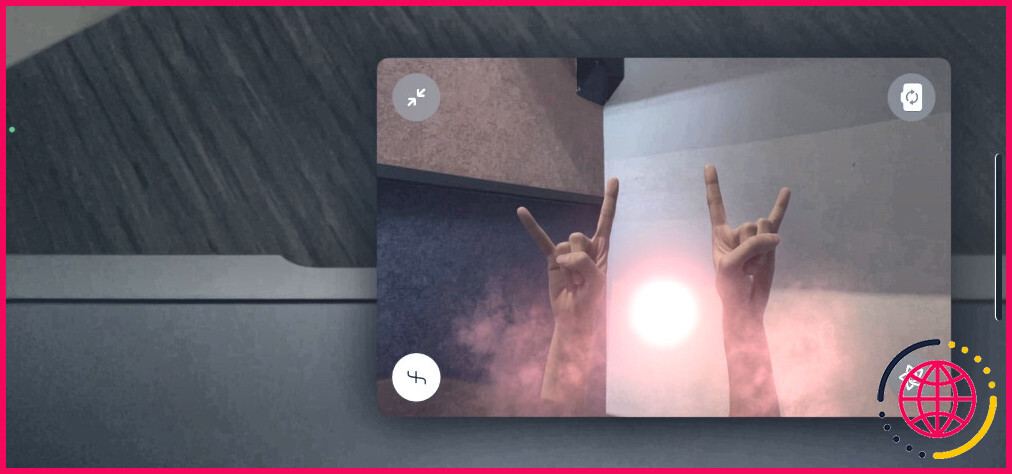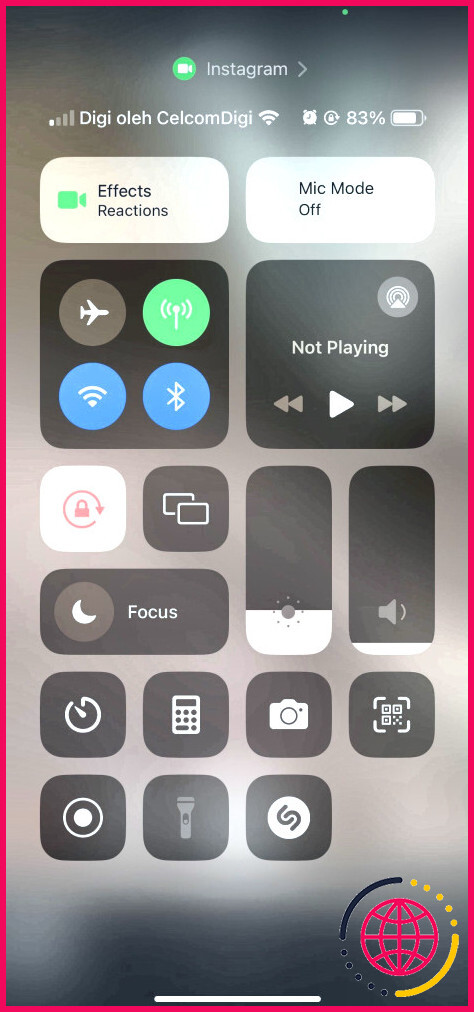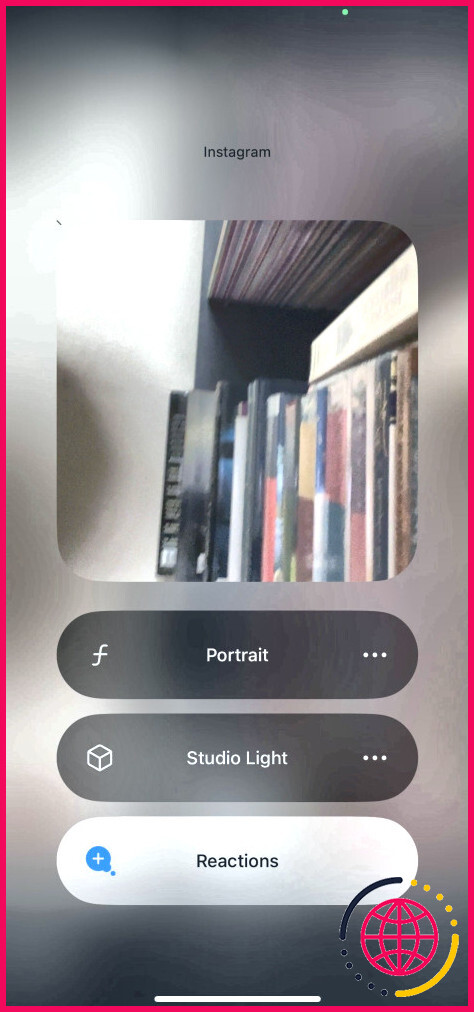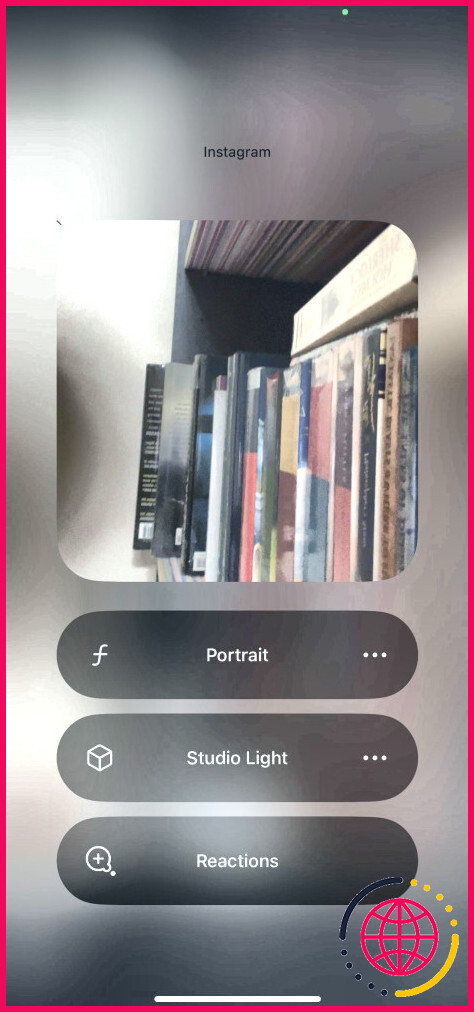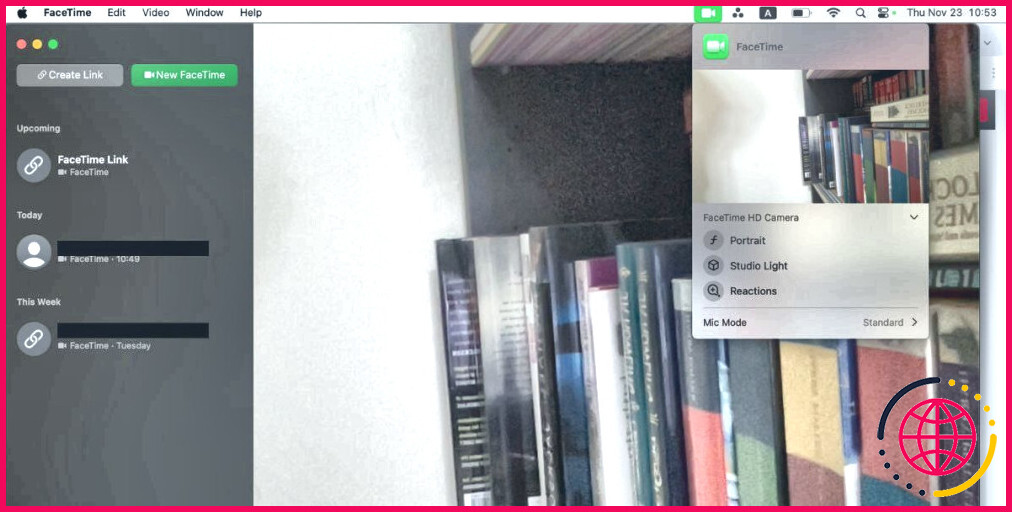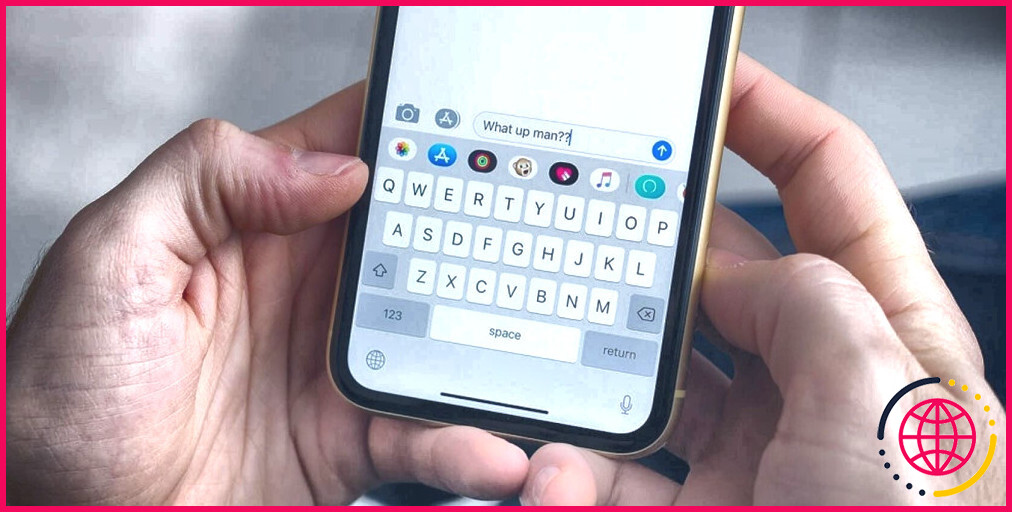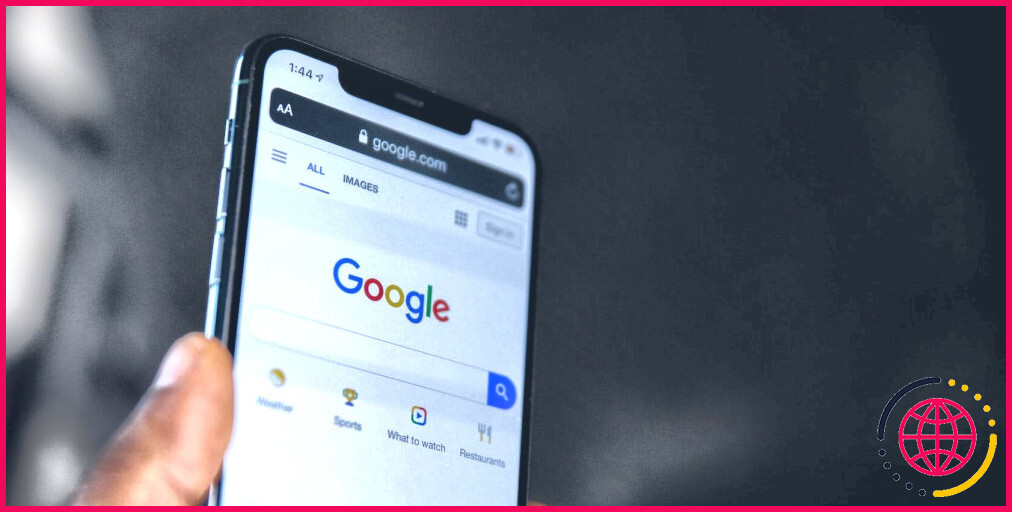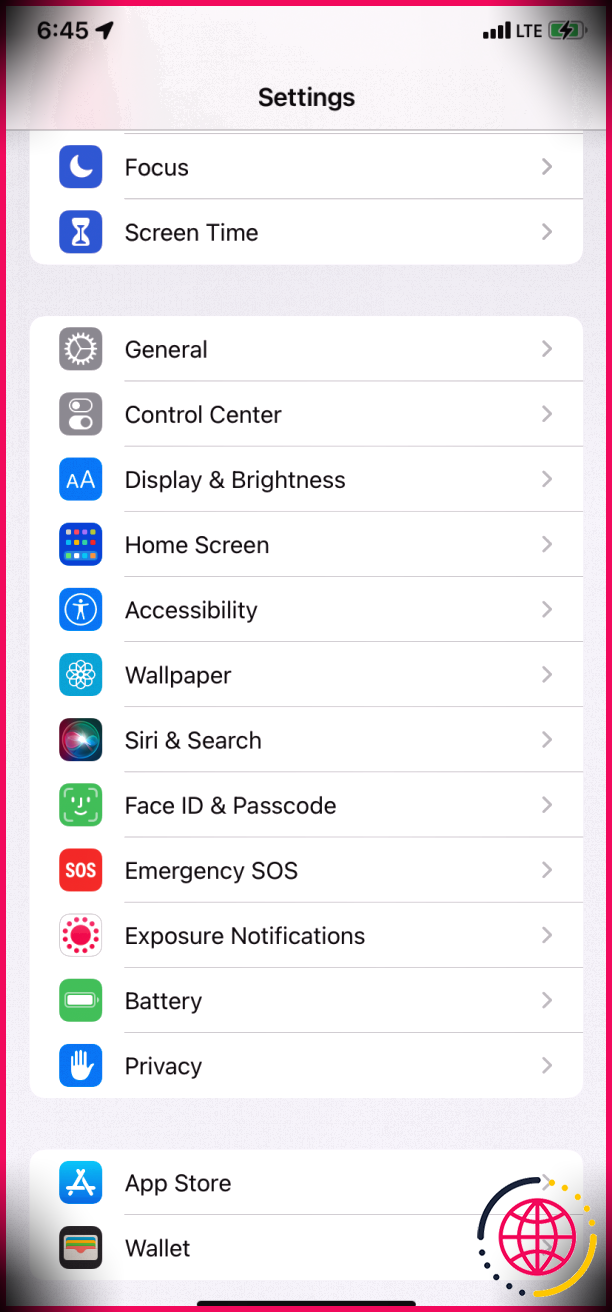Comment utiliser les gestes de la main pour déclencher des réactions lors des appels vidéo FaceTime
Principaux enseignements
- Apple vous permet de déclencher des réactions avec des gestes de la main pour améliorer les réunions virtuelles. Elles fonctionnent non seulement dans FaceTime, mais aussi dans les applications d’appel vidéo tierces.
- Les réactions comprennent les cœurs, les pouces levés, les feux d’artifice, les pouces baissés, la pluie, les ballons, les confettis et les lasers. Chaque geste déclenche un effet de réalité augmentée unique.
- Vous pouvez désactiver les réactions pour les applications sur votre iPhone, iPad ou Mac afin d’éviter de les déclencher accidentellement lors d’appels vidéo importants ou formels.
Vous en avez assez des memojis et des filtres à une touche ? Apple propose une nouvelle façon de participer à vos réunions virtuelles en face à face grâce aux réactions. Vous pouvez utiliser différents gestes de la main pour déclencher des effets de réalité augmentée dans FaceTime et d’autres applications d’appel vidéo.
Voyons ce que sont les réactions, qui peut les utiliser, tous les gestes de la main disponibles et comment désactiver la fonction lorsque vous n’en avez pas besoin. Que vous utilisiez un iPhone, un iPad ou un Mac, nous avons tout ce qu’il vous faut.
Que sont les réactions et quels sont les appareils qui les prennent en charge ?
Les réactions sont des effets de réalité augmentée déclenchés par des gestes spécifiques de la main. Ils apparaissent dans vos appels vidéo lorsque votre caméra détecte ces gestes. Les réactions sont l’un des effets cool que vous pouvez utiliser dans FaceTime, mais elles fonctionnent également dans d’autres applications telles que WhatsApp et Google Meet.
Pour utiliser les réactions avec des gestes de la main, vous devez disposer de l’un des appareils suivants fonctionnant au moins sous iOS 17, iPadOS 17 ou macOS Sonoma :
- iPhone 12 ou plus récent
- iPad Pro 11 pouces (3e génération et plus récent)
- iPad Pro 12.9 pouces (5e génération et plus récent)
- iPad Air (4e génération et versions plus récentes)
- iPad mini (6e génération)
- iPad (10e génération)
- Apple silicon Mac (M1 MacBook Air et plus récents)
En résumé, vous avez besoin d’un iPhone ou d’un iPad équipé d’une puce A14 Bionic ou d’un processeur plus récent pour tester les réactions. Si votre Mac est équipé d’une puce Intel, vous pouvez utiliser un iPhone pris en charge comme webcam pour utiliser les réactions lors d’appels vidéo.
Qui peut voir les réactions dans les appels vidéo ?
Bien que vos appareils doivent répondre aux critères ci-dessus pour utiliser les réactions avec les gestes de la main, un appareil compatible n’est pas nécessaire si un utilisateur souhaite simplement voir les réactions ajoutées par une autre partie à l’appel vidéo.
Cela signifie que même si votre famille ou votre ami utilise un appareil Android ou un iPhone fonctionnant sous iOS 16 et moins, il peut toujours voir les effets 3D activés de votre côté.
Utilisez ces gestes pour déclencher des réactions lors de vos appels vidéo
Voyons maintenant les huit réactions que vous pouvez déclencher avec des gestes de la main. Les types de gestes sont les mêmes pour l’iPhone, l’iPad et le Mac.
Les réactions sont activées par défaut, il vous suffit donc de faire l’un des gestes de la main ci-dessous pour que l’effet de réalité augmentée apparaisse.
1. Cœurs
La réaction des cœurs est une manière agréable de saluer un membre de la famille, un ami proche ou un partenaire lors d’un appel vidéo. C’est également une façon plus expressive de dire au revoir lorsque vous mettez fin à l’appel.
Formez un cœur avec vos deux mains. Entre vos mains, une série de cœurs rouges apparaîtra alors lentement pour flotter vers le haut et s’éloigner.
2. Pouce en l’air
Avec cette réaction, vous pouvez donner un « like » si quelqu’un vous fait part d’une bonne idée ou d’une suggestion.
Il suffit de lever le pouce. Un pouce levé en 3D, contenu dans une bulle de pensée semblable à une icône de média social, apparaîtra juste à côté du vôtre.
3. Feux d’artifice
La réaction « feu d’artifice » est idéale pour les célébrations. Vous pouvez également l’utiliser de manière exagérée et humoristique lorsque vous faites des compliments.
Maintenez deux pouces vers le haut en même temps. Votre écran s’assombrit pour laisser apparaître des feux d’artifice colorés tout autour de vous.
4. Pouce vers le bas
Quelque chose ne fonctionne pas ou n’est pas à votre goût ? Cette réaction vous permet de donner un « dislike » pour exprimer votre désaccord.
Pour la déclencher, maintenez un pouce vers le bas. L’effet 3D est le même que celui d’un pouce levé, mais inversé.
5. Pluie
Lors d’un appel vidéo, la réaction de la pluie exprime la déception, l’exaspération ou la fatigue, ce qui vous aide à dédramatiser les situations moins idéales.
Maintenez deux pouces vers le bas en même temps pour qu’une pluie orageuse envahisse votre écran.
6. Les ballons
Comme pour les feux d’artifice, vous pouvez utiliser la réaction des ballons pour des événements positifs et festifs. C’est une bonne chose pour les anniversaires et autres fêtes virtuelles.
Faites un geste de victoire ou de paix avec une main. Regardez des ballons de couleurs vives et de tailles différentes flotter tout autour de vous, jusqu’à masquer votre visage !
7. Les confettis
Il s’agit d’une autre réaction de célébration. Faites le geste de la victoire ou de la paix avec les deux mains pour que les confettis pleuvent sur vous.
8. Lasers
La dernière réaction a deux versions intéressantes. Parfois, vous verrez une boule laser avec des effets de fumée. D’autres fois, ce sont des rayons laser qui explosent autour de vous.
Pour déclencher l’une ou l’autre, faites le signe des cornes (ou le signe « rock on ») avec les deux mains.
Comment désactiver les réactions sur votre iPhone, iPad ou Mac ?
Les réactions sont amusantes lorsque vous êtes engagé dans une conversation décontractée avec votre famille ou vos amis, mais si vous craignez de les déclencher accidentellement lors d’une réunion de travail, voici comment les désactiver pour éviter que l’effet 3D n’apparaisse inutilement.
Pour désactiver les réactions sur un iPhone ou un iPad, vous devez d’abord participer à un appel vidéo. Ensuite, accédez au Centre de contrôle, touchez Effets et désélectionnez Réactions.
Notez toutefois que cette opération ne désactive les réactions que dans l’application en question. Pour l’instant, il n’existe aucun moyen de désactiver les réactions dans toutes les applications. Par exemple, si vous ne voulez pas que les effets 3D interfèrent avec vos réunions Zoom, vous devrez répéter les étapes ci-dessus lors d’un appel Zoom.
Pour désactiver les réactions dans une application Mac spécifique, commencez par lancer un appel vidéo dans cette application. Ensuite, cliquez sur le bouton vert Vidéo dans la barre de menu et désélectionnez Réactions. L’icône passe du vert au gris lorsque la fonction est désactivée. Répétez les étapes si vous souhaitez désactiver la fonctionnalité dans une autre application.
Améliorez vos appels vidéo avec Reactions
Les réactions sont une façon vivante de rendre les appels vidéo avec la famille et les amis plus amusants et plus agréables. Actuellement, vous pouvez utiliser de simples gestes de la main pour déclencher un total de huit effets 3D différents lors de vos appels vidéo.
Si vous participez à un appel vidéo plus formel, ne vous inquiétez pas. Vous pouvez facilement désactiver les réactions pour éviter que ces effets accrocheurs n’apparaissent accidentellement et n’interrompent votre conversation.
Améliorez votre QI technologique grâce à nos lettres d’information gratuites
En vous inscrivant, vous acceptez notre politique de confidentialité et pouvez recevoir des communications occasionnelles ; vous pouvez vous désinscrire à tout moment.