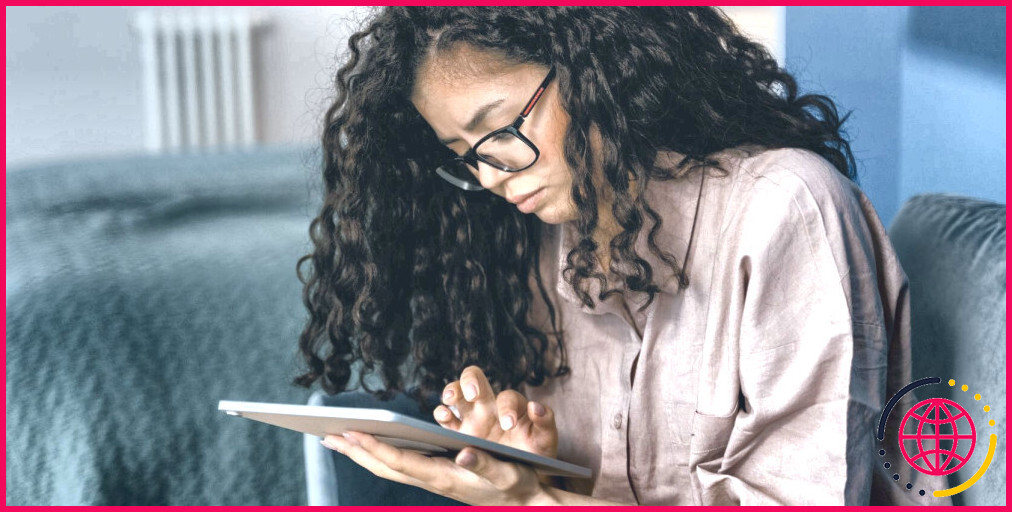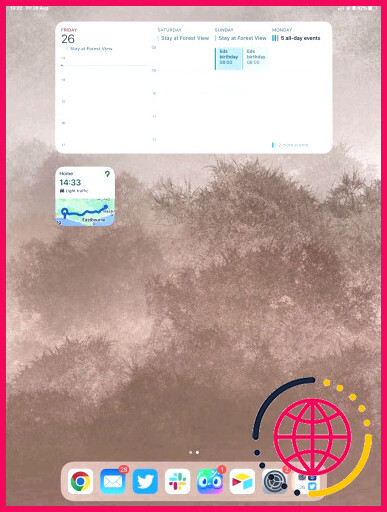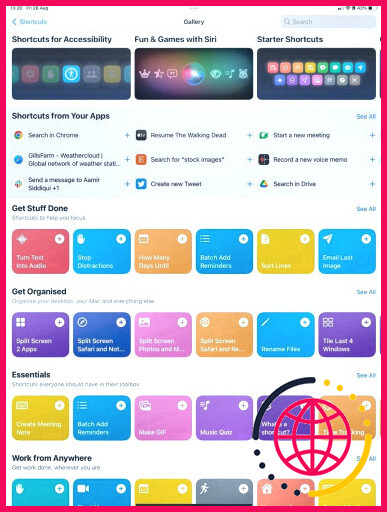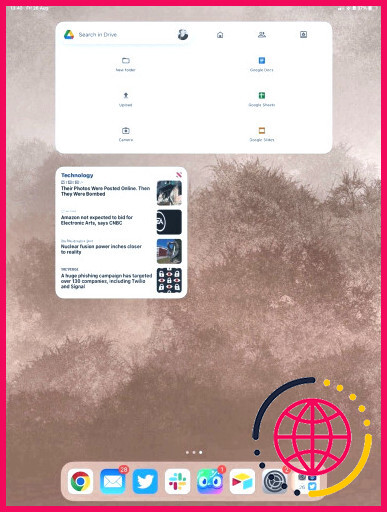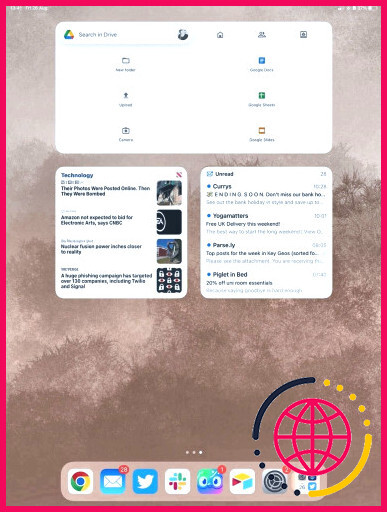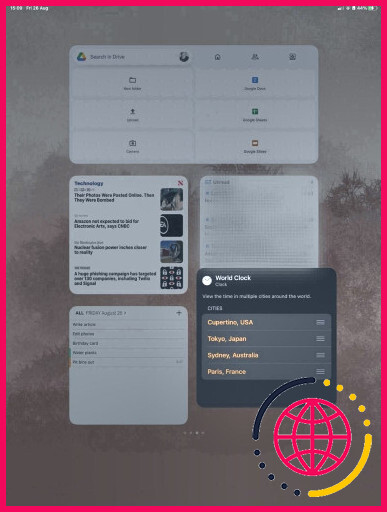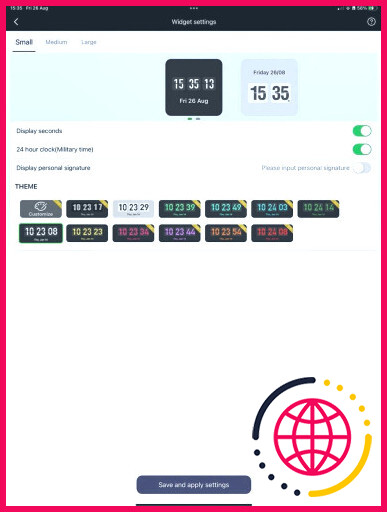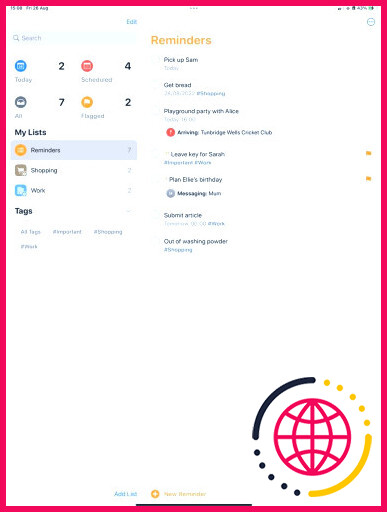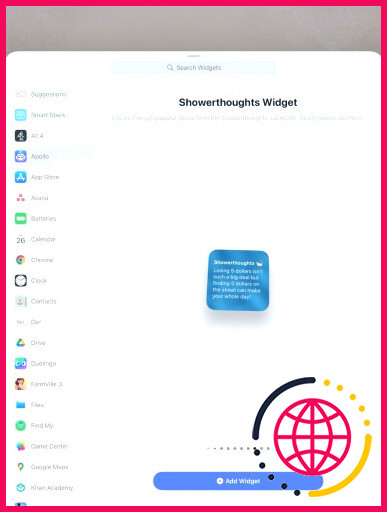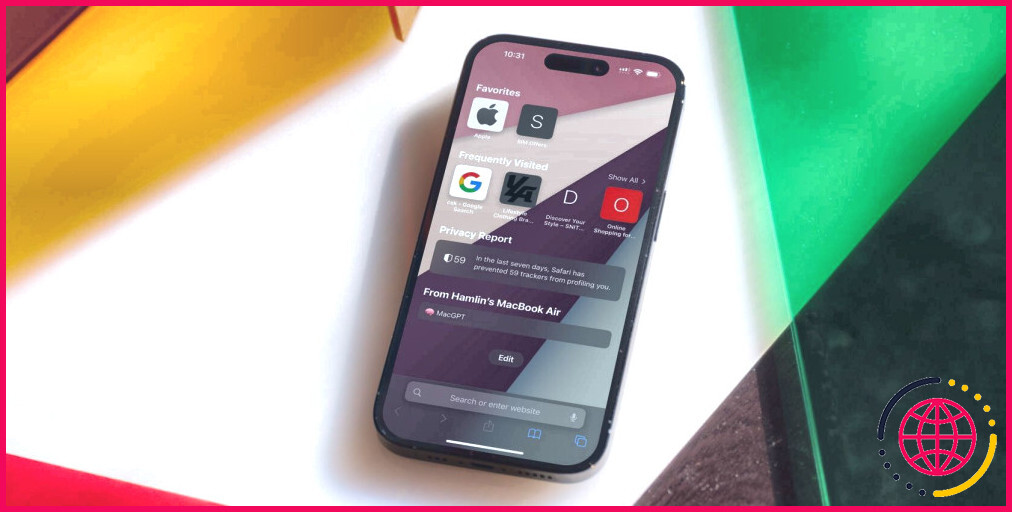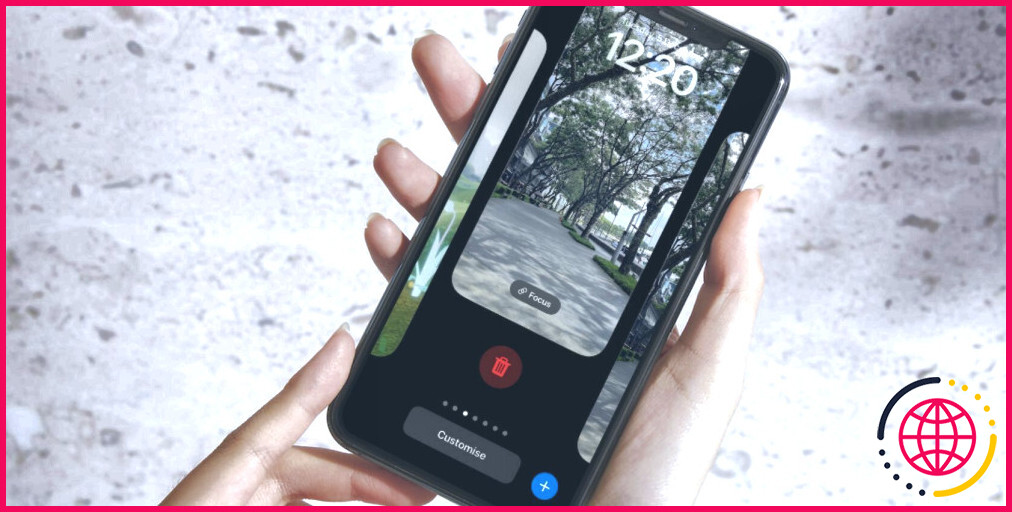Les 9 meilleurs widgets à utiliser sur votre iPad
Les widgets ne sont pas une toute nouvelle technologie ; ils existent sur les téléphones Android depuis un certain temps, mais ils commencent seulement à devenir une fonction beaucoup plus traditionnelle sur l’iPhone et l’iPad. Alors que les icônes d’application restent immobiles sur votre écran d’accueil, un widget d’application vous fournira une vue d’ensemble de tout ce qui se passe dans l’application.
Bien que de nombreux widgets apple iphone traitent très bien avec l’iPad, tous ne le font pas. Vous trouverez donc ci-dessous une liste des meilleurs widgets à expérimenter sur votre iPad.
1. Le widget Calendrier 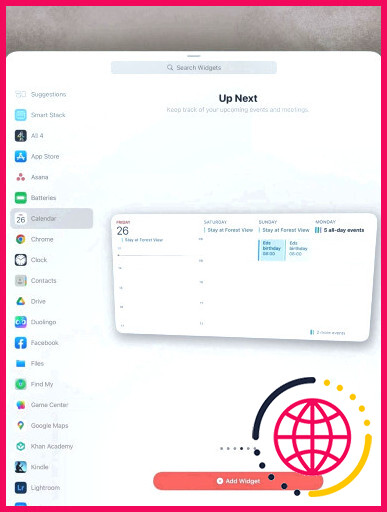
Si vous utilisez un calendrier numérique, après cela, vous devez utiliser le widget Calendrier d’Apple. Il existe beaucoup d’autres applications de calendrier avec des widgets correspondants dans l’App Store, pourtant le widget Calendrier intégré d’Apple reste l’un des tout meilleurs.
Il y a beaucoup de dimensions différentes de widget ainsi que des configurations à choisir, et ils peuvent être personnalisés en fonction des différents horaires que vous avez synchronisés.
Si vous voulez juste voir votre horaire de travail ou votre calendrier individuel, après cela, incluez le widget à votre écran d’accueil. Ensuite, appuyez longuement sur le widget ainsi que sur le robinet. Modifier le widget. Assurez-vous que Miroir de l’application Calendrier est désactivée, puis tapez sur le bouton Calendriers alternative en dessous. En dessous, vous aurez la possibilité de sélectionner le calendrier que vous avez l’intention de voir dans votre widget.
Si vous avez l’intention de voir tous les événements à travers tous les calendriers, après cela, maintenez… Application de calendrier miroir activée.
2. Le widget de raccourcis 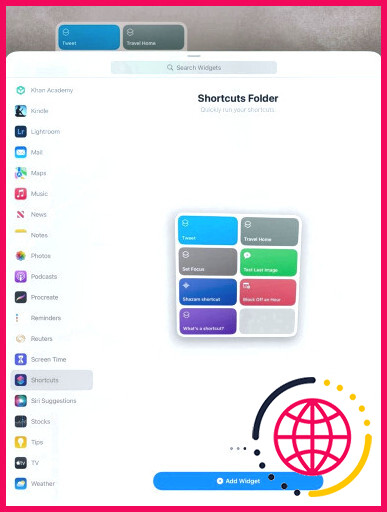
Si vous voulez tirer l’un des meilleurs avantages de votre iPad tout en augmentant votre efficacité, vous devez utiliser l’application et le widget Raccourcis. L’application Raccourcis d’Apple vous permet d’automatiser des processus spécifiques et d’activer une hiérarchie d’un seul toucher ou d’une commande Siri.
Si vous n’utilisez pas encore Shortcuts, après quoi, avant d’ajouter le widget à votre iPad, ouvrez l’application Raccourcis et jouez également avec quelques raccourcis préétablis. Lorsque vous avez terminé, revenez à votre écran d’accueil ainsi que d’ajouter le widget Shortcuts pour une accessibilité facile à ces raccourcis.
3. Le widget Google Drive 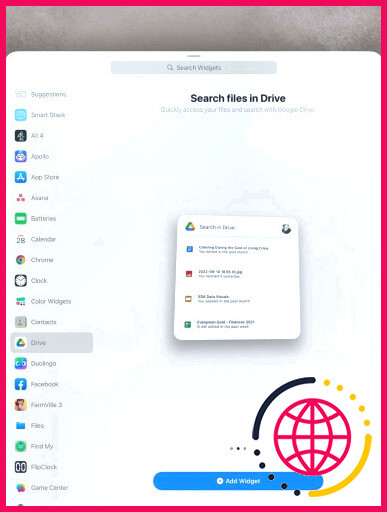
Si vous utilisez Google Drive, après cela, le widget correspondant constitue un ajout pratique à l’écran d’accueil de votre iPad. Vous pouvez soit configurer le widget Google Drive pour afficher vos données actuelles, soit le configurer pour révéler des moyens plus rapides pour les actions typiques de Google Drive.
Décidez entre un petit, moyen, ou grand widget, et après le configurer en appuyant longuement et aussi choisir. Modifier le widget. Basculer Afficher les fichiers sélectionnés. sur afficher les fichiers Google Drive récents, et aussi le basculer sur off si vous voulez que votre widget fonctionne comme un raccourci pour les actions typiques de Google Drive.
Télécharger : Google Drive(Gratuit, possibilité d’adhésion)
4. Le widget Google Maps 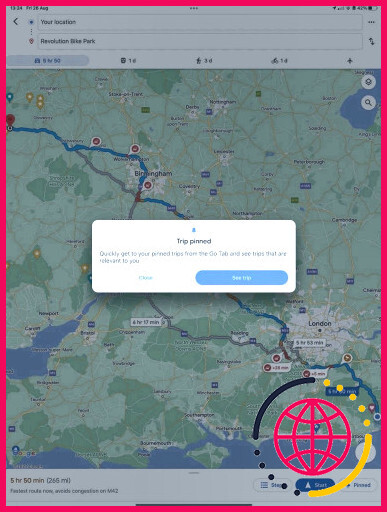
Si vous faites régulièrement la navette, le widget Google Maps a droit à une place sur votre écran d’accueil.
Vous vous demandez peut-être pourquoi Apple Maps n’est pas la meilleure référence en matière de cartes, mais le fait est que vous ne pouvez pas faire grand-chose avec le widget Apple Maps. Le widget Google Maps, d’autre part, vous permet de voir les informations de voyage en temps réel pour un voyage épinglé, ainsi qu’il peut également être configuré pour vous révéler les problèmes de trafic de site Web les plus récents ou pour vous aider à trouver des zones à proximité.
Si vous voulez configurer le widget Google Maps pour révéler des informations en temps réel pour votre trajet ou votre voyage, vous devez d’abord épingler votre pointeur dans l’application Google Maps. Pour ce faire, obtenez les instructions pour votre trajet et ensuite appuyez sur. Épingler en bas à droite de votre écran. Une fois que vous avez inclus le widget Google Maps à l’écran de votre résidence, vous pouvez maintenant appuyer longuement sur le widget, taper sur… Modifier le widget , puis choisir le voyage épinglé pour lequel vous souhaitez que le widget affiche des informations.
Télécharger : Google Maps(Gratuit)
5. Le Widget Mail 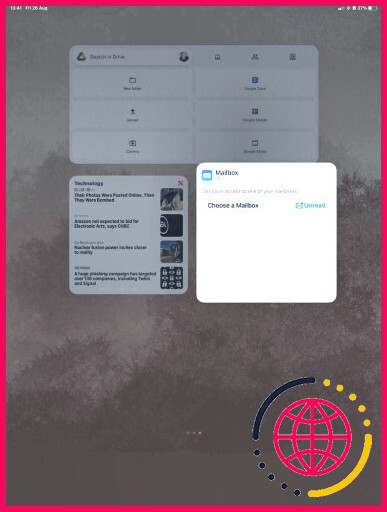
Tout de suite après, nous avons le widget Apple Mail. Si vous utilisez votre iPad pour le travail, après cela, ce widget est une méthode formidable pour avoir les yeux sur vos emails non lus ou une boîte de réception particulière.
Une fois que vous avez ajouté le widget à votre écran d’accueil, appuyez longuement sur le widget et faites un tapotement. Modifier le widget pour choisir la boîte aux lettres que vous souhaitez voir. Vous pouvez en outre choisir d’afficher toutes les boîtes de réception ou simplement vos e-mails non lus. Si vous utilisez les réglages Focus sur votre iPad, alors vous pouvez régler vos écrans d’accueil pour révéler les courriels de travail dans un accent et aussi les courriels personnels dans un autre.
6. Le widget de l’horloge mondiale 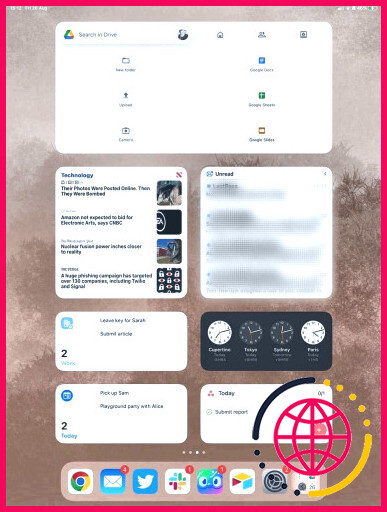
Celui-ci ne fascinera très probablement pas tout le monde, cependant, pour ceux qui travaillent à travers de nombreux fuseaux horaires, c’est un sauveur. Le widget Horloge mondiale est simplement l’une des alternatives du widget Horloge, et aussi il vous permet de visualiser jusqu’à quatre horloges différentes préparées aux emplacements de votre choix.
Une fois que vous avez inclus le widget à votre écran d’accueil, appuyez longuement, tapez sur. Modifier le widget , puis choisissez les villes que vous voulez que le widget affiche. Vous pouvez en outre réorganiser les villes en appuyant ainsi qu’en maintenant la touche trois lignes à côté de chaque ville ainsi qu’en les faisant glisser vers le haut ou vers le bas de la liste de contrôle.
Ce n’est pas le widget d’horloge le plus esthétique proposé, mais il est préinstallé sur votre iPad, ainsi que vous n’aurez pas besoin de télécharger et d’installer une sorte de toute nouvelle application pour y accéder.
7. Le widget d’horloge Flip 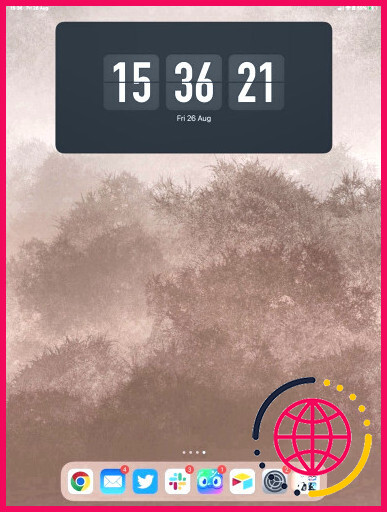
Si vous n’aimez pas le visuel des widgets de l’application Clock, alors vous pourriez aimer la vue minimale de Flip Clock. Avant d’ajouter quoi que ce soit à votre écran d’accueil, téléchargez et installez l’application Flip Clock Digital Widgets et ouvrez-la pour personnaliser les paramètres de vos widgets. L’application est totalement gratuite, pourtant si vous avez l’intention de vous débarrasser des publicités ou d’accéder à des choix de nuances premium, alors vous devrez certainement mettre à niveau en payant un coût unique.
Si vous aimez le noir ainsi que le blanc et aussi ne prévoient pas d’utiliser l’application pour autre chose que ses widgets, après que la version totalement gratuite est plus que suffisante.
Ouvrez l’application ainsi que touchez le bouton icône de l’engrenage dans le coin supérieur droit. Après cela, touchez Paramètres du widget. Juste ici, vous pouvez personnaliser vos widgets minuscules, moyens et aussi grands. Choisissez une horloge de 12 heures ou de 24 heures, déterminez si vous souhaitez afficher les secondes, et sélectionnez parmi une poignée de thèmes de couleurs complémentaires.
Lorsque vous avez terminé, retournez à votre écran d’accueil, ainsi que vous aurez la possibilité d’ajouter votre nouveau widget personnalisé flip clock.
Télécharger : Flip Clock(Gratuit, acquisitions in-app disponibles)
8. Le widget des rappels 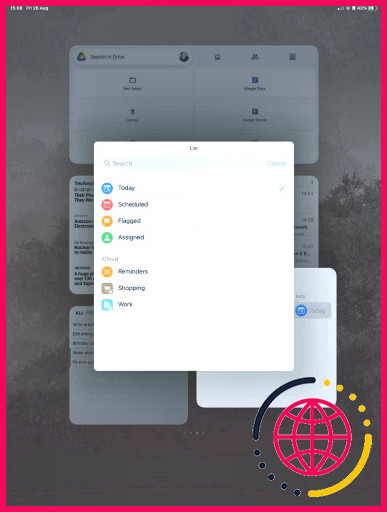
Les applications de liste de tâches pour iPad ne manquent pas, et si certaines proposent des options de widgets décentes, la plupart échouent ou ne demandent pas l’effort nécessaire pour les configurer. Bien que l’application Apple Reminders préinstallée ne vous permette peut-être pas de personnaliser ses nuances, en ce qui concerne les performances, elle est un cran au-dessus de la majorité d’entre elles, ainsi que le plus important, elle est gratuite !
Comme avec la majorité des widgets, l’application Rappels est seulement aussi bonne que vous le faites. Alors que vous pouvez l’établir autant que simplement révéler toutes les tâches, si vous voulez tirer le meilleur parti du widget, vous devez établir des listes de contrôle dans Reminders.
Les listes vous permettent de personnaliser votre expérience du widget et de sectoriser vos emplois. A titre d’exemple, vous pouvez établir un widget pour révéler les tâches liées à la fonction et aussi un autre lié à la maison.
9. Le widget Apollo 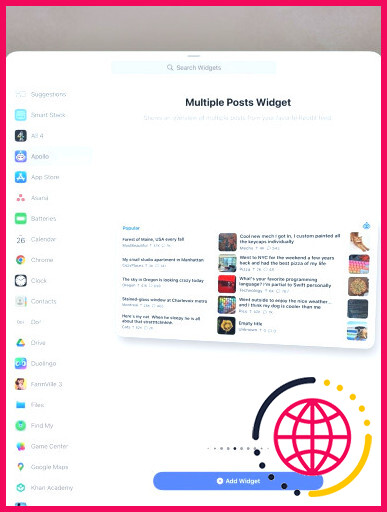
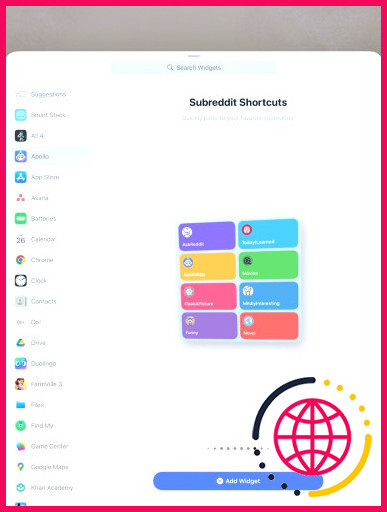
Si vous utilisez Reddit, alors vous avez besoin de l’application Apollo et aussi de ses widgets connectés. Apollo a été produit avec iOS à l’esprit, donc il se sent à la maison sur l’iPad. Bien qu’il ne s’agisse pas de l’application principale de Reddit, elle s’occupe en quelque sorte d’offrir aux individus beaucoup plus. Téléchargez l’application Apollo absolument gratuitement, puis rendez-vous directement dans vos widgets pour voir la magie.
Non seulement vous pouvez ajouter un widget pour révéler les messages récents dans un flux de votre choix, mais vous pouvez en outre ajouter un widget de fond d’écran qui tourne avec des belows lourds en images. En outre, ajoutez un widget subreddit pour vous amener directement là où vous investissez le plus de temps, ou un widget de blagues ou un widget d’idées de douche pour un peu de plaisir rapide.
Télécharger : Apollo(Gratuit, abonnement facilement disponible)
Que ferez-vous avec les widgets de l’iPad ?
Que vous entreteniez votre iPad, que vous le partagiez avec vos enfants ou que vous divisiez son utilisation entre le travail et le jeu, l’utilisation de widgets améliorera votre expérience individuelle. Il y a des widgets différents que vous pouvez contribuer à l’écran d’accueil, ainsi que nous supposons que les options ci-dessus sont les meilleurs de la grande affaire.
Comment obtenir de bons widgets sur mon iPad ?
Comment ajouter des widgets à l’écran d’accueil de votre iPad. Appuyez longuement sur une zone vide de votre écran d’accueil, puis appuyez sur le bouton Ajouter lorsqu’il apparaît dans le coin supérieur gauche. Sélectionnez un widget dans la liste de gauche. Balayez vers la gauche ou la droite sur le widget pour choisir une taille, puis appuyez sur Ajouter un widget.
Quels widgets sont disponibles pour iPad ?
7 meilleurs widgets iPad pour votre écran d’accueil (iPadOS 15). Histoires de cuisine. Cette application de cuisine bien conçue possède l’un des meilleurs widgets d’écran d’accueil que j’ai rencontrés. Flipboard – Dernières histoires. Traces. Budget quotidien original. Livraisons. Journal du premier jour. Raccourcis.
- Histoires de cuisine. Cette application de cuisine bien conçue possède l’un des meilleurs widgets d’écran d’accueil que j’ai rencontrés.
- Flipboard – Dernières histoires.
- Traces.
- Budget quotidien original.
- Livraisons.
- Journal du premier jour.
- Raccourcis.
Quels sont les meilleurs widgets à avoir ?
Les 11 meilleurs widgets Android pour votre écran d’accueil
- Meilleur widget du jour : Google en un coup d’œil.
- Meilleur widget météo : Overdrop Weather.
- Meilleur widget d’horloge et d’alarme : Chronus.
- Meilleurs widgets de notes : Google Keep et Samsung Notes.
- Meilleur widget de calendrier : Mois.
- Meilleur widget à faire : TickTick.
- Meilleur widget de batterie : Reborn Widget de batterie.