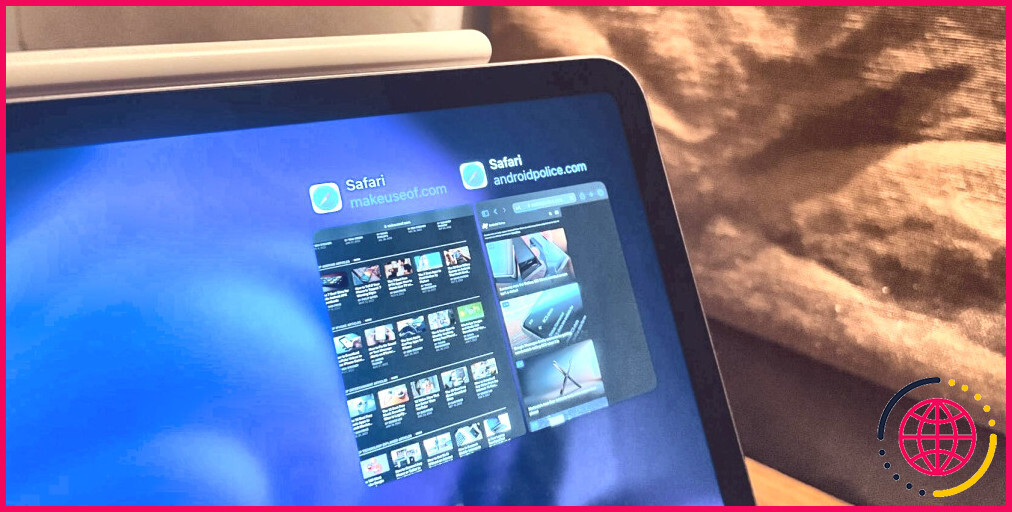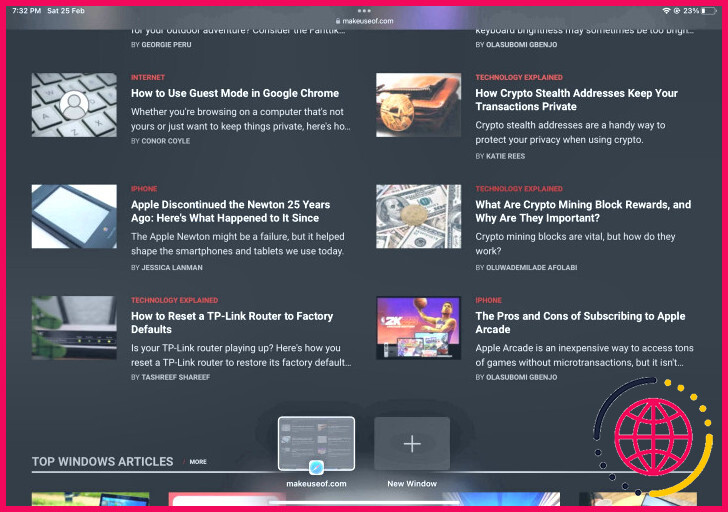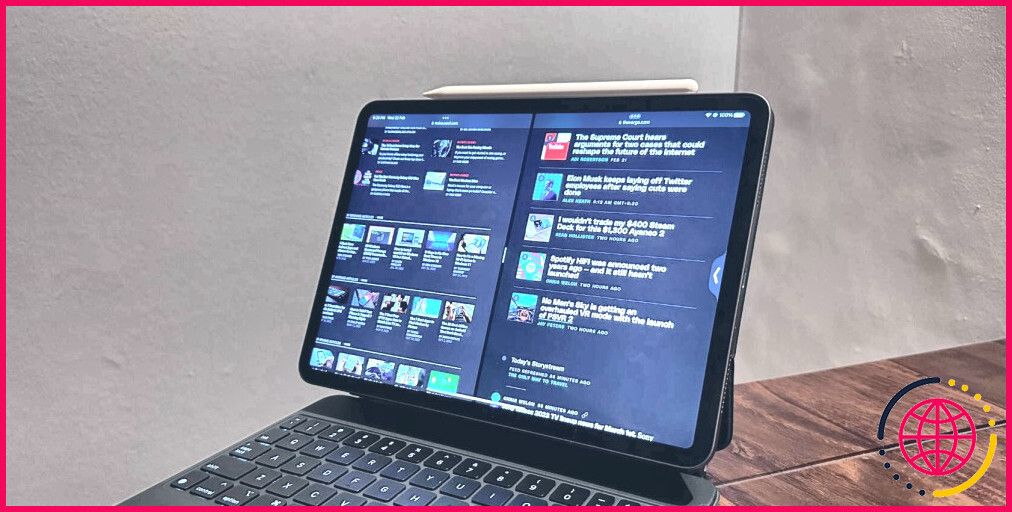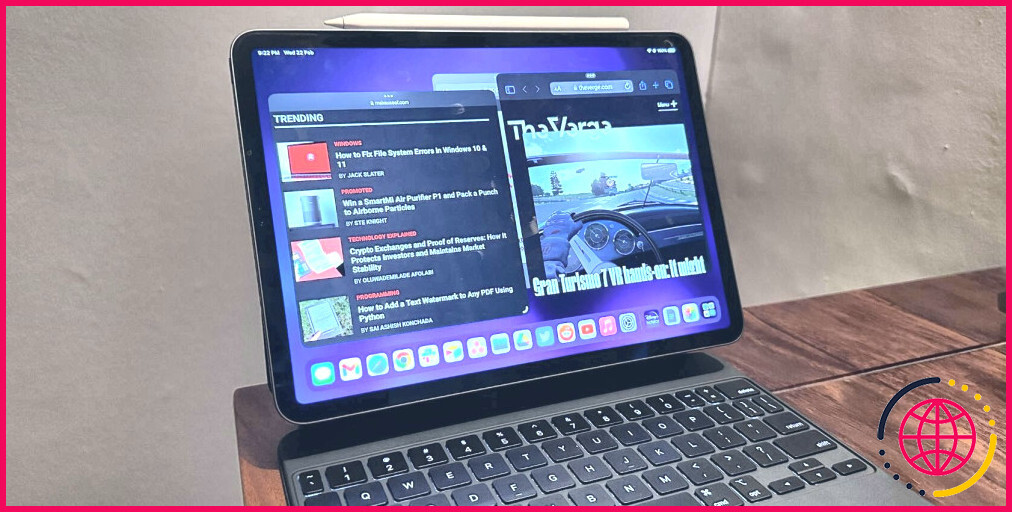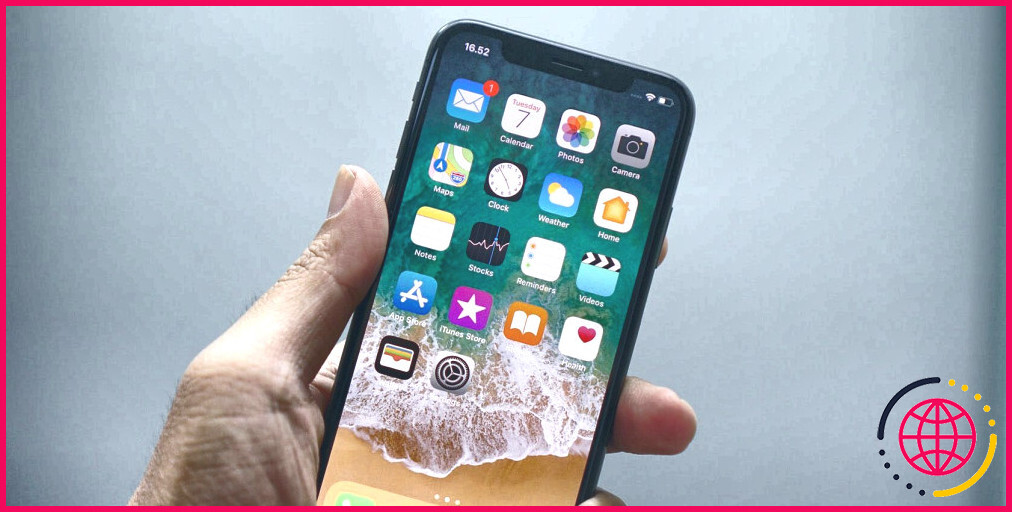Comment ouvrir et utiliser plusieurs fenêtres d’une même application sur un iPad ?
Depuis 2017 et également l’intro du tout premier modèle d’iPad Pro, la gamme de tablettes d’Apple s’est énormément développée en tant qu’outil de performance. De même que le passage à iPadOS a juste continué à améliorer l’offre.
Une rénovation importante de l’expérience iPad a présenté le lancement d’iPadOS 13 en 2019, qui a apporté un attribut multifenêtre plus robuste qui a éclipsé Split View. Ci-dessous, nous envisagerons certainement de tirer parti de cet attribut pour en faire plus sur votre iPad.
Comment ouvrir plusieurs fenêtres d’une application
Avant de pouvoir développer plusieurs fenêtres d’accueil pour une application, vous aurez certainement besoin d’introduire les circonstances initiales. Faites-le en touchant le symbole de l’application, puis continuez à adhérer aux étapes énumérées ci-dessous :
- Une fois que Safari est actif, relevez le Dock de votre iPad en glissant vers le haut depuis le bas de votre écran. Vous pouvez en outre utiliser la bibliothèque d’applications, qui se trouve à l’extrémité droite du Dock, pour trouver l’application.
- Ensuite, tapez sur l’icône Safari, et vous verrez également deux fenêtres domestiques rectangulaires apparaître près du côté inférieur de votre écran – si votre application choisie soutient de nombreuses fenêtres, vous verrez une interface similaire.
- Tapez sur Nouveau Fenêtre pour développer une autre circonstance. Vous pouvez de même continuer à inclure plusieurs fenêtres en répétant les étapes sur.
Comment utiliser plusieurs fenêtres d’une application
Les étapes détaillées ci-dessus traitent de la façon dont vous pouvez développer plusieurs fenêtres d’accueil pour une application, maintenant vous pourriez vous demander comment vous pouvez communiquer avec plus d’une fenêtre à la fois. Pour aider à cela, iPadOS a quelques outils multitâches simples développés directement dans le système, ainsi que nous avons souligné les actions pour collaborer avec eux énumérés ci-dessous.
Utiliser la vue fractionnée et le glissement pour exécuter plusieurs fenêtres d’une application.
Une fois que vous avez créé une nouvelle fenêtre, vous verrez 2 instances de l’application dans l’affichage de l’App Switcher. Actuellement, tapez et maintenez votre doigt sur une instance et après, faites-la glisser sur l’autre. Cela va certainement intégrer les deux dans une configuration Split View– un attribut de base de l’iPadOS.
Pour ajouter un peu plus de performance à votre session de travail, vous pouvez même ouvrir une instance de Safari en Slide Over. Move Over est un composant de l’iPadOS qui vous permet d’ouvrir une application dans une fenêtre de type iPhone en portrait.
L’utilisation de nombreuses fenêtres d’accueil dans cette configuration vous permettra certainement d’exécuter trois versions de l’exacte même application en même temps ; 2 en Split View ainsi qu’une autre en Slide Over. Vous pouvez utiliser une fenêtre d’accueil pour effectuer des recherches, ainsi qu’une autre pour saisir des données, tandis que la fenêtre Slide Over peut s’avérer pratique pour les recherches rapides.
Utiliser Stage Manager pour exécuter plusieurs fenêtres de la même application.
Stage Manager est une amélioration plus récente d’iPadOS et constitue un attribut marquant d’iPadOS 16. Cette fonction – disponible en outre dans macOS Ventura – permet aux individus des modèles iPad Pro (sortis en 2018 et plus tard) et aux iPads dotés de cpus Apple silicon d’ouvrir des fenêtres de type macOS pour les applications.
Cet attribut vous permettra d’ouvrir cinq fenêtres pour une application solitaire, dont quatre pourront être utilisées en même temps sur l’écran de votre iPad. Et si votre iPad Pro ou iPad Air design est livré avec un processeur en silicium d’Apple, vous pouvez de même déplacer les applications vers un moniteur extérieur, ce qui laisse l’écran de votre iPad ouvert pour diverses autres applications.ou même beaucoup plus de fenêtres Safari.
Accéder à plusieurs fenêtres domestiques en utilisant Stage Manager pour augmenter votre productivité est basique. Activez la fonction en démontant le Centre de contrôle, puis en ouvrant une application de votre choix.
Une fois que l’application choisie est prête, relevez le bouton Dock et tapez sur son symbole. Vous verrez certainement maintenant un interrupteur de toute nouvelle fenêtre d’accueil dans le coin supérieur gauche. Tapez dessus pour inclure une toute nouvelle fenêtre d’accueil. Vous pouvez inclure plusieurs fenêtres tout en n’en utilisant que 4 à la fois, sauf si votre iPad prend en charge les moniteurs externes et que vous en avez un en ligne.
Faites plus sur votre iPad avec plusieurs fenêtres
En suivant les actions ci-dessus, vous pourrez créer une configuration qui utilise de nombreuses fenêtres d’une seule application et même incorporer deux ou même plusieurs applications, ce qui vous permettra d’utiliser votre iPad avec beaucoup plus de succès ainsi que de le maximiser.
L’iPad, comme vous le reconnaissez, est un appareil fonctionnel, et nous espérons vraiment que d’autres améliorations comme celles-ci apparaîtront, aidant les clients à faire encore plus sur la tablette électronique. Nous sommes ravis de voir ce qu’Apple a en magasin pour les futures versions d’iPadOS.
S’abonner à notre e-newsletter
Peut-on avoir deux fenêtres de la même application ouvertes sur l’iPad ?
Sur l’iPad, vous pouvez travailler avec plusieurs apps en même temps. Ouvrez deux apps différentes, ou deux fenêtres de la même app, en fractionnant l’écran en vues redimensionnables. Par exemple, ouvrez Messages et Cartes en même temps en vue fractionnée.
Comment ouvrir une nouvelle fenêtre de la même app sur mon iPad ?
Faites un petit glissement vers le haut sans décrocher votre doigt depuis le bas de l’écran de votre iPad pour ouvrir le Dock. Dans le Dock, touchez l’app que vous avez actuellement ouverte. Appuyez sur Nouvelle fenêtre. Vous serez maintenant dans une nouvelle fenêtre de la même app.
Comment ouvrir la même app en écran partagé ?
Vous pouvez également toucher les Récents, toucher l’icône d’une app, puis toucher soit Ouvrir en vue écran partagé, soit Ouvrir en vue pop-up.
Comment puis-je exécuter deux instances d’une application sur mon iPhone ?
Touchez longuement l’app, puis faites-la glisser vers le bord gauche de l’écran et déposez-la sur un écran d’accueil. Répétez ce processus autant de fois que vous le souhaitez pour créer autant de doublons que nécessaire.