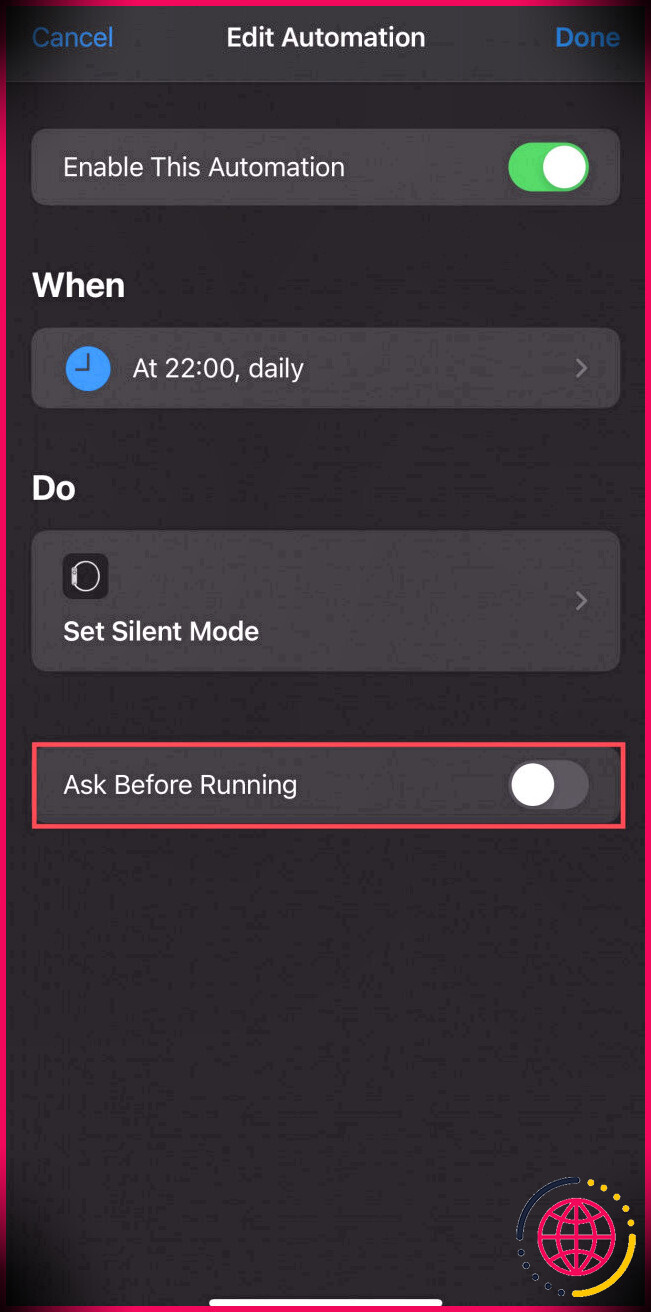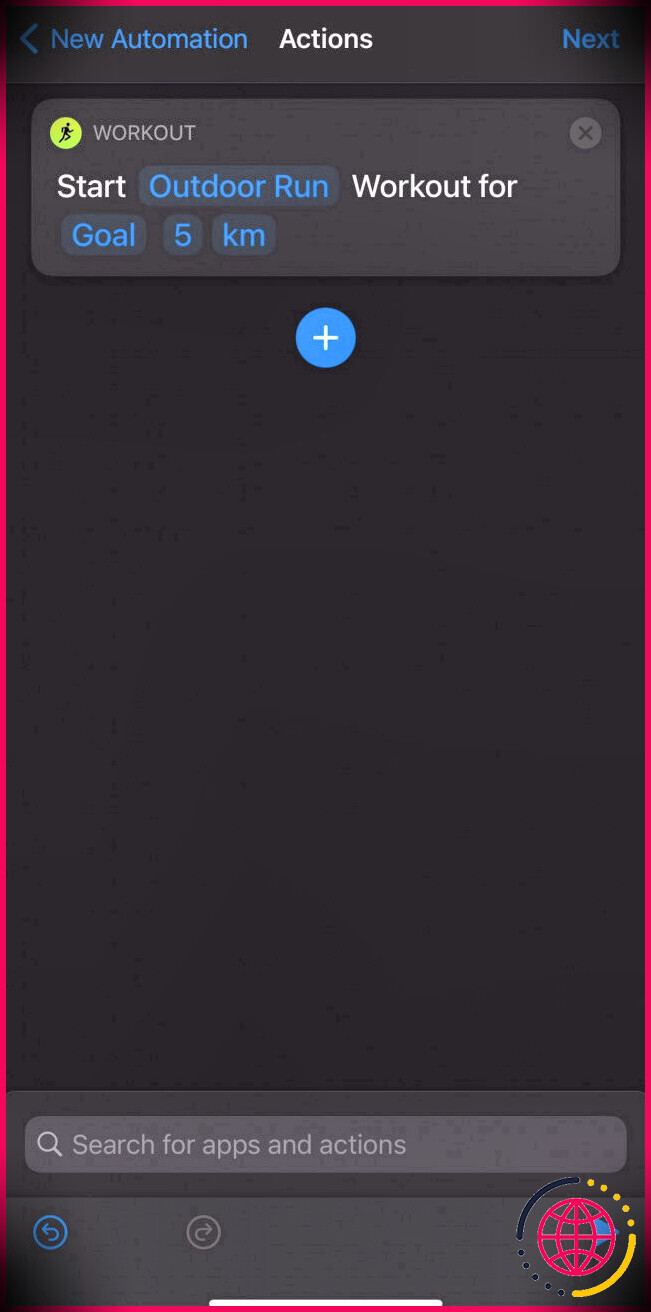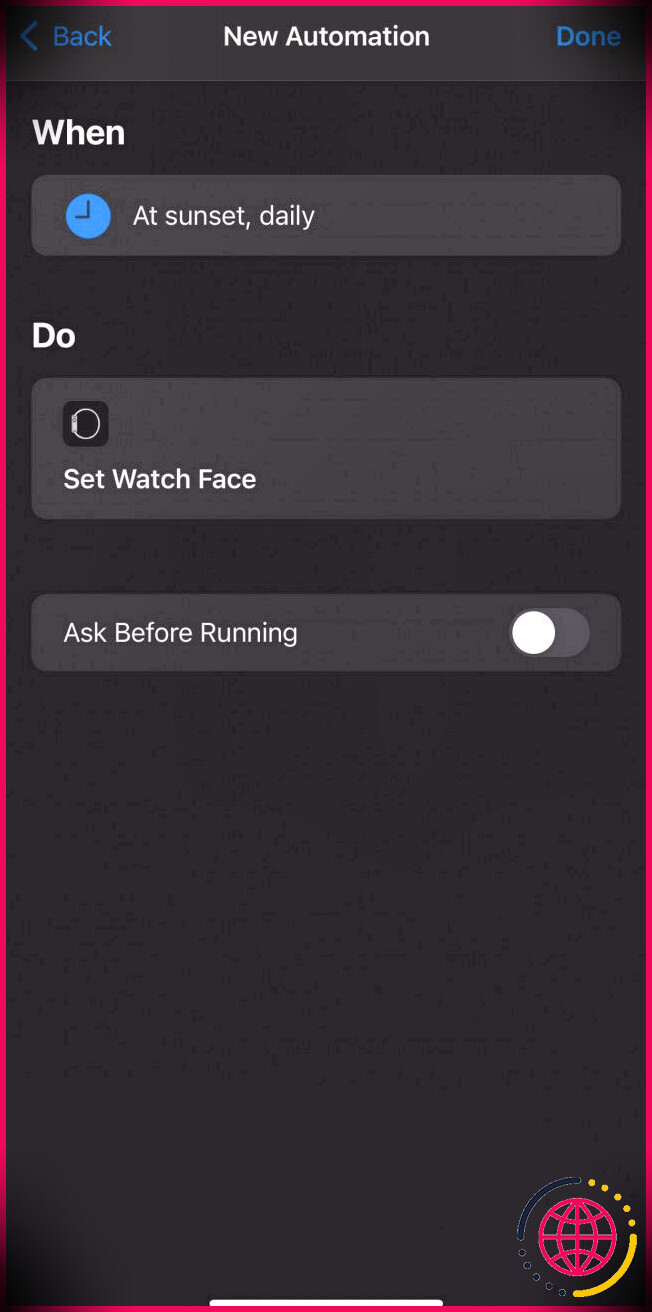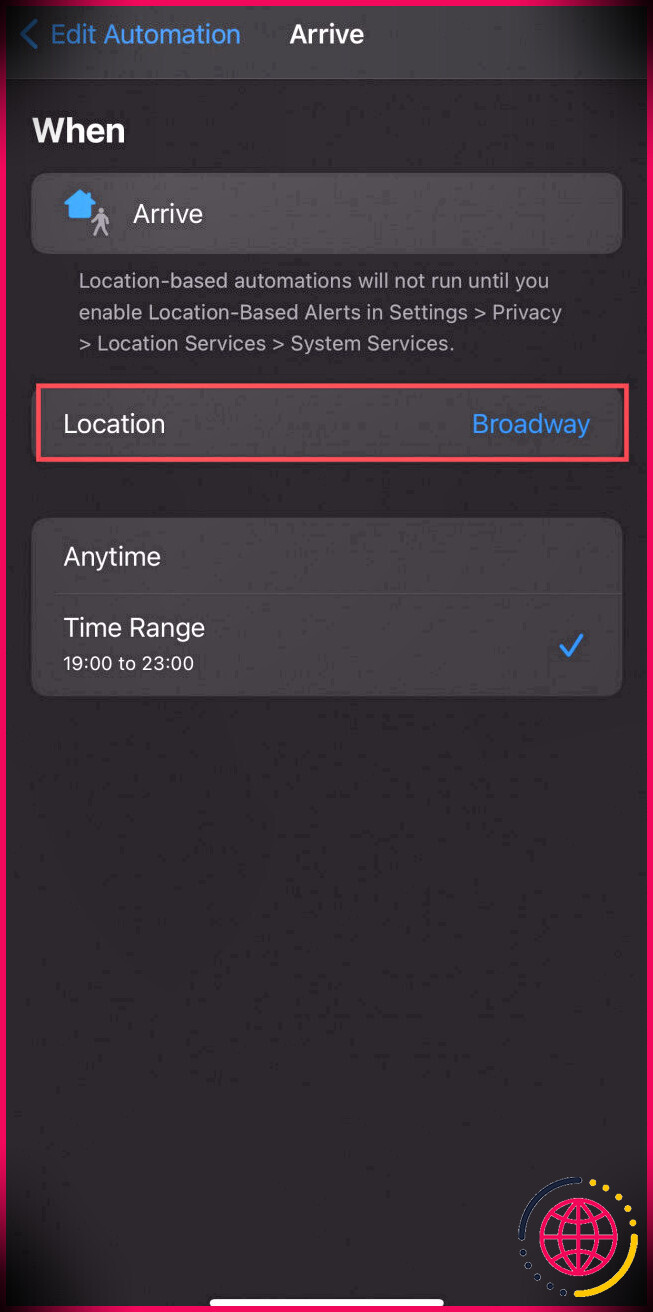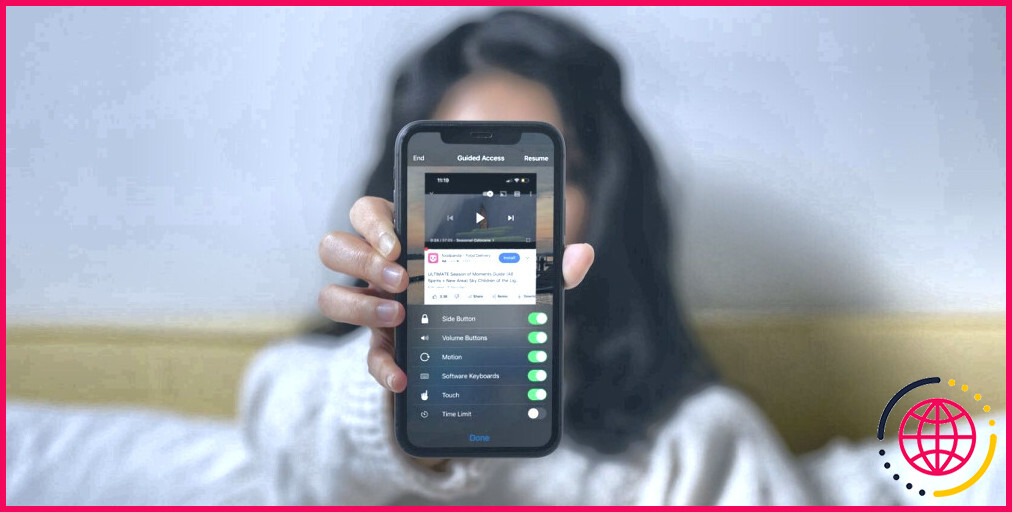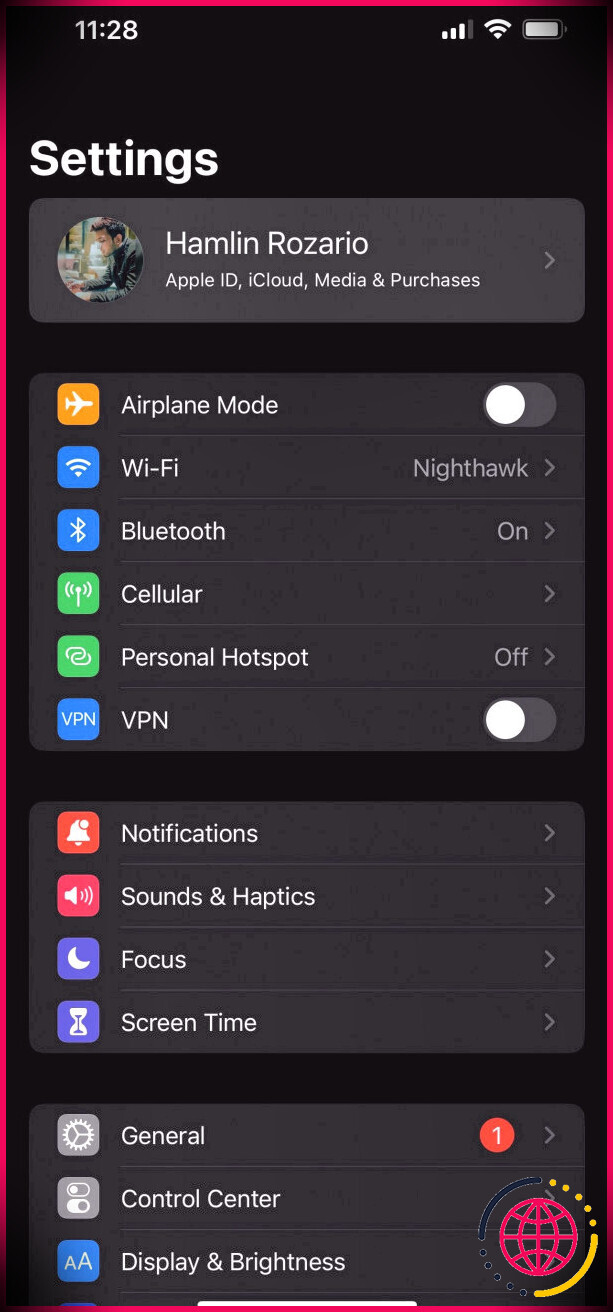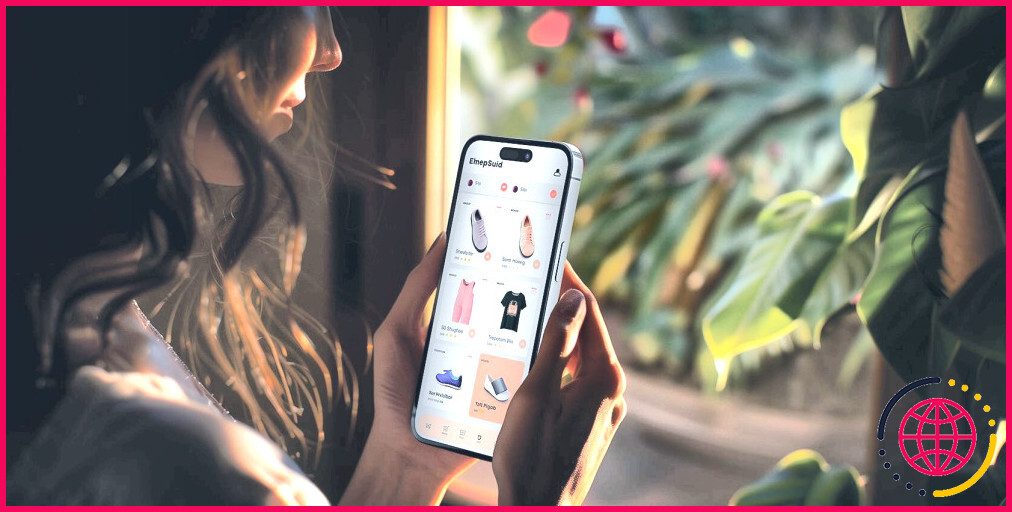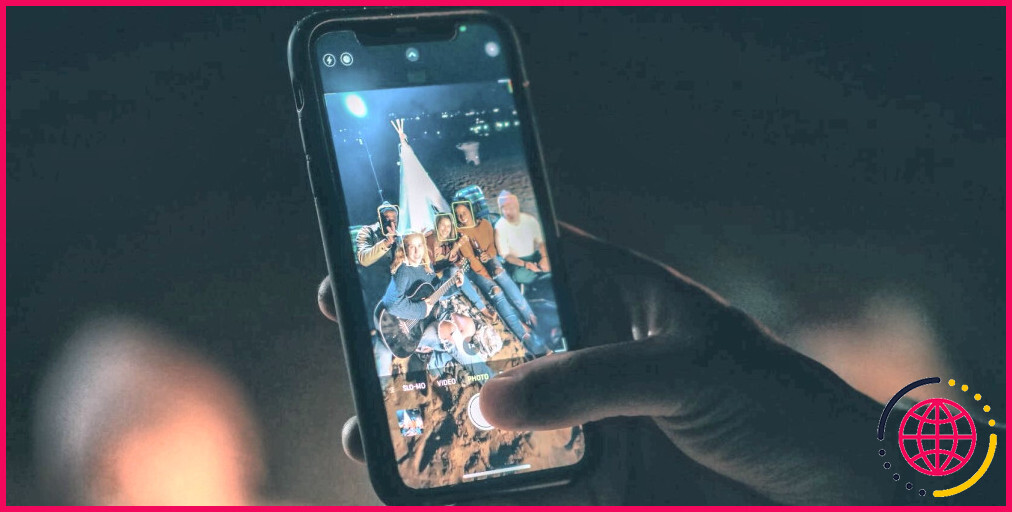Comment utiliser les automatisations de raccourci Apple Watch et 3 exemples à essayer
Vous avez toujours voulu que votre Apple Watch autorise instantanément Ne pas déranger dès que vous entrez dans la salle de cinéma ? Aimeriez-vous transformer instantanément le visage de votre Apple Watch quotidiennement? Vous pouvez le faire, et bien plus encore, grâce aux automatisations Apple Watch.
watchOS 7 a introduit des schémas d’automatisation exceptionnels pour l’Apple Watch. Le meilleur élément est que vous n’avez besoin d’aucun spectacle pour mettre en place ces régimes ou créer le vôtre.
Nous vous montrerons exactement comment établir des automatisations sur votre Apple Watch, ainsi que 3 automatisations pour illustrer quelques exemples de ce que vous pouvez faire.
Comment configurer les automatisations Apple Watch
L’application Raccourcis d’Apple est le centre de l’automatisation iOS, et elle a tout ce dont vous aurez besoin pour établir également des automatisations Apple Watch. Contrairement aux raccourcis Siri, les automatisations de l’iphone ne peuvent pas être montrées aux autres au moment de la création. Cela implique que nous ne pouvons pas fournir de lien pour télécharger nos automatisations préférées.
Au lieu de cela, nous vous fournirons une procédure pas à pas pour produire des automatisations Apple Watch (avec des captures d’écran) afin que vous puissiez les configurer rapidement sur votre Apple iPhone.
Pour créer une automatisation Apple Watch, vous devez d’abord décider de ce que vous souhaitez automatiser et choisir les déclencheurs en conséquence. Commençons par quelque chose de simple, comme placer votre Apple Watch en mode silencieux à 22 heures tous les soirs.
Vous pouvez facilement l’établir en suivant ces étapes : Automatisation dans l’application Raccourcis. Voici comment :
- Ouvrez le Raccourcis application sur votre téléphone ainsi que la tête à la Automatisation languette.
- Si vous n’avez jamais créé d’automatisation sur votre iPhone, appuyez sur le gros bouton bleu classé Créer une automatisation personnelle . Dans le cas où vous avez créé une automatisation dans le passé, vous devrez toucher le Plus interrupteur en haut à droite et après cela a frappé Créer une automatisation personnelle .
- Puisque nous avons l’intention de déclencher une automatisation à un moment particulier tous les jours, appuyez sur Moment de la journée prendre Moment de la journée une fois de plus, ainsi que le type de temps dans le package juste en dessous de cette option. Dans notre cas, nous sommes plus susceptibles de nous assurer que l’heure est 22h00 (ou 22h00).
- Juste en dessous, vous pouvez définir la régularité de cette automatisation. Dans notre cas, nous sommes plus susceptibles de toucher du quotidien . Appuyez maintenant Suivant qui se trouve en haut à droite de l’écran.
- Sur la page Web suivante, appuyez sur Ajouter une action et aussi rechercher Définir le mode silencieux qui apparaîtra sous le Actions sous-titre. Robinet Définir le mode silencieux et assurez-vous également que l’activité est Activer le mode silencieux . Appuyez actuellement sur Suivant .
- L’écran final vous révélera certainement quand l’automatisation fonctionnera, ainsi que ce qu’elle fera. Vous avez juste besoin de désactiver Demandez avant de courir pour s’assurer que l’automatisation fonctionnera certainement toute seule. Robinet Fait .
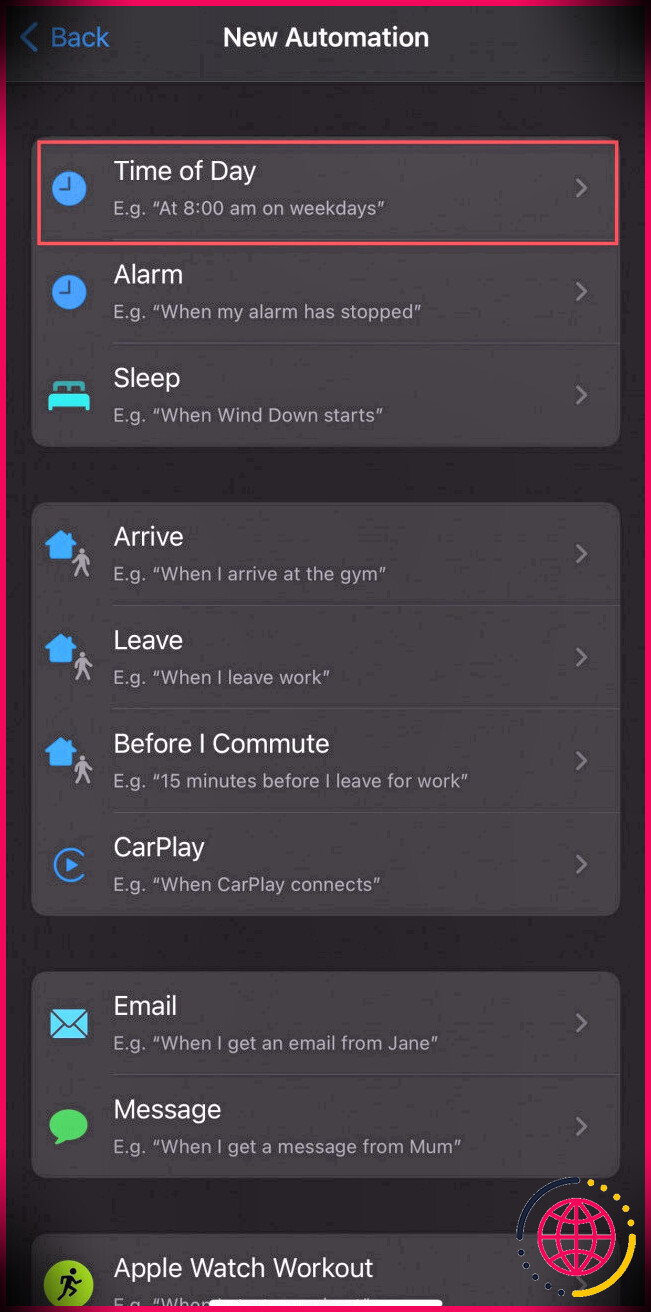
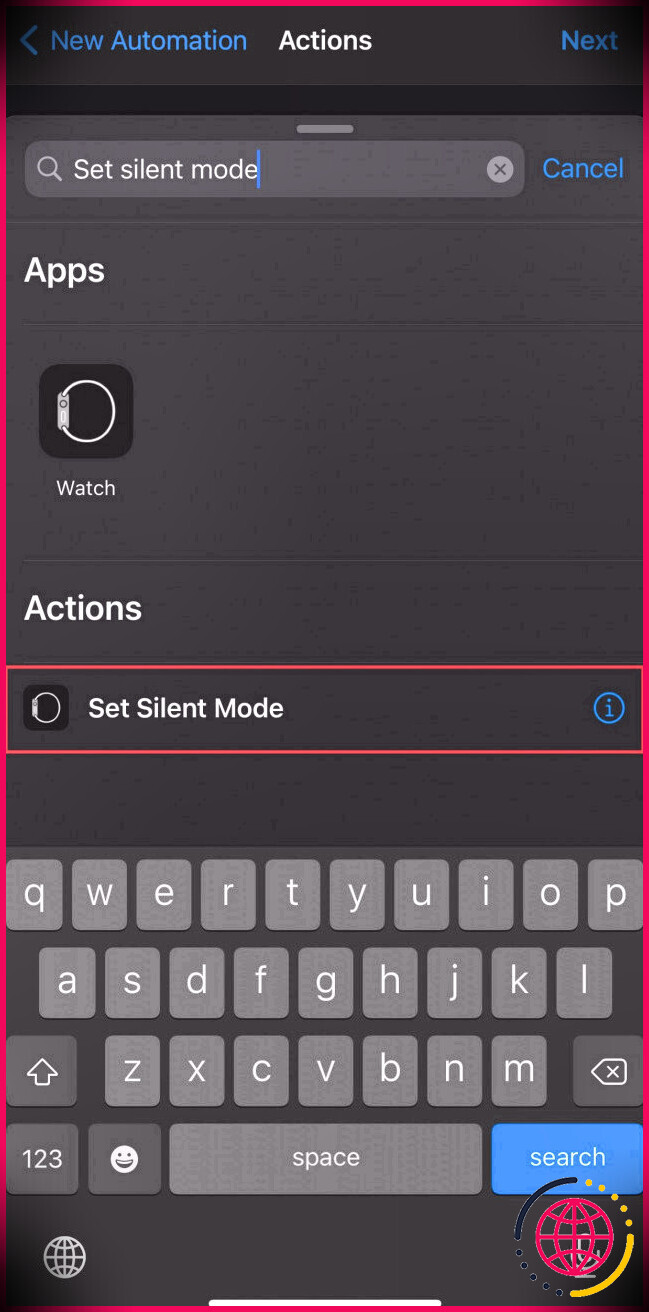
Désormais, à 22 heures tous les soirs, votre Apple Watch autorisera instantanément le mode silencieux. Si vous souhaitez désactiver le réglage silencieux le matin, vous pouvez développer une deuxième automatisation similaire pour faire le travail.
3 grandes automatisations Apple Watch à essayer
Maintenant que nous avons examiné une instance, passons en revue certaines des automatisations Apple Watch les plus utiles que vous puissiez configurer sur votre appareil.
1. Commencer une séance d’entraînement lorsque vous arrivez ou quittez un lieu
Il est très facile de négliger de commencer les séances d’entraînement sur votre Apple Watch. Bien que le portable dispose d’une fonction de découverte automatique de l’entraînement, il ne fonctionne pas toujours avec précision. C’est particulièrement le cas avec des exercices de faible intensité tels que les exercices en fauteuil roulant.
Heureusement, il existe une automatisation Apple Watch pour résoudre ce problème :
- Dans l’application Raccourcis, créez une toute nouvelle automatisation et appuyez également sur Arrivée .
- Touchez maintenant Choisir pour choisir l’emplacement qui déclenche cet exercice. Tapez simplement le nom de votre club de remise en forme ou du parc où vous choisissez une course, et une carte avec une épingle de zone apparaîtra dans la moitié inférieure de l’écran. Ci-dessous, vous pouvez augmenter la distance à laquelle cette automatisation est activée. Robinet Fait .
- Soit choisir N’importe quand ou choisissez le Intervalle de temps quand vous voulez que cette automatisation s’exécute. Appuyez actuellement sur Suivant .
- Robinet Ajouter une action ainsi que chercher Commencer l’entraînement .
- Robinet Commencer l’entraînement et sélectionnez l’exercice ainsi que l’objectif (objectif ouvert, temps, calories fondues ou autonomie parcourue). Ensuite, appuyez sur Suivant .
- Passez en revue votre automatisation ainsi que le robinet Fait .
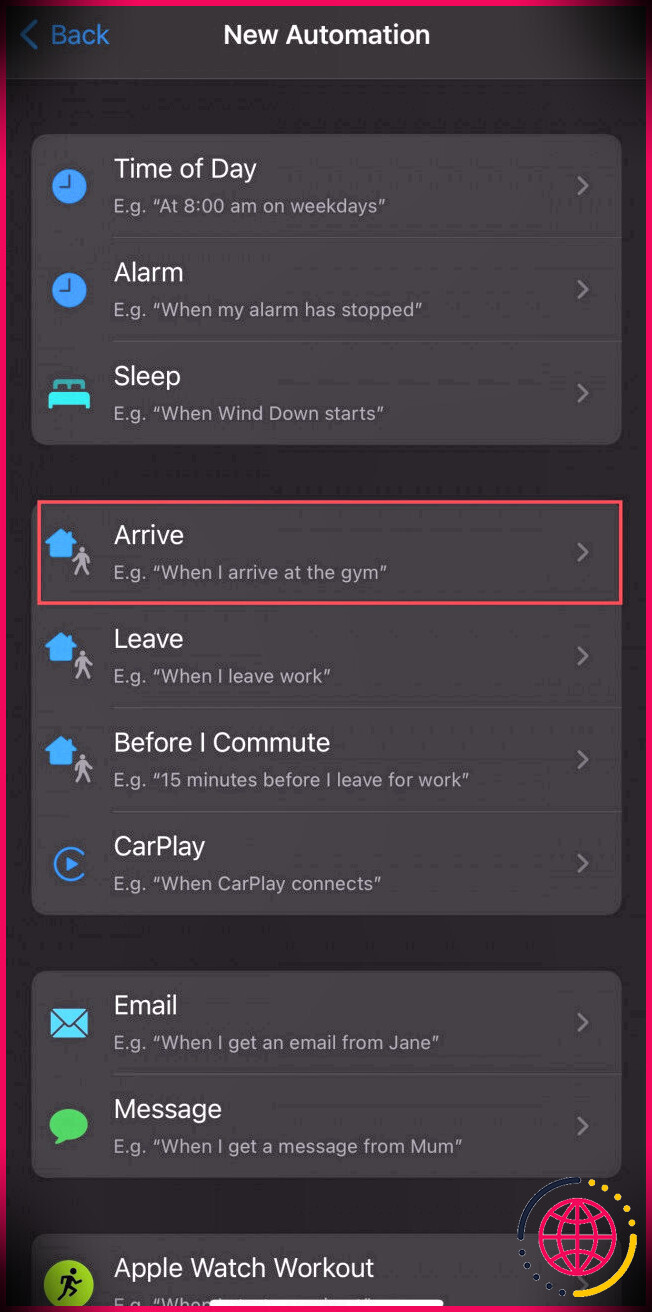
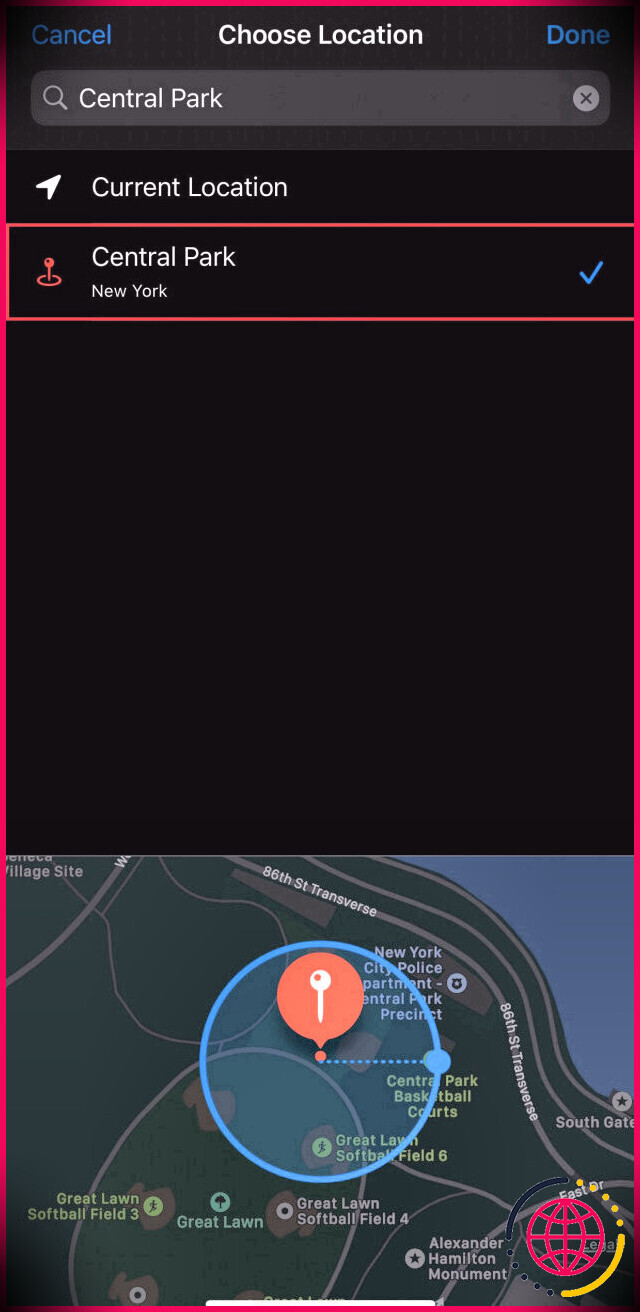
Désormais, votre Apple Watch commencera automatiquement les exercices en fonction de votre emplacement. Vous pouvez également choisir Laisser par opposition à Arrivée dans un premier temps pour déclencher cette automatisation lorsque vous quittez une zone précise, comme votre domicile. Par exemple, si vous travaillez depuis chez vous et sortez juste pour une promenade matinale, vous pouvez faire en sorte que votre Apple Watch commence un entraînement de marche en plein air chaque fois que vous quittez votre maison.
2. Modifier automatiquement le cadran de votre Apple Watch
Changer les cadrans de la montre est assez simple, mais il est encore plus pratique de faire en sorte que votre Apple Watch le fasse pour vous. Voyons comment changer régulièrement le cadran de votre montre, ainsi que quelques déclencheurs alternatifs pour que cela fonctionne différemment.
Tout d’abord, assurez-vous d’avoir inclus et également adapté les offres de montres sur votre Apple Watch afin d’avoir quelque chose à gérer. Ensuite, dans l’application Raccourcis :
- Créez une toute nouvelle automatisation et appuyez sur Moment de la journée .
- Sélectionnez le moment où vous souhaitez que le cadran de la montre change, ainsi que la fréquence à laquelle vous souhaitez que cela se produise. Nous avons choisi lever du soleil et du quotidien définir un cadran de montre chaque matin. Robinet Suivant .
- Touchez maintenant Ajouter une action ainsi que rechercher Définir le cadran de la montre .
- Robinet Définir le cadran de la montre robinet Visage , puis choisissez l’une des offres de montre dans la liste. Robinet Suivant .
- Désactiver Demandez avant de courir .
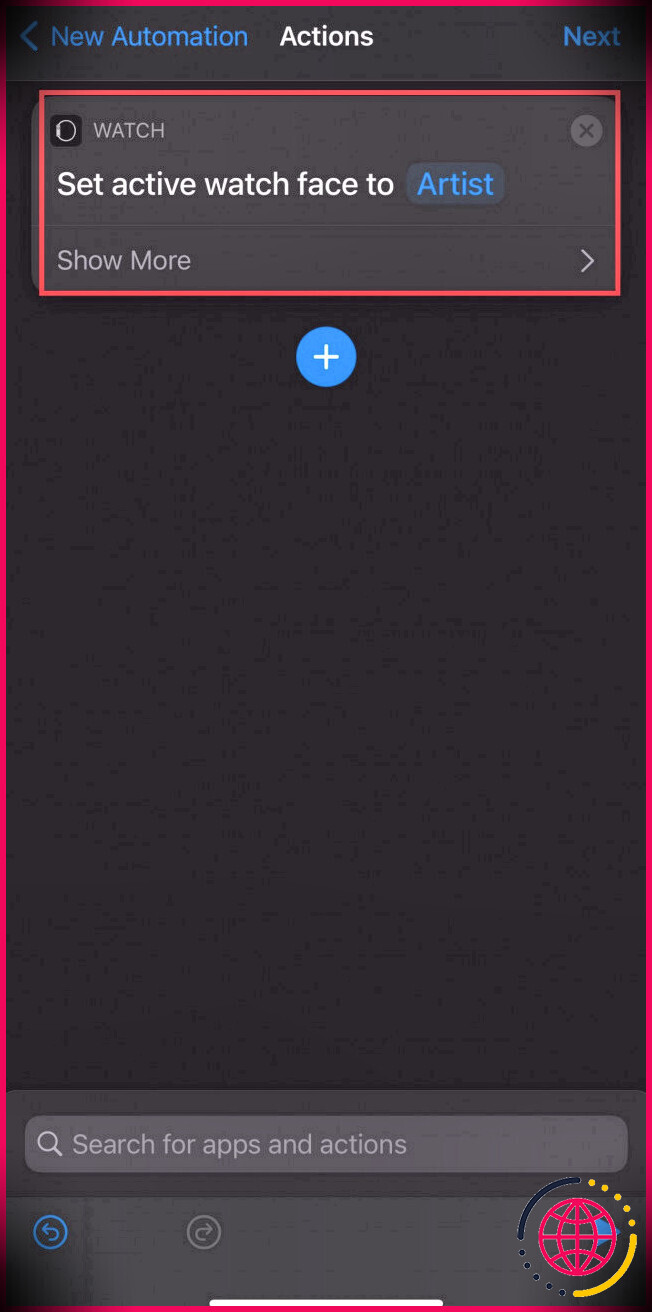
Maintenant, voyez la magie lorsque le cadran de votre montre change immédiatement. Si vous souhaitez que le cadran de la montre continue de changer toutes les deux heures, établissez simplement des automatisations comparables avec un temps différent dans la 2e action.
Vous pouvez en outre changer automatiquement le cadran de la montre chaque fois que vous quittez la maison ou arrivez dans n’importe quel type de zone de détails en utilisant le Arrivée ou Laisser cause plutôt que Moment de la journée dans l’étape primaire.
Les cadrans de montre d’Apple suffisent pour vous aider à démarrer, mais il existe de nombreuses rencontres Apple Watch personnalisées que vous devez également essayer. Cela vous permettra certainement d’ajouter une plus grande variété de visages à vos automatisations.
3. Activer le mode théâtre dans les endroits calmes
L’activation du mode cinéma (mode cinéma dans certaines régions) place votre Apple Watch en mode silencieux et éteint son écran jusqu’à ce que vous touchiez l’écran ou que vous appuyiez sur la couronne numérique. Ceci est particulièrement avantageux dans les salles de cinéma ou dans d’autres endroits où vous souhaitez éviter de déranger les autres.
Voici comment vous pouvez utiliser les raccourcis pour autoriser automatiquement le réglage du théâtre dans certaines zones :
- Créez une toute nouvelle automatisation et sélectionnez le Arrivée gâchette.
- Appuyez maintenant Choisir et cherchez le théâtre ou tout autre endroit que vous fréquentez. Robinet Fait , puis choisissez le tableau de temps pendant lequel vous souhaitez que cette automatisation fonctionne. Si vous voyez l’endroit principalement pendant la soirée, par exemple, vous pouvez établir cette variété de temps pour éviter de déclencher cela par erreur. Appuyez maintenant Suivant .
- Robinet Ajouter une action ainsi que rechercher Définir le mode cinéma .
- Robinet Définir le mode cinéma respecté par Suivant . Enfin, touchez Fait pour activer cette automatisation.
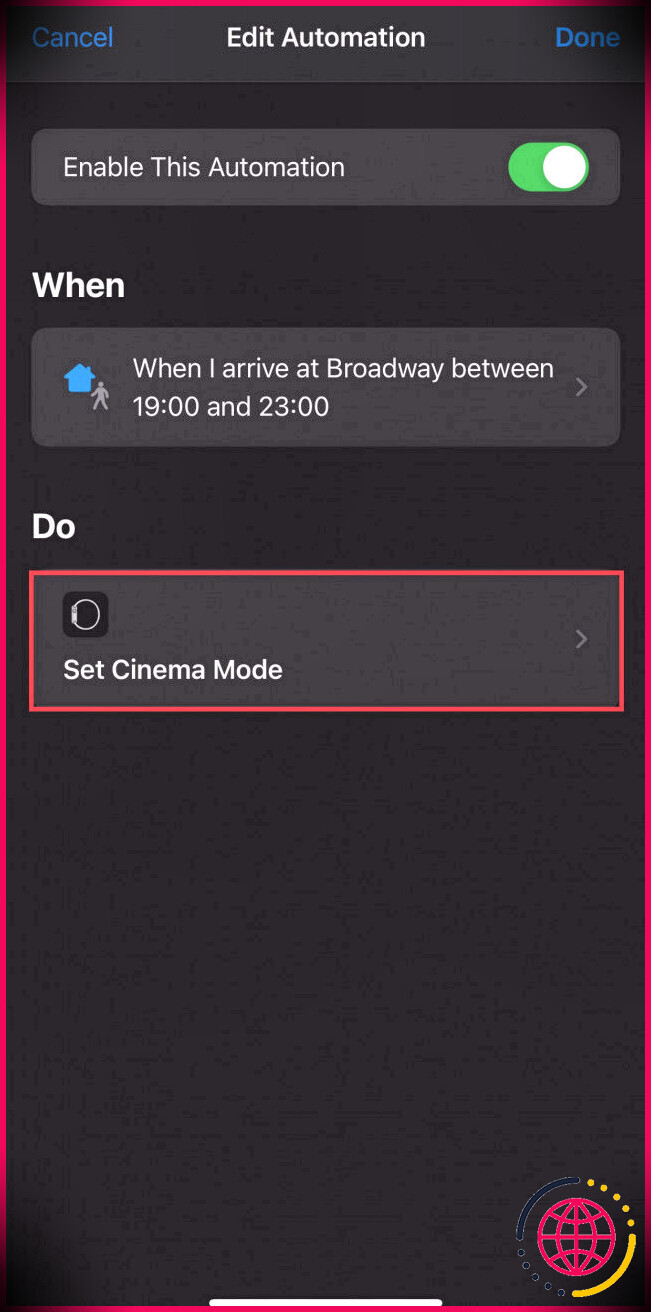
Assurez-vous de mettre en place une automatisation supplémentaire en utilisant le Laisser provoquer et dupliquer ce processus pour s’assurer que le mode théâtre est instantanément désactivé lorsque vous quittez l’emplacement.
Vous pouvez également utiliser le Moment de la journée activez ou désactivez automatiquement le mode cinéma. Cela peut être une option utile pour l’heure du coucher ou si vous avez une conférence à une heure fixe tous les jours de la semaine.
Créez vos propres automatisations Apple Watch
Ce ne sont que quelques automatisations très simples que vous pouvez configurer avec l’Apple Watch, mais les possibilités sont illimitées. Vous pouvez essayer de super astuces, comme envoyer un message à une personne chaque fois que vous terminez un exercice, et bien plus encore.
Les automatisations que nous avons choisies se concentrent sur les tâches qui surviennent généralement, mais avec un peu de créativité, vous pouvez repousser les limites de ce que votre Apple Watch fait pour vous. N’oubliez pas que l’Apple Watch propose également de nombreuses autres applications pour augmenter votre productivité.