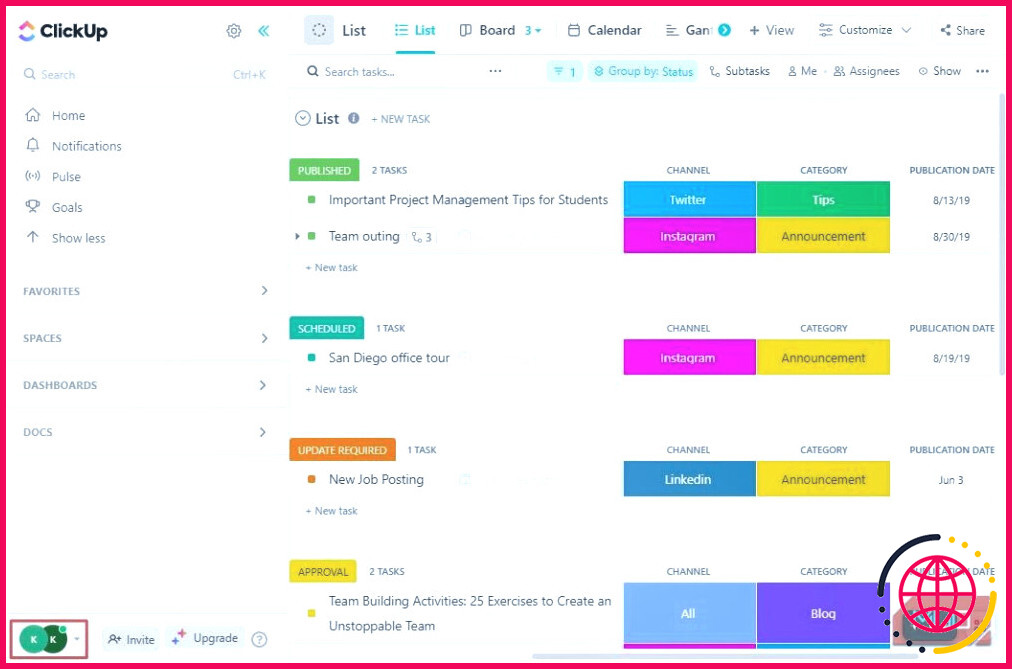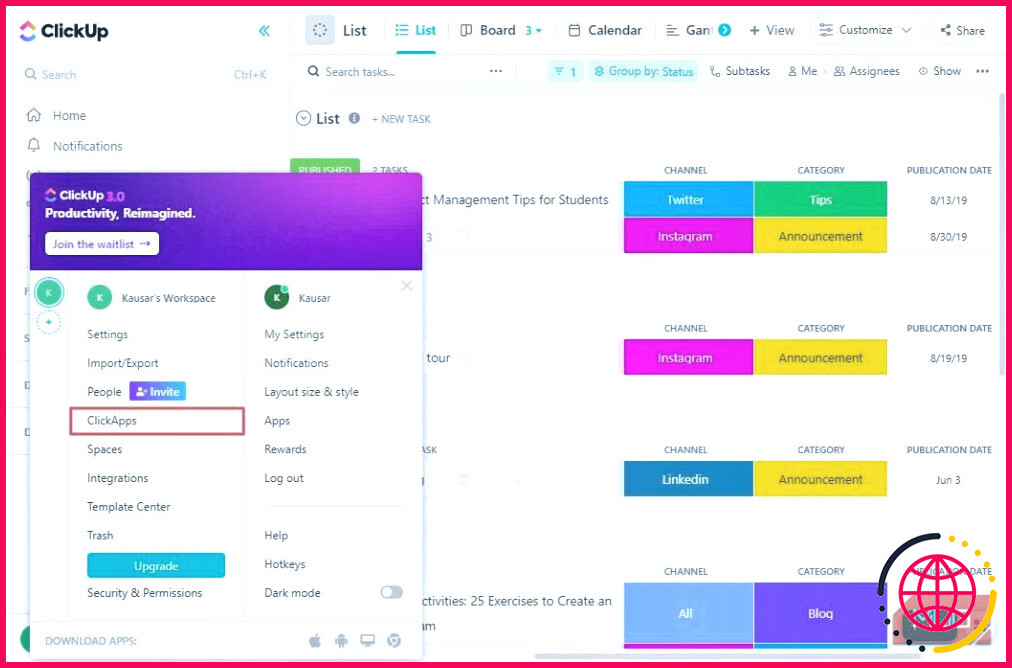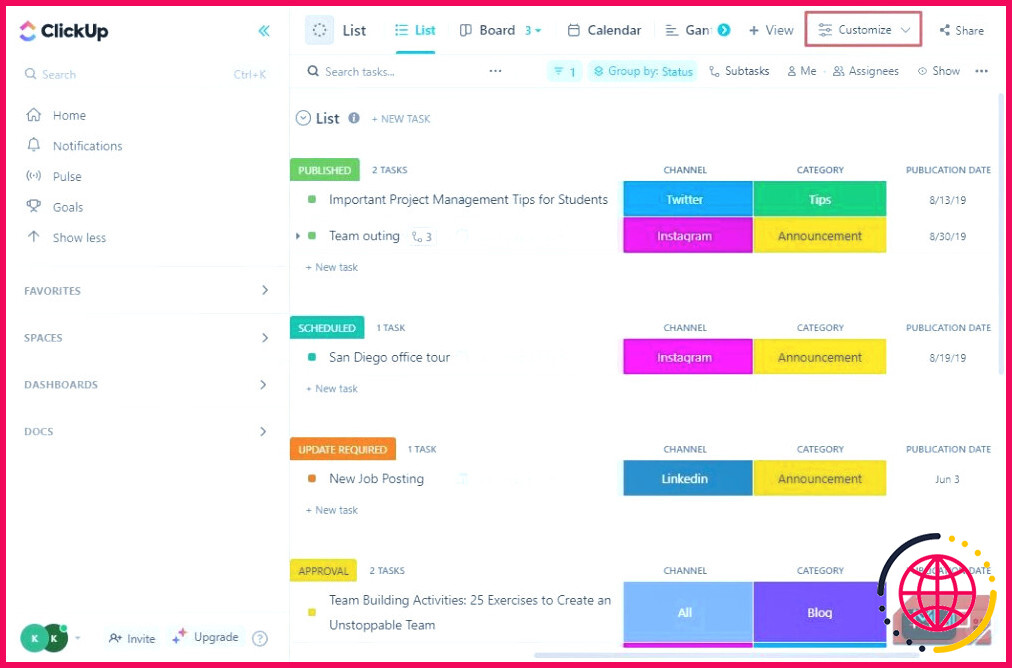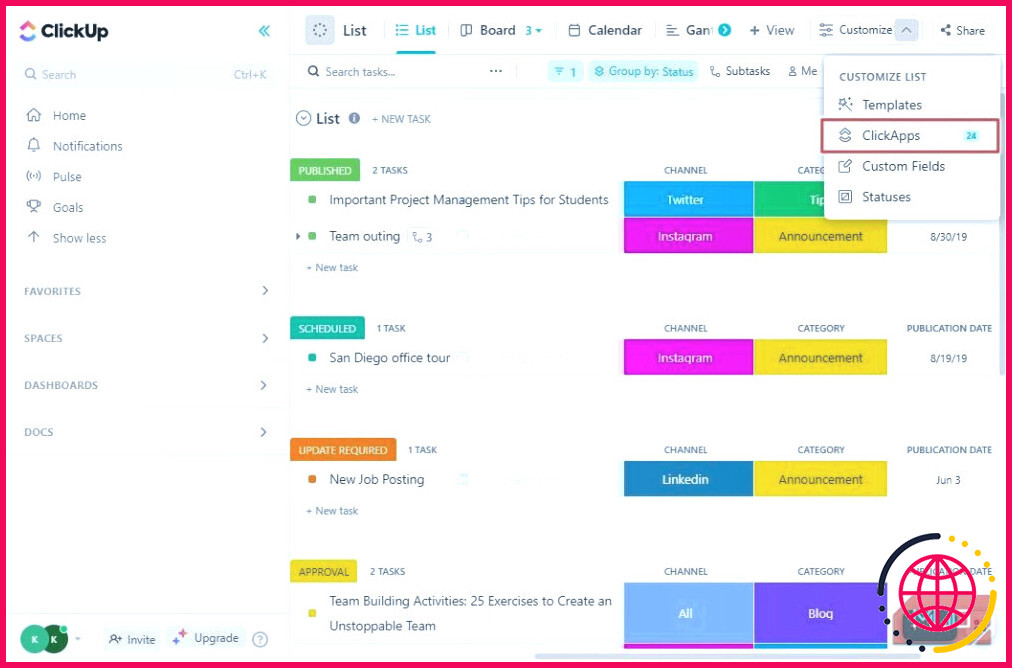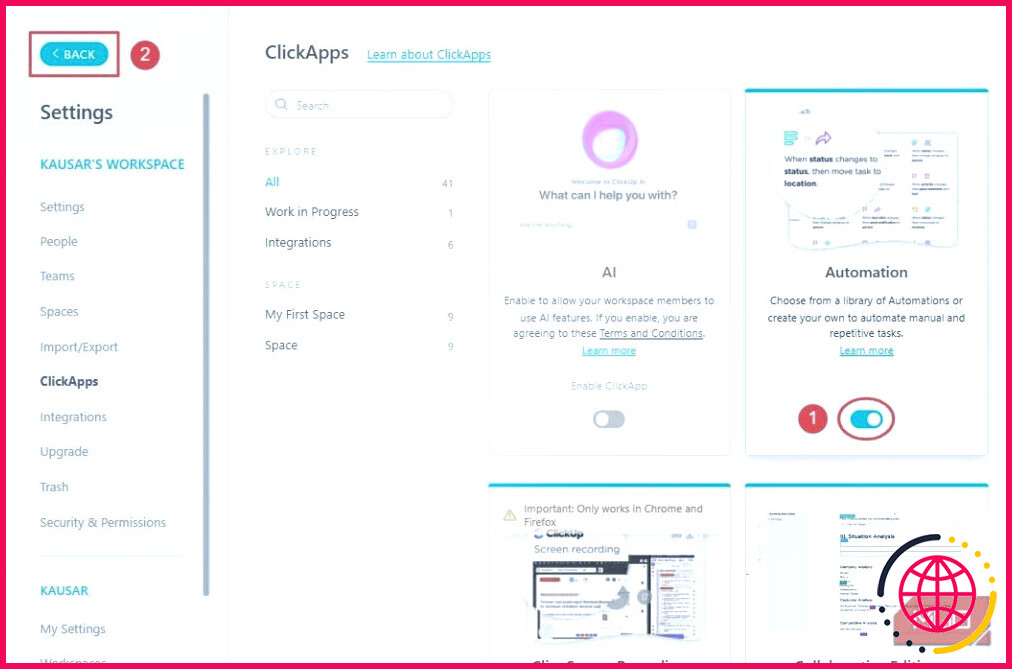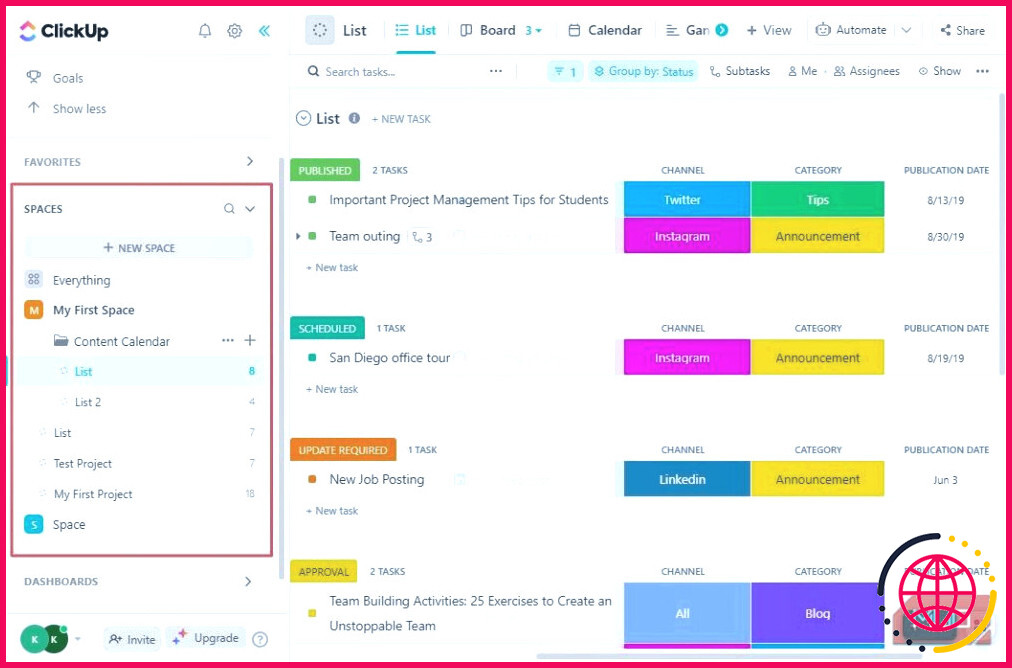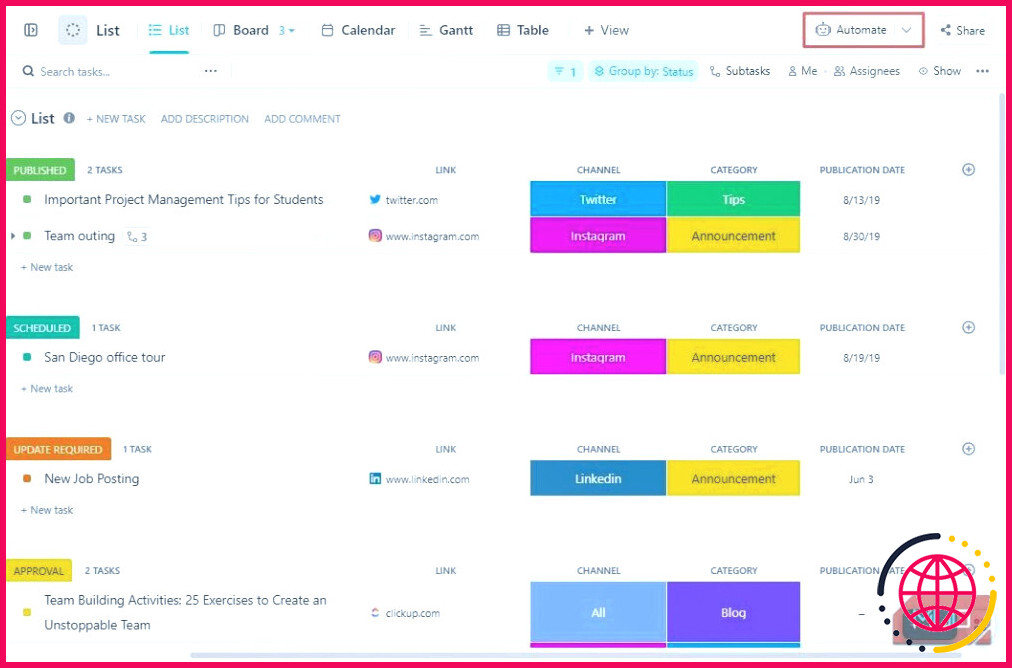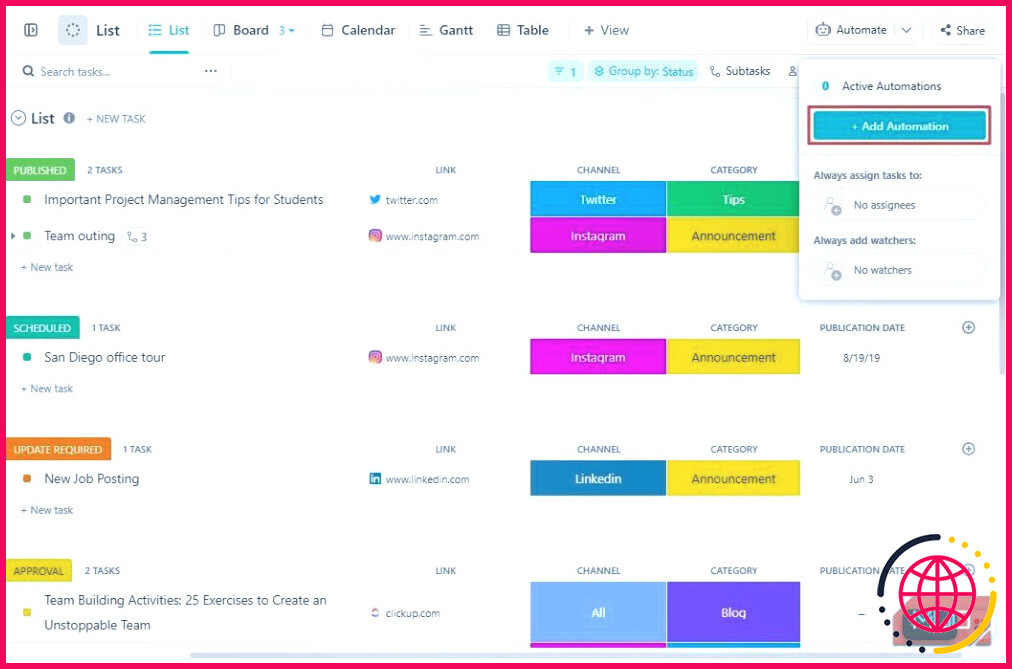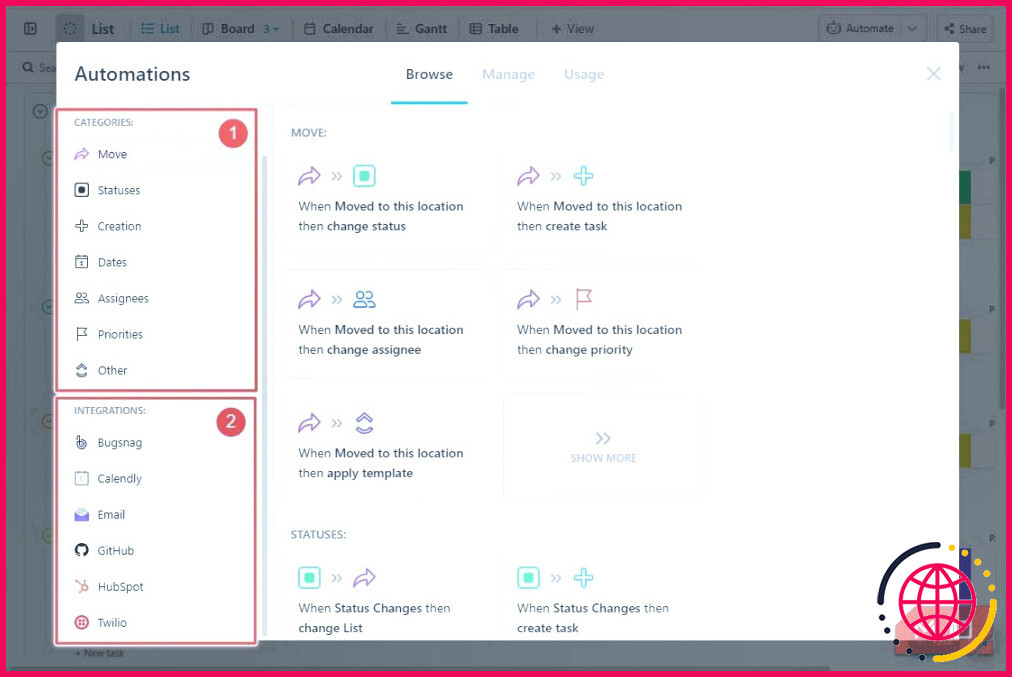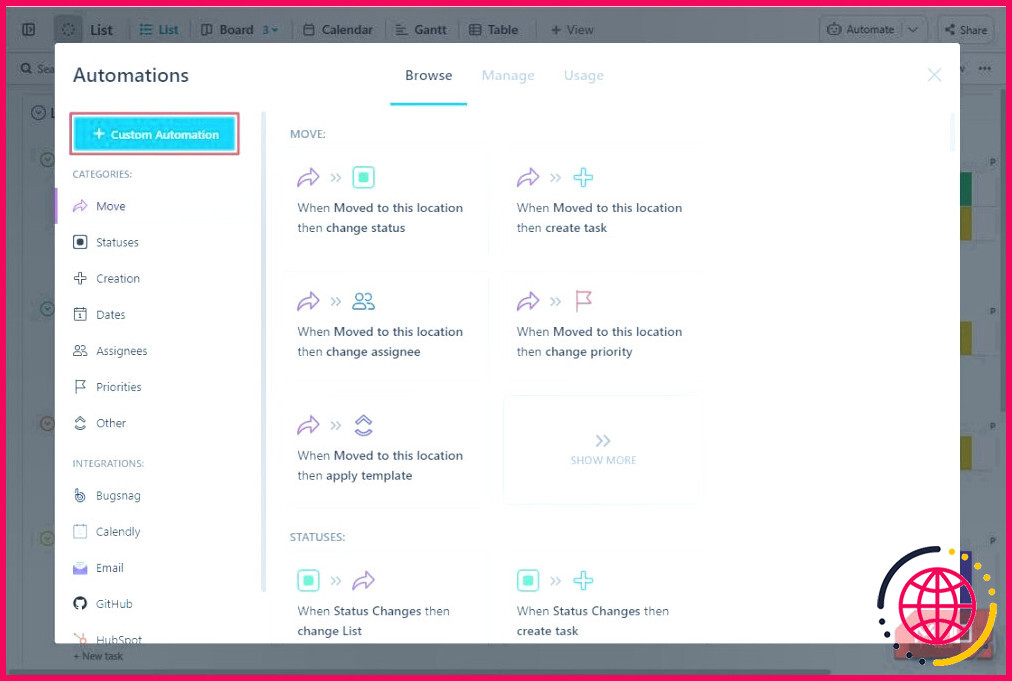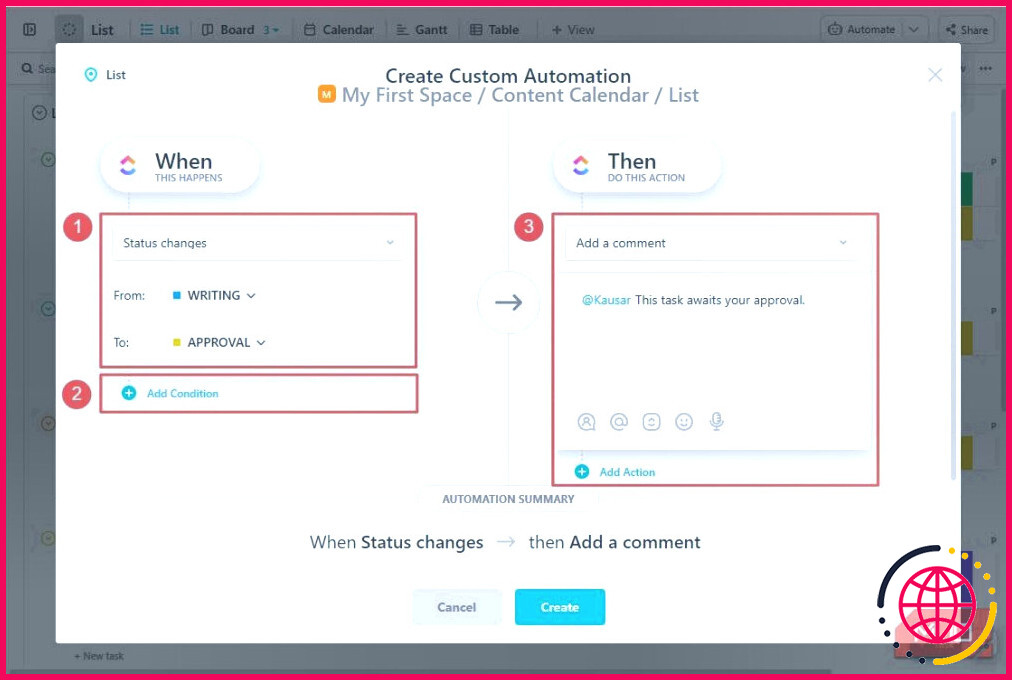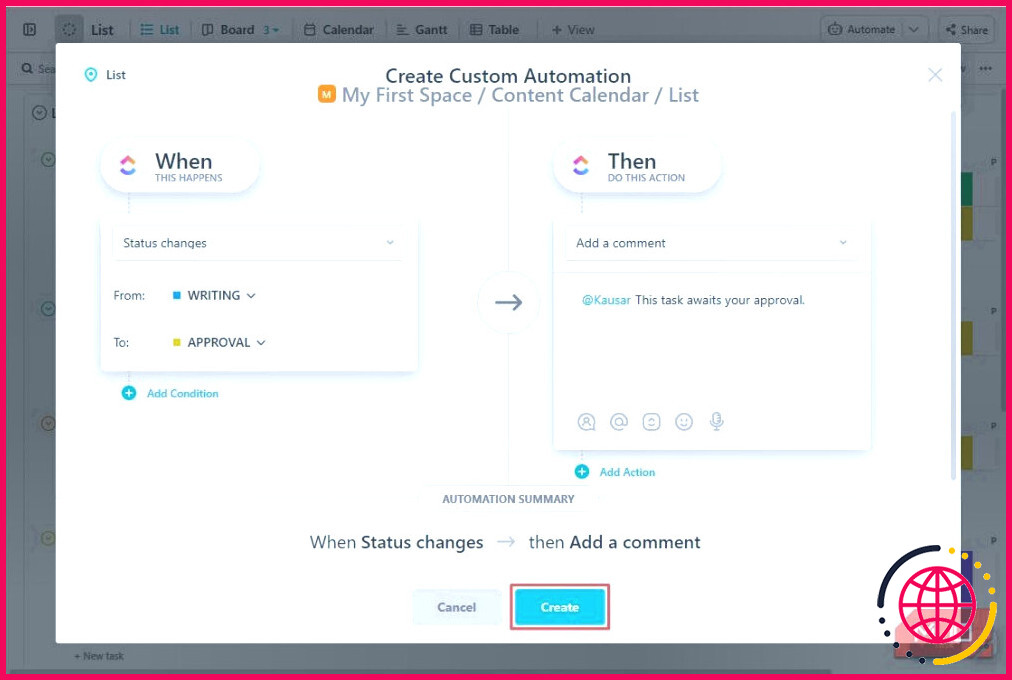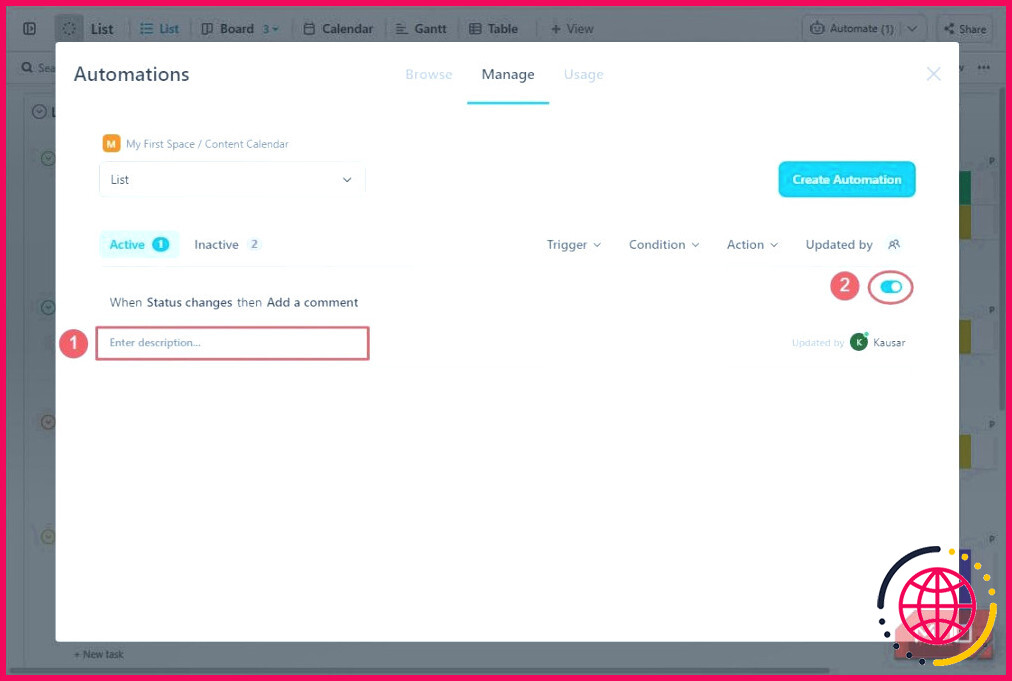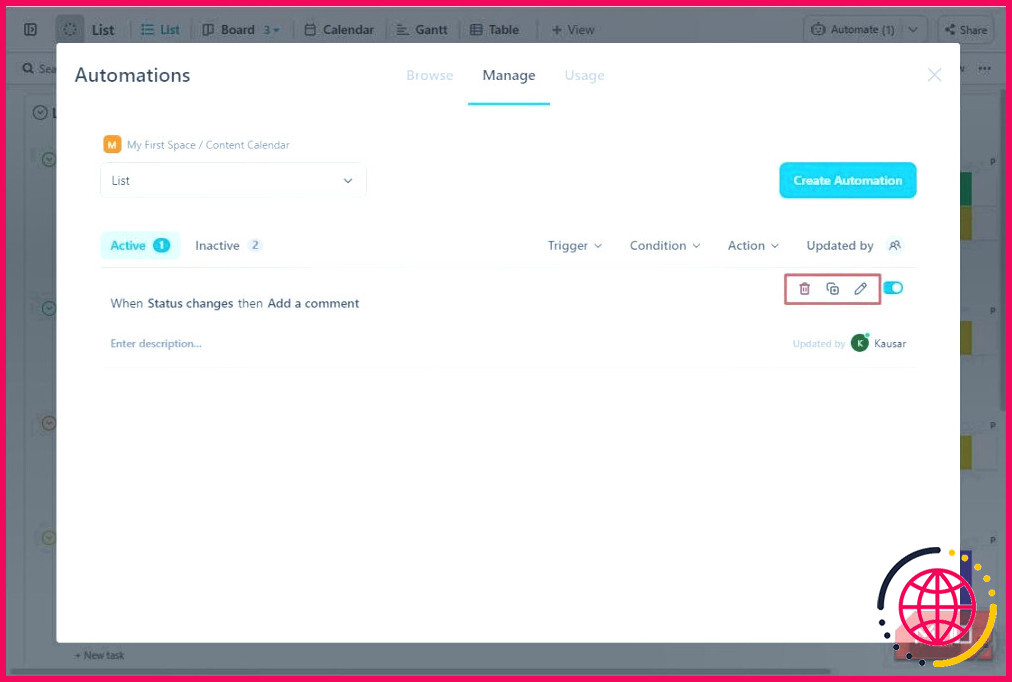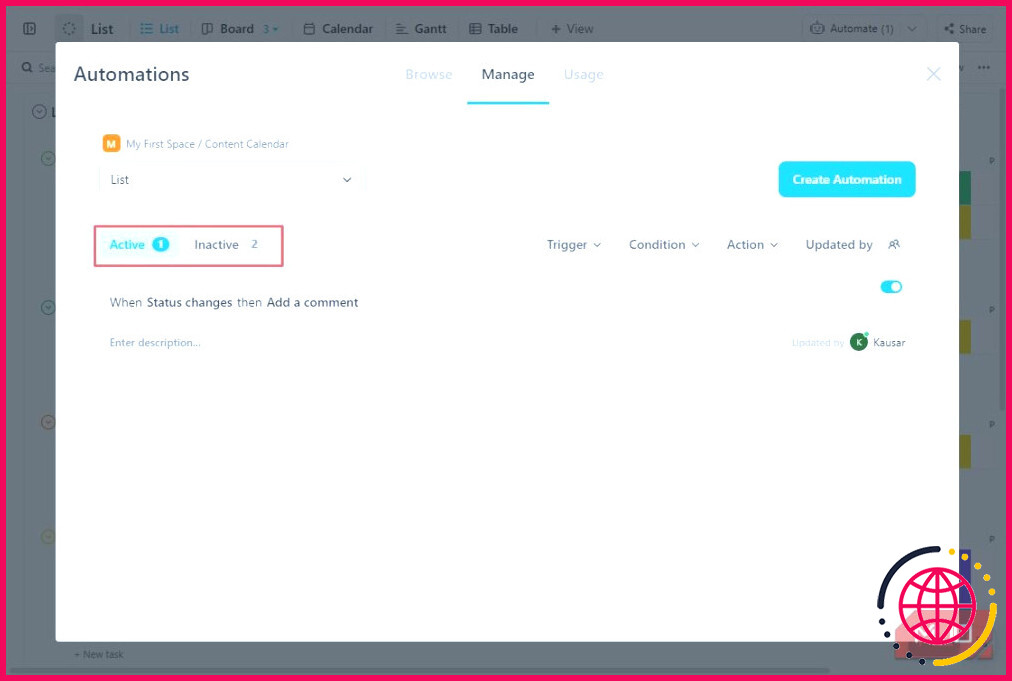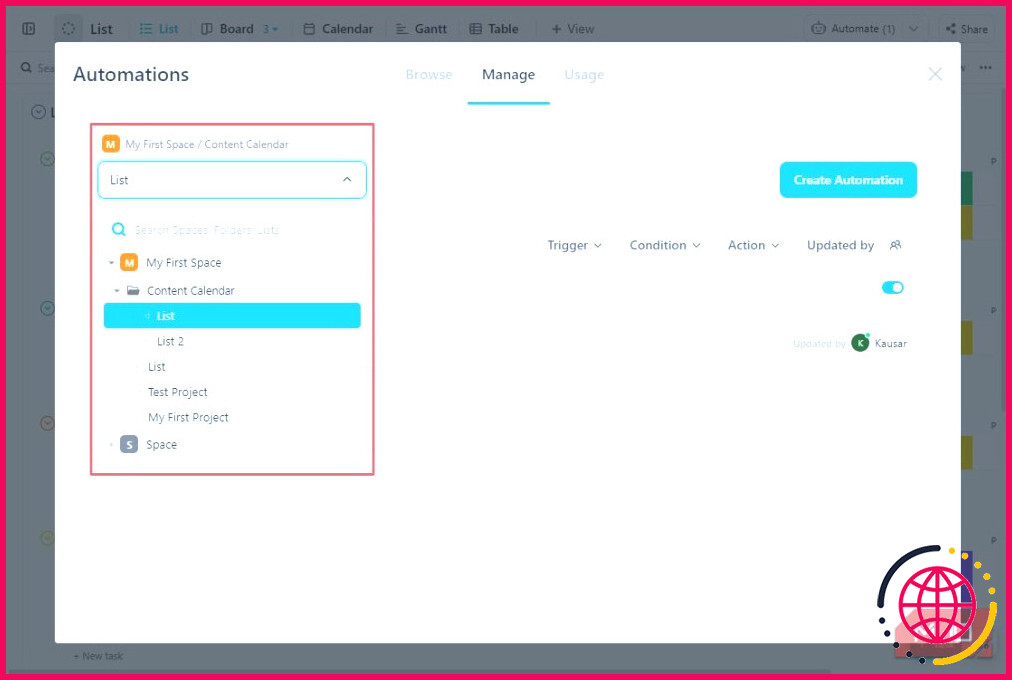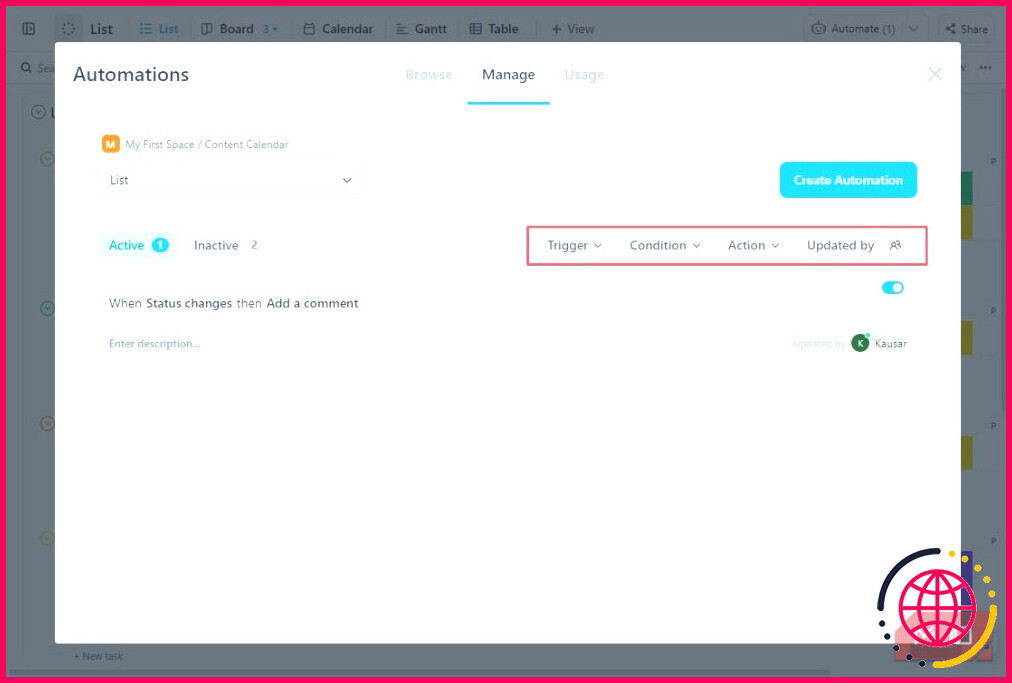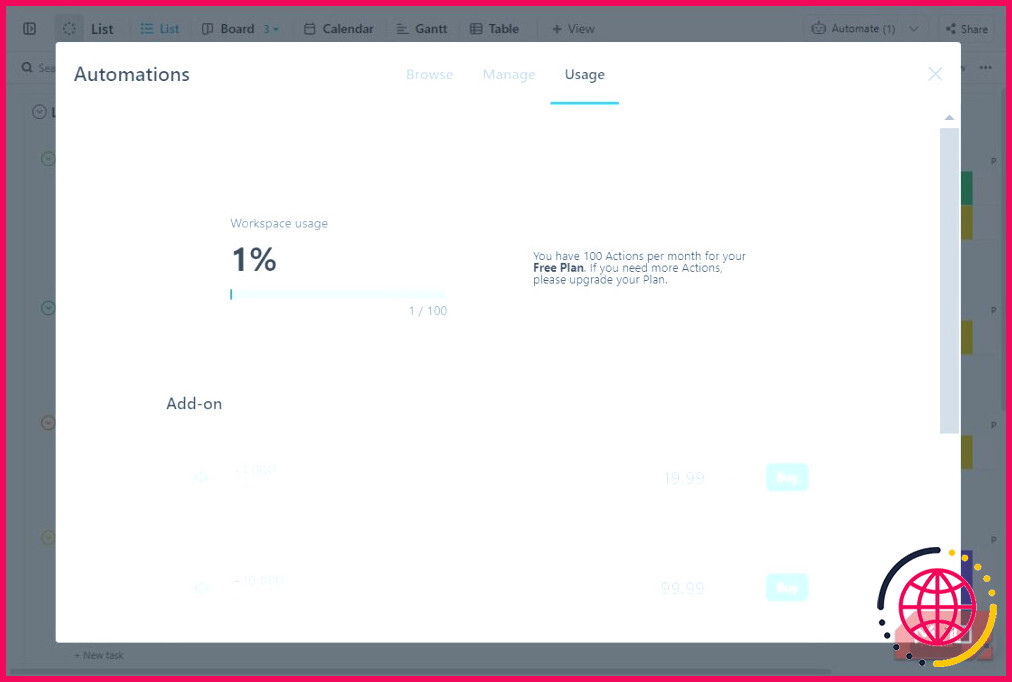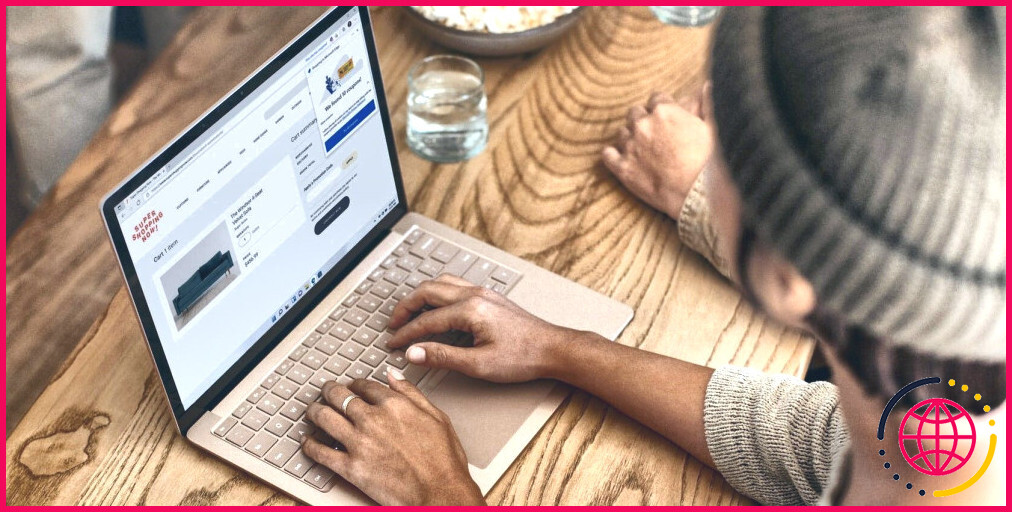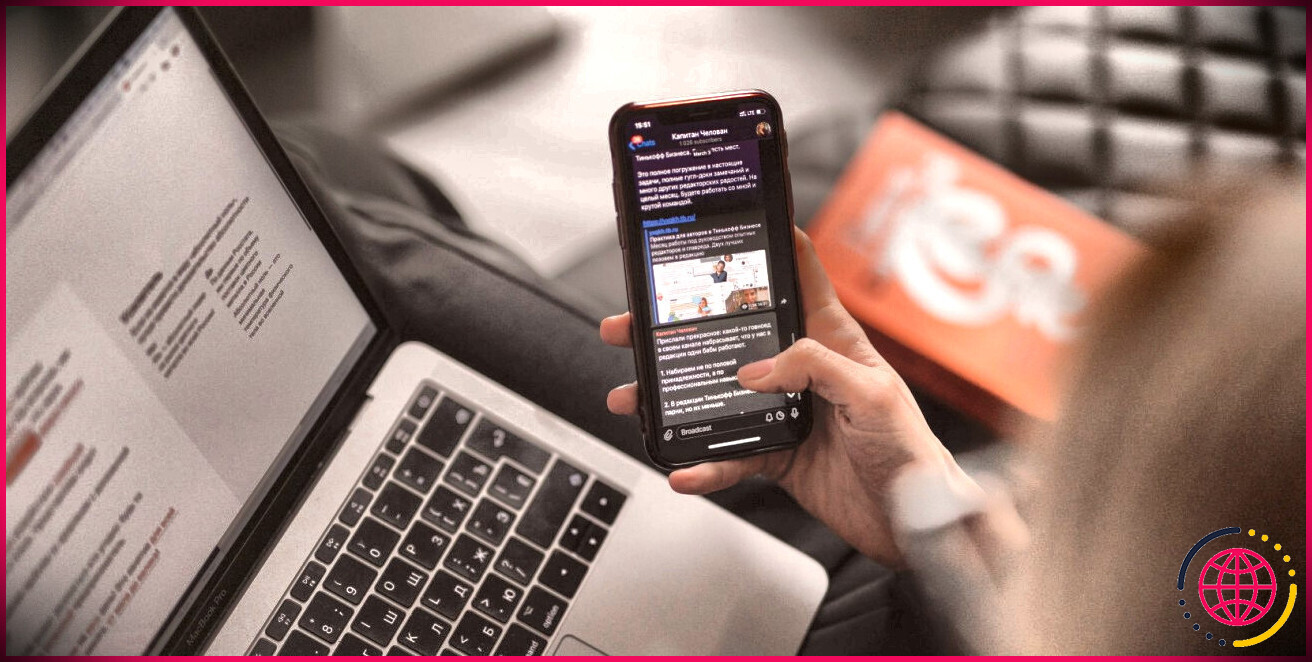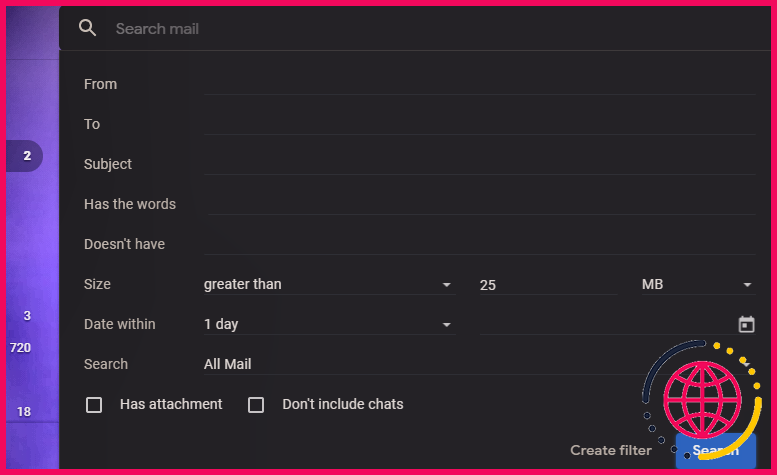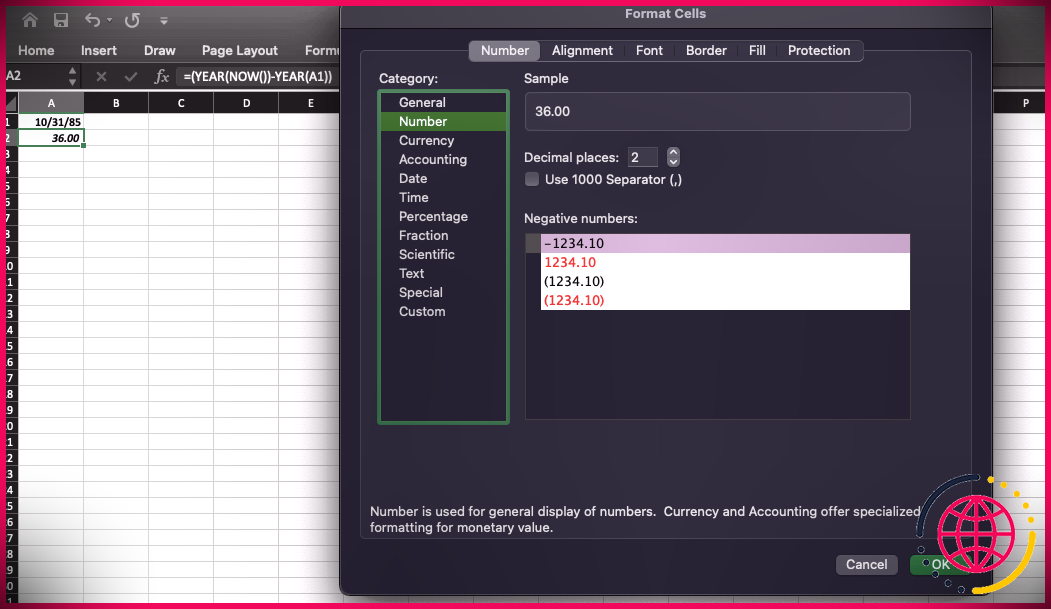Guide du débutant pour les automatisations ClickUp
ClickUp est un outil robuste de gestion des tâches et des projets, et vous pouvez le rendre encore plus puissant grâce aux automatisations de flux de travail. Grâce à cette fonctionnalité, vous n’aurez plus à supporter des tâches ennuyeuses et répétitives – ClickUp fera le gros du travail à votre place.
Tout ce que vous avez à faire, c’est de mettre en place des instructions automatisées pour effectuer ce que vous avez à faire. Vous éliminerez ainsi les erreurs, accélérerez votre flux de travail et gagnerez du temps pour vous concentrer sur les choses qui comptent vraiment. Et vous savez ce qu’il y a de mieux ? Aucune expérience en matière de codage n’est requise !
Alors, plongeons plus profondément dans ClickUp Automations et voyons comment il peut élever votre niveau de productivité.
Qu’est-ce que ClickUp Automations ?
Les ClickUp Automations est un ensemble puissant de fonctionnalités qui vous permettent d’automatiser les tâches répétitives et de rationaliser votre flux de travail. Chaque automatisation créée dans ClickUp comprend trois éléments : un déclencheur, une condition et une action.
1. Déclencheur
L’événement qui active l’automatisation. Un déclencheur peut aller de la création d’une nouvelle tâche à l’arrivée à une date d’échéance.
2. Condition (facultatif)
Des contrôles supplémentaires peuvent être ajoutés au déclencheur et doivent être respectés pour activer l’automatisation. Par exemple, vous pouvez vouloir automatiser une tâche uniquement si elle est assignée à un membre particulier de l’équipe ou si elle a une date d’échéance spécifique.
3. Action
Il s’agit de ce qui se passera lorsque le déclencheur et les conditions seront remplis. Cela peut aller de l’envoi d’une notification par courrier électronique à la mise à jour de l’état d’une tâche. Vous pouvez définir autant d’actions que vous le souhaitez.
Comment activer les automatismes ClickUp
Avant de pouvoir mettre en place une automatisation dans votre espace de travail ClickUp, vous devez activer les fonctions suivantes Automations dans ClickApps. Vous pouvez accéder à ClickApps à partir de la barre de navigation latérale principale ou de la navigation supérieure de votre espace de travail.
Accès à ClickApps à partir de la barre latérale
1. Cliquez sur votre icône de votre profil sur le panneau de navigation latéral.
2. Sélectionnez ClickApps dans le menu contextuel.
Accéder à ClickApps depuis votre espace de travail
1. Cliquez sur la flèche déroulante de l’icône Personnaliser dans le coin supérieur droit de votre espace de travail.
2. Sélectionnez ClickApps dans la liste déroulante.
Lorsque la page ClickApps s’ouvre, assurez-vous que Automatisation est activée. Cliquez ensuite sur le bouton BACK pour revenir à la page précédente.
Comment mettre en place une automatisation de base de ClickUp
Avant de configurer une automatisation ClickUp, assurez-vous que vous vous trouvez dans l’espace, le dossier ou la liste spécifique où vous souhaitez que l’automatisation s’applique.
Si vous ne connaissez pas ClickUp et que vous souhaitez comprendre la différence entre les espaces de travail, les espaces, les dossiers et les listes, ce guide du débutant sur la terminologie de ClickUp vous aidera à dissiper vos doutes et à dissiper toute confusion.
Maintenant que vous avez activé l’automatisation, l’élément Personnaliser dans votre espace de travail devient Automatiser sur lequel vous pouvez cliquer pour ouvrir la page des automatisations.
Dans les options déroulantes, cliquez sur Ajouter un automatisme.
Utiliser les modèles d’automatisation pour créer une automatisation
Tout comme vous pouvez ajouter les modèles de projet de ClickUp à votre espace de travail pour lancer rapidement vos plans de projet, vous pouvez également choisir parmi une bibliothèque de modèles d’automatisation pour mettre en place votre première automatisation. Ces modèles ont été regroupés sous Catégories et Intégrations dans le volet gauche de la page Automations.
Alors que les automatismes listés sous Catégories sont basiques et n’affectent que les changements en interne, ceux sous Intégrations vous permettent d’effectuer des changements directs liés à des apps externes. Actuellement, ClickUp ne prend en charge que les automatisations directes avec les applications suivantes :
- Bugsnag
- Calendly
- GitHub
- Hubspot
- Twilio
Vous pouvez donc sélectionner n’importe quel groupe d’automatisation dans le panneau de gauche, puis choisir une automatisation spécifique liée au groupe sur la droite, la personnaliser en fonction de vos besoins et la sauvegarder.
Créer des automatismes à partir de zéro
Vous pouvez également choisir de créer des automatismes personnalisés à partir de zéro. Pour commencer, cliquez sur le bouton + Animation personnalisée dans le coin supérieur droit de la page d’automatisation.
Sous le bouton Lorsque le bouton vous devez définir un événement déclencheur (marqué par « 1 » dans l’image ci-dessous). Les options de déclenchement disponibles sont les suivantes
- Tâche créée,
- Changement d’attributaire,
- Changement de statut,
- Changements de priorité,
- Modification de la date d’échéance,
- Modification de la date de début, etc.
Vous pouvez choisir de spécifier des conditions (marquées « 2 » dans l’image ci-dessus) qui doivent être remplies – dans ce cas, aucune – pour lancer l’action ou les actions.
Et sous la rubrique Alors ajoutez les actions (marquées « 3 ») qui doivent se produire une fois que l’événement déclencheur et les conditions sont remplis. Voici quelques-unes des actions que vous pouvez choisir :
- Créer une tâche,
- Créer une sous-tâche,
- Modifier la priorité,
- Modifier les assignés,
- Ajouter un commentaire,
- Supprimer une tâche, etc.
Lorsque vous avez terminé, cliquez sur le bouton Créer pour enregistrer et activer l’automatisation.
Vous devez noter que les plans gratuits et illimités de ClickUp ne vous permettent pas d’ajouter des conditions et plus d’une action à votre configuration d’automatisation. Vous devrez acheter le plan Business, Business Plus ou Enterprise pour supprimer cette restriction.
Comment gérer vos automatisations ClickUp
Alors que la mise en place de nouveaux automatismes se fait sous l’onglet Parcourir la gestion de vos automatismes se fait sous l’onglet Gérer
Lorsque vous êtes ici, vous pouvez ajouter une description à votre automatisation (marquée par « 1 ») pour expliquer sa fonction ou fournir un contexte à toute autre personne susceptible de consulter votre espace de travail. Vous pouvez également désactiver l’automatisation (marquée par « 2 ») pour la mettre en pause sans la supprimer.
Lorsque vous survolez l’automatisation, vous pouvez la dupliquer, la modifier ou la supprimer.
Si vous travaillez avec de longues listes d’automatismes, ClickUp facilite la localisation de n’importe lequel d’entre eux en proposant plusieurs options de filtrage.
Tout d’abord, vous pouvez filtrer par Actif et Inactifs automations. Lorsque vous désactivez un automatisme actif, il est placé dans la section inactive.
Vous pouvez également filtrer les automatismes en fonction des espaces, dossiers ou listes dans lesquels ils ont été créés.
Enfin, vous pouvez filtrer par le déclencheur, la condition ou l’action des automatismes ainsi que par la personne qui a effectué la dernière mise à jour ou modification.
Comment suivre l’utilisation de vos automatisations
Bien que vous puissiez créer un nombre illimité d’automatismes dans ClickUp, le nombre de fois qu’ils s’exécutent est limité. Ainsi, chaque fois qu’une action automatisée est exécutée en arrière-plan, elle est prise en compte dans votre utilisation, qui peut être suivie dans la section Utilisation onglet Usage .
Le plan gratuit est limité à 100 actions automatisées par mois. Vous ne pouvez pas acheter d’automatisations supplémentaires dans le cadre du plan gratuit, vous devez donc d’abord acheter un plan payant. Voici le nombre maximum d’actions automatisées autorisées pour chaque plan payant.
- Illimité : 1 000 $/mois
- Entreprise : 10 000 $/mois
- Business Plus : 25 000/mois
- Entreprise : 250 000/mois
Pour vous aider à garder le contrôle de votre utilisation, ClickUp envoie des alertes d’utilisation aux propriétaires et administrateurs d’espaces de travail par e-mail lorsque l’utilisation de l’espace de travail atteint 90 % et 100 %. Si vous atteignez votre limite d’utilisation et souhaitez acheter des automatisations supplémentaires, cela coûte 19,99 $ pour 1000 actions supplémentaires par mois, 99,99 $ pour 10 000 actions supplémentaires et 299,99 $ pour 100 000 actions supplémentaires.
Travaillez plus intelligemment, et non plus durement, avec les automatisations ClickUp
ClickUp Automations est une fonctionnalité simple mais puissante qui vous aidera à éliminer les tâches répétitives et à augmenter votre productivité globale. En suivant les étapes décrites dans ce guide du débutant, vous serez sur la bonne voie pour maîtriser ClickUp Automations et transformer votre travail. Et si vous souhaitez passer au niveau supérieur, les modèles ClickUp sont un excellent moyen de le faire.
S’abonner à notre newsletter
Comment utiliser l’automatisation de ClickUp ?
Comment configurer les automatismes ClickUp : Guide de base
- Accéder à ClickApps.
- Activez l’automatisation.
- Sélectionnez l’espace et le dossier.
- Créez des conditions.
- Créez des déclencheurs et des actions.
- Gérer et modifier les automatismes.
- Suivre l’utilisation des automatismes.
Combien y a-t-il d’automatisations dans ClickUp ?
Il n’y a pas de limite au nombre d’automatisations que vous pouvez créer sur n’importe quel plan ClickUp. Le nombre d’actions automatisées qui peuvent être réalisées par mois dépend de votre plan.
Comment puis-je attribuer automatiquement des tâches dans ClickUp ?
Lorsque le mode « Moi » est activé, la création de tâches vous est automatiquement attribuée. Pour activer le mode Moi, cliquez sur Moi dans le coin supérieur droit de n’importe quelle vue. Pour le désactiver, cliquez à nouveau sur Moi.
Combien coûte ClickUp Automation ?
Les propriétaires et les administrateurs peuvent acheter ClickUp AI pour leur Espace de travail. L’automatisation est achetée par Espace de travail, et non par membre. Le prix d’achat est de 5 $ par membre et par mois.
- 00:29Créer une nouvelle automatisation
- 00:42Les automatismes en action
- 00:53Création d’une automatisation
- 01:06Les déclencheurs
- 02:01Démonstration d’une automatisation
- 02:34Ajouter une condition
- 03:03Tester l’automatisation
- 03:22Comment gérer les automatisations
- 03:52L’onglet Utilisation
- 04:06Outro