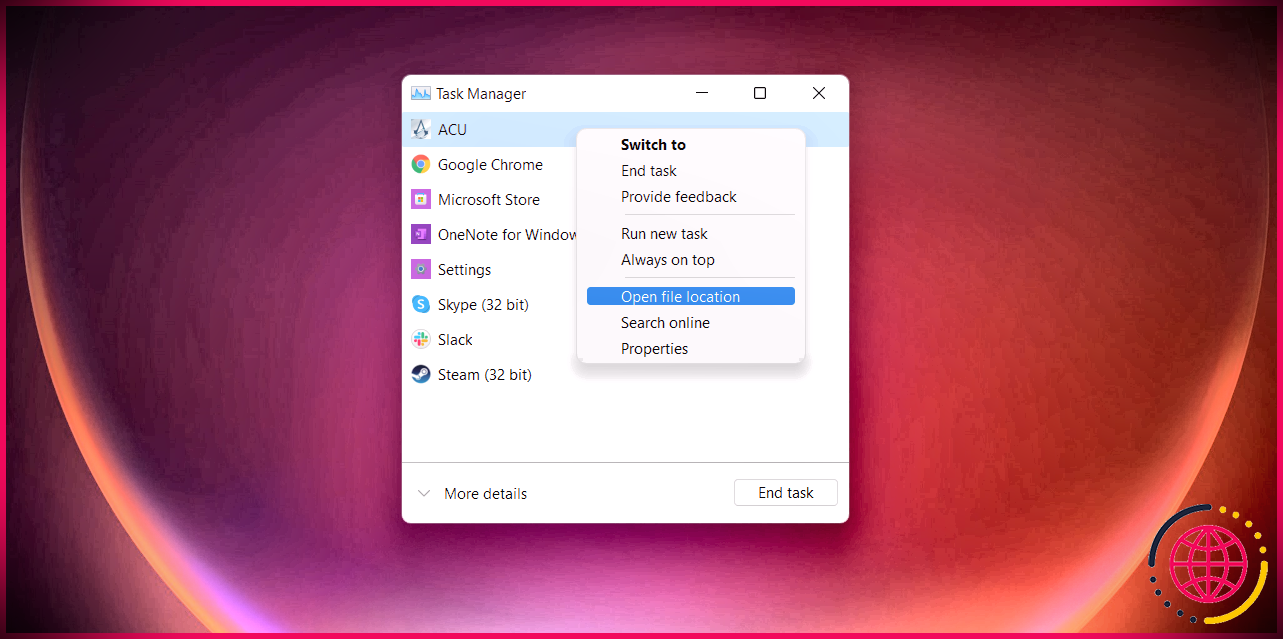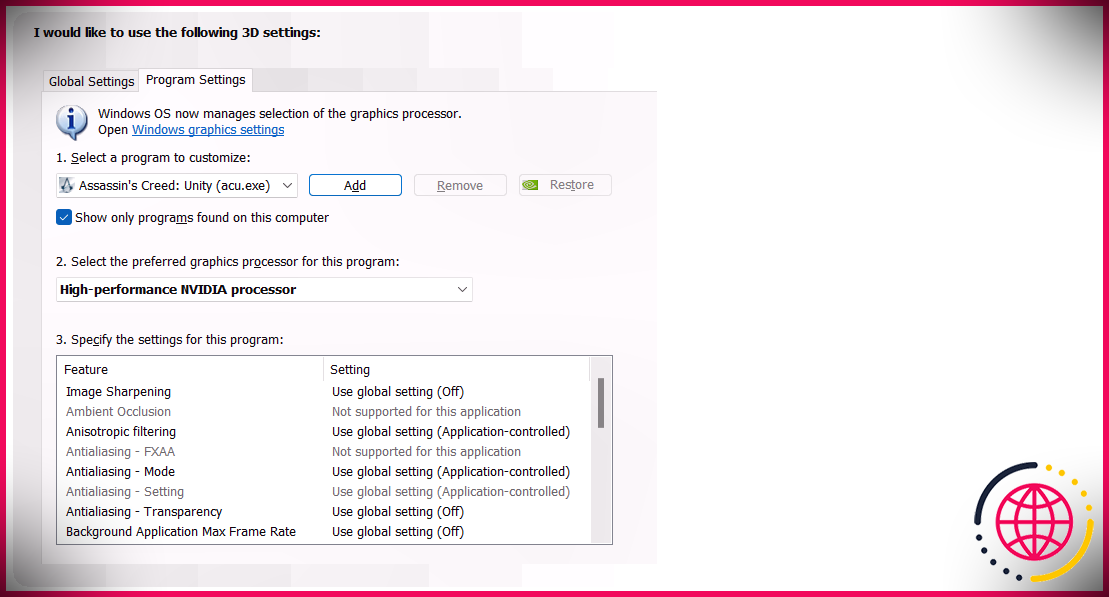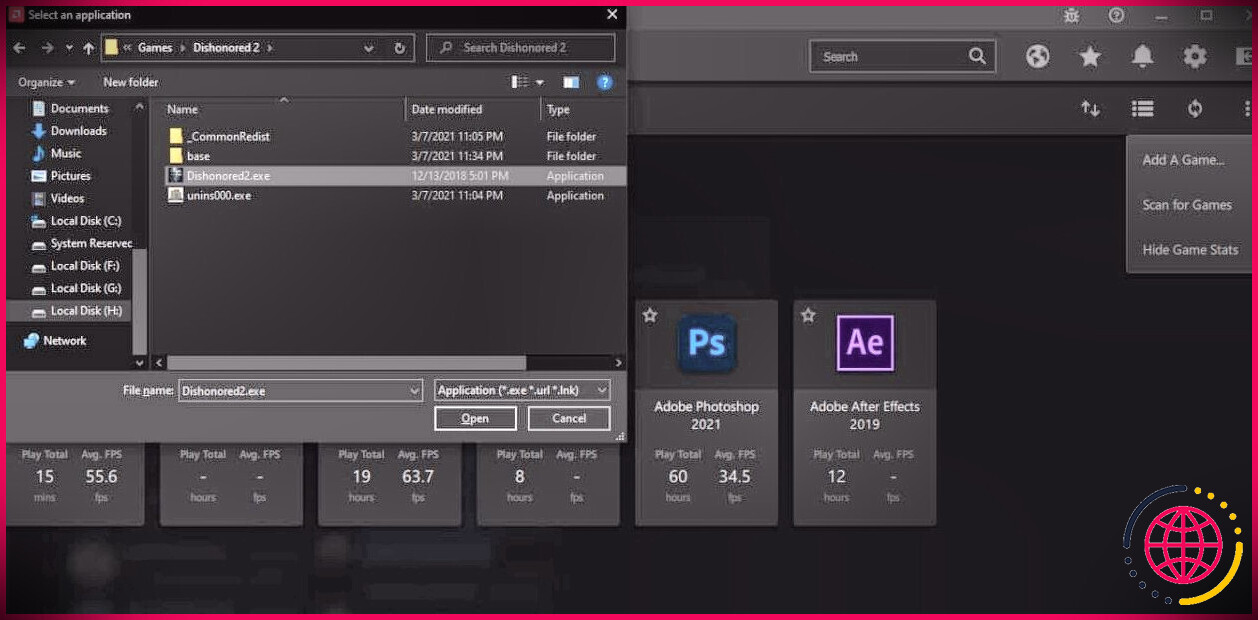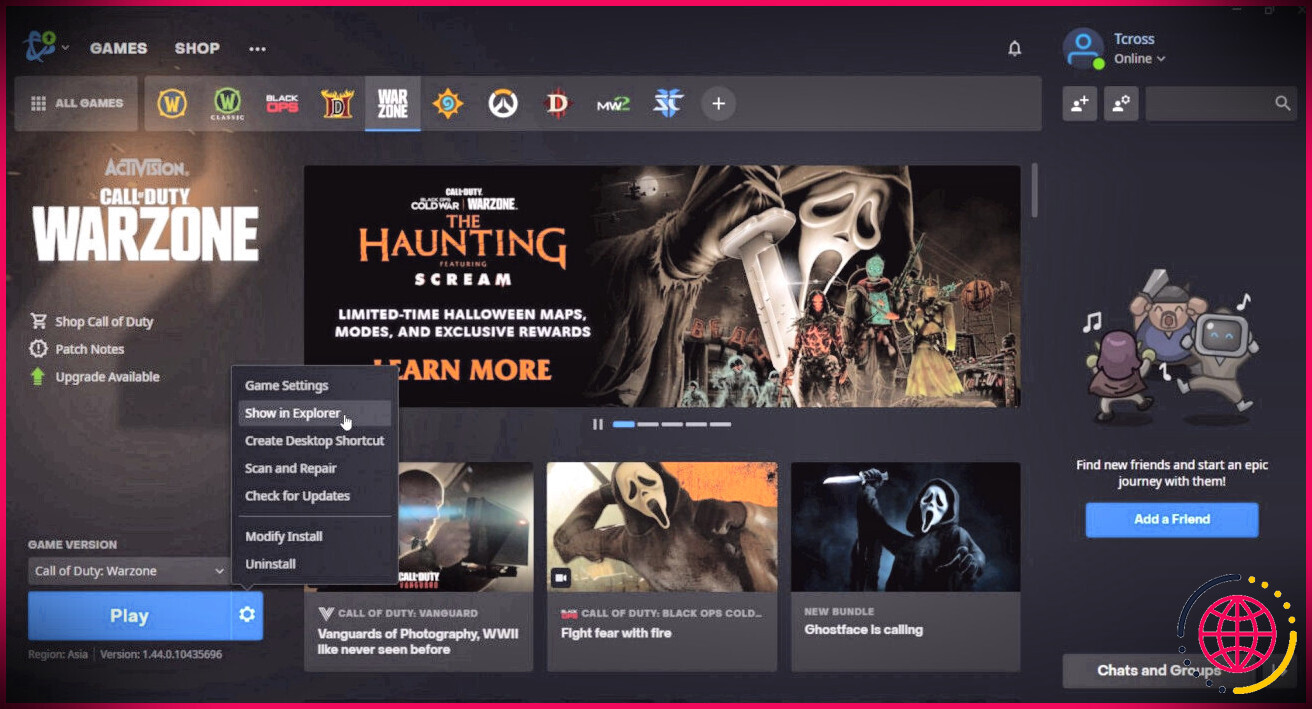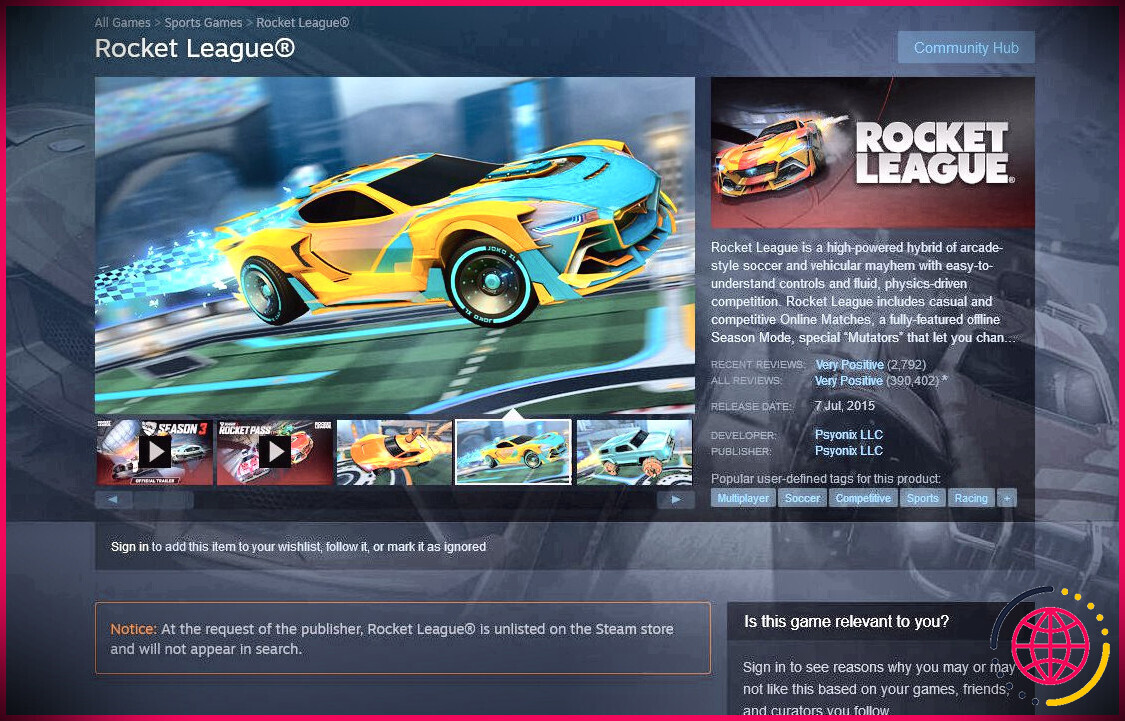Comment faire en sorte que les jeux utilisent votre carte graphique dédiée
Si vous avez un ordinateur de jeu, il est plus que probable que vous ayez deux cartes graphiques à l’intérieur ; une carte graphique embarquée intégrée et une carte graphique engagée beaucoup plus puissante. Certains jeux utilisent par erreur la carte graphique intégrée au lieu de celle dédiée, et parce que la carte graphique intégrée n’est pas assez puissante pour traiter les jeux vidéo, vous vous retrouverez avec des cadres et des graphismes très réduits. Autrement dit, si votre jeu vidéo ne plante pas initialement, de toute façon.
Heureusement, vous pouvez informer manuellement votre système informatique d’utiliser la carte graphique dédiée pour des programmes particuliers ainsi que des jeux. Voici exactement comment.
Cartes graphiques intégrées ou dédiées
La principale différence entre les cartes graphiques intégrées et dédiées est que les GPU intégrés n’ont pas leur propre processeur ou RAM. Au lieu de cela, la carte graphique intégrée utilise les ressources du processeur ainsi que la RAM du système informatique. Donc, si vous avez 8 Go de RAM globale et 1 Go de RAM graphique commune, cela va réduire votre RAM disponible à 7 Go. Tous ces handicaps réduisent la puissance de manipulation d’une carte graphique intégrée et la rendent inadaptée à la lecture de jeux vidéo nécessitant.
Une carte graphique engagée, en revanche, comprend son propre processeur, sa RAM et son système de refroidissement. Cela donne à la carte graphique spécialisée la capacité d’exécuter des jeux informatiques haut de gamme en douceur, mais rend également la carte graphique dédiée volumineuse et beaucoup plus chère en prix. Si vous voulez en savoir plus, lisez notre article sur la différence entre les cartes graphiques intégrées et spécialisées.
La plupart des processeurs contemporains comportaient une carte graphique intégrée intégrée. Alors, si vous avez une carte graphique engagée en plus d’un processeur contemporain, alors vous avez 2 cartes graphiques fonctionnelles. Dans cette situation, le logiciel de votre système informatique décide quand utiliser chaque carte graphique, pour vous offrir une bien meilleure efficacité ou une plus longue durée de vie de la batterie.
Parfois, ce logiciel devient perplexe et utilise également la mauvaise carte graphique pour un programme. Actuellement, si ce programme est un jeu informatique haut de gamme et que votre ordinateur tente d’utiliser les graphiques intégrés pour l’exécuter et le créer, vous obtiendrez des performances épouvantables. La solution de contournement pour des situations similaires à celle-ci consiste à conseiller à l’application logicielle d’utiliser manuellement la carte graphique dédiée pour ce jeu informatique.
Comment configurer un jeu vidéo pour utiliser la carte graphique dédiée
Le logiciel en charge du basculement graphique s’appuie sur votre carte graphique dédiée. Si vous avez un NVIDIA, ce sera le panneau de configuration NVIDIA, mais si vous avez un AMD, ce sera le logiciel AMD Radeon. Nous couvrirons probablement les actions de ces deux applications logicielles dans ce court article. Néanmoins, la véritable première étape consiste à identifier le programme.
1. Déterminer l’exécutable pour votre jeu
Les documents exécutables or.exe qui exécutent le jeu vidéo sont normalement évidents car ils ressemblent principalement à GAMENAME.exe, mais parfois ce n’est pas le cas. La technique pure et simple pour savoir quelle procédure est en charge de l’exécution du jeu passe par le gestionnaire de tâches.
- Lancez le jeu informatique.
- Une fois le jeu vidéo totalement lancé, réduisez le jeu. Vous pouvez le faire en appuyant sur Gagner + ré pour se diriger vers l’ordinateur de bureau.
- presse Ctrl + Changement + Esc sur votre clavier pour lever Gestionnaire des tâches . Alternativement, vous pouvez rechercher le gestionnaire de tâches dans la sélection de nourriture de début.
- Recherchez le processus de jeu, puis cliquez dessus avec le bouton droit de la souris.
- Dans la sélection de plats, choisissez Ouvrir le dossier .
- Une fenêtre dans l’Explorateur s’ouvrira pour vous révéler le fichier exécutable à sa place. Ce sont les documents dont vous avez besoin pour instruire l’utilisation de la carte graphique dédiée.
2. Transformer les paramètres dans le panneau de configuration NVIDIA
Maintenant que vous savez quel est le fichier et où il se trouve, vous pouvez l’inclure dans le panneau de configuration de votre carte graphique et le configurer pour qu’il utilise à tout moment la carte graphique dédiée. Comme indiqué précédemment, cela se fait via le panneau de configuration NVIDIA pour les cartes graphiques NVIDIA.
- Faites un clic droit sur votre ordinateur de bureau.
- Dans le menu, choisissez Panneau de configuration NVIDIA . Si vous utilisez Windows 11, choisissez Afficher beaucoup plus de choix et après cela sélectionnez Panneau de configuration NVIDIA .
- Dans le panneau de configuration NVIDIA, dans la barre de gauche, sélectionnez Gérer les configurations 3D .
- Cliquez sur Paramètres du programme .
- En dessous de Sélectionnez un programme à personnaliser prendre Ajouter . Cela ouvrira une liste limitée de vos programmes.
- Dans la fenêtre Ajouter, cliquez sur Parcourir .
- Accédez à la zone de fichiers que vous avez trouvée dans la zone précédente, puis sélectionnez les données du jeu.
- Cliquez sur Ouvert . Actuellement, votre jeu vidéo apparaîtra certainement dans la liste des programmes.
- En dessous de Sélectionnez le processeur graphique recommandé pour ce programme choisir Processeur NVIDIA haute efficacité .
- Enfin, en bas à droite, cliquez sur Appliquer .
- Votre jeu utilisera actuellement votre carte graphique spécialisée pour vous offrir de bien meilleures performances.
3. Transformer les paramètres dans le logiciel AMD Radeon
Si vous avez une carte graphique AMD, vous devrez inclure le jeu vidéo dans le logiciel AMD Radeon, puis le définir sur le compte Gaming.
- Faites un clic droit sur votre bureau.
- Dans la sélection d’aliments, sélectionnez Logiciel AMD Radeon . Si vous utilisez Windows 11, choisissez Afficher des alternatives supplémentaires puis choisissez AMD Radeon Software.
- Dans AMD Radeon Software, choisissez le Jeux onglet du haut.
- Sélectionnez les trois points verticaux à droite, puis cliquez sur Ajouter un jeu .
- Sélectionnez les documents du jeu vidéo puis cliquez sur Ouvert . Cela ajoutera certainement le jeu vidéo et vous amènera à sa page Web de configuration.
- En dessous de Graphique cliquer sur Profil graphique et ensuite choisir Jeux .
C’est ça! La prochaine fois que vous sortirez ce jeu vidéo, ce sera votre carte graphique AMD qui fera le travail de manipulation difficile et vous fera également gagner des FPS supplémentaires.
Dédié aux performances
Bien que les graphiques intégrés aient considérablement augmenté ces dernières années, certains ayant la capacité d’exécuter des jeux vidéo exigeants, ils n’ont toujours pas leur place aussi rapidement que les cartes graphiques spécialisées. Maintenant que vous avez appris à passer à votre carte graphique dédiée, vos jeux vidéo devraient fonctionner de manière plus fluide et bien plus performants.
Cependant, si votre carte graphique spécialisée ne peut pas non plus gérer les jeux efficacement, il est peut-être temps de mettre à niveau le GPU.