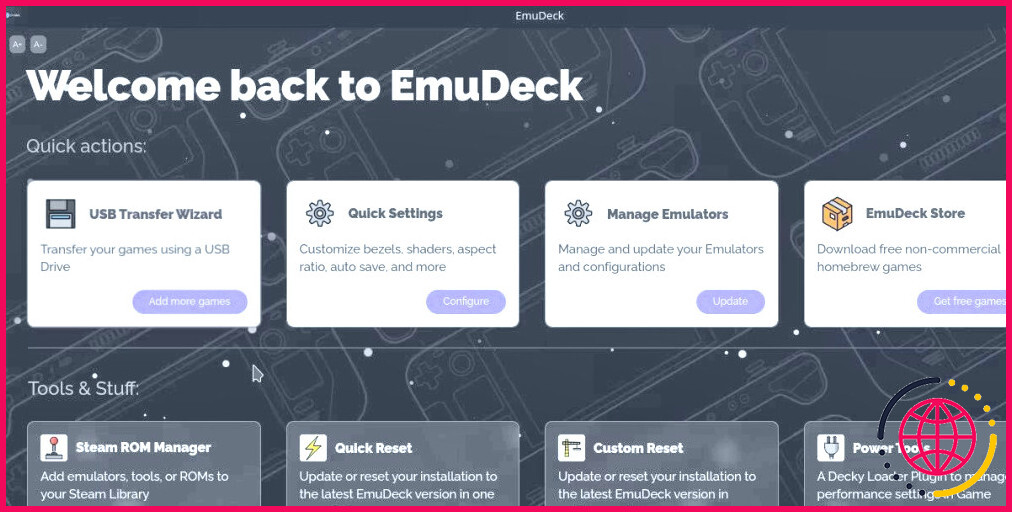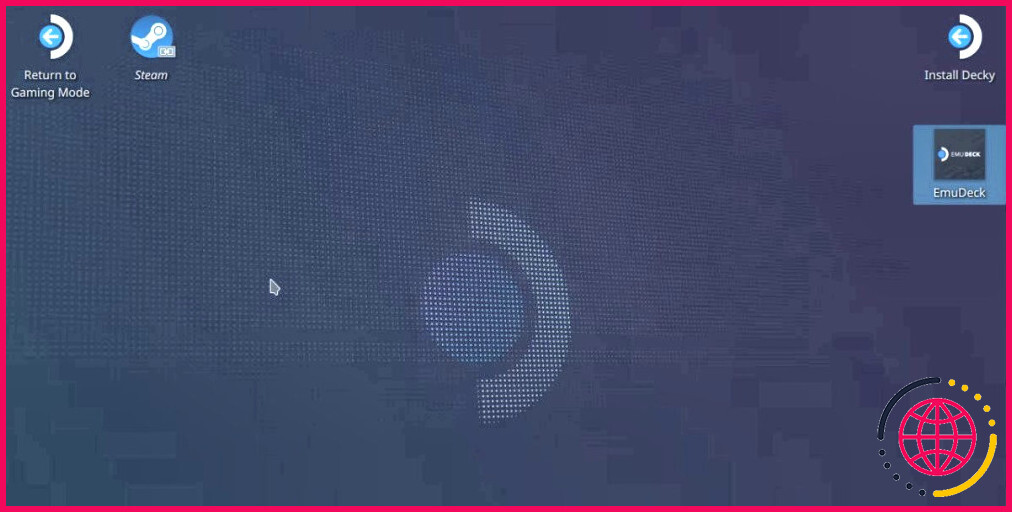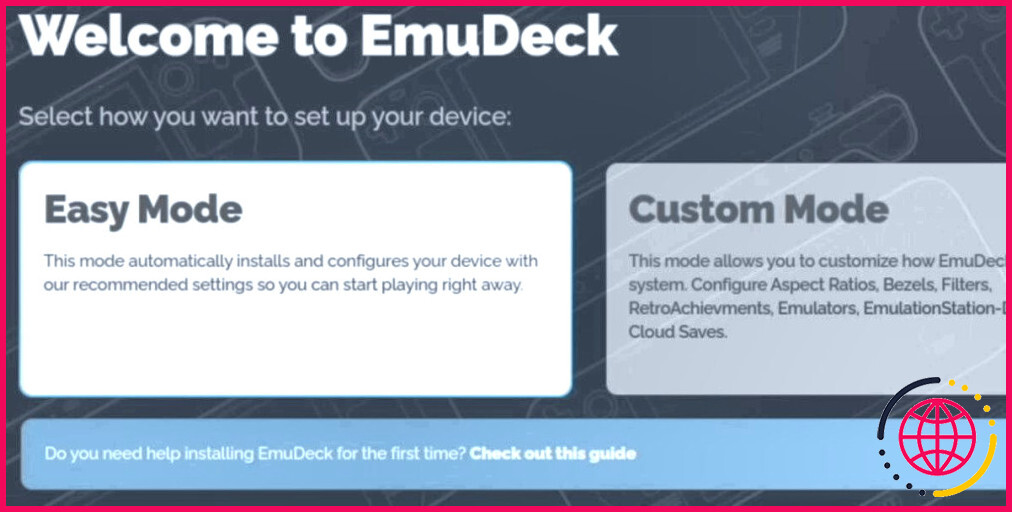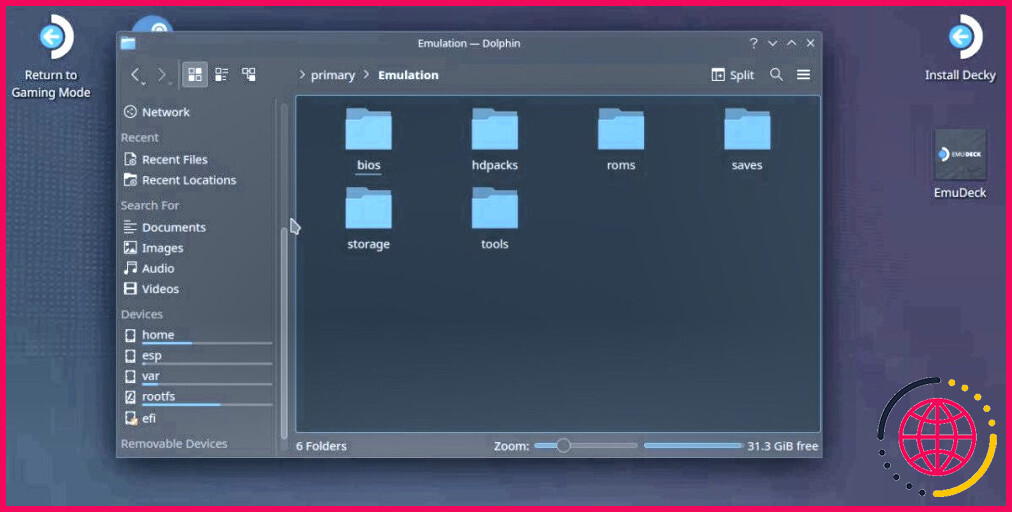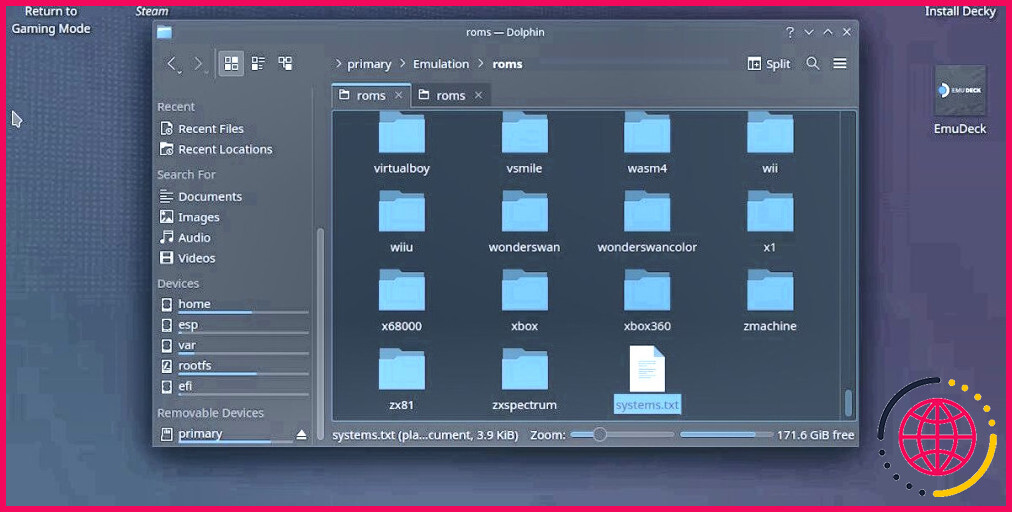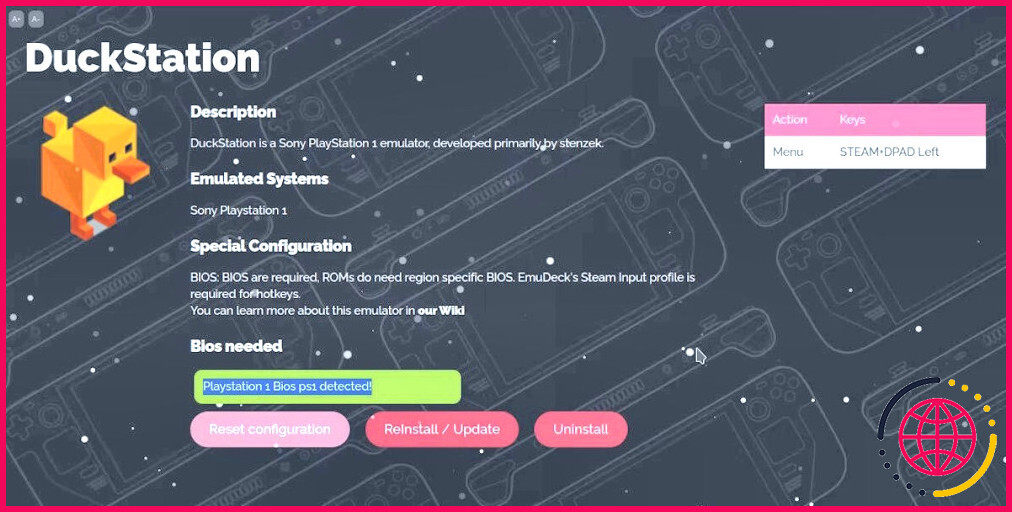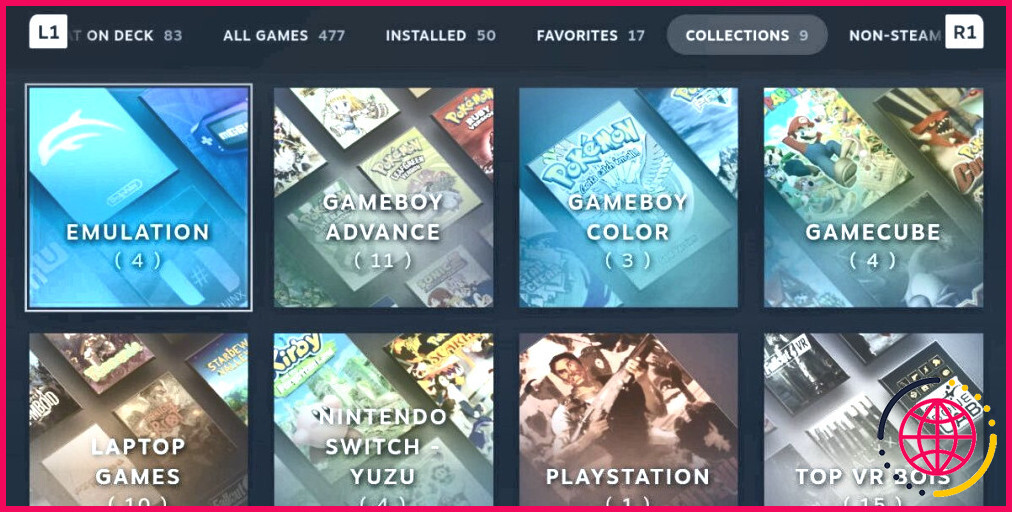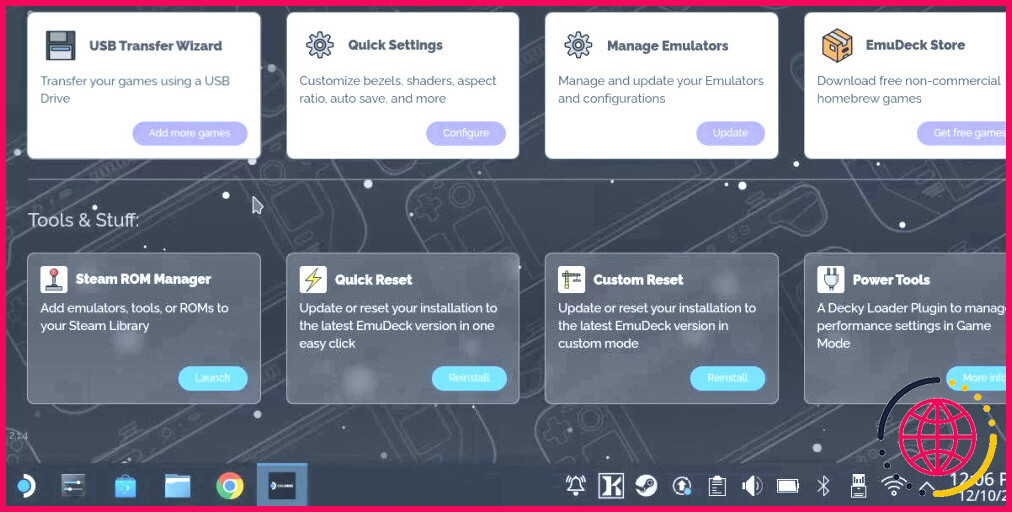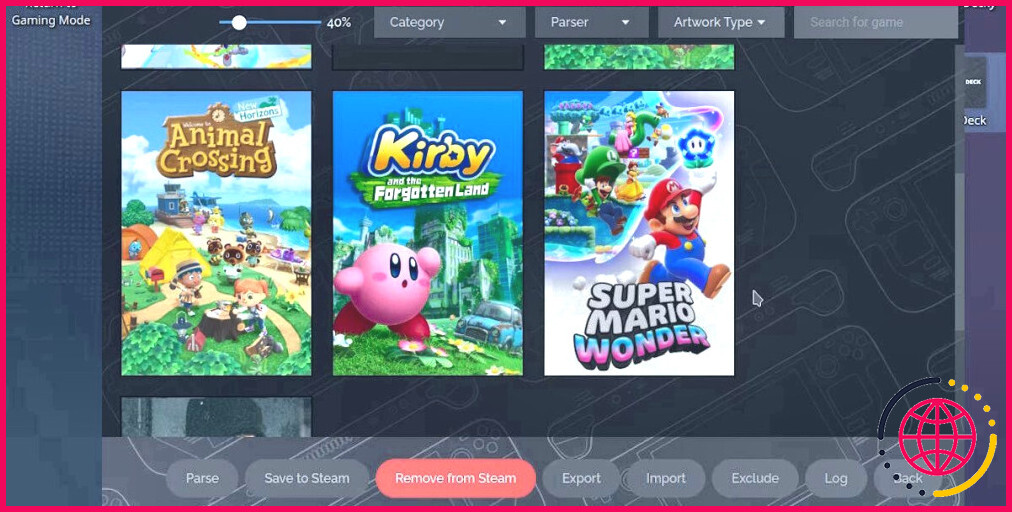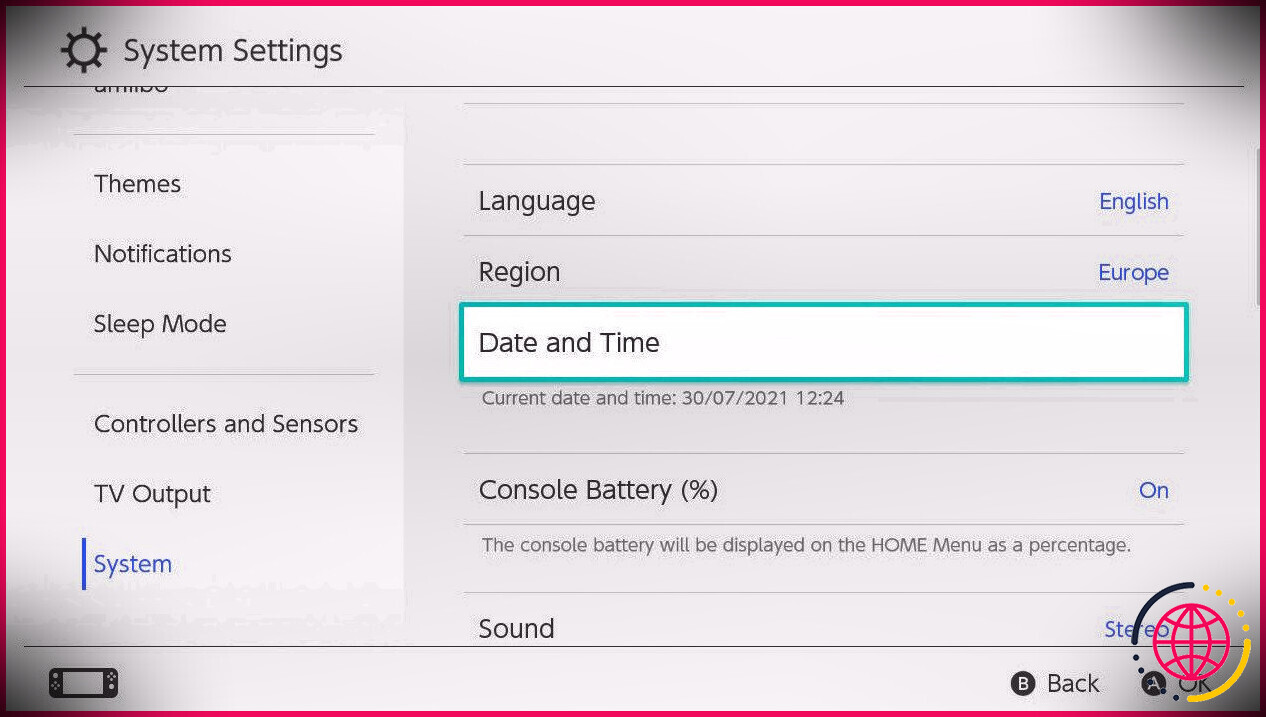Comment jouer à des jeux émulés sur votre Steam Deck avec EmuDeck
Liens rapides
- Devriez-vous utiliser EmuDeck pour émuler des jeux sur Steam Deck ?
- Comment configurer EmuDeck sur un Steam Deck ?
Principaux enseignements
- EmuDeck gère les émulateurs et leur installation pour le Steam Deck, ce qui facilite la tâche de ceux qui utilisent le SteamOS basé sur Linux.
- L’inconvénient de l’utilisation d’EmuDeck est que vous pouvez vous retrouver avec plus d’émulateurs installés que vous n’en utilisez réellement, mais ils peuvent être désinstallés ultérieurement.
- EmuDeck propose également le Steam ROM Manager. Il automatise le processus d’ajout de raccourcis à votre bibliothèque Steam, ce qui vous permet de lancer des jeux émulés à partir du mode jeu.
Vous avez probablement entendu parler de la qualité de Steam Deck en tant que plateforme d’émulation, mais comment faire fonctionner les émulateurs ? Voyons comment jouer à des jeux émulés sur le Steam Deck à l’aide d’EmuDeck.
Faut-il utiliser EmuDeck pour émuler des jeux sur Steam Deck ?
La première décision à prendre est de savoir quel émulateur utiliser. Pour ce guide, nous avons choisi EmuDeck. Pour la plupart des utilisateurs, il s’agit d’une option facile en raison de la commodité de la plateforme.
EmuDeck gère l’installation et la structure des dossiers des émulateurs. Sachant que le Steam Deck utilise par défaut un système d’exploitation basé sur Linux, le fait d’avoir ces aspects gérés pour vous peut s’avérer très utile.
Il existe un certain nombre d’émulateurs que vous pouvez utiliser avec le Steam Deck. Mais EmuDeck va plus loin et gère les mises à jour et l’intégration d’outils tiers.
Y a-t-il des inconvénients à EmuDeck ? Le principal inconvénient est que vous installerez probablement beaucoup plus d’émulateurs que vous ne prévoyez d’en utiliser. Heureusement, il est possible de les désinstaller et de les réduire après l’installation initiale.
Si vous préférez installer les émulateurs individuellement, vous trouverez la plupart d’entre eux sur le magasin Discover. Si EmuDeck vous plaît, nous vous présenterons les prochaines étapes de son installation.
Comment configurer EmuDeck sur un Steam Deck
EmuDeck nécessite que vous connaissiez le mode bureau avant de pouvoir l’installer. Avant d’aller plus loin, assurez-vous que vous êtes à l’aise avec l’utilisation du Steam Deck en tant qu’appareil de bureau.
Pour commencer, passez en mode bureau en maintenant le bouton d’alimentation enfoncé et en sélectionnant Passer en mode bureau.
1. Installation et configuration d’EmuDeck
Une fois que vous avez basculé en mode bureau, vous devez vous rendre sur le site Web de l’EmuDeck. site Web d’EmuDeck et télécharger le paquet d’installation. Assurez-vous de le faire sur votre Steam Deck, à moins que vous ne souhaitiez le copier depuis un autre appareil.
Ce paquet d’installation devra être placé sur le bureau de votre Steam Deck avant que vous ne l’exécutiez. Vous trouverez ce fichier dans votre dossier Téléchargements à moins qu’il ne soit enregistré ailleurs. Glissez-déposez ce fichier sur le bureau. Il est important de le faire car, sinon, le script ne s’exécutera pas.
Une fois le script exécuté, vous verrez un avertissement vous demandant si vous êtes sûr que le fichier est sûr. Vous pouvez appuyer sur Continuer.
Plusieurs nouvelles fenêtres peuvent s’ouvrir au cours de ce processus, car le script télécharge et installe les fichiers de base. Finalement, deux options s’offrent à vous : installer dans Mode facile ou Mode personnalisé.
Nous choisirons le mode facile, car c’est le plus simple.
Le reste des options est assez explicite. Vous pourrez choisir d’installer EmuDeck sur votre stockage interne ou sur une carte SD. Vous recevrez également une liste des émulateurs que vous souhaitez installer. L’installation de tous ces émulateurs aura un impact minimal sur l’espace, alors n’hésitez pas à le faire si vous voulez éviter d’installer des émulateurs par la suite.
Une fois que vous avez choisi vos émulateurs, le processus d’installation est terminé. Vous avez maintenant tous vos émulateurs prêts et préconfigurés pour le matériel et la disposition des commandes de la Steam Deck.
2. Transférez vos ROMS sur EmuDeck
Ensuite, vous devez vous familiariser avec l’emplacement des ROMs et les conditions préalables supplémentaires, telles que les fichiers BIOS.
En fonction de l’endroit où vous avez installé EmuDeck, ceci Emulation se trouve soit dans votre dossier personnel, soit à la racine de votre carte SD.
EmuDeck est configuré de manière à ce que tous les émulateurs partagent ce dossier commun. Par exemple, le dossier roms contient des dossiers représentant toutes les consoles pouvant être émulées. Si vous copiez une ROM Nintendo Switch dans le dossier Switch du dossier roms Yuzu et Ryujinx seront tous deux capables d’exécuter cette ROM.
Vous pouvez vérifier quel dossier correspond à quelle console en ouvrant le dossier systems.txt au bas de la page. En outre, il existe un fichier systeminfo.txt dans chacun des dossiers, qui contient des informations sur les types de fichiers ROM pris en charge.
Les fichiers BIOS peuvent également tous être placés dans le même dossier bios et être lus par l’émulateur qui en a besoin. Vous pouvez savoir quels sont les fichiers système requis en revenant à l’écran principal d’EmuDeck, en cliquant sur Gérer les émulateurs et en cliquant sur Gérer sur chaque émulateur.
La plupart des émulateurs d’EmuDeck contiennent déjà les fichiers système appropriés, mais certains, comme DuckStation, nécessitent que vous créiez votre propre fichier BIOS.
Gardez à l’esprit que le Steam Deck n’a pas de fonction native pour transférer des fichiers à partir d’autres appareils. Vous devrez utiliser des adaptateurs matériels pour brancher un périphérique de stockage comme une clé USB ou trouver d’autres moyens de transférer les fichiers.
Vous disposez ainsi de tout ce dont vous avez besoin pour lancer l’émulation. Il reste cependant une étape à franchir pour compléter l’expérience d’émulation de Steam Deck.
3. Ajouter des émulateurs au mode de jeu de votre Steam Deck
Vous avez maintenant installé un certain nombre d’émulateurs. Mais vous n’avez pas vraiment envie de lancer le mode bureau à chaque fois que vous voulez y jouer.
EmuDeck a sa propre solution à ce problème. Sous l’onglet Outils & Stuff dans EmuDeck, vous verrez un élément appelé Steam ROM Manager. Lancez cette option, en veillant à appuyer sur Oui sur le message d’avertissement.
Le Steam ROM Manager automatise le processus d’ajout de raccourcis à votre bibliothèque Steam, ce qui signifie qu’ils peuvent être lancés à partir du mode jeu. Plus précisément, il analysera votre bibliothèque d’émulation et ajoutera des jeux individuels en tant que raccourcis.
Cela signifie que vous devez déjà avoir copié vos ROMs avant que cette option n’agisse. Une fois que c’est fait, il suffit d’appuyer sur Aperçu puis sur Parse.
Une liste de jeux devrait être générée, et, s’ils sont tous là, vous pouvez appuyer sur Enregistrer sur Steam. La prochaine fois que vous lancerez le mode jeu, vous trouverez tous vos raccourcis sous Jeux non-Steam.
Une fois que vous êtes prêt à jouer à un jeu émulé sur votre Steam Deck, sélectionnez un raccourci de jeu émulé pour y accéder directement. Si vous lancez un raccourci et qu’un émulateur s’affiche à la place, ne vous inquiétez pas. La redirection de l’émulateur vers le jeu peut prendre quelques secondes.
Bien que cela puisse sembler fastidieux, EmuDeck présente l’avantage d’être prêt à l’emploi et à l’oubli. Si vous parvenez à le faire fonctionner, il le restera. La plateforme vous permet d’émuler des jeux sur votre Steam Deck de manière conviviale.
Améliorez votre QI technologique grâce à nos lettres d’information gratuites
En vous abonnant, vous acceptez notre politique de confidentialité et pouvez recevoir des communications occasionnelles ; vous pouvez vous désabonner à tout moment.
Peut-on jouer à des jeux émulés sur Steam Deck ?
L’émulation des sixième et septième générations de consoles est un régal sur le Steam Deck, sa puissance lui permettant de faire tourner confortablement tous les jeux de cette époque auxquels vous pouvez penser. Dolphin, l’émulateur de la Wii et de la GameCube, est donc indispensable.
Comment faire fonctionner mon émulateur sur ma Steam Deck ?
Emulation de jeux sur le Steam Deck avec EmuDeck
- Étape 1 : Appuyez sur le bouton d’alimentation de la Steam Deck et maintenez-le enfoncé jusqu’à ce que le menu d’alimentation apparaisse, puis sélectionnez Switch to Desktop pour entrer en mode bureau.
- Étape 2 : Ouvrez un navigateur web et rendez-vous sur le site web d’EmuDeck.
- Étape 3 : téléchargez le programme d’installation d’EmuDeck à partir de la section de téléchargement du site Web.
Comment installer des ROM avec EmuDeck ?
Si vous avez installé EmuDeck sur le stockage interne, ouvrez le gestionnaire de fichiers et cliquez sur Emulation > roms. Trouvez le BIOS en ligne, récupérez les fichiers sur votre Steam Deck, puis déplacez-les dans Emulation > bios.
Comment lire les ROMs sur Steam Deck ?
Comment mettre des ROMs sur Steam ?
- Lancez Ice. Cela créera un répertoire ‘ROM’ dans lequel vous placerez toutes les ROM que vous souhaitez ajouter à Steam.
- Ouvrez votre dossier ROMs. Il devrait contenir un seul dossier pour chaque console, nommé avec le ‘nickname’ de la console.
- Placez vos ROMs dans le dossier représentant la console.
- Relancez Ice.