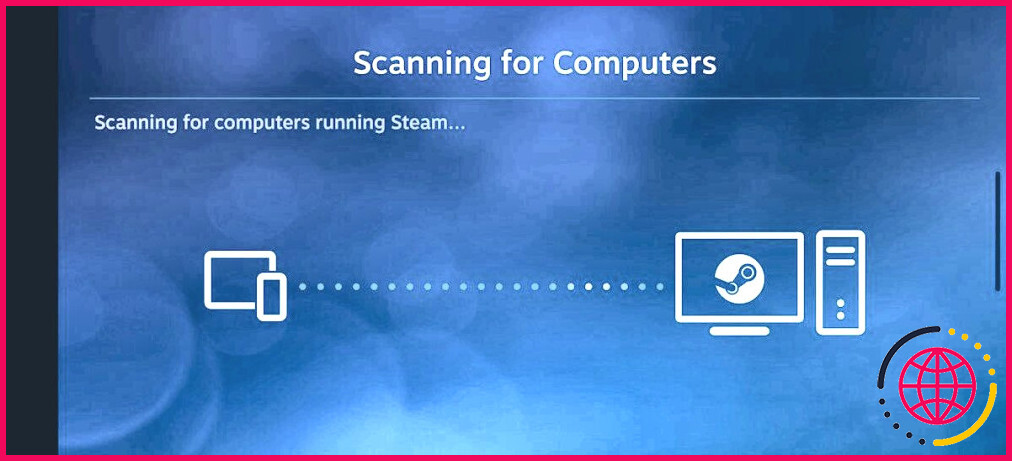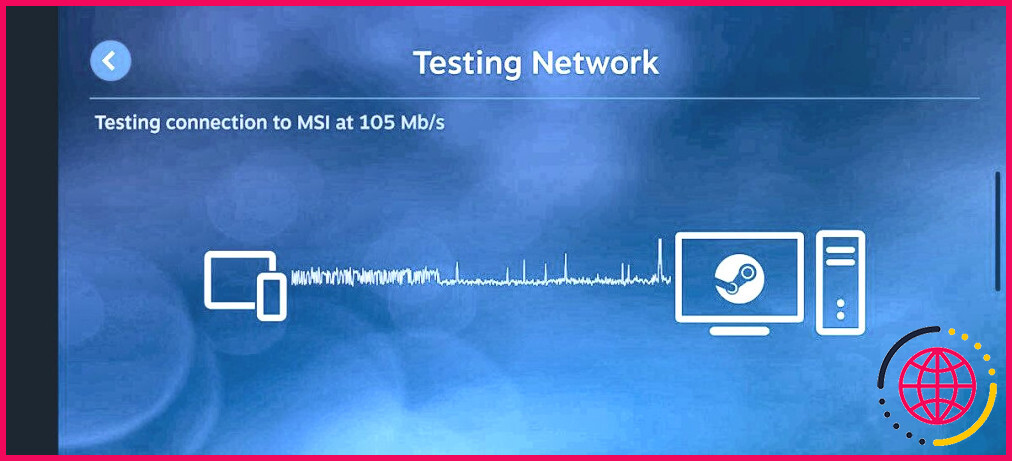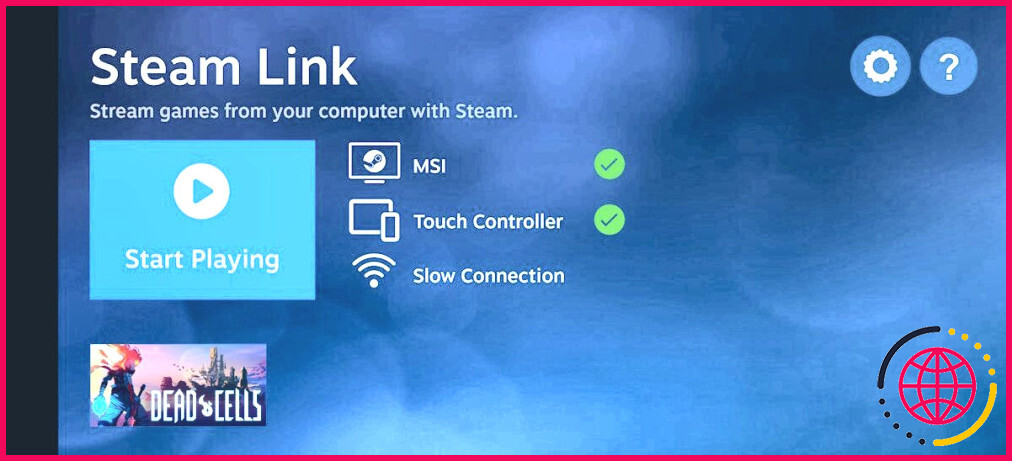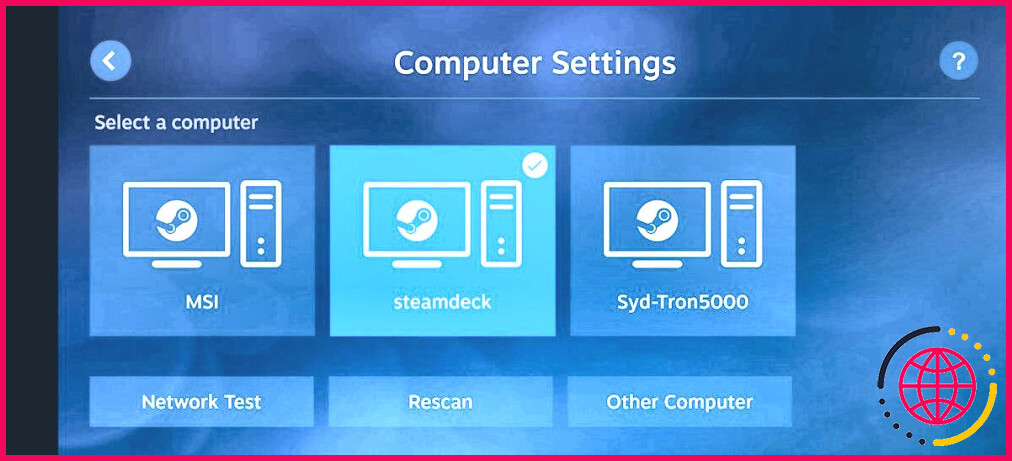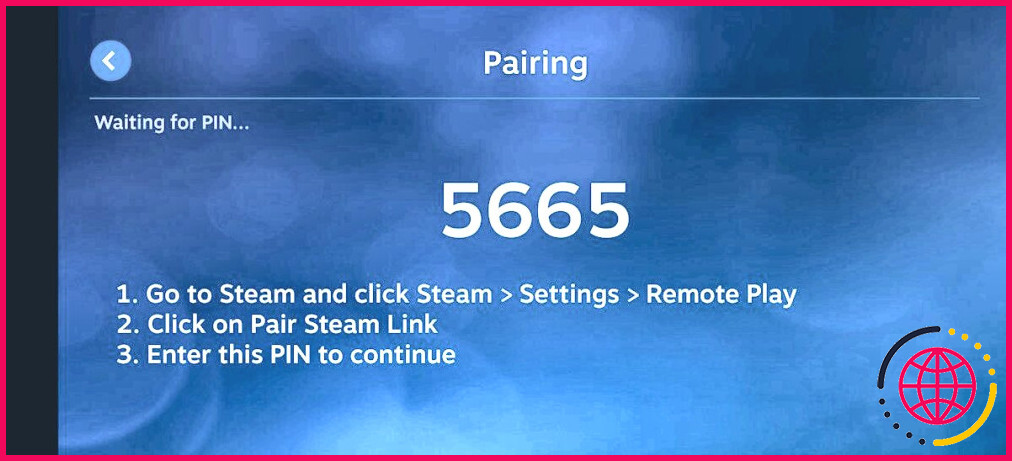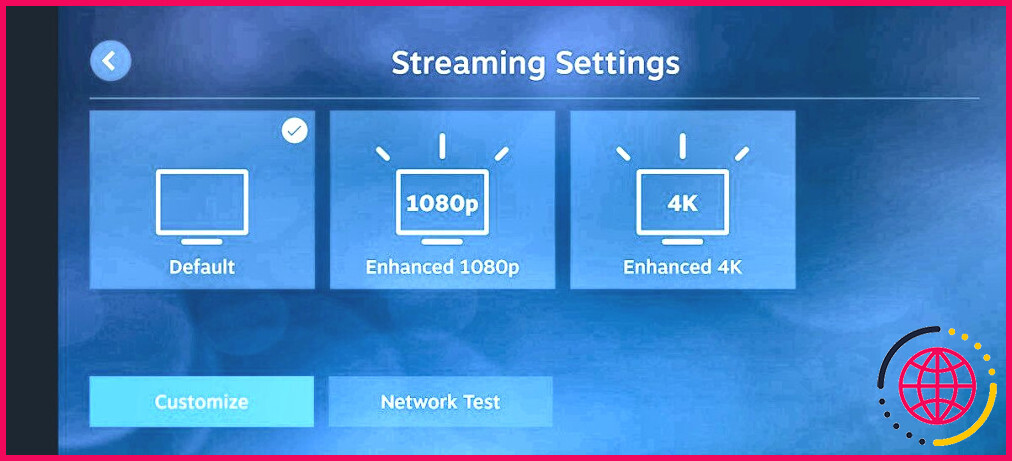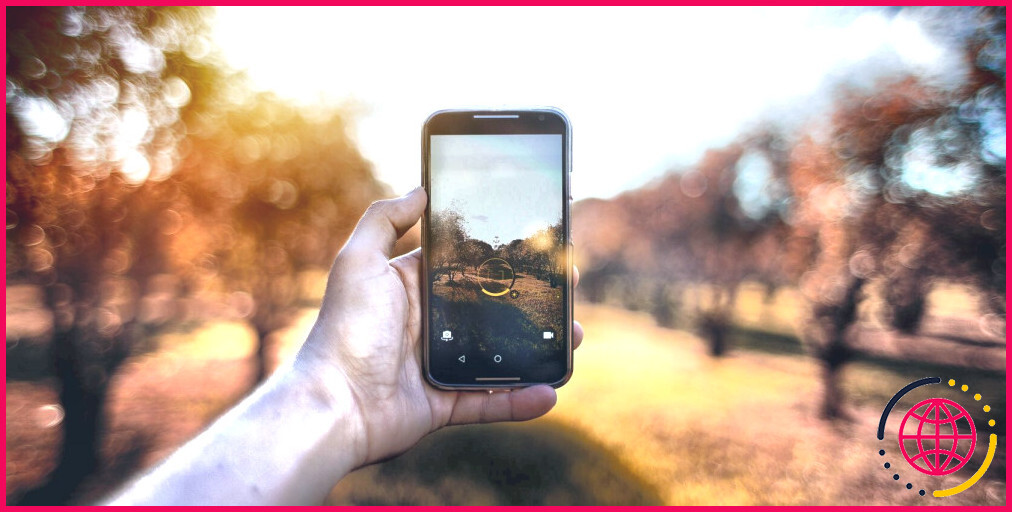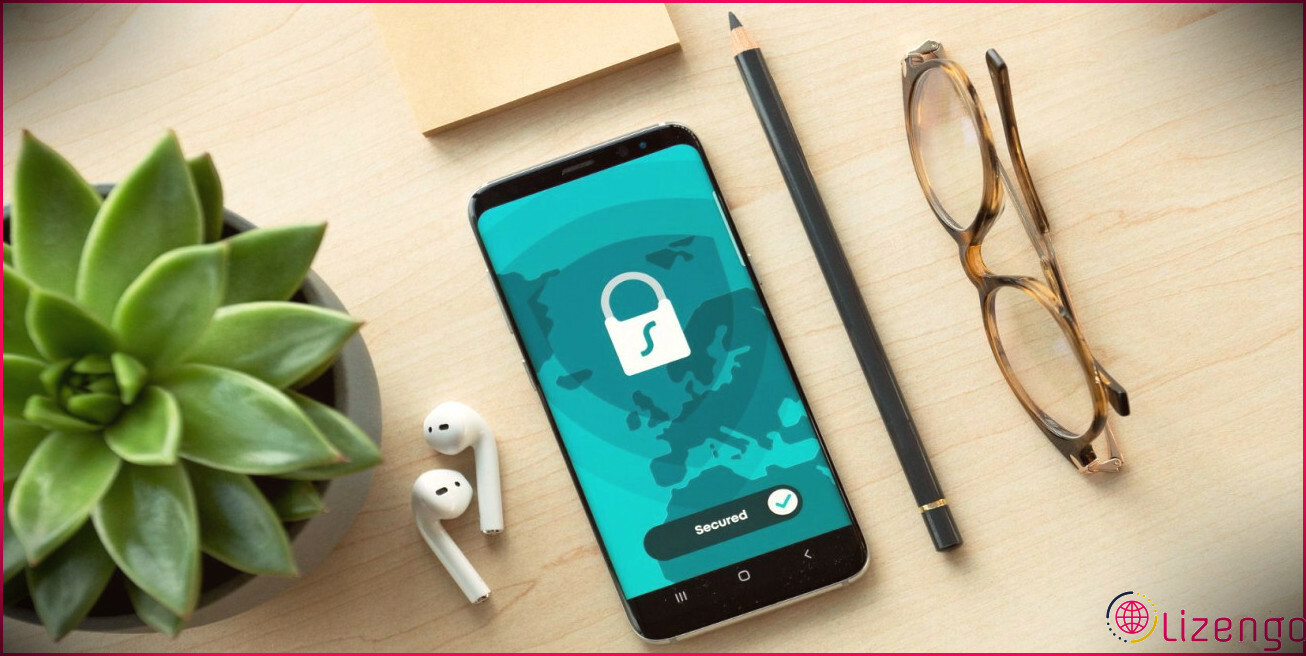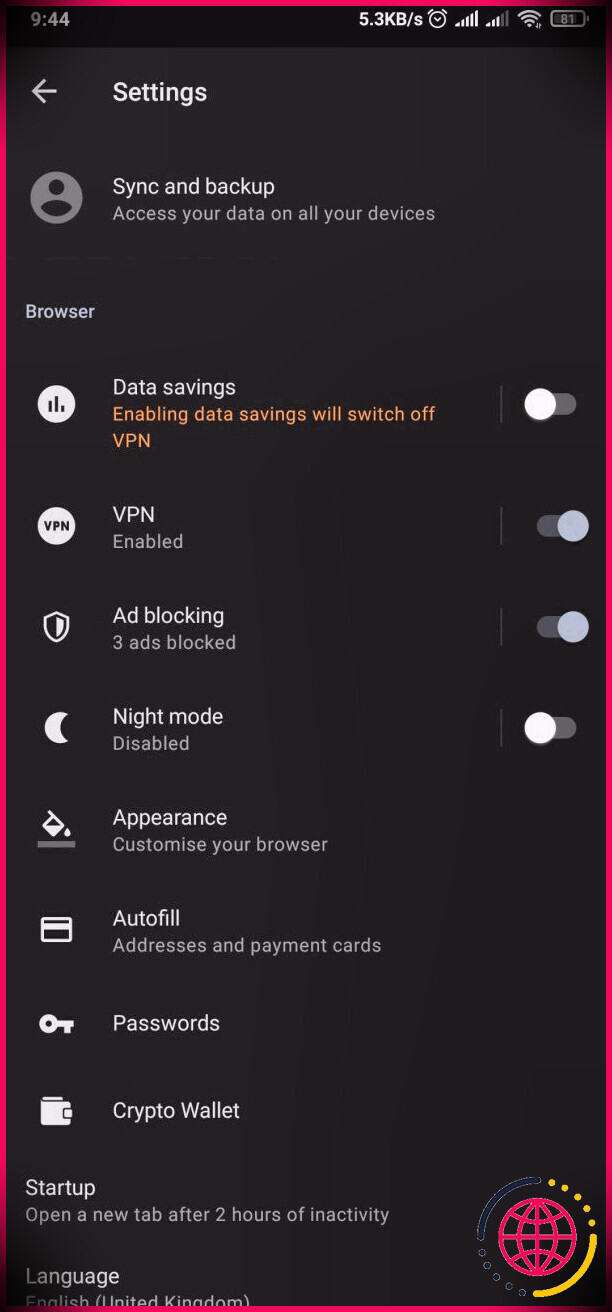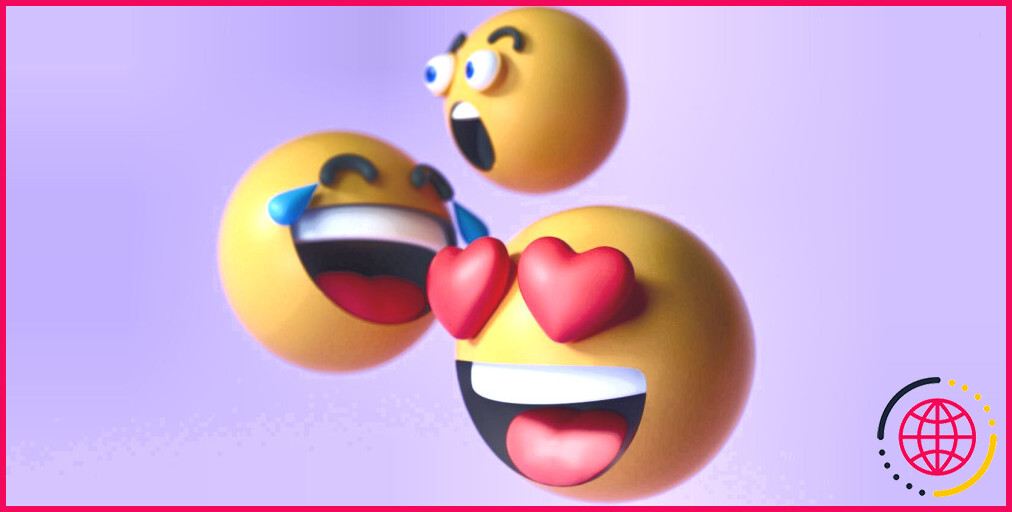Comment jouer aux jeux Steam sur Android ou iPhone en utilisant Steam Link
Les appareils portables tels que la Steam Deck ont peut-être le vent en poupe, mais si vous possédez déjà un PC de jeu et que vous utilisez un smartphone, vous disposez du matériel nécessaire pour diffuser vos jeux préférés, grâce à l’application Steam Link de Valve. Nous vous montrons ici comment l’utiliser.
De quoi avez-vous besoin pour jouer à des jeux Steam sur votre téléphone ?
Pour jouer aux jeux Steam sur votre téléphone, vous devez remplir les conditions suivantes :
- Un ordinateur sur lequel est installée l’application de bureau Steam
- Au moins un jeu Steam sur l’appareil hôte.
- Un réseau Wi-Fi fiable.
- Un iPhone ou un appareil Android avec Steam Link installé.
Nous avons abordé les instructions pour un appareil Android, mais elles s’appliquent également à la diffusion en continu de jeux Steam sur votre iPhone.
Comment jouer à des jeux Steam sur votre téléphone
Si vous ne l’avez pas encore fait, installez le client Steam sur votre PC. Ensuite, trouvez et installez les jeux que vous souhaitez diffuser sur votre téléphone. Enfin, vous devrez installer l’application Steam Link sur votre iPhone ou votre appareil Android. N’hésitez pas à utiliser les liens ci-dessous.
Télécharger : Steam Link pour Android | iOS (Gratuit)
Configurer la diffusion en continu de jeux de votre PC vers l’application Steam Link
Assurez-vous que vos deux appareils sont connectés au même réseau Wi-Fi. Dans le client de bureau Steam, cliquez sur Steam > Paramètres > Lecture à distance. Maintenant, activez l’option Activer la lecture à distance si elle est désactivée.
Configuration de l’application Steam Link
Ouvrez l’application Steam Link et appuyez sur Autoriser > Démarrer. L’application recherchera les ordinateurs exécutant Steam sur votre réseau Wi-Fi.
Une fois que l’application Steam Link a trouvé l’ordinateur à partir duquel vous souhaitez diffuser, appuyez dessus. Un code PIN apparaît dans l’application. Maintenant, sur le client de bureau Steam, cliquez sur Steam > Paramètres > Jeu à distance > Jumeler Steam Link et saisissez le code PIN dans l’application Steam Link. Cliquez sur Confirmer et attendez la fin du test du réseau.
Tant que votre appareil mobile se trouve à proximité du routeur ou que vous disposez d’un signal fort, vous devriez obtenir une fenêtre indiquant que le test de la bande passante s’est déroulé avec succès. Si vous avez des problèmes de connexion, assurez-vous d’avoir connecté votre téléphone à la bande 5GHz de votre routeur afin de remarquer la différence entre les bandes Wi-Fi 2,4GHz et 5GHz.
Se connecter à votre ordinateur avec l’application Steam Link
Maintenant que l’application Steam Link est couplée à votre ordinateur, vous êtes prêt à jouer à des jeux Steam sur votre téléphone ! Dans l’appli Steam Link, vous verrez l’ordinateur auquel vous êtes connecté, la manette utilisée et la qualité de la connexion.
Si aucune manette n’est détectée, l’application Steam Link utilisera le bouton manette tactile par défaut.
Si tout semble correct, tapez Démarrer la lecture. L’application établira une connexion avec votre ordinateur, et vous pourrez y naviguer en temps réel. Steam Link affiche immédiatement votre bibliothèque Steam en mode Big Picture. Sélectionnez un jeu, puis appuyez sur Jouer pour commencer à diffuser votre jeu Steam de votre ordinateur vers votre téléphone.
Se connecter à un autre ordinateur via l’application Steam Link
Si vous souhaitez vous connecter à un autre ordinateur, accédez à l’écran d’accueil de l’application Steam Link et appuyez sur Paramètres (icône d’engrenage). Sélectionnez ensuite Ordinateur pour rechercher un autre ordinateur. Si votre ordinateur n’apparaît pas, appuyez sur Rescan.
Si Steam Link ne détecte toujours pas votre ordinateur, mais que vous savez qu’il est là, vous pouvez appuyer sur Autre ordinateur pour l’ajouter manuellement. En sélectionnant cette option, vous ferez apparaître un code PIN sur votre téléphone. Ouvrez le client Steam sur votre ordinateur, allez à Steam > Paramètres > Jeu à distance > Jumeler Steam Link et saisissez le code PIN qui apparaît sur votre téléphone.
Facultatif : Modifier les paramètres de Steam Link
Pendant que vous jouez, il se peut que vous remarquiez des problèmes de performance. Commencez par ajuster les paramètres de diffusion en continu de l’application Steam Link elle-même. Dans l’application Steam Link, appuyez sur Paramètres (icône d’engrenage) > Streaming, puis choisissez l’une des deux options suivantes Défaut, 1080p amélioré ou 4K amélioré.
En outre, vous pouvez régler les options de diffusion en continu sur votre ordinateur. Dans le client de bureau Steam, cliquez sur Steam > Paramètres > Jouer à distance. Dans la section Options de diffusion avancées, activez la case à cocher située à côté de Options avancées de l’hôte activées. Vous verrez des options permettant de donner la priorité au trafic réseau, d’activer l’encodage matériel, etc.
Steam Link facilite la diffusion de jeux PC en continu
Lorsque vous souhaitez jouer à vos jeux Steam préférés, compatibles avec les manettes, dans un environnement plus mobile, le streaming de jeux Steam sur votre téléphone à l’aide de l’application Steam Link est la solution.
Si vous avez un vieux téléphone, ne le jetez pas à la poubelle. Au lieu de cela, réutilisez-le pour en faire un appareil portable dédié à la lecture en continu de jeux PC.
Améliorez votre QI technologique grâce à nos lettres d’information gratuites
En vous abonnant, vous acceptez notre politique de confidentialité et pouvez recevoir des communications occasionnelles. Vous pouvez vous désabonner à tout moment.