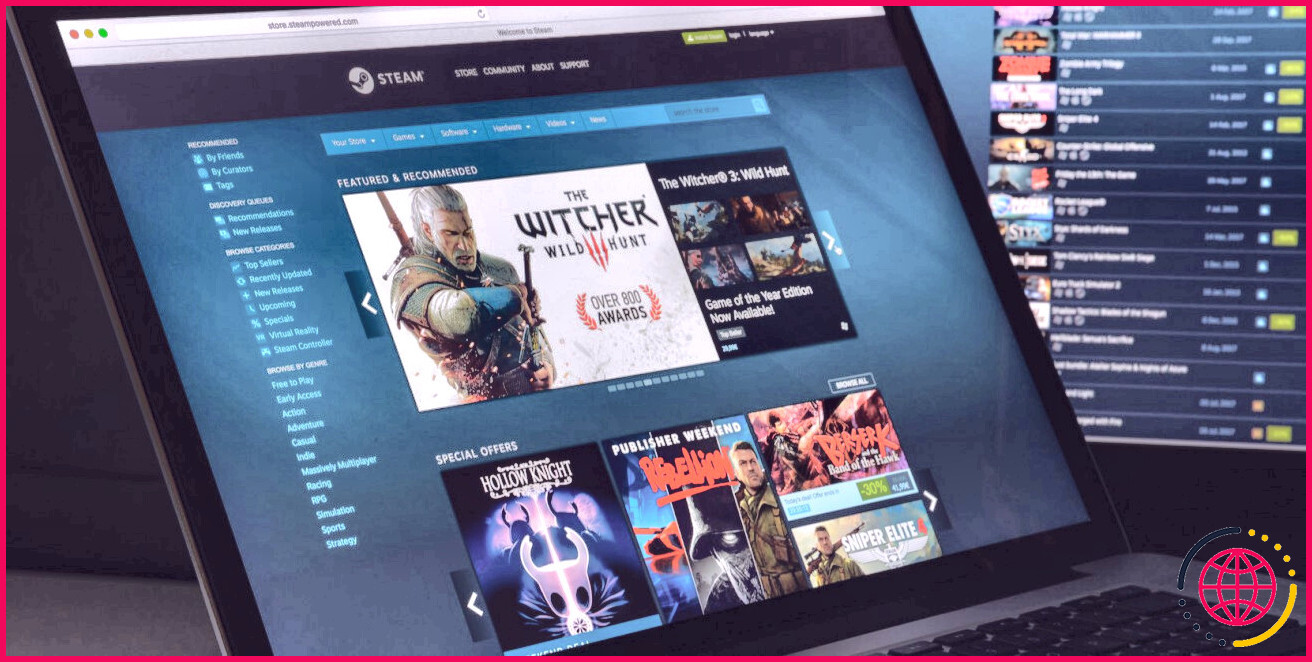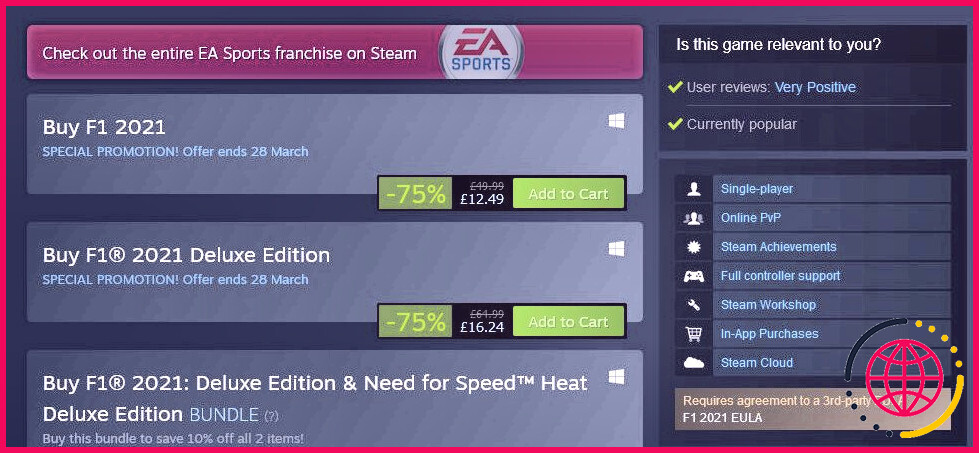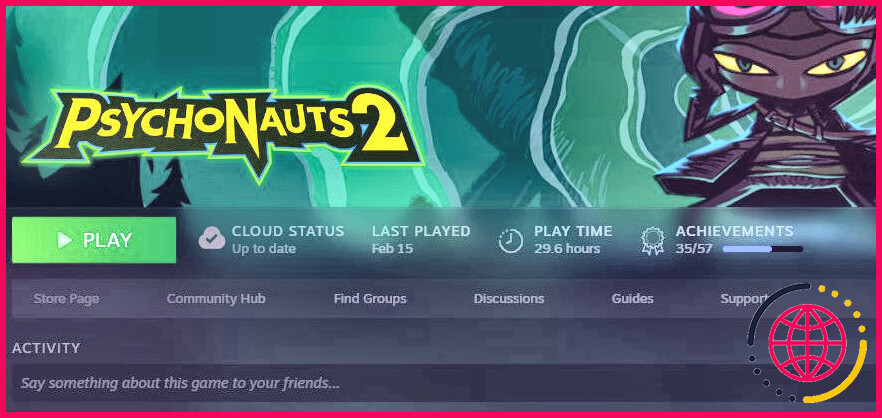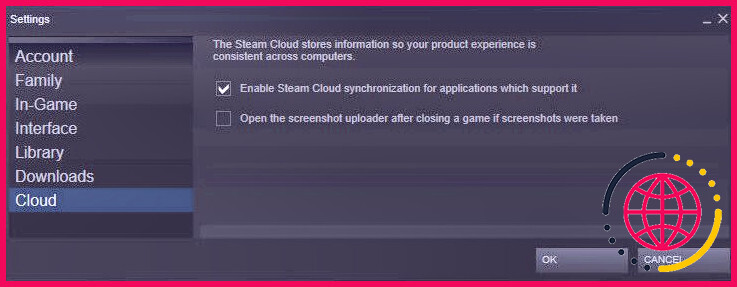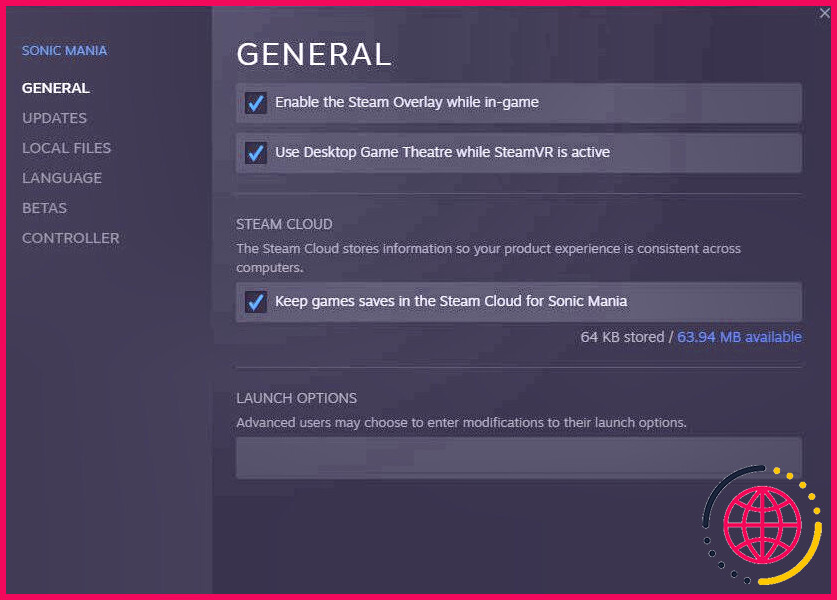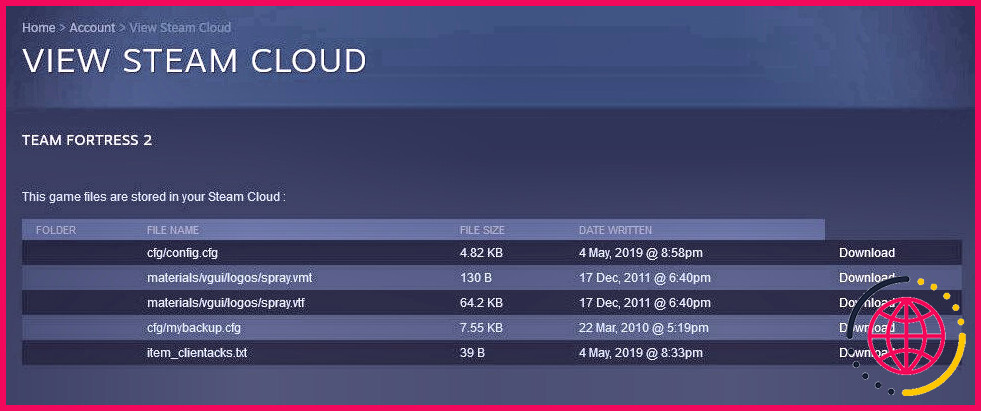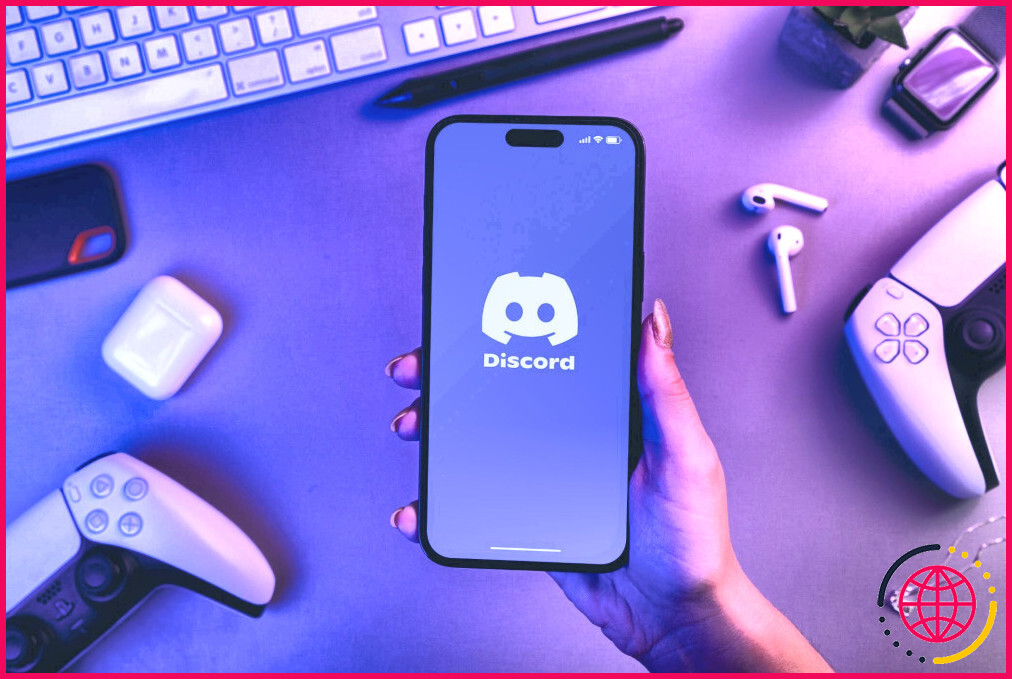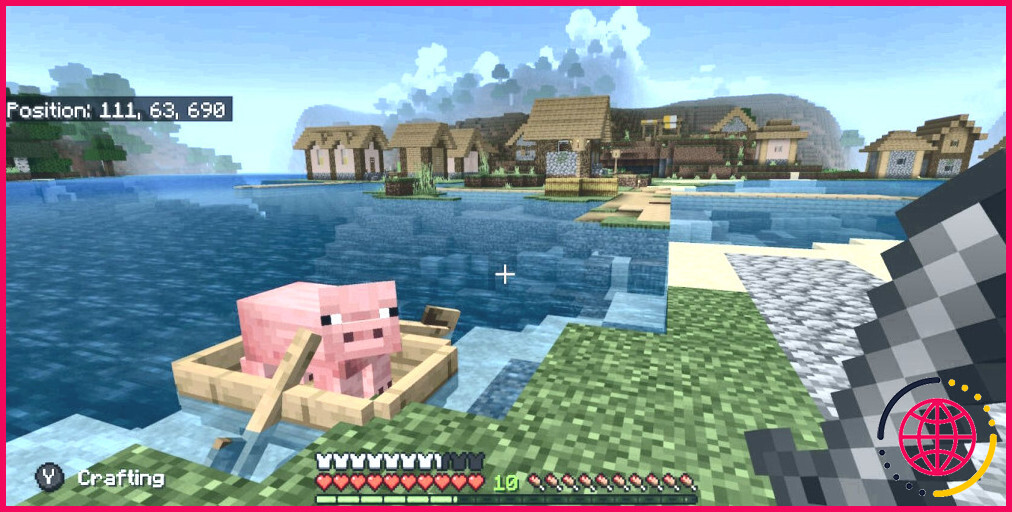Comment utiliser Steam Cloud pour stocker vos données de jeu en ligne
L’un des nombreux attributs pratiques de Steam est ce qu’on appelle le Steam Cloud. Il stocke vos données client et de jeu vidéo dans le cloud, ce qui suggère que vous pouvez vous connecter à votre compte Steam sur différents fabricants et récupérer là où vous vous êtes arrêté.
Nous allons discuter un peu plus de la manière dont le Steam Cloud peut vous aider, de la manière de gérer vos fichiers et de la manière de gérer tout type de problème qui pourrait survenir.
Qu’est-ce que le nuage Steam ?
Comme mentionné, le Steam Cloud est un système qui stocke les informations sur les jeux vidéo et le système sur les serveurs de Valve. Les jeux peuvent utiliser le Steam Cloud pour stocker les paramètres, enregistrer les jeux, les statistiques de profil, etc. Le client Steam l’utilise pour des aspects tels que les collections de collections, les surnoms d’amis, ainsi que les choix.
Bien que ces informations soient également stockées localement, leur stockage dans le cloud vous donne une redondance. Si votre ordinateur tombe en panne, vous pouvez vous connecter à votre compte Steam sur un tout nouveau système et restaurer ces données vitales.
Cela implique également que vous pouvez parfaitement basculer entre les systèmes. Par exemple, si vous passez de votre ordinateur au Steam Deck de Valve, vous n’avez pas besoin de déplacer à la main les documents de conservation du jeu. Cela se produit instantanément en arrière-plan, grâce à Steam Cloud, et vous pouvez également sélectionner le jeu là où vous l’avez laissé.
Comment savoir si un jeu prend en charge le Steam Cloud
Pour voir tous les jeux sur Steam qui soutiennent le Steam Cloud, vous pouvez utiliser Recherche de vapeur . A droite, en dessous Affiner par attribut appliquer Nuage de vapeur .
Au moment de la rédaction, plus de 33 500 jeux vidéo sur Steam proposent une prise en charge du Steam Cloud. Alors que les programmeurs sont invités à intégrer Steam Cloud à leurs jeux vidéo, ce n’est pas obligatoire – cela signifie que plus de 85 000 jeux vidéo ne le font pas.
Si vous souhaitez savoir si un jeu vidéo que vous êtes le plus susceptible d’acheter prend en charge le Steam Cloud, recherchez sur le côté droit des détails du produit. Il sera détaillé dans la zone qui comprend également des informations telles que la prise en charge du contrôleur par le jeu vidéo, le succès de Steam, la combinaison Steam Workshop, etc.
Malheureusement, il ne détaille pas quelle est l’intégration spécifique. Vous devrez contacter le développeur pour en savoir plus (probablement via les forums en ligne de Steam), bien qu’il soit plus que probable d’inclure au minimum vos conservations de jeux vidéo.
Si vous avez déjà le jeu, essayez de trouver le État du nuage tag dans votre bibliothèque. Il apparaît à côté de statistiques comme Dernier joué et aussi Récréation . Si vous ne le voyez pas, le jeu vidéo ne prend pas en charge le Steam Cloud.
Comment activer le cloud Steam
Steam Cloud est autorisé par défaut, bien que vous puissiez l’activer pour l’ensemble de votre compte ainsi que pour des jeux individuels.
Pour tous les jeux
- Ouvrez le client Steam.
- Parmi la sélection d’aliments de premier plan, choisissez Fumer > > Réglages .
- Dans le menu de gauche, choisissez Nuage .
- Basculer Activer la synchronisation Steam Cloud pour les applications qui la soutiennent comme requis.
- Cliquez sur d’accord .
Pour les jeux individuels
- Ouvrez le client Steam et très probablement le Bibliothèque languette.
- Clic-droit le jeu vidéo pour lequel vous avez l’intention de personnaliser les paramètres de Steam Cloud.
- Sélectionner Propriétés .
- Dans le Général section, bascule Conservez les sauvegardes de jeux dans le Steam Cloud pour comme demandé.
Comment afficher et télécharger vos données Steam Cloud
Vos informations Steam Cloud sont bien sûr conservées dans le cloud, mais aussi localement sur votre ordinateur. Voici exactement comment le voir et le télécharger.
Localement
Si vous avez monté Steam à l’emplacement par défaut, vos données cloud sont enregistrées dans ce dossier :
- Les fenêtres: C:Program Files (x86)Steamuserdata
- Mac OS : ~/ Bibliothèque/Application Support/Steam/userdata
- Linux : ~/. local/partage/Steam/données utilisateur
Ce dossier contiendra certainement des sous-dossiers correspondant aux identifiants Steam qui ont utilisé Steam sur votre ordinateur. Consultez notre guide pour découvrir rapidement votre identifiant Steam si vous ne savez pas quel dossier est associé à votre compte.
Dans ce dossier se trouvent des sous-dossiers supplémentaires. Chacun représente un jeu vidéo sur votre compte Steam, nommé d’après son appID. Vous pouvez utiliser un site comme SteamDB pour connaître l’appID d’un jeu. Postuler pour le client Steam reste dans le dossier appelé 7 .
Chaque fois qu’un document est écrit ou obtenu à partir du Steam Cloud, il est enregistré dans les données suivantes (encore une fois, en pensant que vous avez utilisé l’emplacement d’installation par défaut de Steam) :
- Les fenêtres: C:Program Files (x86)Steamlogscloud_log. SMS
- Mac OS : ~/ Bibliothèque/Application Support/Steam/logs/ cloud_log. SMS
- Linux : ~/. local/share/Steam/ logs/cloud _ log.txt
En ligne
Il est beaucoup plus simple de gérer vos soumissions Steam Cloud avec Page de stockage à distance de Steam . Cette page Web note vos jeux vidéo par ordre chronologique, à partir du jour où vous les avez joués pour la première fois, avec le plus ancien en haut.
Vous pouvez voir le nombre de fichiers conservés pour chaque jeu et la dimension totale de ces fichiers. Cliquez sur Afficher les fichiers pour les voir, après ça Télécharger ceux dont vous avez besoin.
Comment résoudre les problèmes de Steam Cloud
Vous pouvez rencontrer un souci lorsque vous lancez un jeu vidéo et que vous obtenez un Conflit de synchronisation Steam mise en garde. Cela signifie que les données locales sur votre système informatique ne correspondent pas à celles du cloud. Cela se produit généralement lorsque Steam Cloud n’a pas pu se synchroniser correctement la dernière fois que vous avez joué au jeu vidéo, peut-être parce que votre système s’est fermé comme prévu.
La fenêtre contextuelle vous indique quand les documents en ligne et les données régionales ont été personnalisés pour la dernière fois, ainsi que le signalement qui est le plus récent. Vous pouvez ensuite sélectionner le fichier que vous souhaitez utiliser lors du lancement du jeu (probablement la version la plus récente, mais cela dépend de vous), ou vous pouvez annuler – bien que vous receviez la même invite la prochaine fois que vous lancerez la vidéo Jeu.
D’autres fois, vous pourriez recevoir un avertissement indiquant que Steam n’a pas pu synchroniser vos fichiers avec le cloud. Cela peut être dû à un problème avec les serveurs Web de Steam ou à des problèmes de connexion de votre côté. Vous pouvez ignorer l’avertissement et sélectionner Jouer au jeu mais notez que cela peut entraîner une perte de données.
Si vous obtenez continuellement des erreurs Steam Cloud, vous pouvez réinitialiser votre routeur, désactiver brièvement votre programme de pare-feu et vos programmes antivirus, ainsi que vous déconnecter de tout type de VPN.
Ne perdez jamais vos données de sauvegarde de jeu
Contrairement à certaines consoles, comme la Nintendo Switch, l’utilisation du Steam Cloud ne coûte rien. C’est une caractéristique conventionnelle du client, ce qui est remarquable. Si le jeu prend en charge la fonctionnalité, cela signifie que vous n’avez jamais à souffrir de la frustration de perdre vos données de conservation.