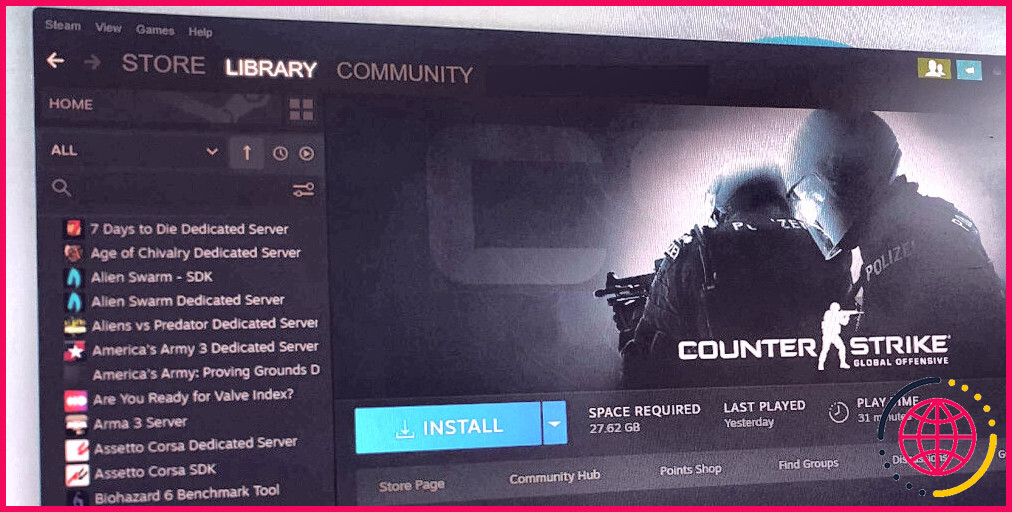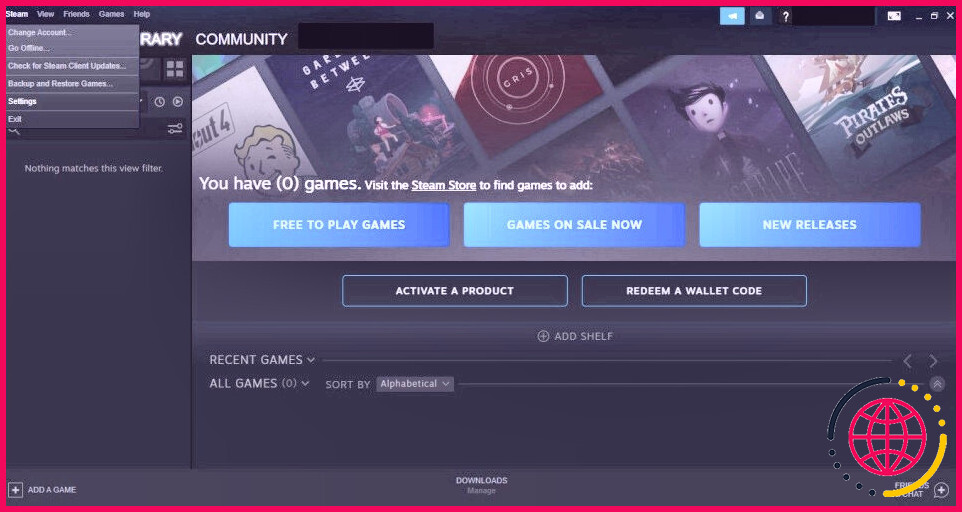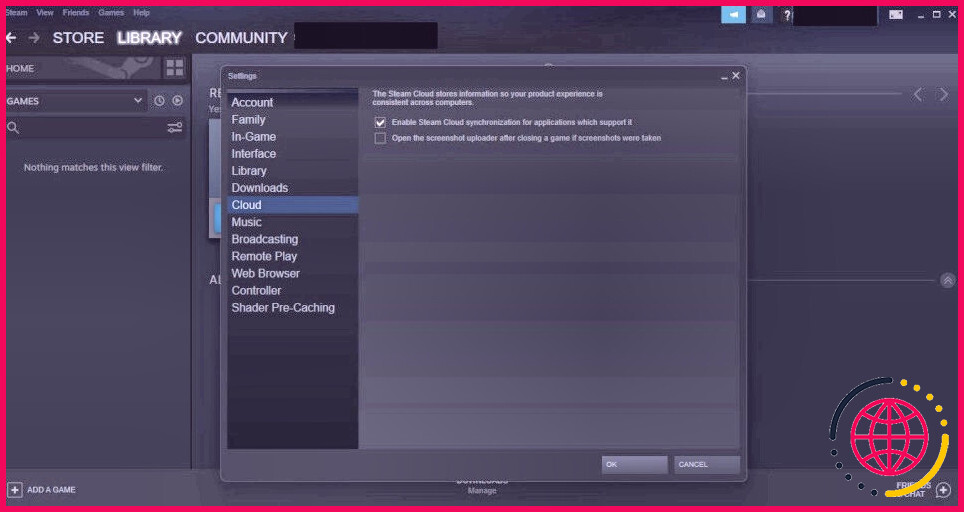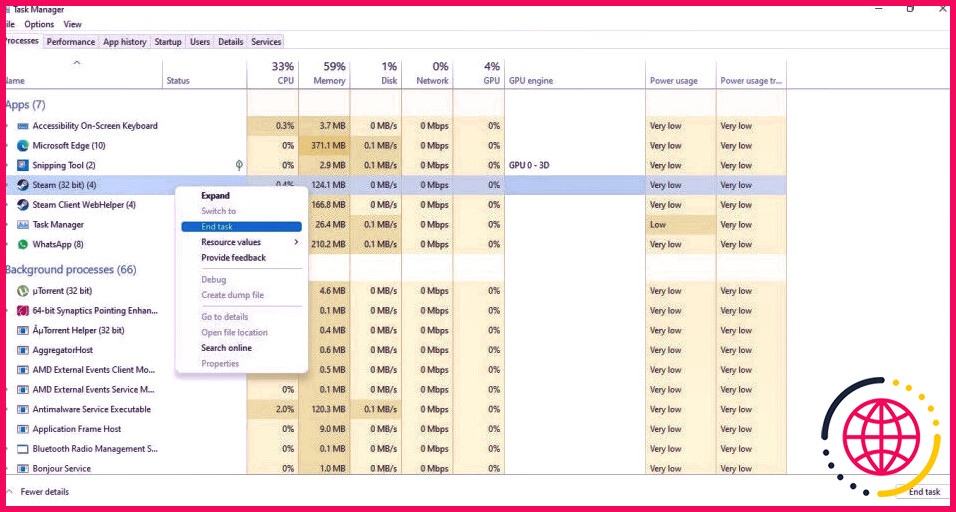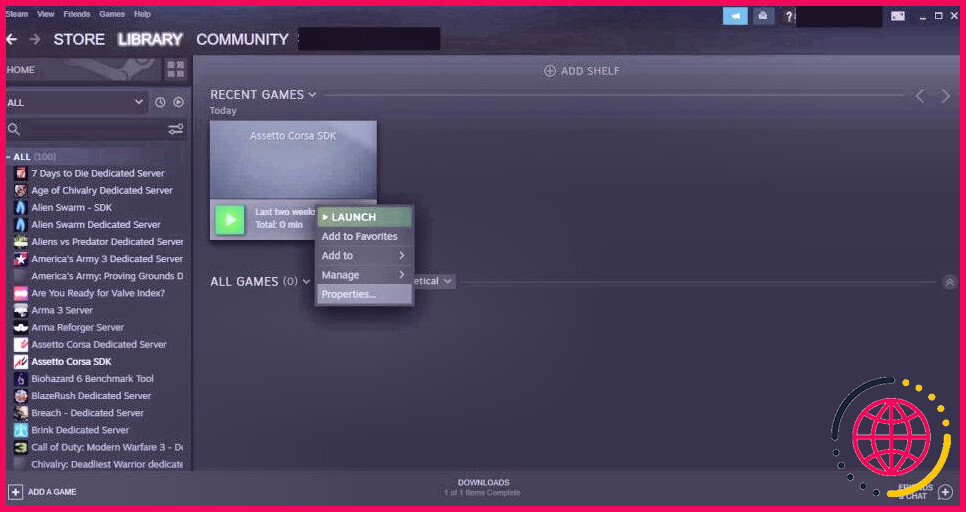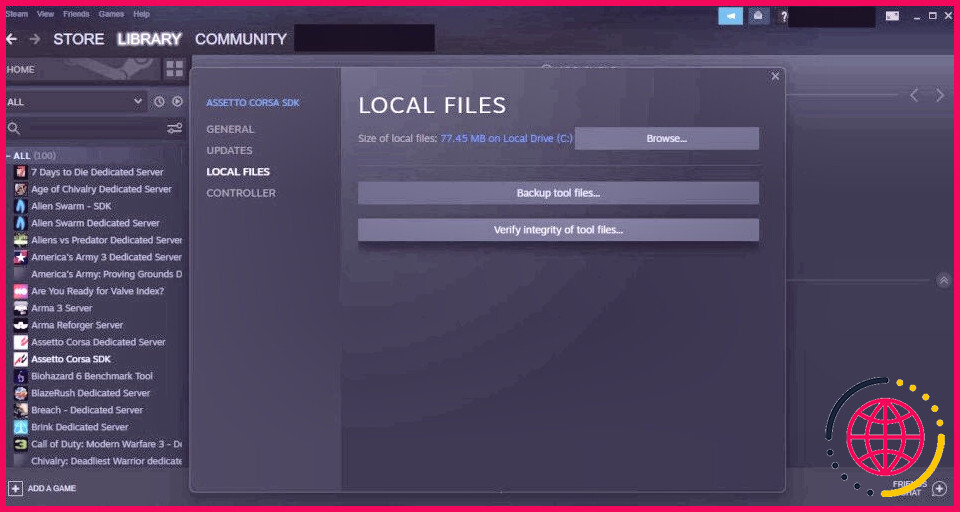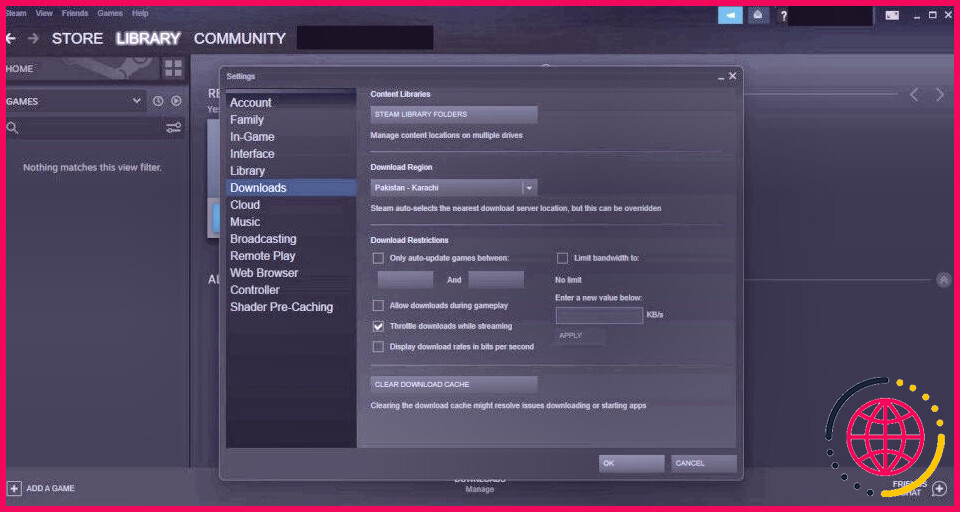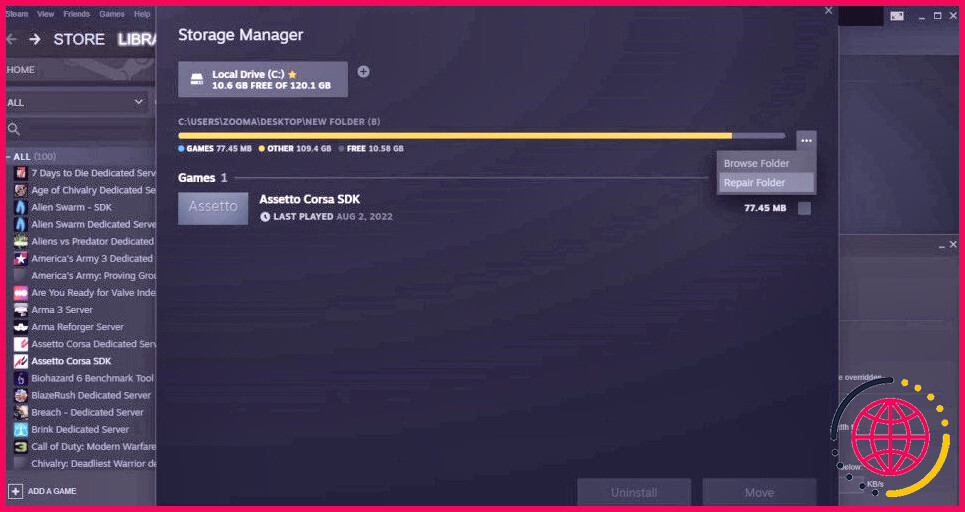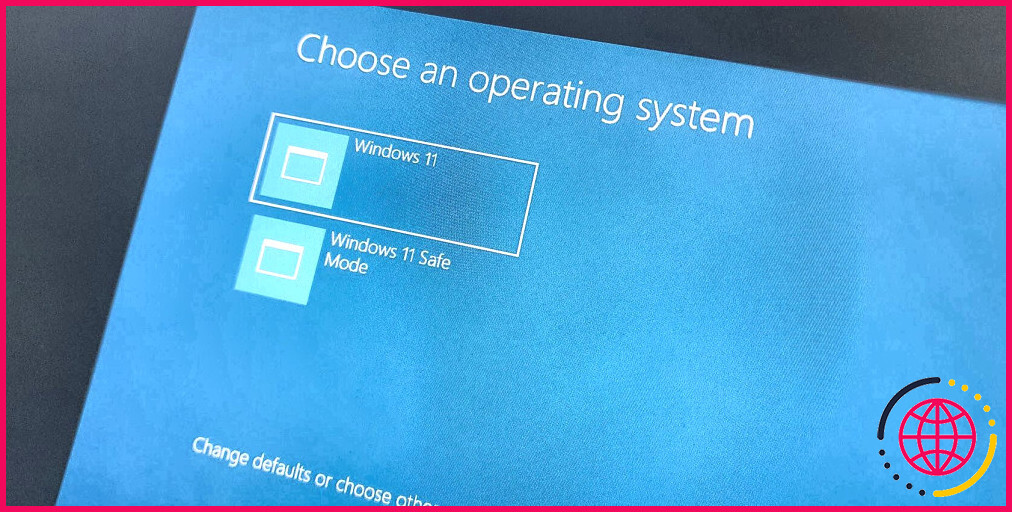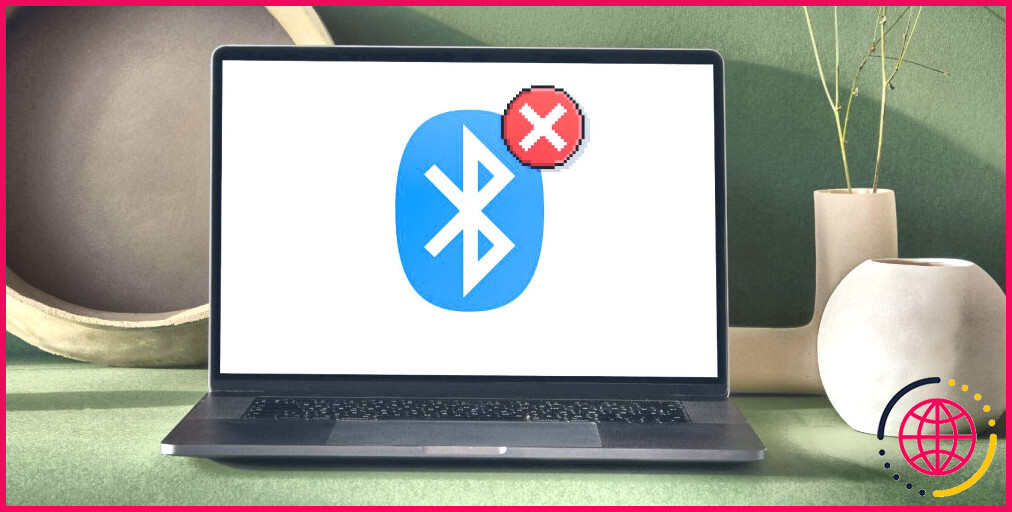Comment résoudre l’erreur « Steam Cloud » dans Windows
Avez-vous rencontré une » erreur de nuage Steam » en exécutant un jeu vidéo spécifique sur le client Steam ? Cela se produit généralement lorsque l’attribut de synchronisation du cloud de Steam est désactivé, ou que le serveur Steam cesse de fonctionner pour emballer les données synchronisées en temps voulu.
Il y a des fois, néanmoins, où un autre problème du client Steam déclenche cette erreur. Malgré la raison pour laquelle vous obtenez l’erreur Steam Cloud, voici de nombreuses options que vous pouvez utiliser pour la réparer.
Pourquoi l’erreur Steam Cloud se produit-elle ?
L’erreur Steam Cloud se produit principalement lorsque vous jouez au jeu sur un ordinateur, où le développement de votre jeu se synchronise complètement, cependant, vous relâchez ensuite le client Steam sur un autre ordinateur avec la synchronisation du cloud désactivée. Lorsque cela se produit, la progression de votre jeu qui a en fait déjà été enregistrée dans le nuage pourrait ne pas se synchroniser correctement.
Steam est susceptible de lancer une Steam Cloud Error lorsqu’il localise une progression différente sauvegardée dans le cloud que celle avec laquelle un jeu vidéo est lancé. C’est pourquoi il avertit que la progression du jeu pourrait être perdue si elle est introduite rapidement.
Voici quelques réparations que vous pouvez tenter si vous rencontrez la même erreur lors de l’introduction du jeu.
Mise en route …
Pour commencer, vous ne devez pas lancer le jeu vidéo jusqu’à ce que vous ayez effectué toutes les réparations couvertes ci-dessous. Comme nous l’avons mentionné précédemment, cliquer sur Lancer de toute façon dans la fenêtre d’accueil de l’erreur libérera le jeu, mais votre progression dans le jeu sera certainement perdue.
1. Assurez-vous que la synchronisation du cloud est activée dans Steam.
L’erreur » Steam Cloud Error » est directement associée à une mauvaise synchronisation ; par conséquent, assurez-vous que vous n’avez pas désactivé la fonction de synchronisation du client Steam. Adhérez aux étapes ci-dessous pour le vérifier :
- Ouvrez le client Steam.
- Dans le coin supérieur gauche, cliquez sur la sélection d’aliments Steam et sélectionnez également Réglages .
- Naviguez vers l’onglet Cloud dans la barre latérale gauche.
- Assurez-vous que » Activer la synchronisation Steam Cloud pour les applications qui la prennent en charge » est examiné.
- Si ce n’est pas le cas, cochez la case et cliquez sur OK .
Redémarrez Steam une fois que vous avez activé ce paramètre et voyez si l’erreur persiste.
2. Vérifiez si Steam est en panne
Assurez-vous que Steam ne rencontre aucun type de problème technologique. Si les serveurs web de Steam rencontrent des problèmes, cela empêchera la solution Steam Cloud de fonctionner correctement, provoquant le message » Steam Cloud Error « .
Regardez le Site officiel de Downdetector pour voir si les clients de Steam ont signalé tout type de problèmes. Si des problèmes appropriés sont signalés, recherchez toute nouvelle officielle sur le compte Twitter de Steam concernant le problème.
Lorsqu’il y a des problèmes techniques, vous pouvez attendre qu’ils soient corrigés automatiquement. Néanmoins, si le problème ne concerne que vous, passez à l’étape suivante.
3. Écartez tout problème lié à Internet
Parfois, un lien internet lent ou inexistant évite au client Steam de remplir la progression synchronisée. En conséquence, vous devez écarter les préoccupations nettes ensuite.
Tout d’abord, vérifiez que votre ordinateur dispose toujours d’une connexion Internet. Essayez d’ouvrir un site web dans votre navigateur web ; si cela ne fonctionne jamais, essayez alors notre guide sur les cas où vous pouvez vous connecter au Wi-Fi, mais où vous n’avez pas de lien internet.
Si vous disposez d’une connexion Internet, elle peut être imprévisible. Si c’est le cas, essayez notre guide sur la façon de gérer une connexion Wi-Fi instable.
4. Faites un redémarrage complet de Steam.
Pour vous assurer que l’erreur n’est pas due à un problème éphémère dans l’application, vous devez fermer Steam et également le relancer. Pour vous assurer que Steam se ferme complètement, vous pouvez utiliser le Gestionnaire des tâches pour terminer chacun de ses processus.
Suivez les actions ci-dessous pour terminer ces processus :
- Pour accéder au gestionnaire de tâches, faites un clic droit sur Windows Démarrer et sélectionnez également Gestionnaire de tâches.
- Pour terminer un processus Steam, faites un clic droit dessus et sélectionnez également Fin de tâche .
Après avoir terminé toutes les procédures pertinentes, redémarrez Steam.
5. Permettez à Steam de charger correctement toutes les données synchronisées.
Donner à Steam suffisamment de temps pour emballer correctement les données synchronisées pourrait vous aider à réparer cette erreur. Si vous avez démarré un jeu vidéo rapidement après avoir ouvert Steam ou fermé un jeu, donnez au client le temps de rattraper son retard avant de réessayer.
6. Supprimez tout problème spécifique au jeu.
L’action suivante consiste à éliminer les problèmes spécifiques au jeu. Pour cela, lancez un jeu vidéo différent de celui dans lequel vous rencontrez l’erreur. Si vous avez des problèmes avec un seul jeu vidéo, mais que les autres jeux fonctionnent parfaitement, essayez de resynchroniser les données de ce jeu vidéo. Voici les actions que vous devez suivre :
- Démarrez le client Steam et choisissez également le jeu vidéo qui vous fournit l’erreur.
- Sous Statut du cloud , cliquez sur Désynchronisation .
- Cliquez sur Réessayer la synchronisation dans la fenêtre Incapable de synchroniser .
- Attendez que le choix Plus de synchronisation se transforme en Jusqu’au jour .
Essayez de relancer le jeu vidéo et voyez si vous obtenez toujours la même erreur. Si oui, validez l’intégrité des données du jeu vidéo.
7. Vérifiez l’intégrité des fichiers du jeu vidéo.
Si aucun des correctifs n’a réellement réparé le problème, il pourrait provenir de documents de jeu vidéo corrompus, en particulier ceux qui suivent le développement du jeu. Par conséquent, vous devez vérifier l’honnêteté des fichiers de jeu en utilisant la fonction intégrée de Steam pour éliminer cette possibilité. Adhérez à ces actions pour exécuter la vérification :
- Démarrez Steam.
- Ouvrez votre bibliothèque de jeux vidéo.
- Faites un clic droit sur le jeu vidéo et choisissez Propriétés .
- Sélectionnez l’onglet Fichiers locaux .
- Dans le volet de droite, cliquez sur Vérifier l’intégrité des données du jeu vidéo….
Une validation efficace par Steam implique qu’il n’y a aucun souci avec les documents du jeu vidéo, et que le problème existe ailleurs. Toutefois, si vous rencontrez des problèmes, vous devez corriger le dossier de la bibliothèque Steam.
8. Corriger le dossier de la bibliothèque Steam
La réparation du dossier de collection Steam va certainement résoudre tout type de problèmes que vous avez rencontrés avec vos fichiers de jeu. Respectez les actions listées ci-dessous pour exécuter la réparation :
- Dans le bord supérieur gauche, cliquez sur le Steam menu.
- Dans le menu, choisissez Paramètres .
- Naviguez vers l’onglet Téléchargements dans la barre latérale gauche.
- Dans le volet de droite, cliquez sur Bibliothèque Steam Dossiers .
- A côté du chemin du dossier, cliquez sur trois points horizontaux et choisissez également Réparation du dossier .
Suivez les instructions à l’écran ainsi que de permettre la réparation du dossier de la bibliothèque. Vérifiez si la réparation du dossier a corrigé l’erreur. Si ce n’est pas le cas, passez à l’étape suivante.
9. Désactivez votre antivirus ou votre pare-feu.
Si vos données de jeu ne sont pas endommagées, mais que vous rencontrez toujours le même problème, votre programme antivirus ou votre pare-feu Windows pourrait empêcher Steam de se connecter au cloud. Pour cette raison, vous devez désactiver tout type d’antivirus tiers que vous exécutez, ainsi que mettre le client Steam sur la liste blanche du pare-feu Windows Defender.
10. Désactivez votre VPN
Bien que beaucoup moins probable, l’exécution de Steam avec VPN rendu possible peut en outre causer des problèmes avec la synchronisation du cloud. Pour cette raison, si rien ne semble vous aider, désactivez votre VPN et voyez également si cela aide.
Corriger l’erreur du nuage Steam et aussi sauvegarder à nouveau la progression de votre jeu.
Les conseils ci-dessus devraient vous aider à résoudre l’erreur Steam Cloud que vous rencontrez. Par conséquent, vous ne perdrez plus la progression de votre jeu vidéo lorsque vous jouez sur Steam. Dans le cas où vous rencontrez toujours un problème, contactez l’assistance Steam.
Comme pour Steam Cloud Error, il arrive que les individus Steam ne puissent pas se connecter correctement. Ne vous inquiétez pas si la même chose vous arrive un jour ; il s’agit en outre d’une réparation simple.