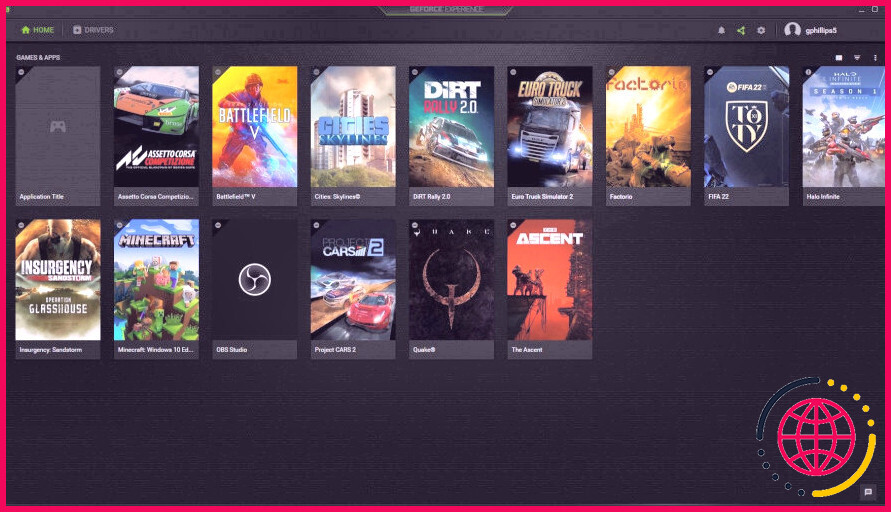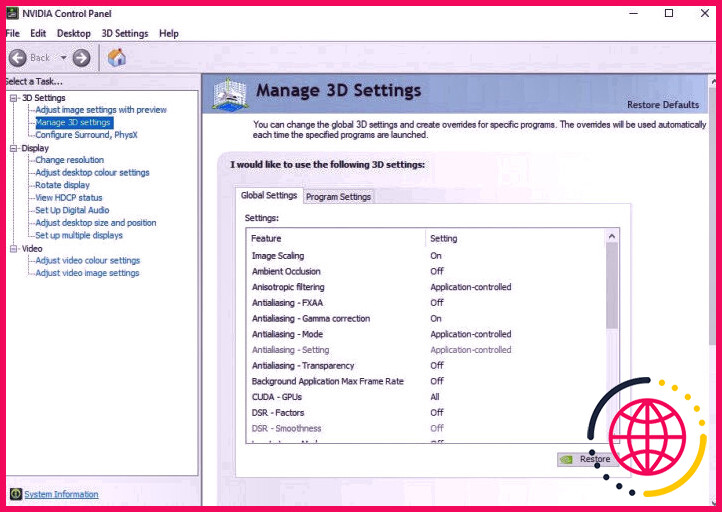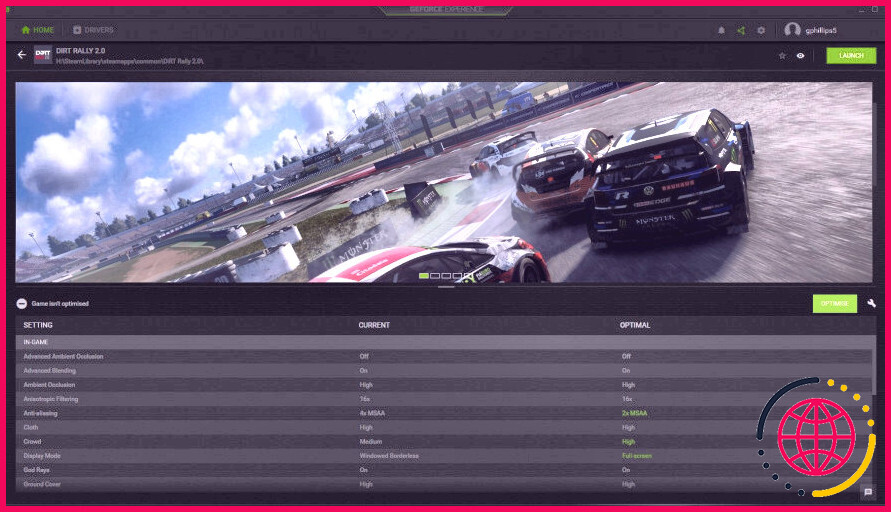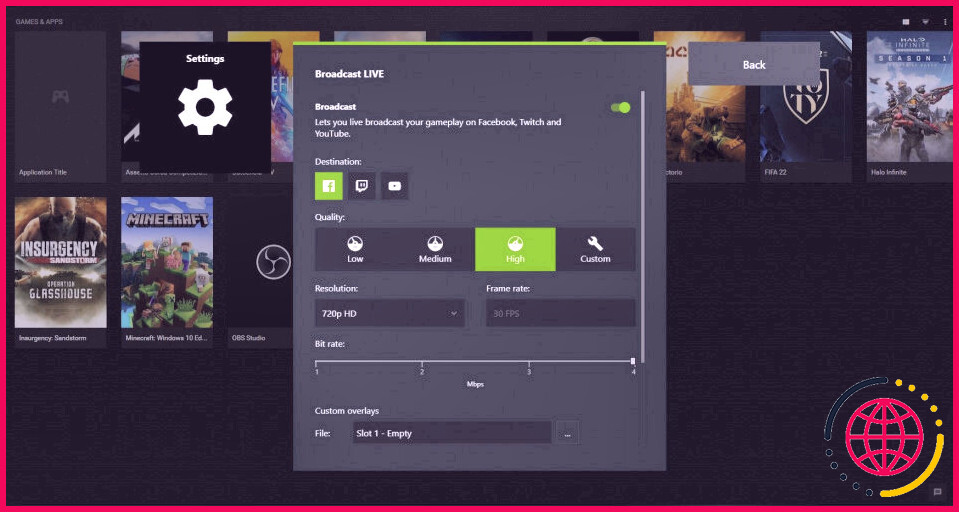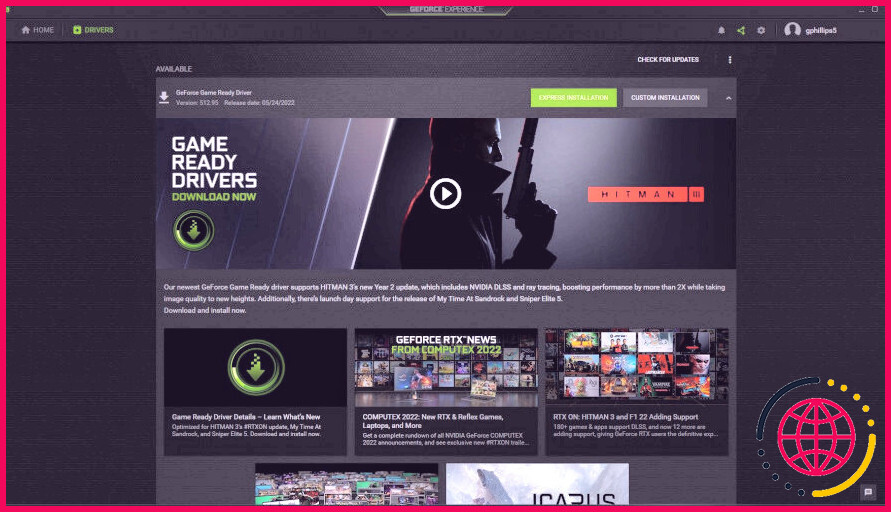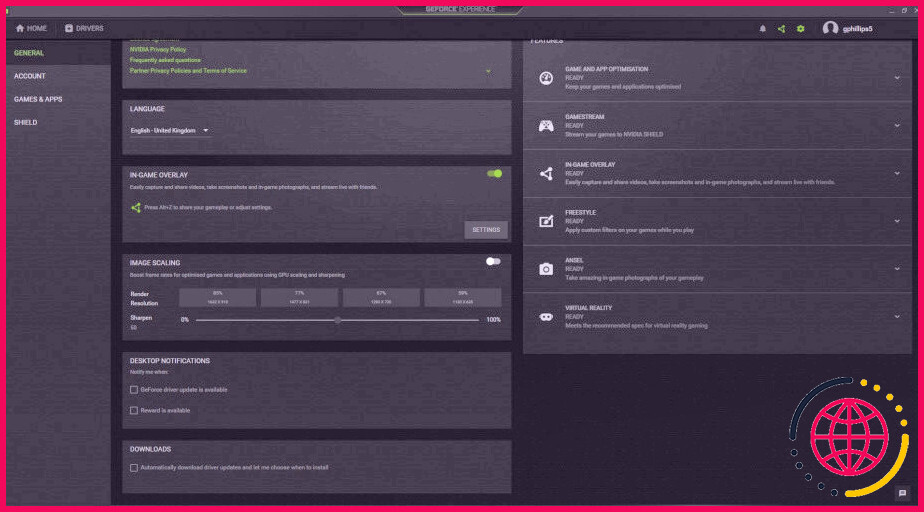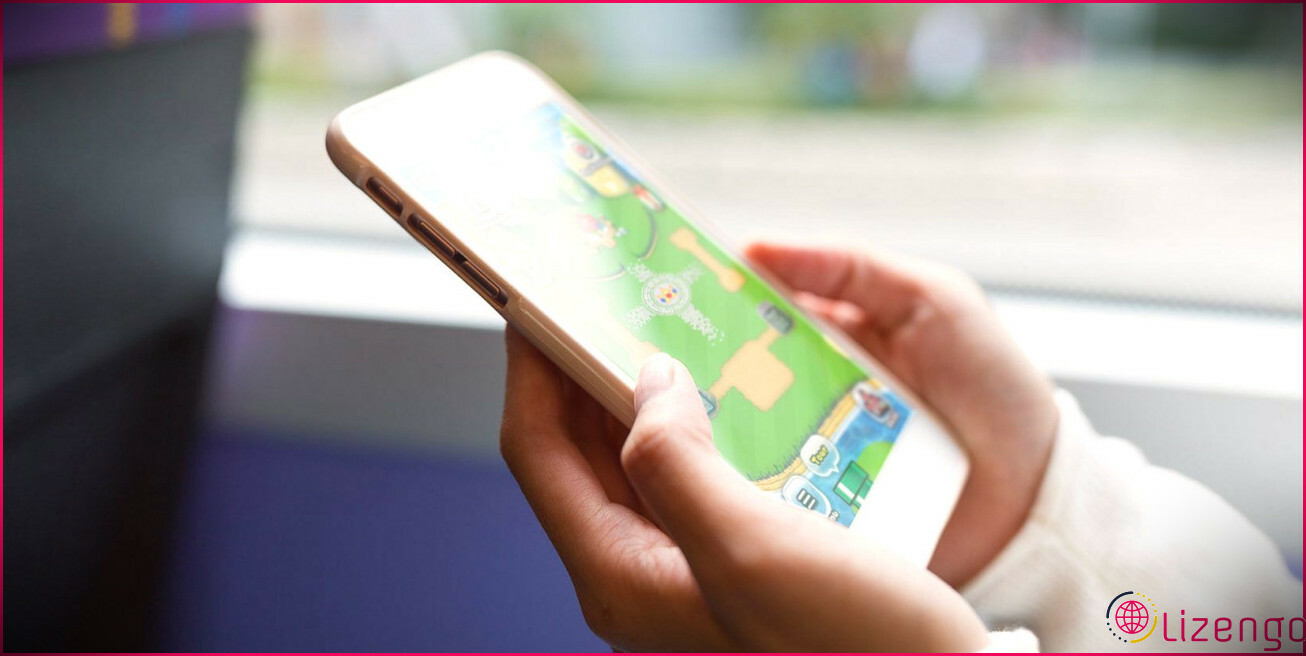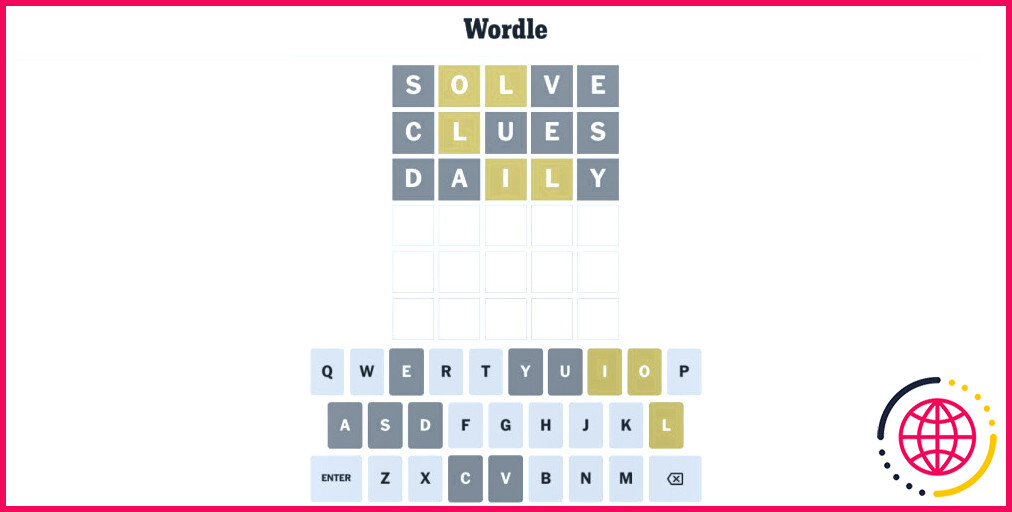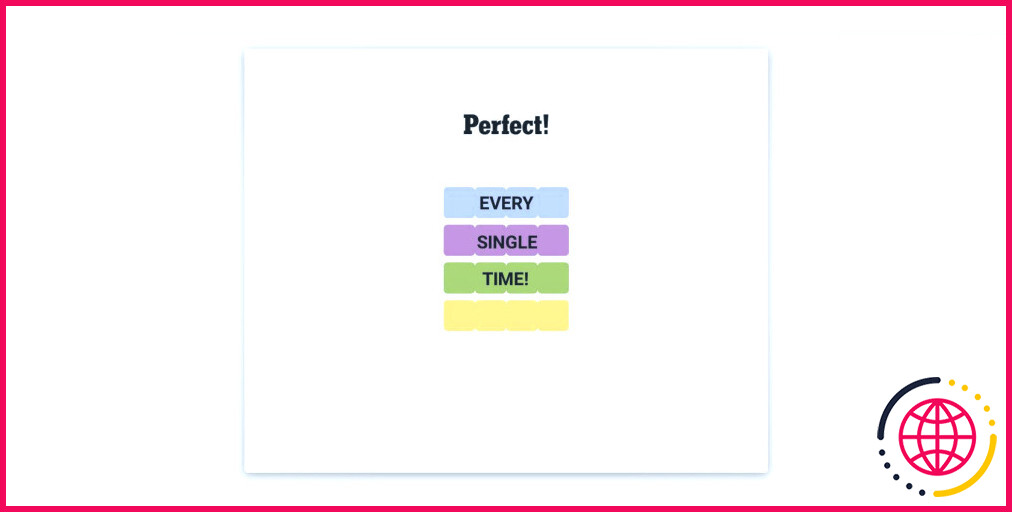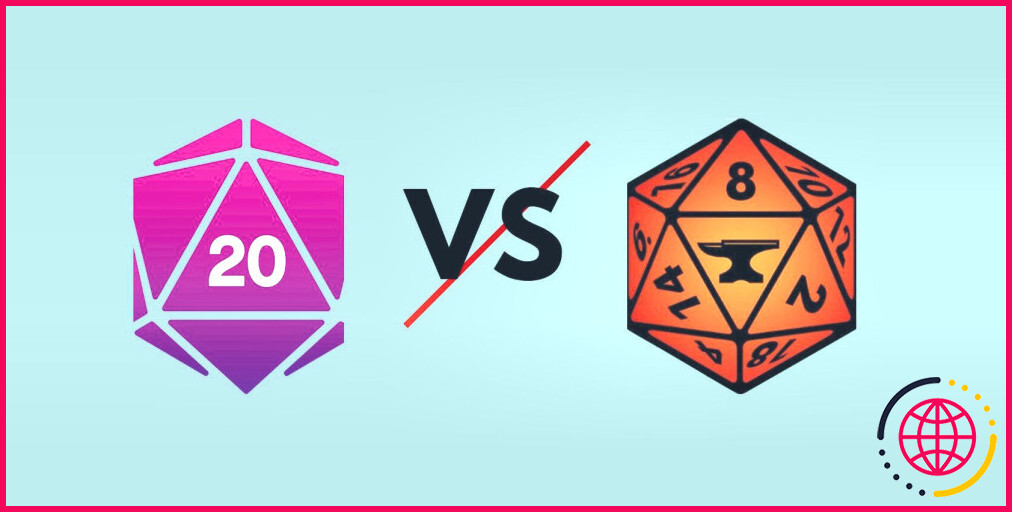Qu’est-ce que GeForce Experience ? Est-il utile de l’utiliser ?
Si vous êtes un joueur de PC équipé d’une carte graphique Nvidia, il y a de fortes chances que vous utilisiez soit le panneau de contrôle Nvidia, soit le GeForce Experience de Nvidia. Les clients confondent fréquemment les deux programmes, se demandant lequel est le meilleur dispositif pour contrôler vos paramètres graphiques.
Le fait est que vous pouvez utiliser à la fois le Nvidia Control Panel et le GeForce Experience pour contrôler ainsi que modifier diverses configurations graphiques, ainsi que mettre à jour les pilotes de véhicules ainsi que divers autres réglages de performance. Mais le Nvidia GeForce Experience est-il meilleur que le Nvidia Control Panel ?
Alors, qu’est-ce que GeForce Experience, et aussi qu’est-ce qu’il fait ? Est-il bien meilleur que le panneau de configuration Nvidia ? Et de manière cruciale, Geforce Experience vaut-il vraiment la peine d’être utilisé ?
Qu’est-ce que GeForce Experience ?
En un mot, GeForce Experience est une suite d’applications logicielles pour les GPU Nvidia.
Le GeForce Experience propose une foule de réglages d’efficacité ainsi que de configuration pour les jeux, des mises à jour automatiques de chauffeur pour votre GPU, Nvidia Shadowplay pour le streaming en temps réel, des filtres de jeux vidéo incorporés (comme les filtres Instagram mais aussi pour vos jeux vidéo sur ordinateur), ainsi que des alternatives beaucoup plus efficaces.
Le GeForce Experience de Nvidia a traîné un bilan mitigé dans le passé. Certains l’ont considéré comme un ajout inutile à un ordinateur de jeu. D’autres s’opposent à ce qu’il utilise des ressources système supplémentaires. Mais dans ses itérations les plus récentes, GeForce Experience est devenu un dispositif d’administration de GPU polyvalent pour les propriétaires de GPU Nvidia.
GeForce Experience vs. le panneau de contrôle Nvidia
Attendez . Le Nvidia Control Panel ne présente-t-il pas la même série de choix que le Nvidia GeForce Experience ?
La réalité que Nvidia installe 2 dispositifs distincts pour configurer et gérer vos configurations de GPU est un peu complexe. Pourtant, il s’agit de divers outils qui fournissent aux clients une variété différente d’alternatives de GPU.
Le panneau de configuration de Nvidia traite principalement des configurations de GPU universelles, mais comprend en outre des paramètres pour des jeux vidéo spécifiques.
Par exemple, vous pouvez gérer les paramètres 3D de votre GPU Nvidia sur l’ensemble de votre système, forcer une résolution d’affichage détaillée, modifier l’affichage des couleurs de votre bureau, configurer plusieurs écrans d’affichage, etc. Si vous utilisez un ordinateur portable avec un GPU Nvidia, vous pouvez utiliser le panneau de configuration Nvidia pour spécifier quand utiliser les graphiques intégrés de l’ordinateur portable ainsi que quand passer au GPU, ce qui permet d’économiser la batterie de votre ordinateur portable.
Bien que le panneau de configuration Nvidia se concentre sur les paramètres universels, vous pouvez également produire des paramètres personnalisés pour des programmes spécifiques. Ces configurations de GPU contournent les paramètres de base pour ce certain programme. Vous pouvez forcer un jeu à utiliser une certaine sorte de filtrage anisotropique, forcer V-Sync à continuer à être activé, ou spécifier un mode d’administration de l’énergie pour votre GPU.
Forcer ces paramètres 3D sur un jeu ou un programme peut avoir des conséquences inattendues. Vous n’endommagerez pas votre ordinateur ou votre GPU, mais vous pourriez déclencher l’effondrement de vos jeux et programmes sans précaution.
Que fait GeForce Experience ?
Donc, si Nvidia GeForce Experience ne contrôle pas les écrans de couleur ou la résolution d’écran, que fait-il ?
Le Nvidia GeForce Experience fourre dans une variété variée d’attributs, consistant en :
- L’optimisation automatique des jeux vidéo
- L’enregistrement et aussi la production automatique des temps forts du gameplay en utilisant Nvidia ShadowPlay
- La diffusion du gameplay en direct depuis le GeForce Experience sur Facebook, Twitch, ainsi que YouTube
- La capture et le filtrage des captures d’écran
- La mise à jour immédiate des moteurs GPU Nvidia
- La diffusion des jeux vidéo sur les appareils Nvidia Shield
- La mise à l’échelle des images
.
Jetons un coup d’œil à ces fonctionnalités GeForce Experience avec un peu plus d’informations ….
1. Optimisation automatique des jeux
Les jeux PC modernes sont des merveilles visuelles. Certains jeux tentent d’apporter des graphismes photoréalistes aux joueurs, développant encore plus de profondeur et aussi d’immersion que jamais auparavant.
Ces graphismes étonnants s’accompagnent d’une gamme tout aussi étonnante d’options graphiques dans le jeu. Il y a souvent une bascule graphique conviviale, vous permettant de régler les graphiques sur Low, Medium, High, Ultra, et plus encore. La plupart des jeux découvrent immédiatement les exigences matérielles de votre système et essaient de fournir le niveau graphique optimal.
Le Nvidia GeForce Experience maximisera davantage ces configurations graphiques, en utilisant l’important centre d’information en nuage de Nvidia et également les nombreuses autres configurations de matériel informatique dans ses informations établies. L’optimisation des jeux vidéo Nvidia prend en charge des milliers de titres et peut aider à améliorer les performances des jeux.
L’optimisation de jeu de Nvidia est prête à guider. Cela suggère que vous devez inspecter les paramètres d’optimisation pour chaque jeu vidéo. La capture d’écran dans le panneau des jeux change à mesure que vous modifiez les paramètres, ce qui vous permet de voir les différences de qualité avant de lancer le jeu.
Cependant, vous pouvez passer à l’optimisation automatique si vous le souhaitez. Cliquez sur votre nom d’utilisateur Nvidia en haut à droite, après quoi dirigez-vous vers Compte > Jeux , et examinez également la case pour Optimiser automatiquement les jeux vidéo récemment inclus .
Si vous utilisez Windows 10, GeForce Experience n’est pas le seul endroit où vous pouvez apporter des modifications aux performances. Découvrez comment améliorer Windows 10 pour les jeux vidéo sur PC.
2. Documentez et diffusez des vidéos en utilisant Nvidia ShadowPlay.
Nvidia ShadowPlay est un attribut d’enregistrement vidéo qui vous permet d’enregistrer ou de diffuser en continu votre gameplay. ShadowPlay dispose de nombreuses alternatives d’enregistrement et aussi de capture de jeu vidéo, consistant en une diffusion en direct ainsi qu’une capture de relecture instantanée. La haute qualité à laquelle vous pouvez enregistrer dépend de votre GPU Nvidia, certaines cartes RTX 30-Series étant capables d’enregistrer 8K HDR à 30 fps ou 4K HDR à 60 fps.
Notez que Nvidia ShadowPlay est actuellement appelé Nvidia Share, sur la base de la surcouche vidéoludique maximisée pour le partage de contenu. Cependant, Nvidia reste à décrire ShadowPlay dans la marque officielle en plus de ses notes de publication GeForce Experience. Par conséquent, cet article restera certainement pour décrire Nvidia ShadowPlay.
Au fil des ans, ShadowPlay a effectivement étendu ses capacités. Avec Nvidia GeForce Experience ouvert, vous pouvez faire usage de ShadowPlay pour enregistrer votre gameplay. Appuyez sur ALT + F9 pendant le jeu, et ShadowPlay commencera à filmer. Vous pouvez enregistrer avec des réglages bas, moyens, élevés ou personnalisés. L’enregistrement se poursuivra certainement jusqu’à ce que vous appuyiez à nouveau sur ALT + F9.
En plus de l’option d’enregistrement typique, il y a la Reprise instantanée. La Reprise instantanée vous permet d’attraper une courte durée de jeu en utilisant une durée prédéfinie, de 15-secondes à 20-minutes. Appuyez sur ALT + F10 pendant le jeu, et ShadowPlay enregistrera certainement votre gameplay pendant le temps spécifié.
Le choix de Reprise instantanée documente en utilisant les mêmes configurations que l’enregistrement standard. De plus, lorsque vous activez la fonction de Reprise instantanée, elle enregistre toujours. Néanmoins, il ne conserve l’enregistrement que si vous appuyez sur ALT + F10. Ou bien, il jette votre enregistrement en segments selon vos setups.
Vous pouvez également utiliser ShadowPlay pour transmettre en direct sur Facebook, YouTube, ainsi que Twitch. Vous pouvez adapter la qualité supérieure de votre programme en ligne et soumettre vos superpositions de marque personnalisées avant la diffusion. Appuyez sur ALT + F8 pour commencer à diffuser en ligne votre jeu en utilisant Nvidia ShadowPlay.
Un autre attribut sympa de ShadowPlay pour les streamers est le HUD (Heads-up Display) personnalisé. Vous pouvez ajouter une entrée de caméra, une indication de l’état de l’enregistrement, votre FPS dans le jeu, la question du public, et aussi un flux de commentaires à votre programme en utilisant la superposition Nvidia ShadowPlay. En outre, vous pouvez positionner chaque option dans l’un des quatre bords de votre écran, transformant ainsi la taille des choix particuliers.
3. Capturez ainsi que filtrez les captures d’écran avec Nvidia Ansel.
Capturer des captures d’écran n’est pas une fonction follement excellente. Mais la puissance supplémentaire ainsi que les capacités que Nvidia Ansel offre méritent d’être soulignées.
Nvidia Ansel produit une caméra spéciale dans le jeu qui vous permet de prendre des captures d’écran à partir de presque n’importe quelle position. Vous pouvez ensuite faire usage de la gamme de filtres de post-traitement d’Ansel pour affiner ainsi que le style de votre capture d’écran. Ansel vous permet de même d’enregistrer des images HDR en 4K, de prendre de grandes captures d’écran qui dépassent la résolution de votre moniteur, et aussi de créer des captures d’écran à 360 degrés à couper le souffle.
Ainsi, bien que Nvidia Ansel soit un dispositif de capture d’écran, il fournit une méthode étonnamment efficace pour enregistrer vos moments de gameplay. Vous pouvez voir quelques exemples remarquables de captures d’écran Nvidia Ansel sur Shot With GeForce . Nvidia organise périodiquement des concours de capture d’écran, aussi, alors assurez-vous de l’examiner.
Pour utiliser Nvidia Ansel en jeu, appuyez sur ALT + F2 lorsque vous voulez faire une capture d’écran. La superposition Nvidia Ansel s’ouvrira certainement, et vous pourrez également commencer à personnaliser votre capture d’écran.
Malheureusement, Nvidia Ansel ne traite pas avec tous les jeux. Nvidia conserve une liste de Jeux soutenus par Ansel- . Sélectionnez Ansel dans le menu déroulant et vérifiez votre jeu. Comme vous le verrez, il y a beaucoup de jeux avec une assistance Ansel partielle.
4. Mettre à jour automatiquement les pilotes de GPU Nvidia.
Vous oubliez à vie de mettre à jour les pilotes de votre GPU ? Nvidia GeForce Experience s’en occupe. Par défaut, GeForce Experience vous demandera si un tout nouveau pilote GeForce Game Ready est facilement disponible pour votre GPU.
Garder le pilote de votre GPU à jour est vraiment gratifiant. Les nouveaux chauffeurs graphiques apportent généralement des améliorations reconnaissables en termes d’efficacité dans plusieurs jeux – spécifiquement dans les tout nouveaux jeux. Il n’est pas rare de voir des journaux d’ajustement de motoriste graphique avec des améliorations de 20 pour cent à certains nouveaux jeux sur certains matériels.
Vous pouvez établir GeForce Experience pour télécharger la mise à jour du motoriste automatiquement (mais vous choisissez toujours quand monter). Cliquez sur votre nom d’utilisateur Nvidia en haut à droite, puis allez dans Compte > Général. Sous Téléchargements , cochez le paquet pour Télécharger automatiquement les mises à jour des pilotes et me permettre de choisir quand monter .
Les pilotes de véhicules GPU Nvidia comprennent des profils de jeux vidéo spécifiques. Les comptes de jeux Nvidia peuvent vous apporter un peu plus d’efficacité car Nvidia modifie les paramètres de votre GPU. Il se peut que cela ne change pas votre jeu vidéo, cependant obtenir des performances optimales pour votre équipement signifie une bien meilleure expérience globale.
En outre, pour ceux qui ont les derniers GPU Nvidia RTX, les pilotes de véhicules peuvent introduire un énorme gain d’efficacité en plus des nouvelles fonctionnalités spécifiques à RTX.
5. Streamer des jeux sur les appareils Nvidia Shield en utilisant GameStream.
Nvidia GeForce Experience est un hub de streaming de jeux vidéo pour ceux qui possèdent une tablette Nvidia Shield ou un boîtier de télévision Nvidia Shield. Vous pouvez voir un tutoriel détaillé sur la liaison de GeForce Experience à un boîtier de télévision Nvidia Shield répertorié ci-dessous.
La Nvidia Shield vous offre autant que le streaming 4K avec HDR, l’assistant Google intégré et, surtout, l’accessibilité à l’ensemble de votre magazine vidéoludique à travers de nombreux outils.
Nvidia Shield n’est qu’un seul service de streaming de jeux vidéo. Il y a beaucoup d’options – également de la part de Nvidia. Jetez un œil à notre comparaison entre Nvidia GeForce Now et Google Stadia pour voir lequel correspond à votre configuration de jeu vidéo.
6. Nvidia Image Scaling
Une autre fonctionnalité pratique à laquelle vous pouvez accéder via Nvidia Geforce Experience est Image Scaling, l’algorithme de mise à l’échelle directionnelle de Nvidia qui utilise le développement adaptatif pour découvrir, haut de gamme, et aussi développer le gameplay simultanément. La procédure fait que la photo que vous voyez semble aller pour une résolution plus élevée et peut améliorer considérablement votre sortie de clip vidéo, mais il n’est pas aussi efficace ou net que les résultats du dispositif d’upscaling AI de Nvidia, Deep Level Super Sampling.
Quelles sont les fonctionnalités les plus efficaces du GeForce Experience ? Cela vaut-il la peine de l’utiliser ?
GeForce Experience est un outil d’administration de GPU exceptionnel pour les utilisateurs de Nvidia. Les meilleures fonctionnalités de Nvidia GeForce Experience dépendent des options d’enregistrement et de streaming de jeu incorporées, plus les filtres dans le jeu et aussi divers autres réglages sophistiqués.
Cependant, de nombreux clients de Nvidia évitent GeForce Experience comme le supplice. Dans le passé, GeForce Experience a apporté une réputation inadéquate en tant que pièce encombrante et inutile de l’application logicielle. Cependant, cette perception est en train de changer, nous conseillons donc de jeter un nouveau regard sur GeForce Experience.