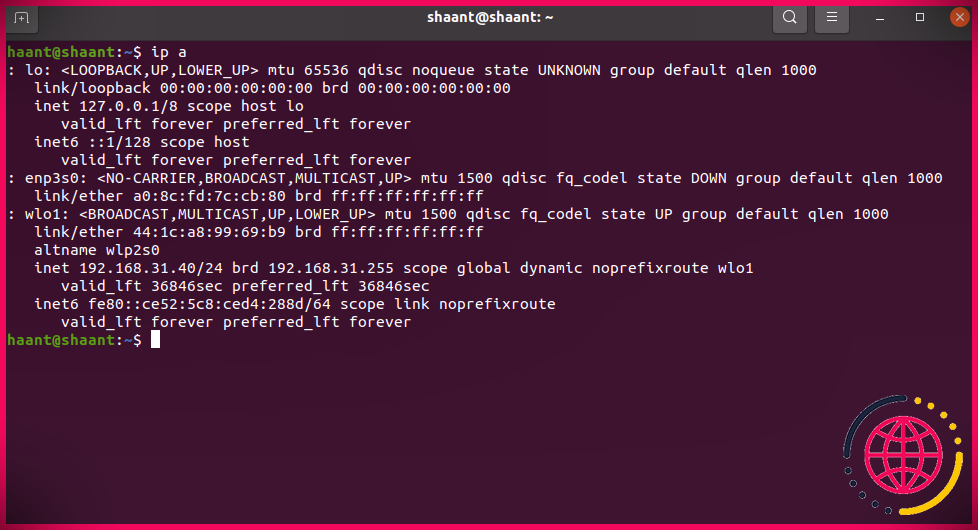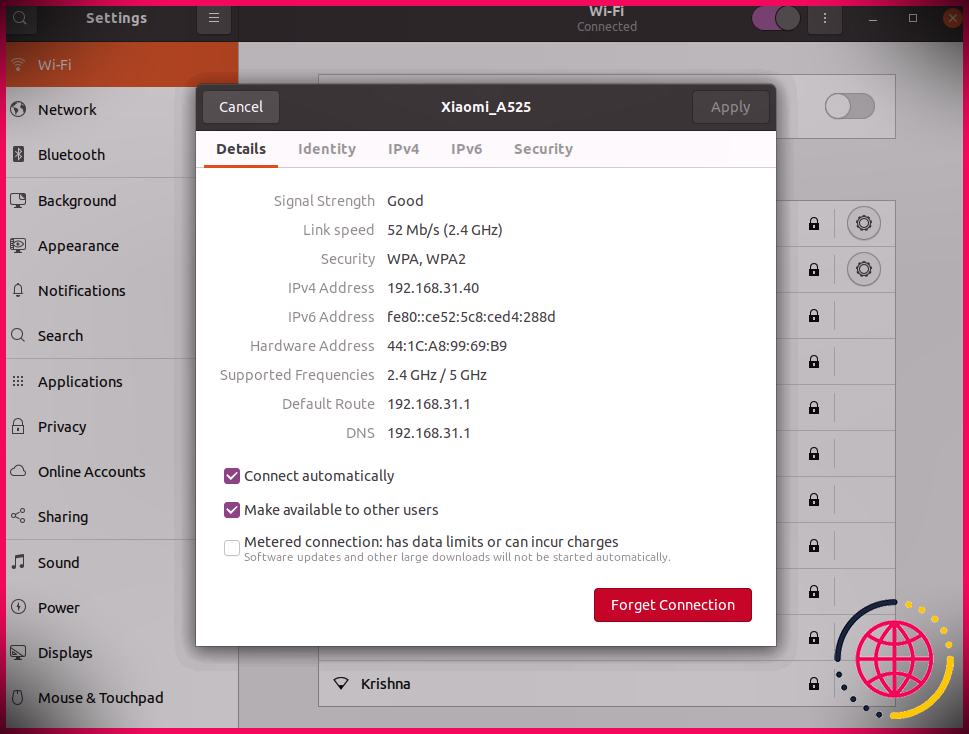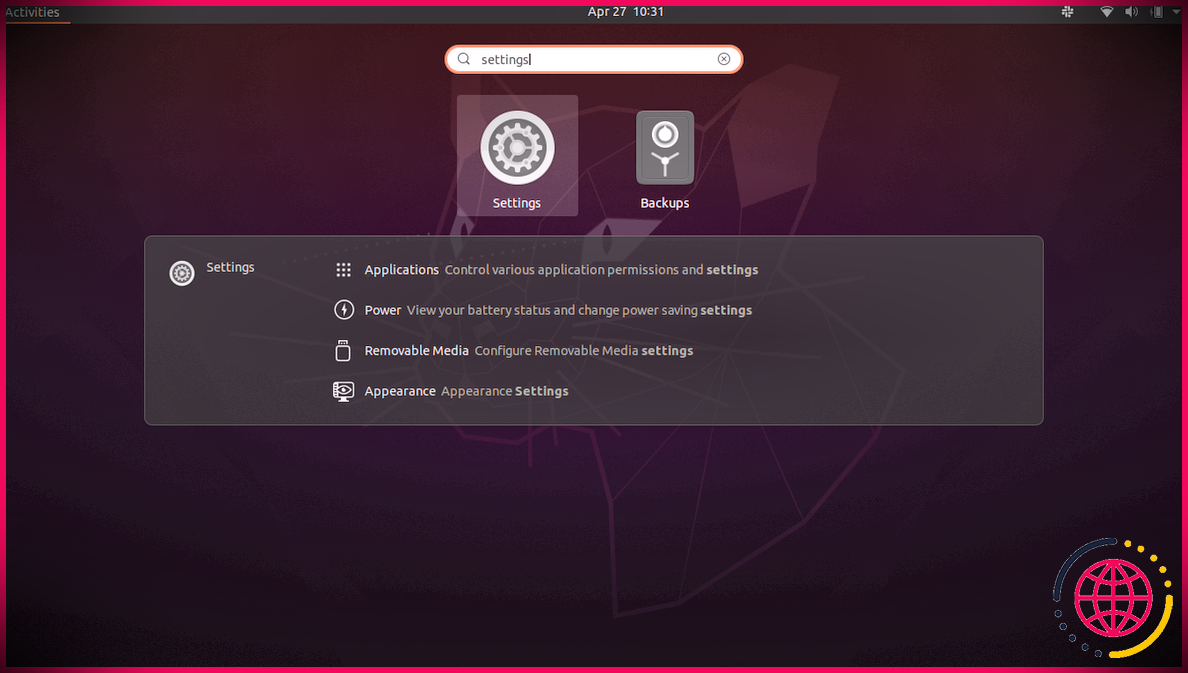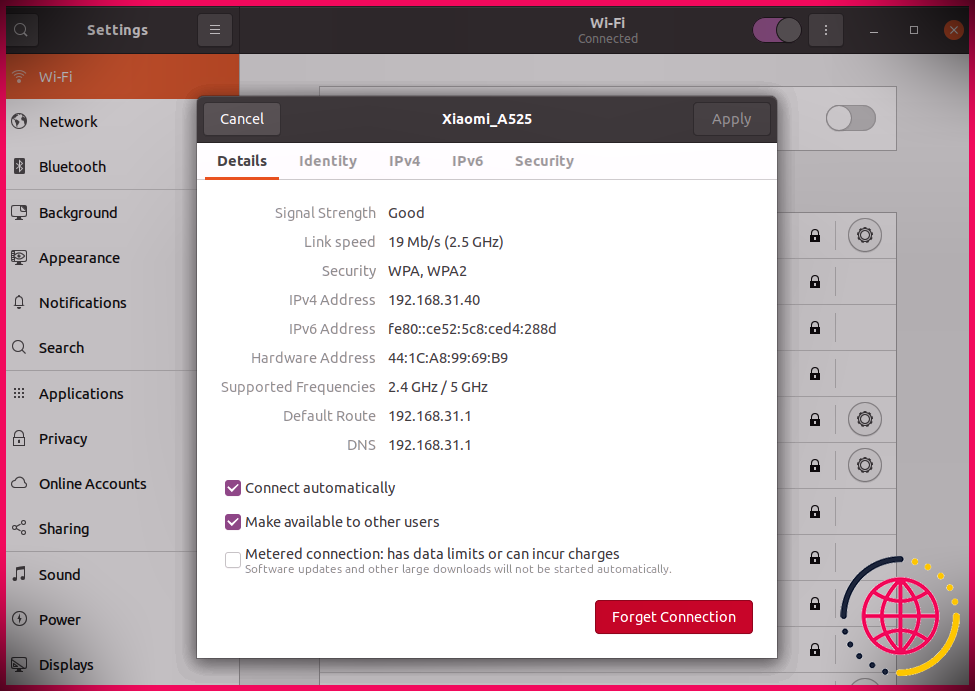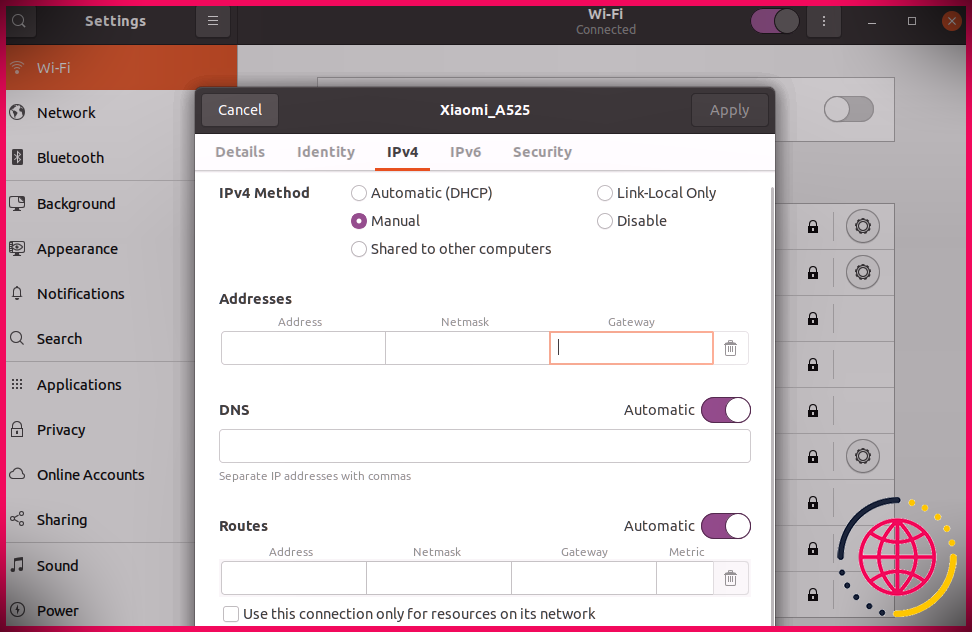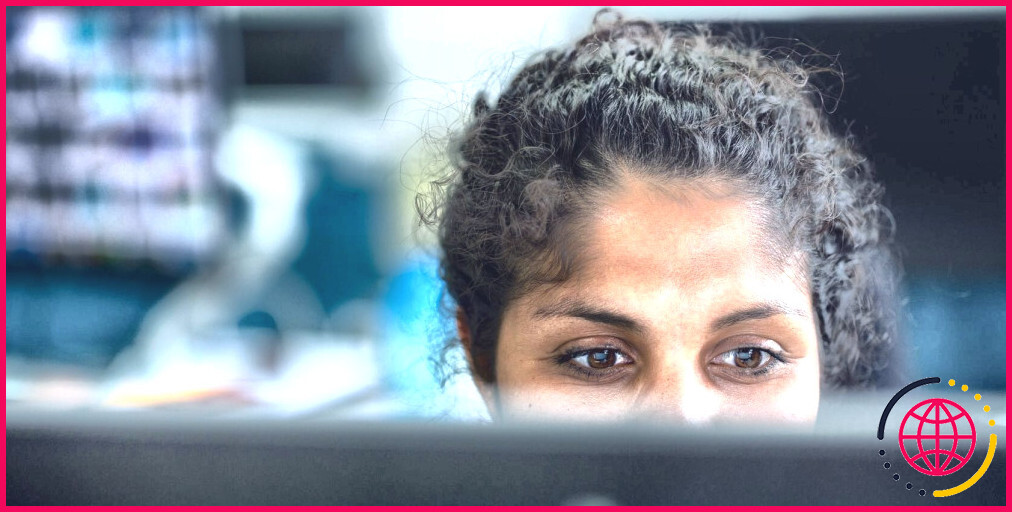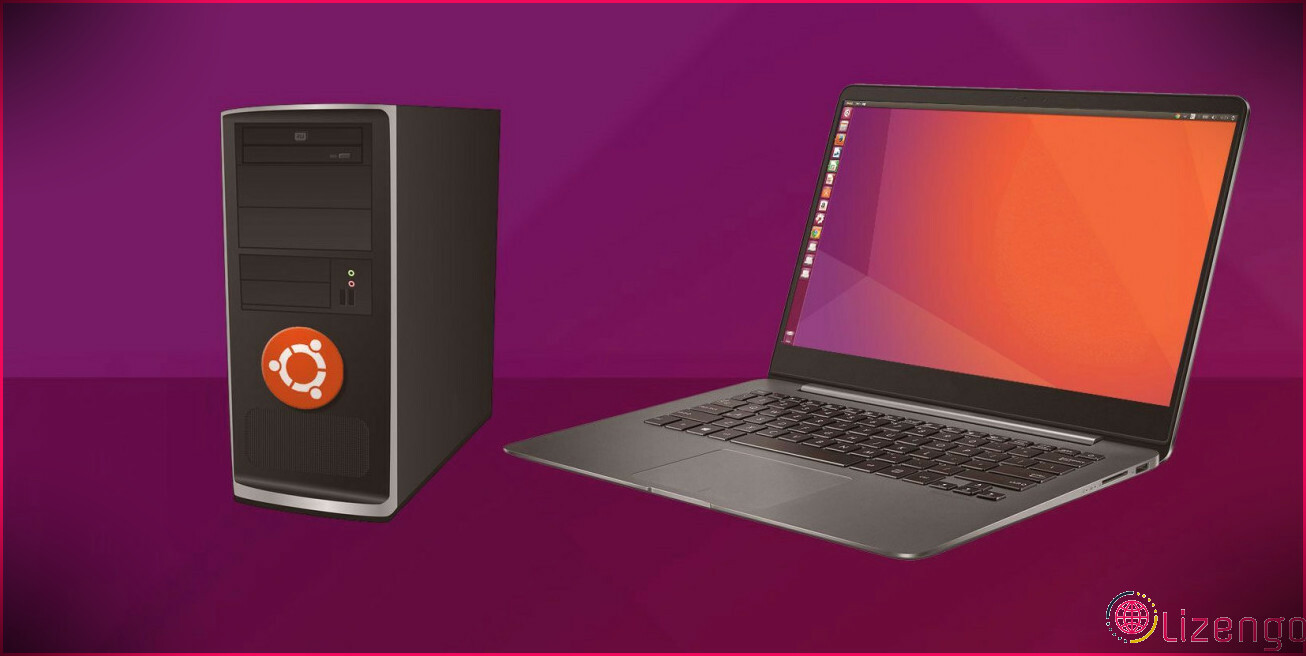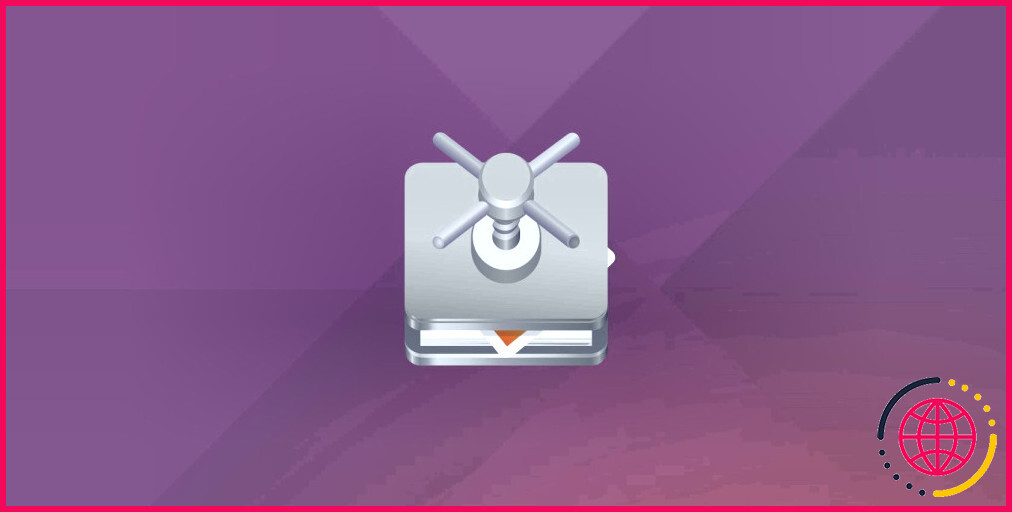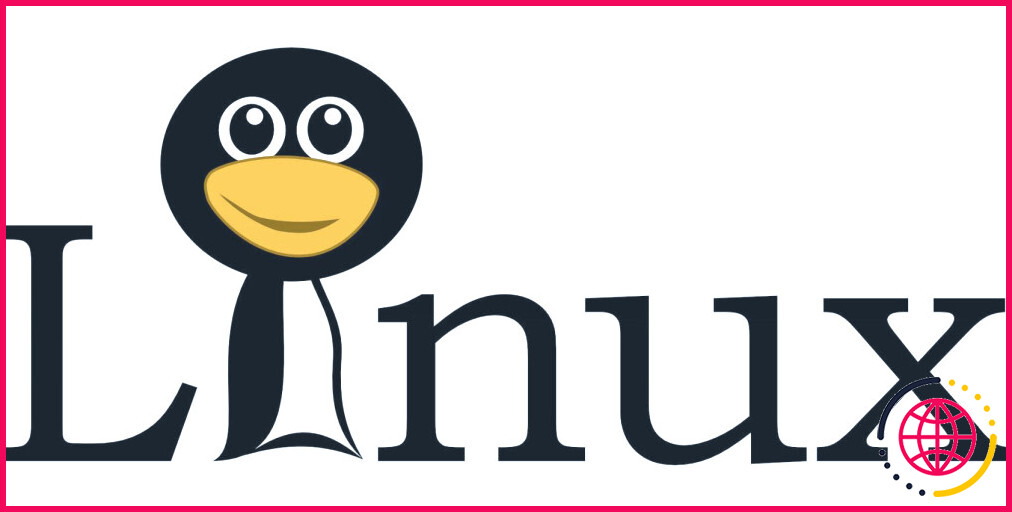Tout ce que vous devez savoir sur les adresses IP sur Ubuntu
Vous ne savez pas exactement comment localiser l’adresse IP de votre système dans Ubuntu ? Aucun problème. Dans cet aperçu, nous avons couvert pour vous tout ce qui concerne les adresses IP dans Ubuntu. En plus d’en savoir plus sur les adresses IP, nous verrons également comment localiser l’adresse IP de votre système, ainsi qu’un aperçu de la définition d’une adresse IP statique dans Ubuntu.
Alors, commençons.
Qu’est-ce qu’une adresse IP ?
Nous allons utiliser quelques termes dans cet article, y compris des mots comme adresse IP, adresse IP statique, adresse IP dynamique, IPv4, IPv6, etc.
Et il est essentiel que vous compreniez ce que signifient ces termes, pour vous assurer que vous comprenez ce que vous faites réellement, au lieu de simplement vous conformer à des instructions arbitraires. Ne stressez pas, vous n’avez rien à retenir. Vous pouvez simplement revenir en arrière ici si vous sentez que vous n’avez pas l’idée de ce qui se passe.
Si vous connaissez actuellement ces termes, après cela, ne vous inquiétez pas ; vous pouvez simplement passer à la zone suivante. Mais d’abord, commençons par l’adresse IP.
Une adresse IP est un numéro unique qui reconnaît votre ordinateur sur Internet. Considérez-le comme votre adresse personnelle. Tout comme les individus peuvent vous joindre en connaissant votre adresse de résidence, divers autres outils sur un réseau peuvent envoyer et obtenir des informations sur votre système en utilisant une adresse IP.
Types d’adresses IP
Il existe 2 types d’adresses IP actuellement utilisées : IPv 4 et aussi IPv 6.
L’IPv4, abréviation de Internet Protocol Version 4, est la technologie moderne qui relie vos appareils à Internet. Il utilise une adresse 32 bits qui contient les nombres 0 à 256, divisés par le point final ( . ) personnage. Par exemple, l’adresse IP de MUO est 54.157.137.27. D’autres appareils et réseaux identifient MUO avec cette adresse.
IPv 6, d’autre part, est une récente rénovation de l’adresse IPv4. Alors qu’IPv4 utilise une adresse 32 bits, l’IPv6 dispose d’une salle d’adressage de 128 bits, ce qui lui permet de produire 340 undecillion d’adresses IP distinctes. L’IPv6 a été introduit pour nous épargner la rareté des adresses IP uniques, car le nombre d’appareils connectés au Web ne cesse d’augmenter de jour en jour.
Il existe une autre façon de classer les adresses IP, c’est-à-dire selon qu’elles sont Statique ou Dynamique.
Si vous avez une adresse IP statique, cela indique que l’adresse IP de votre gadget restera toujours exactement la même. En termes simples, chaque fois que vous vous connectez au Web, votre adresse IP coïncidera certainement, comme celle de votre session précédente. Donc, si l’autre jour votre adresse IP était, prétendez, 25.124.172.12, alors ce sera la même chose aujourd’hui également.
Si votre adresse IP est définie sur Dynamique, elle sera néanmoins modifiée. Les serveurs Web DHCP (Dynamic Host Configuration Protocol) sont chargés de désigner des adresses IP dynamiques. La plupart des gadgets sur le net – et très probablement le vôtre aussi – utilisent l’adresse IP dynamique car ils constituent l’une des alternatives les plus rentables.
Trouver l’adresse IP dans Ubuntu au moyen de la ligne de commande
Maintenant que nous connaissons les termes de base liés aux adresses IP, voyons comment vous pouvez en fait découvrir votre adresse IP dans Ubuntu. En gros, il y a deux façons de faire la même chose. Le tout premier utilise la ligne de commande Ubuntu.
Pour localiser votre adresse IP dans Ubuntu, tapez cette commande simple dans votre terminal :
Cela vous montrera votre adresse IP désignée. De plus, il vous révélera également l’adresse MAC.
Noter: L’adresse MAC est un identifiant unique attribué par le fournisseur à l’équipement réseau. Cela aide essentiellement votre gadget à se démarquer de tous les autres outils d’un réseau. Et en effet, c’est différent de l’adresse IP.
Alternativement, vous pouvez également utiliser le affichage de l’adresse IP commander. Cette commande présentera certainement aussi les adresses IPv4 et aussi IPv6 de votre équipement Ubuntu.
Et c’est tout. Super facile, non ?
Recherche de votre adresse IP à l’aide de l’interface graphique
Nous comprenons parfaitement si vous n’êtes pas dans la ligne de commande ; beaucoup d’individus ne le sont pas. Néanmoins, nous avons parcouru un long chemin depuis les débuts de Linux, lorsque vous deviez simplement gérer l’interface textuelle moche pour collaborer avec l’une des distributions Linux.
Désormais, la majorité des distributions Linux ont une interface graphique de base que vous pouvez utiliser pour naviguer et également gérer le système d’exploitation. Cela indique que vous pouvez toujours localiser votre adresse IP dans Ubuntu via une interface utilisateur graphique de base, ou dans cette situation, GNOME.
Si vous avez effectivement un lien Internet filaire, suivez les étapes ci-dessous pour continuer :
- S’ouvrir Réglages depuis le menu Applications.
- Dans l’onglet de gauche, cliquez sur Réseau . En fin de compte, choisissez le Réglages symbole sous le Filaire section.
Votre adresse IP vous sera certainement désormais visible.
Cependant, si vous utilisez une liaison sans fil, choisissez la Wifi option dans la barre latérale gauche, puis cliquez sur le Réglages l’icône de votre réseau. Une fenêtre contextuelle avec l’adresse IP de votre système s’affichera à l’écran.
Comment définir une adresse IP statique dans Ubuntu
Étant donné que la plupart des appareils sur Internet sont définis par défaut sur une adresse IP dynamique, votre outil sera probablement également défini sur une adresse dynamique. Pour le configurer sur une adresse IP fixe, vous devez d’abord affiner vos paramètres réseau.
Pour cela, vous devrez certainement utiliser Netplan , un outil utilisé pour configurer des réseaux sur un système Linux. Vous trouverez les fichiers d’installation de Netplan dans le /etc/netplan site d’annuaire.
Ouvrez le fichier d’arrangement YAML dans l’incurable en utilisant votre éditeur plein écran recommandé. Nous utiliserons certainement nano dans cet aperçu.
Maintenant, apportez les modifications au nom de votre interface utilisateur réseau. Il suffit de dupliquer le code ci-dessous et de le coller dans le fichier de configuration pour établir votre adresse IP comme statique.
Notez que vous devez inclure l’adresse IP que vous avez l’intention d’utiliser dans le adresses et aussi passerelle 4 section.
Pour enregistrer vos données, exécutez la commande suivante :
Vérifiez les réglages à l’aide du adresse IP commander:
Définir l’adresse IP statique dans Ubuntu à partir de l’interface graphique
Si vous n’êtes pas fan de la ligne de commande Linux, vous pouvez également établir graphiquement une adresse IP statique dans Ubuntu.
- Allez à la Réglages de votre système Ubuntu.
- Si vous utilisez une connexion filaire, cliquez sur le Réseau bouton. Ceux qui ont une liaison sans fil, choisissez le Wifi alternative de la liste.
- Ensuite, cliquez sur le g oreille symbole à côté de votre lien réseau.
- Après avoir cliqué dessus, une boîte de dialogue apparaîtra certainement. De là, choisissez le IPv 4 pour commencer à établir l’adresse IP statique.
- Maintenant, établi la méthode IPv4 pour Manuel . Allez dans le Passerelle, masque de réseau, IP statique et DNS puis cliquez sur Appliquer .
C’est tout sur les adresses IP dans Ubuntu !
Nous avons expliqué exactement comment vous pouvez trouver l’adresse IP de votre système en utilisant l’incurable ainsi qu’une interface graphique, ainsi que la façon dont vous pouvez ajouter une adresse IP statique. Avec un peu de chance, cet article vous a aidé à tout savoir sur les adresses IP dans Ubuntu. Mais n’abandonnez pas maintenant, car il y a encore beaucoup à apprendre sur les adresses IP et aussi sur les réseaux en général.
La plupart des gadgets connectés à Internet se connectent les uns aux autres en utilisant le modèle OSI. OSI ou Open Systems Interconnection Model est une exigence internationale qui crée la base des processus d’interaction de l’information en ligne.