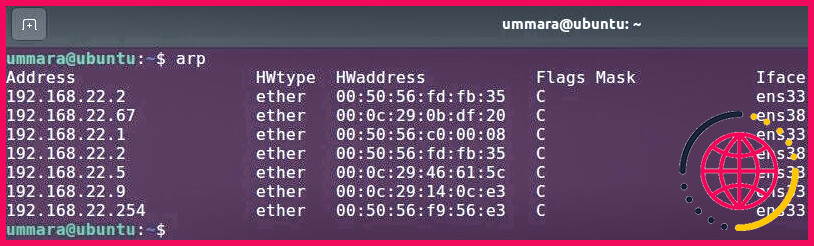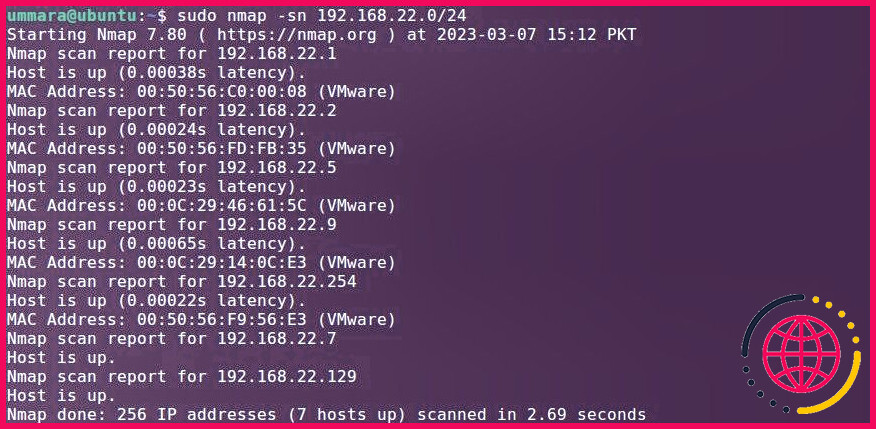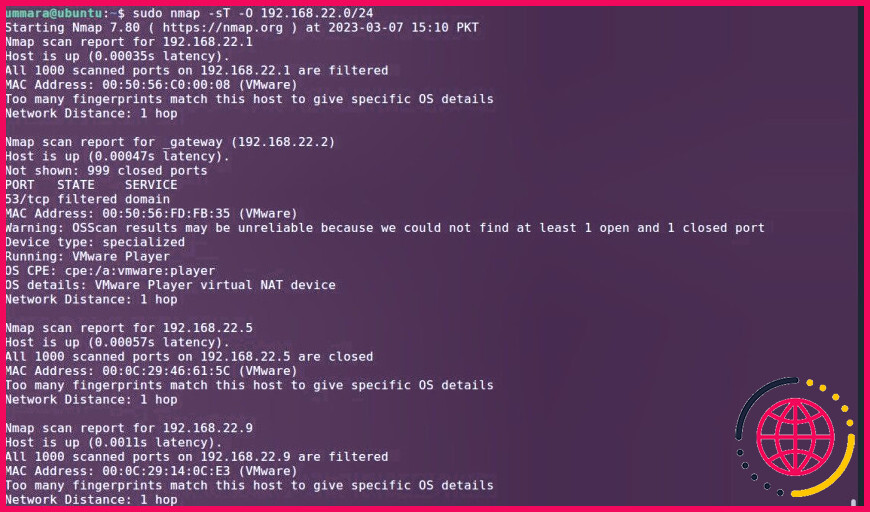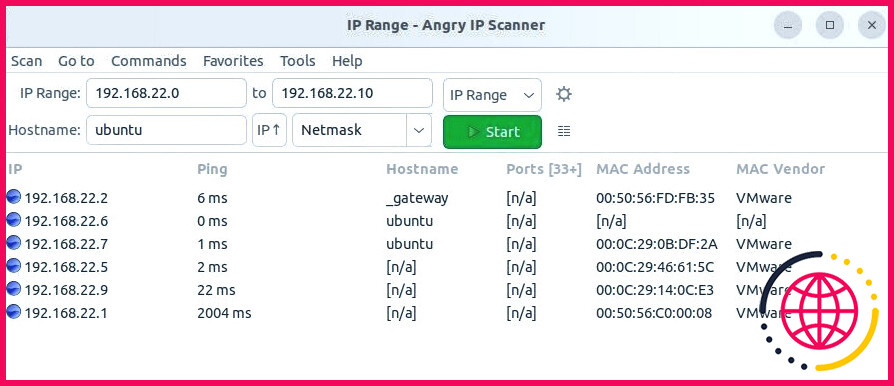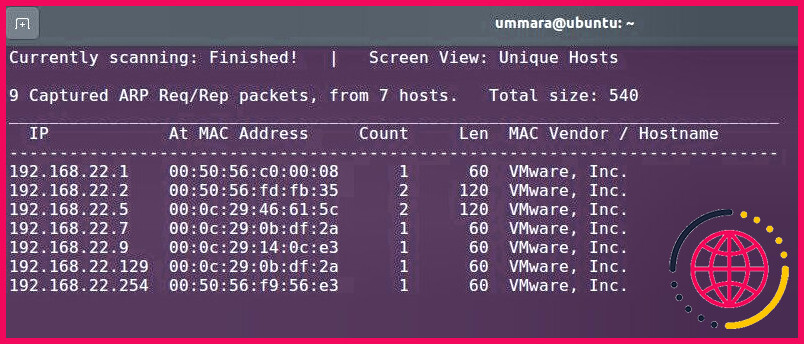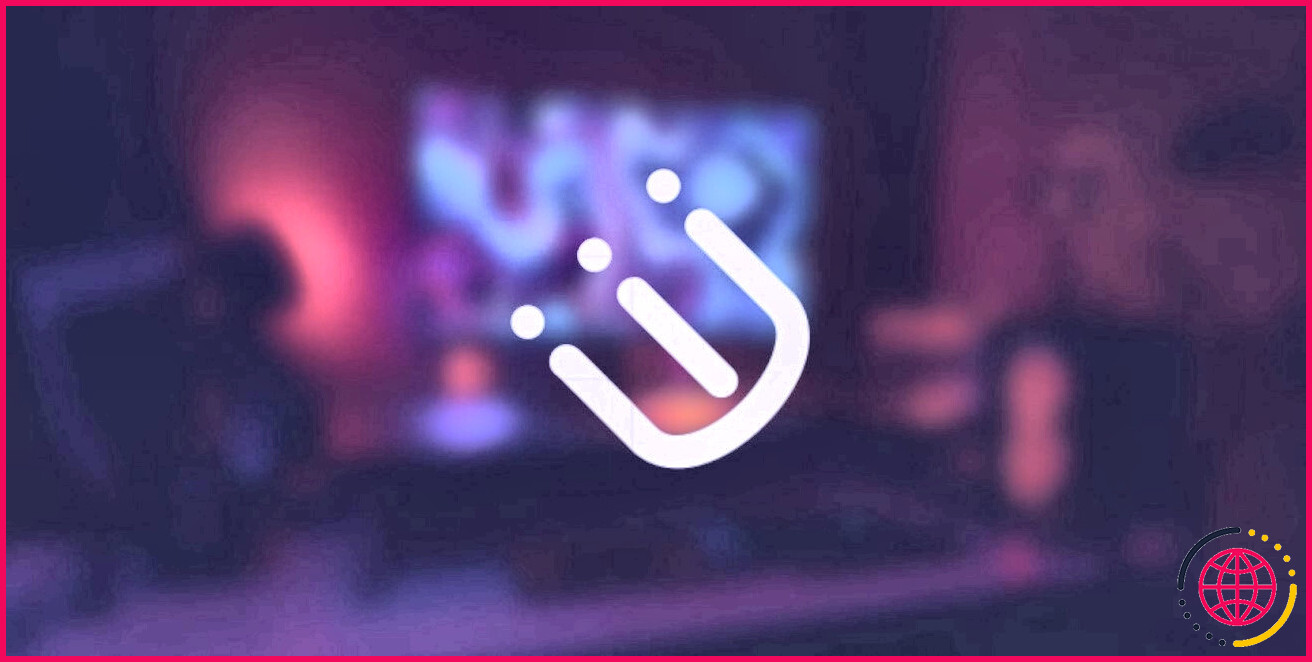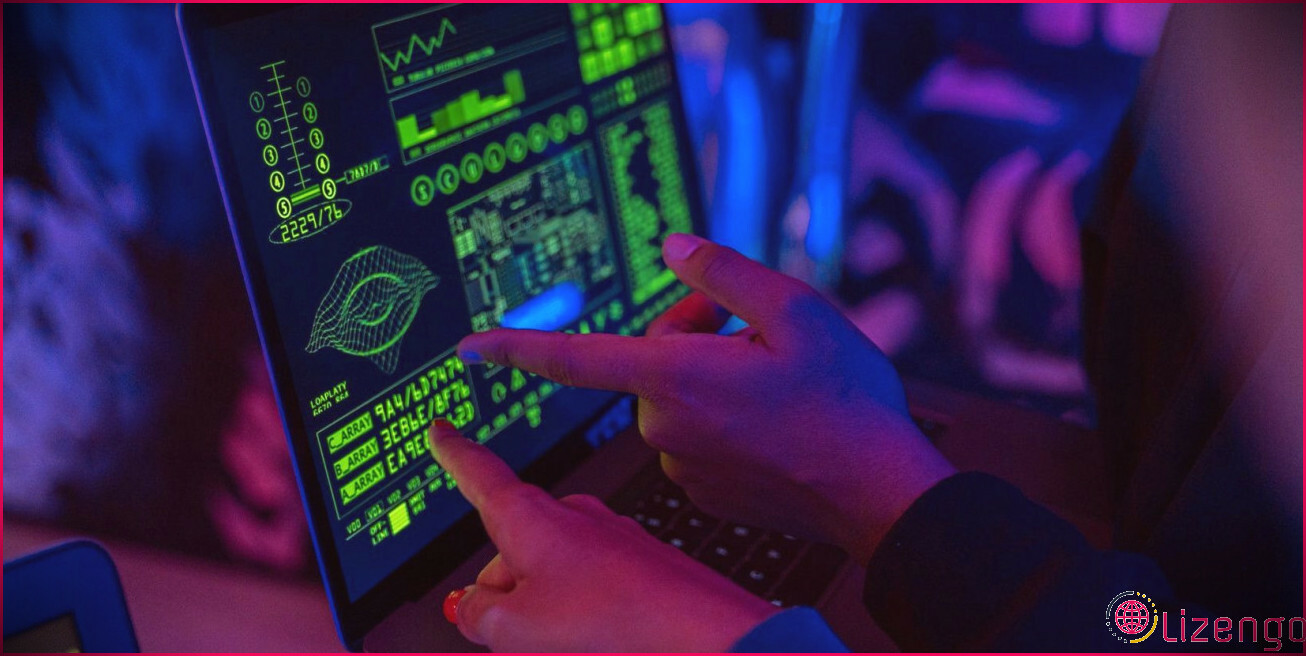Comment trouver toutes les adresses IP d’un réseau
Savoir qui est connecté à votre réseau peut parfois s’avérer utile. Par exemple, vous pouvez avoir besoin de vérifier l’état de certains appareils (s’ils sont en service ou non), de trouver des adresses IP statiques de rechange ou de faire l’inventaire des appareils. En outre, ces informations peuvent également vous aider à identifier tout accès non autorisé à votre réseau et aux ressources partagées.
Bien que vous puissiez vérifier les adresses IP connectées à partir de la page de configuration de votre routeur, celle-ci n’affiche pas les adresses IP statiques. Heureusement, il existe plusieurs autres moyens de trouver toutes les adresses IP d’un réseau. Examinons-en quelques-unes.
Recherche d’adresses IP sur un réseau à l’aide d’arp
arp est un utilitaire de ligne de commande intégré utilisé pour afficher et modifier le cache ARP d’un système. Il est également utilisé pour trouver l’adresse MAC d’un système pour une adresse IP donnée, car le cache ARP stocke la correspondance entre l’adresse IP et l’adresse MAC pour le système avec lequel il communique.
La commande arp vous permet également de trouver toutes les adresses IP de votre réseau. Si arp n’est pas préinstallé sur votre machine Linux ou s’il a été supprimé par erreur, vous pouvez l’installer à l’aide de la simple commande suivante :
Sur les distributions basées sur Debian, y compris Ubuntu :
Sur les distributions basées sur RHEL :
Sur les distributions basées sur Arch :
Pour trouver toutes les adresses IP de votre réseau, utilisez la commande arp sans aucun argument :
Sous Windows, vous pouvez obtenir les mêmes informations en utilisant la commande -a pour obtenir les mêmes informations :
Recherche d’adresses IP sur un réseau à l’aide de Nmap
Nmap est un outil libre et gratuit utilisé pour l’analyse et la cartographie des réseaux. Grâce à Nmap, vous pouvez savoir qui est connecté à votre réseau, ses adresses IP et MAC, les détails de son système d’exploitation et les services qu’il exécute. Il s’agit d’un outil multiplateforme disponible pour Linux et Windows.
Pour trouver toutes les adresses IP d’un réseau, utilisez la commande nmap :
Disons que pour trouver toutes les adresses IP sur le réseau 192.168.22.0/24, vous devez exécuter :
La commande -sn indique à Nmap de n’effectuer qu’un scan de l’hôte (sans sonder les ports).
Pour imprimer uniquement les adresses IP et supprimer les autres informations, utilisez la commande ci-dessous.
La commande ci-dessus (avec l’option -sn) ne fonctionne que sous Linux.
Vous pouvez également trouver les informations relatives au système d’exploitation associées à ces adresses IP à l’aide de la commande suivante :
Utilisation de Angry IP Scanner
Angry IP Scanner est un scanner d’adresses IP et de ports open-source et multiplateforme qui envoie des pings à chaque adresse IP de la plage définie pour vérifier si elle est vivante et si elle répond. Pour chaque hôte vivant, il détermine son nom d’hôte, son adresse MAC, le fabricant du matériel et les ports ouverts.
Vous pouvez également exporter les résultats de l’analyse dans un fichier CSV, TXT et XML. Angry IP Scanner est disponible pour Linux, Windows et macOS.
Installation d’Angry IP Scanner sous Linux
Sur les distributions Linux telles que Ubuntu, Debian et Fedora, vous pouvez facilement installer Angry IP Scanner en téléchargeant son paquetage DEB ou RPM, soit à partir de la page GitHub Releases, soit à l’aide de la commande wget.
Télécharger : Angry IP Scanner
Sur les distributions basées sur Debian :
Installez le paquet à l’aide d’APT :
Sur les distributions basées sur RHEL :
Ensuite, utilisez DNF pour effectuer une installation locale du paquet :
Un téléchargement manuel depuis la page GitHub est recommandé si vous souhaitez disposer de la dernière version du logiciel.
Sous Arch Linux, vous pouvez installer Angry IP Scanner à partir de l’Arch User Repository (AUR) en utilisant yay :
Installation d’Angry IP Scanner sous Windows
Pour installer Angry IP Scanner sur Windows, téléchargez le fichier d’installation depuis la page GitHub Releases. Une fois téléchargé, double-cliquez sur le fichier d’installation pour l’installer.
Télécharger: Angry IP Scanner (Windows)
Pour trouver toutes les adresses IP de votre réseau, lancez Angry IP Scanner et spécifiez la plage IP (adresse IP de départ et de fin) ou l’ID du réseau avec le préfixe. Vous pouvez également scanner les adresses IP à partir d’un fichier texte. Cliquez ensuite sur le bouton Démarrer pour lancer le processus de numérisation.
Une fois le balayage terminé, il affichera toutes les adresses IP balayées dans la plage définie. Vous pouvez également inclure des détails supplémentaires tels que l’adresse MAC, le fournisseur MAC, les ports, etc. dans les résultats à partir du bouton Outils > Fetchers option.
De Outils > Préférences, vous pouvez configurer d’autres paramètres tels que l’analyse des hôtes morts, l’activation de l’analyse des ports et la modification de la méthode de ping et des paramètres d’affichage.
Liste des adresses IP d’un réseau à l’aide de Netdiscover
Netdiscover est un autre utilitaire d’exploration de réseau en ligne de commande qui permet de découvrir tous les hôtes actifs sur un réseau à l’aide de requêtes ARP. Pour tous les hôtes découverts, il affiche leurs adresses IP, leurs adresses MAC et le fabricant du matériel.
Vous pouvez également utiliser l’utilitaire Netdiscover pour trouver toutes les adresses IP de votre réseau. Cependant, l’outil Netdiscover n’est disponible que pour Linux.
Sur les distributions Linux, vous pouvez installer Netdiscover à l’aide des commandes suivantes :
Sur les distributions basées sur Debian :
Pour installer Netdiscover à partir du Snap Store, installez d’abord snap sur votre système, puis exécutez la commande suivante :
Sur Arch Linux, vous devez d’abord installer et configurer yay. Ensuite, installez Netdiscover en exécutant la commande suivante
Une fois installé, vous pouvez utiliser la commande netdiscover pour découvrir toutes les adresses IP de votre réseau comme suit :
Découverte de toutes les adresses IP de votre réseau
Connaître toutes les adresses IP d’un réseau peut vous aider à identifier les risques de sécurité potentiels et à résoudre les problèmes de connectivité. Des commandes de base comme arp et netdiscover peuvent fournir une liste des périphériques connectés par leurs adresses IP et MAC, tandis que des outils tels que Nmap et Angry IP Scanner peuvent vous donner un aperçu plus approfondi des hôtes en direct.
Une fois que vous savez qui est connecté à votre réseau, le fait de savoir qui et quoi utilise la bande passante du réseau peut encore améliorer la sécurité et l’efficacité de votre réseau.
S’abonner à notre lettre d’information
Comment trouver toutes les adresses IP d’un réseau avec cmd ?
Tout d’abord, cliquez sur votre menu Démarrer et tapez cmd dans la zone de recherche et appuyez sur entrée. Une fenêtre noire et blanche s’ouvrira dans laquelle vous taperez ipconfig /all et appuierez sur entrée. Il y a un espace entre la commande ipconfig et le commutateur de /all.
Comment trouver l’adresse IP de tous les appareils de mon réseau Windows ?
Windows 10 : trouver l’adresse IP
- Ouvrez l’Invite de commande. a. Cliquez sur l’icône Démarrer, tapez invite de commande dans la barre de recherche et appuyez sur l’icône Invite de commande.
- Tapez ipconfig/all et appuyez sur Entrée.
- L’adresse IP s’affiche ainsi que d’autres détails du réseau local.
Comment trouver toutes les informations relatives à une adresse IP ?
Tapez « ping » suivi de l’URL du site web pour obtenir son IP. La commande « tracert » vous permet de voir par quels emplacements passent vos données. Des sites web tels que « What Is My IP Address » vous permettent de rechercher l’emplacement approximatif de n’importe quelle adresse IP, de sorte que vous pouvez tracer une adresse IP gratuitement.