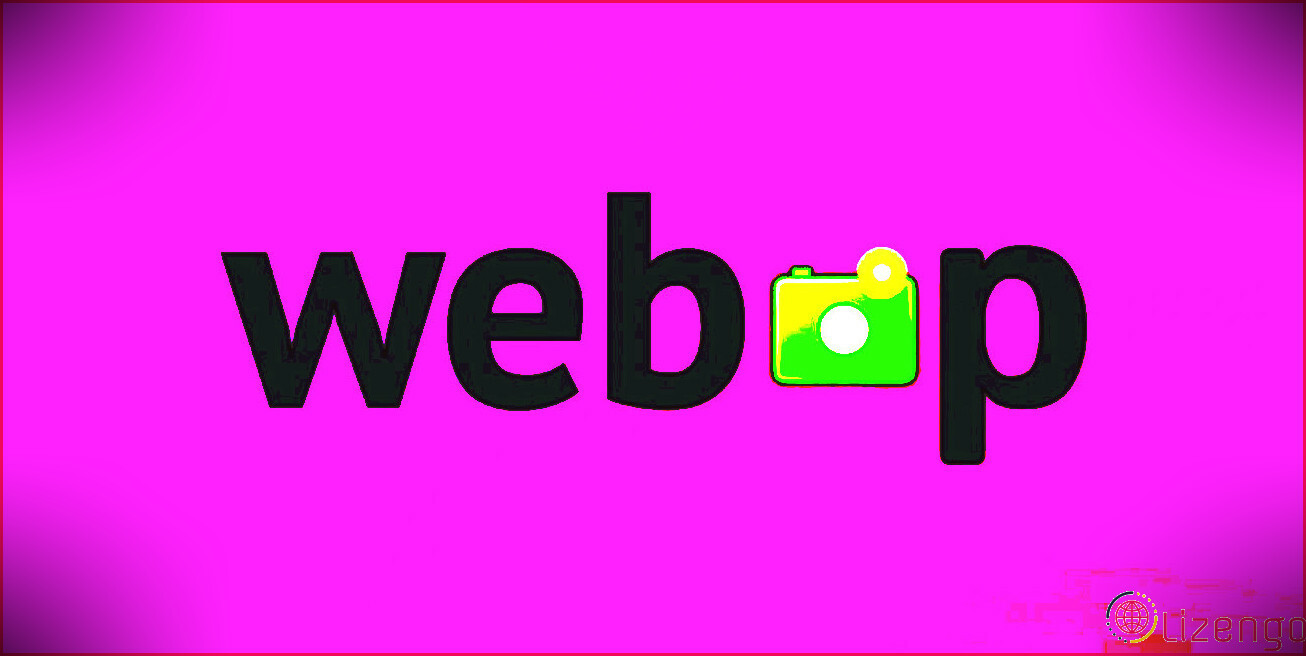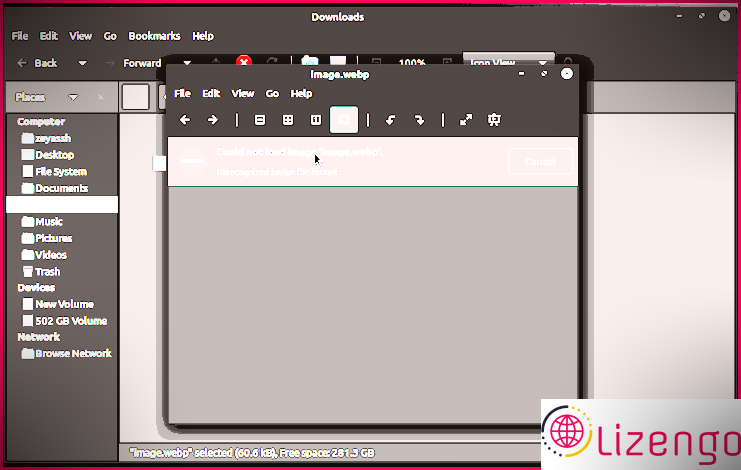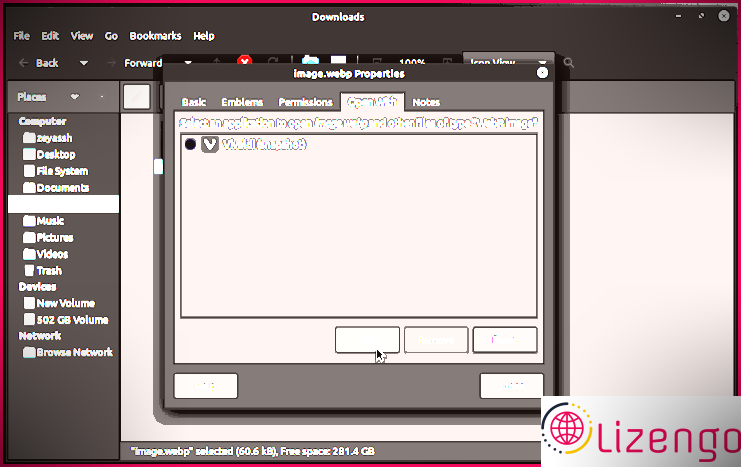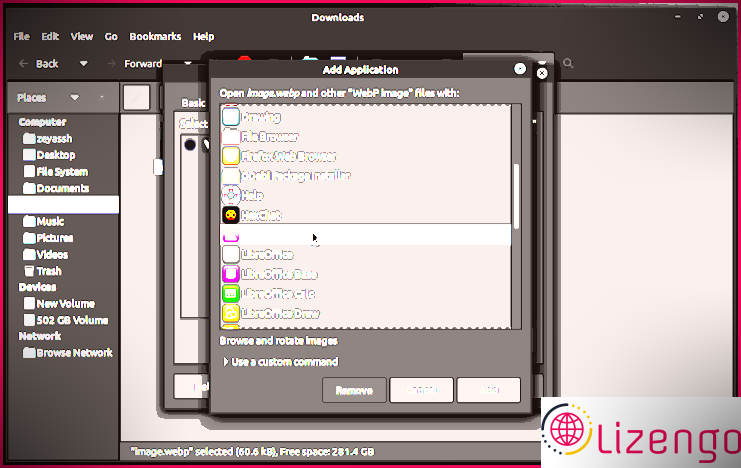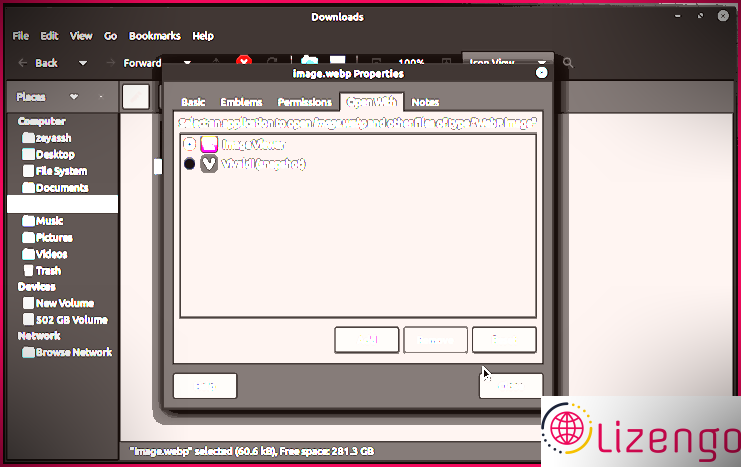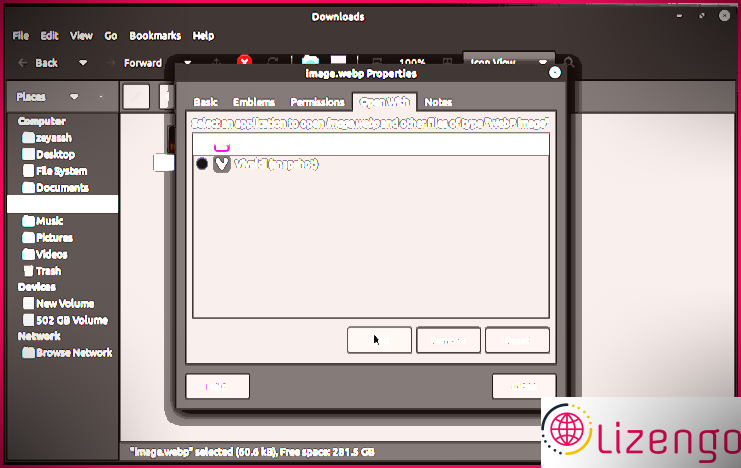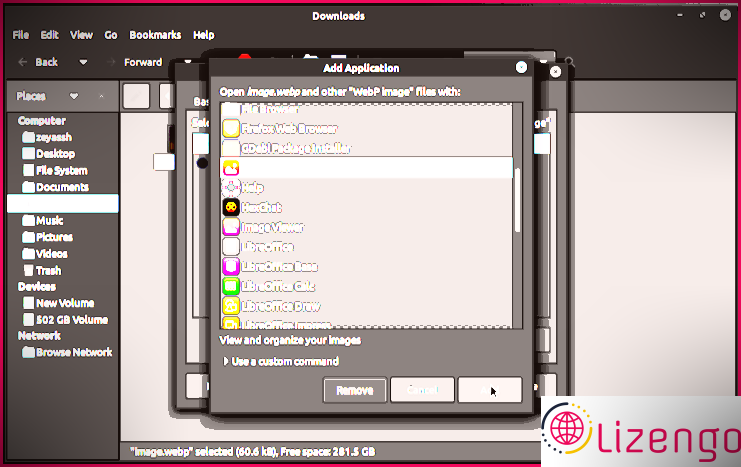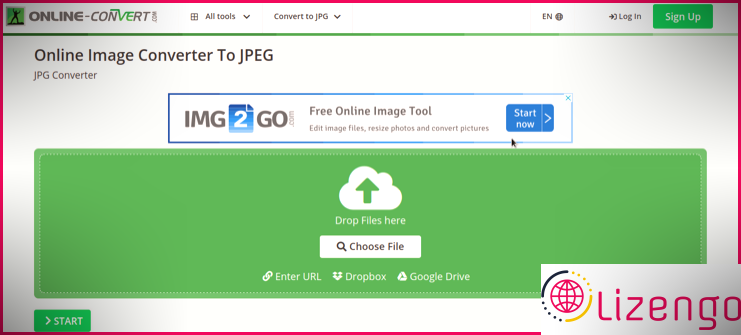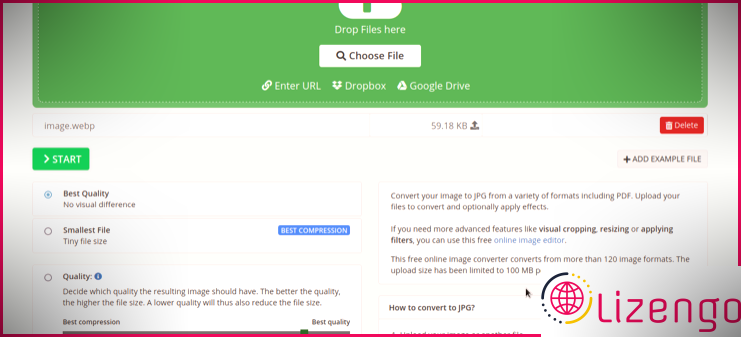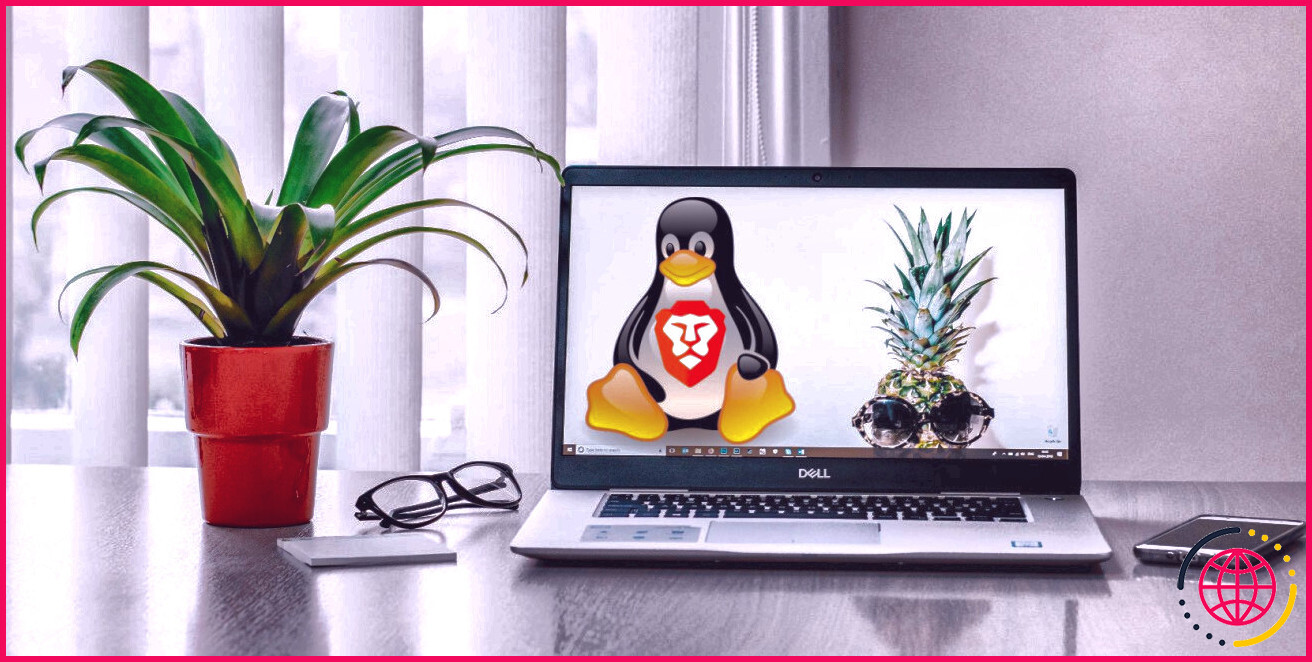Comment afficher des images WebP sur Ubuntu et Linux Mint
Si vous avez recherché des photos sur Google (ou tout autre moteur de recherche en ligne), vous avez peut-être découvert des images WebP à un moment donné, mais vous avez peut-être hésité à les télécharger en raison de problèmes de compatibilité potentiels.
Heureusement, cependant, il existe des solutions de contournement pour regarder des photos WebP sur un ordinateur. Si vous êtes sous Linux, vous pouvez le faire de différentes manières.
Dans cet aperçu, nous décrirons WebP et vous guiderons également à travers les étapes pour afficher les images WebP sur Ubuntu ainsi que Linux Mint.
Qu’est-ce que WebP ?
WebP est une mise en page d’image à croissance rapide créée par Google en remplacement des styles GIF, JPEG et PNG. Il utilise le . webp L’extension est également unique en ce qu’elle génère des fichiers plus petits pour la même qualité, contrairement à leurs correspondances JPEG, PNG et GIF.
Les principaux navigateurs Internet et visionneuses de photos prennent également en charge WebP. Cependant, de nombreuses visionneuses d’images par défaut sous Linux ne prennent pas en charge nativement la mise en page WebP.
En tant que tel, si vous n’avez pas réellement une audience d’images soutenue montée sur votre système, il ouvrira probablement les images WebP dans un navigateur Internet. De plus, si vous essayez de l’ouvrir dans une visionneuse d’images non prise en charge, une erreur en mentionnant » Impossible de remplir la photo . »
Alors que la majorité des gens seraient certainement d’accord avec cela, l’absence d’options de visualisation et de modification peut être restrictive pour certains. D’où la nécessité de solutions de contournement pour regarder des images WebP sous Linux.
Comment afficher des images WebP sur Linux
Comme nous l’avons indiqué au début, il existe 3 méthodes différentes pour voir des images WebP sous Linux.
Premièrement, vous pouvez autoriser l’assistance pour les images WebP sur la visionneuse d’images par défaut sur Ubuntu/Linux Mint. 2, vous pouvez télécharger un public d’images qui supporte WebP prêt à l’emploi, ainsi que trois, vous pouvez convertir des images WebP en divers autres styles compatibles tels que JPEG, PNG ou GIF et les afficher avec n’importe quel type de visionneuse d’images.
1. Activer la prise en charge de WebP sur la visionneuse d’images par défaut
La plupart des clients d’images par défaut sur Ubuntu et ses sous-produits comprenant Eye of GNOME ainsi que Xviewer conservent les photos WebP de manière native. Cependant, pour ouvrir ou regarder ces images, vous devez ajouter la prise en charge de WebP au programme.
Pour ce faire, nous utiliserons la bibliothèque WebP GDK Pixbuf Loader, comme illustré dans les étapes suivantes :
Ouvrez le terminal et exécutez également la commande adhering to pour inclure le PPA pour le plugin :
Ensuite, mettez à jour la liste de contrôle des packages de votre système en utilisant APT.
Ensuite, installez la collection en exécutant :
Dès que la configuration est terminée, ouvrez le voyageur de données et accédez également au site de répertoire où se trouvent les données d’image WebP. Ici, vous verrez des vignettes pour toutes vos données photo. Faites un clic droit sur la photo que vous souhaitez ouvrir et sélectionnez Propriétés . Changer pour le Ouvrir avec onglet et cliquez sur Ajouter .
Sélectionner Visionneuse d’images à partir de la liste de contrôle des applications et cliquez sur Ajouter .
Cochez le bouton radio à côté Visionneuse d’images ou cliquez sur le Définir par défaut pour le définir comme client photo par défaut.
Avec la prise en charge de WebP autorisée et la collection de visionneuses d’images par défaut, vous pouvez désormais double-cliquer sur n’importe quel type de photo WebP pour la regarder.
2. Installer une visionneuse d’images avec prise en charge native de WebP
De manière générale, vous trouverez de nombreux clients photo pour Linux qui prennent en charge nativement les photos WebP et vous permettent d’ouvrir et de consulter de telles images sans avoir besoin d’une extension/bibliothèque.
Mais pour la fonction de ce guide, nous utiliserons gThumb en raison de sa vaste collection d’attributs. Vous pouvez également utiliser qview si vous souhaitez une visionneuse d’images légère ou utiliser des visiteurs d’images riches en fonctionnalités comme GIMP, ImageMagick, XnView MP, etc.
Si vous décidez d’utiliser gThumb, suivez les instructions ci-dessous pour l’installer et l’utiliser sur votre ordinateur.
Tout d’abord, ouvrez l’incurable et exécutez également la commande conforme pour configurer gThumb :
Lorsque vous y êtes invité, veuillez oui et aussi frapper Entrer .
Une fois la configuration terminée, vous devez définir gThumb comme visionneuse de photos par défaut pour vous assurer que chaque fois que vous souhaitez voir une photo WebP, elle s’ouvre dans gThumb.
Pour cela, très probablement vers le site de répertoire contenant les images WebP que vous avez l’intention d’ouvrir. Ici, faites un clic droit sur un document et choisissez Propriétés . Basculez vers le Ouvrir avec onglet et cliquez sur le Ajouter changer.
Dans la liste de contrôle des applications, choisissez Visionneuse d’images gThumb ainsi que de cliquer sur le Ajouter bouton.
Maintenant, cochez l’interrupteur radio à côté Visionneuse d’images gThumb ou cliquez sur le Définir par défaut pour l’établir comme client d’image par défaut sur votre système.
Enfin, pour afficher une photo WebP, double-cliquez sur l’image, car elle l’ouvrira certainement dans la visionneuse d’images gThumb.
3. Transformez les images WebP en JPEG ou PNG
Si vous ne souhaitez pas monter d’ensembles supplémentaires (clients photo ou collections) sur votre ordinateur, vous pouvez convertir des photos WebP en des mises en page beaucoup plus compatibles telles que JPEG ou PNG, ainsi que les ouvrir dans n’importe quel type de visionneuse de photos.
Pour cela, vous pouvez soit utiliser un outil de conversion de photos d’ordinateur de bureau, soit un convertisseur d’images sur Internet. Nous vous suggérons d’utiliser un outil Web pour une procédure rapide ainsi que d’utiliser un appareil de bureau si vous êtes préoccupé par la confidentialité des informations personnelles.
Dans le cadre de cette présentation, nous montrerons comment transformer WebP en JPG et WebP en PNG à l’aide de l’outil Web Online Converter.
Pour commencer, rendez-vous sur Convertisseur en ligne ainsi que choisir Convertisseur d’images . Ici, robinet sur l’un ou l’autre Convertir en JPG ou Convertir en PNG , selon vos besoins.
Clique sur le Choisir le fichier bouton pour soumettre le fichier WebP que vous souhaitez transformer et sélectionnez la qualité supérieure ainsi que diverses autres configurations facultatives.
Vous pouvez également coller le lien vers les données que vous souhaitez transformer.
Enfin, cliquez sur le DÉBUT bouton pour commencer le processus de conversion.
Lorsque le site Internet aura terminé de convertir les documents, il téléchargera automatiquement l’image transformée sur votre ordinateur, que vous pourrez ensuite ouvrir à l’aide de votre visionneuse d’images préférée.
Affichage réussi des images WebP sur Linux
Pouvoir regarder des images WebP sur votre système informatique Linux peut s’avérer utile, d’autant plus que le style est de plus en plus utilisé pour diffuser des photos sur le net.
Si vous avez suivi attentivement cet aperçu, vous devriez pouvoir voir les photos WebP sur votre appareil Linux, un peu comme vous le faites avec les images JPG ou PNG.
Dans le cas où vous débutez sous Linux, vous souhaiterez peut-être également vérifier le réglage photo standard via le terminal Linux pour effectuer une édition d’image rapide et très simple.