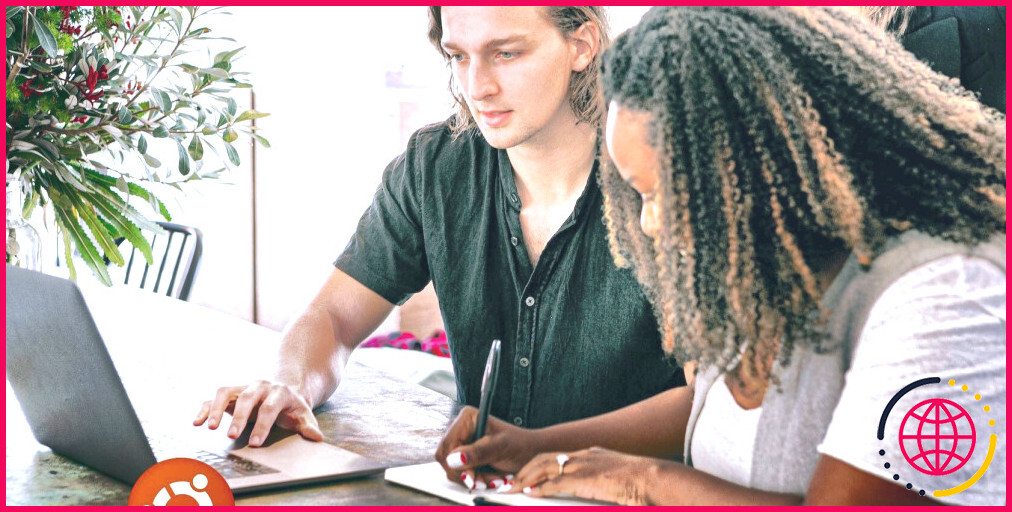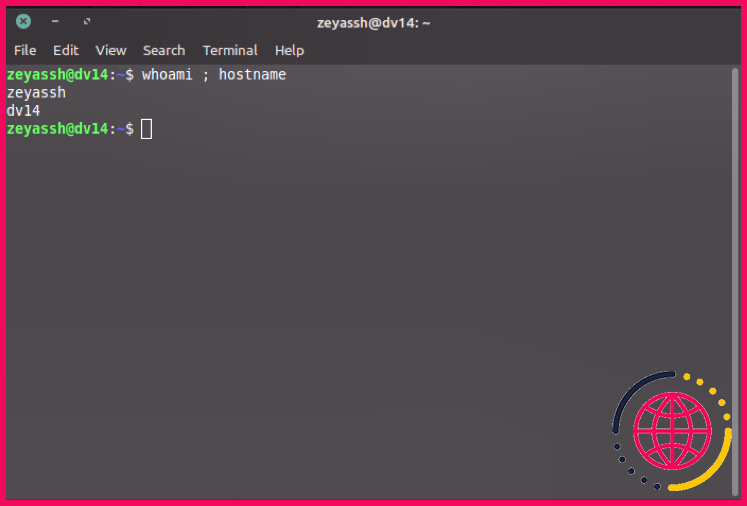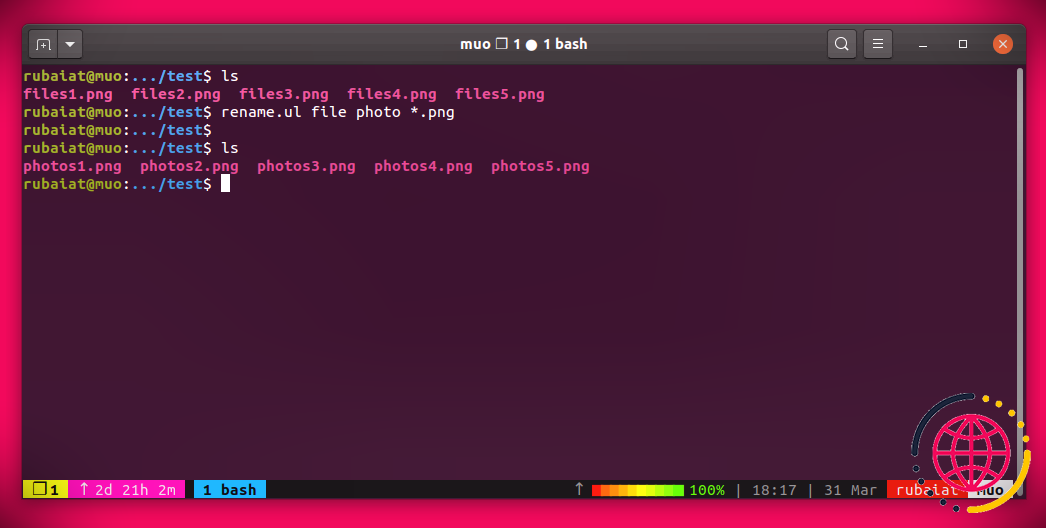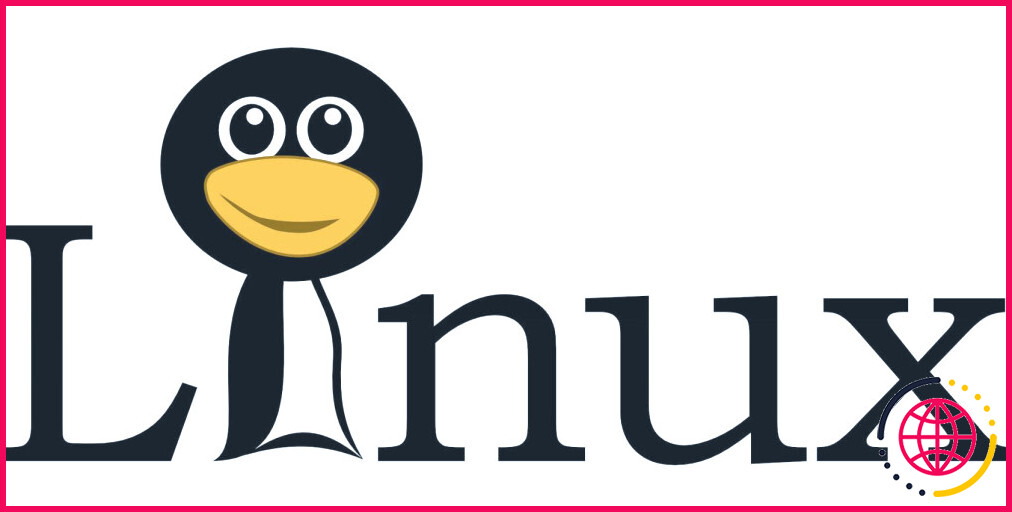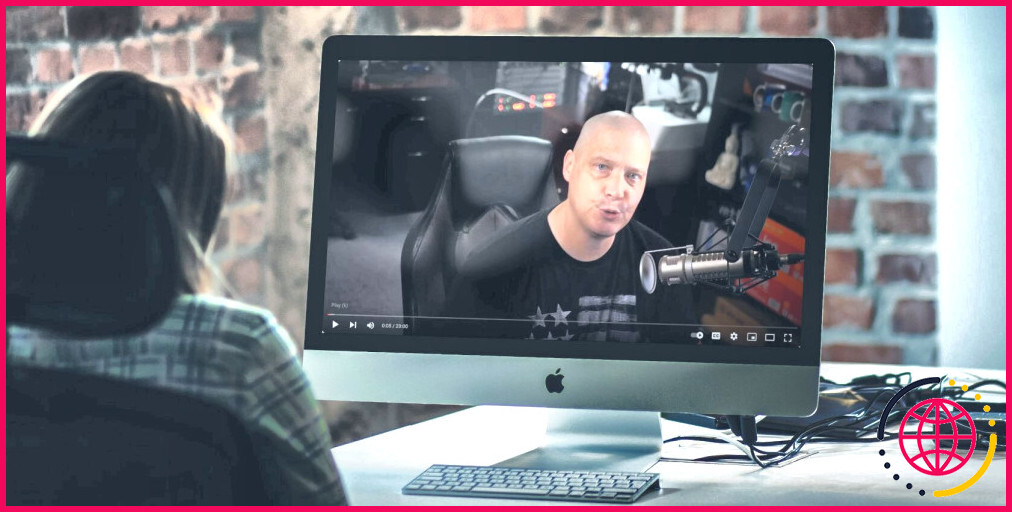5 choses à faire lors de l’installation d’Ubuntu sur votre PC
Ubuntu est une distribution Linux puissante adaptée à de nombreux cas d’utilisation et idéale pour les débutants comme pour les utilisateurs chevronnés de Linux.
Lorsque vous installez Ubuntu, vous devez le configurer en tenant compte de la sécurité. Cela permet de poser les bases d’un système robuste et résistant. Voici les cinq meilleures pratiques à suivre lors de l’installation d’Ubuntu sur votre PC.
1. Vérifier l’intégrité de l’image ISO
Que vous ayez déjà une image Ubuntu ou que vous en téléchargiez une nouvelle, il est toujours bon de vérifier que l’image n’est pas corrompue ou qu’elle n’a pas été altérée de quelque manière que ce soit.
Ne faites pas de compromis sur la sécurité, en particulier lorsque vous travaillez dans des environnements de production, des infrastructures d’entreprise ou des environnements hautement sécurisés.
Comme la plupart des distributions Linux, Ubuntu vous fournit tous les outils nécessaires pour vérifier si votre image ISO est sûre et non corrompue. Après vérification, vous pouvez installer l’image en toute sécurité sur votre PC.
2. Utiliser l’installateur minimal d’Ubuntu
Avez-vous déjà joué à l’un des jeux fournis avec Ubuntu ? Vous vous demandez probablement quels jeux ? Par défaut, Ubuntu installe des jeux amusants, des logiciels multimédias et de nombreux autres composants que vous n’utiliserez pratiquement jamais. Ceux-ci consomment de l’espace disque et des ressources PC précieuses.
Pour éviter tous ces logiciels superflus, choisissez plutôt la méthode d’installation minimale. Ainsi, vous n’installez que les logiciels dont vous avez besoin.
Lorsque vous avez besoin de quelque chose, utilisez toute la puissance d’APT pour installer vos logiciels. Après tout, de nos jours, les PC sont presque toujours connectés à l’internet.
3. Installer les mises à jour des paquets
Pendant que vous êtes encore sur le site Mises à jour et autres logiciels et si vous êtes connecté à l’internet pendant l’installation, vous devez installer les mises à jour et les corrections de bogues en consultant la page Télécharger les mises à jour pendant l’installation d’Ubuntu à l’installation d’Ubuntu.
Les logiciels mis à jour contiennent des corrections de bogues, des correctifs de sécurité et d’autres améliorations qui vous aident à obtenir un système robuste et stable.
Prenez l’habitude de mettre régulièrement à jour votre système d’exploitation tout au long de sa durée de vie. Pensez également à utiliser les versions LTS d’Ubuntu, qui bénéficient d’un support à long terme et sont généralement plus stables.
4. Cryptez votre disque dur
Vous avez probablement des informations confidentielles ou classifiées sur votre PC. Si vous perdez votre PC et que quelqu’un s’en empare, il pourra facilement monter votre disque et accéder à toutes vos données.
Pour éviter cela, il est toujours bon de crypter votre disque dur, au cas où il tomberait entre de mauvaises mains. Il est plus facile de crypter votre disque dur pendant le processus d’installation plutôt qu’après.
Sur la page Type d’installation cliquez sur Fonctions avancées. Cochez ensuite la case Crypter la nouvelle installation Ubuntu pour plus de sécurité. bouton radio.
Par ailleurs, tant que vous êtes sur la page des options avancées, sélectionnez l’option permettant d’utiliser LVM avec votre installation Ubuntu. LVM est un système de partitionnement de disque relativement récent. Il est robuste, flexible et présente de nombreux avantages par rapport à ses concurrents traditionnels.
Une fois que vous avez sélectionné LVM et le cryptage de disque, cliquez sur le bouton Installer pour continuer.
5. Créer un fichier de récupération
Utilisez un mot de passe fort pour crypter votre disque dur, car l’utilisation d’un mot de passe faible est contre-intuitive.
Outre la définition d’un mot de passe fort, il est fortement recommandé de créer un fichier de récupération. Ce fichier est important si vous oubliez votre mot de passe de cryptage. Au lieu d’être bloqué dans votre système, vous pouvez y accéder via le fichier de récupération.
Conservez le fichier de récupération dans un endroit sûr, tel qu’un coffre-fort numérique, à l’abri des regards indiscrets.
Dans les dernières étapes de l’installation, vous créerez un utilisateur non root. L’utilisateur non root est important car vous ne voulez pas utiliser un utilisateur root pour votre usage quotidien.
L’utilisateur root a un contrôle total sur tous les aspects de votre système, c’est pourquoi vous devez éviter de l’utiliser. Si vous avez besoin de privilèges administratifs, utilisez sudo ou d’autres commandes similaires.
N’oubliez pas de définir un mot de passe fort pour l’utilisateur non root. L’utilisateur non root fait partie du groupe sudoers et peut obtenir des privilèges administratifs et causer des dégâts.
Suivez les meilleures pratiques lors de l’installation d’Ubuntu
Voilà, quelques bons conseils à suivre lors de l’installation d’Ubuntu sur votre PC. Bien qu’Ubuntu soit un système sécurisé, vous devez également être proactif lorsqu’il s’agit de sécuriser votre PC.
Parmi les mesures à prendre après l’installation, vous pouvez sécuriser les comptes d’utilisateurs, les connexions SSH et l’accès au réseau.
S’abonner à notre lettre d’information
Quelles sont les étapes nécessaires pour installer Ubuntu sur un PC ?
Installer Ubuntu desktop
- Télécharger une image Ubuntu.
- Créer une clé USB amorçable.
- Démarrer à partir d’une clé USB.
- Configuration de l’installation.
- Gestion des lecteurs.
- (Facultatif) Activer le cryptage.
- Choisissez votre emplacement.
- Créez vos données de connexion.
Quelles sont les premières choses à faire après avoir installé Ubuntu ?
20 choses à faire après l’installation d’Ubuntu 22.04 LTS (Focale)
- Mettez votre système à jour.
- Installer les Tweaks GNOME.
- Installez votre navigateur préféré.
- Installer les codecs multimédias.
- Installer VLC Media Player.
- Installer GIMP.
- Installer LibreOffice.
- Installer un éditeur de code.
Que faire avant de réinstaller Ubuntu ?
La sauvegarde est la première étape avant de commencer une réinstallation du système.
- Étape 1 : Sauvegarde. La réinstallation d’Ubuntu ne doit pas endommager ou effacer les fichiers personnels.
- Étape 2 : Téléchargez Ubuntu. Naviguez jusqu’à la page officielle de téléchargement d’Ubuntu.
- Étape 3 : Créez une clé USB vivante.
- Étape 4 : Réinstallez Ubuntu.
A quoi sert Ubuntu ?
Il a été publié en 1991 et est disponible pour les serveurs web, les consoles de jeu, les systèmes embarqués, les ordinateurs de bureau et les ordinateurs personnels. Il existe de nombreuses versions différentes, appelées distributions. Ubuntu est une distribution Linux basée sur Debian. Elle convient à l’informatique en nuage, aux serveurs, aux ordinateurs de bureau et aux appareils de l’internet des objets (IoT).
Qu’est-ce qu’il y a d’autre lors de l’installation d’Ubuntu ?
« Quelque chose d’autre » signifie que vous ne voulez pas installer Ubuntu à côté de Windows, et que vous ne voulez pas non plus effacer ce disque. Cela signifie que vous avez le contrôle total de votre (vos) disque(s) dur(s). Vous pouvez supprimer votre installation Windows, redimensionner les partitions, tout effacer sur tous les disques. Procédez donc avec prudence.
- 00:00Intro
- 00:491. Configuration initiale
- 02:012. Activer les dépôts des partenaires et mettre à jour le système
- 02:563. Installer les pilotes propriétaires
- 03:464. Installer des applications supplémentaires
- 04:495. Codecs multimédias Ubuntu
- 05:506. Sauvegarde Timeshift
- 07:547. Accroître les performances
- 09:188. Augmenter la vitesse de l’Internet
- 10:419. Thème sombre
- 11:0510. Gestion des applications favorites
- 11:3311. Ajustements avancés de Firefox
- 13:0512. Veilleuse
- 14:0013. Ajustements GNOME
- 15:0414. Nouveau thème et nouvelles icônes
- 15:4615. Configuration de la recherche
- 17:0016. Modifier les paramètres
- 17:3817. Steam et Proton Gaming
- 18:1918. Mise à l’échelle fractionnaire pour les ordinateurs portables
- 18:5519. Synaptique
- 19:4420. Nettoyer Linux