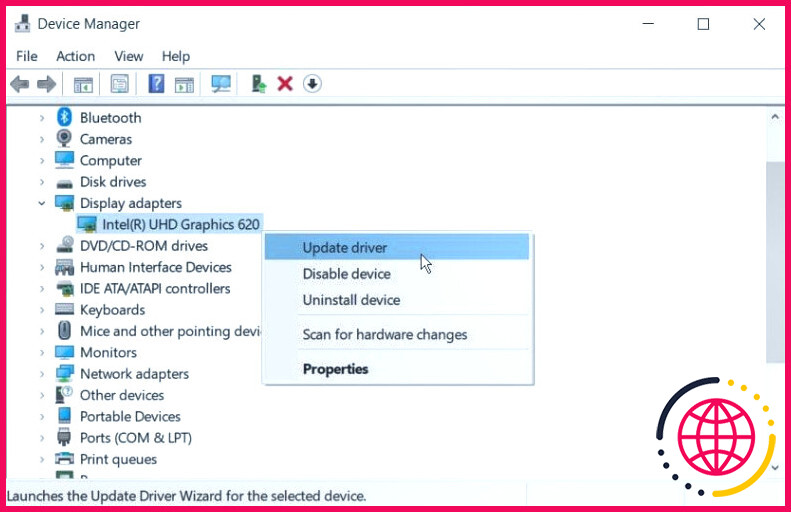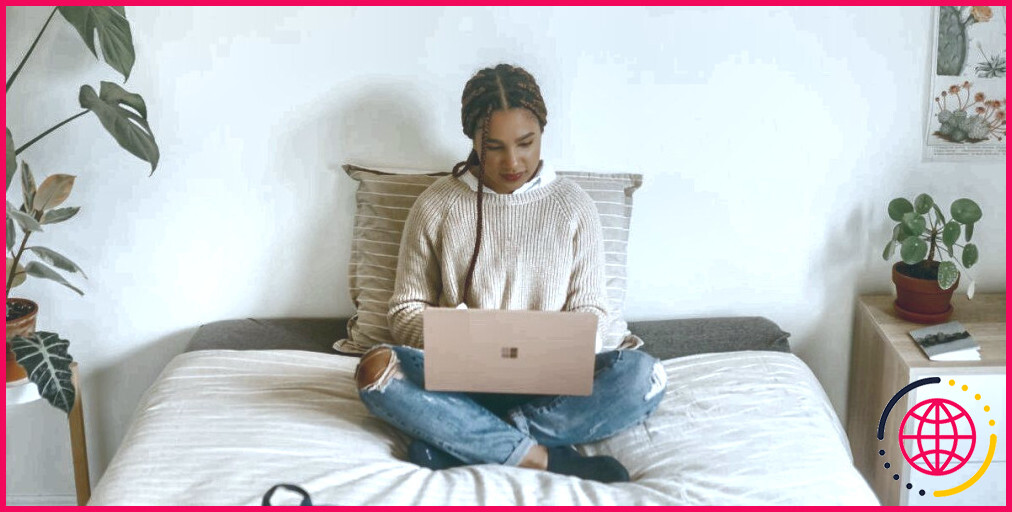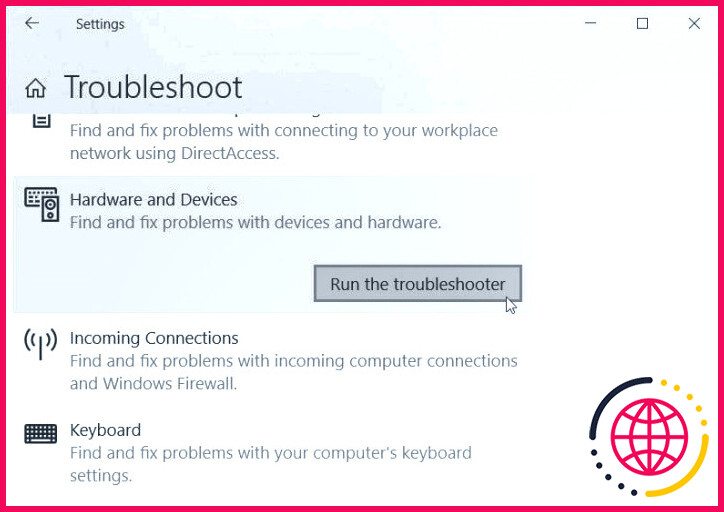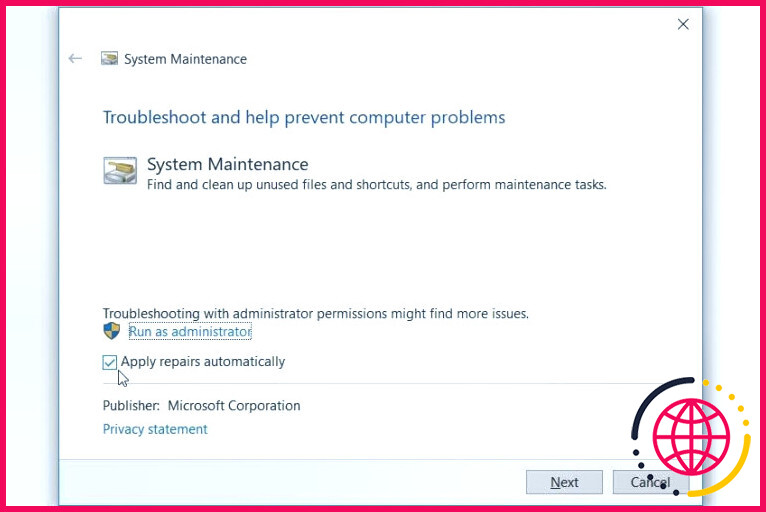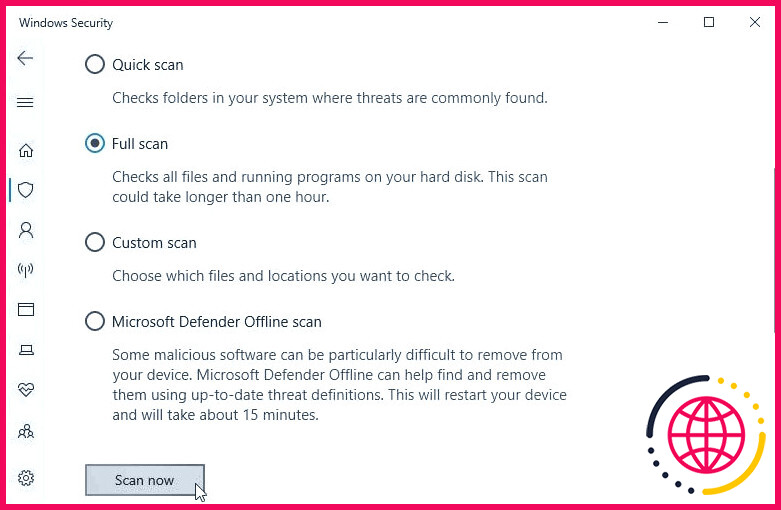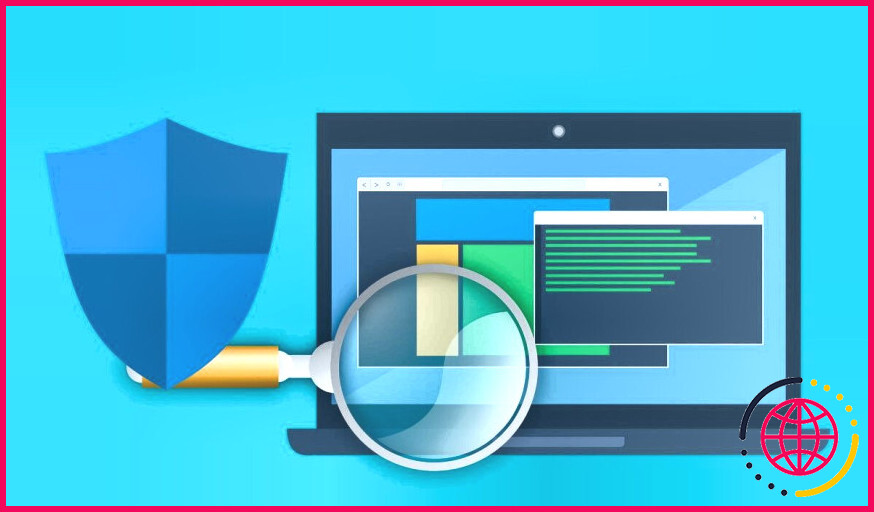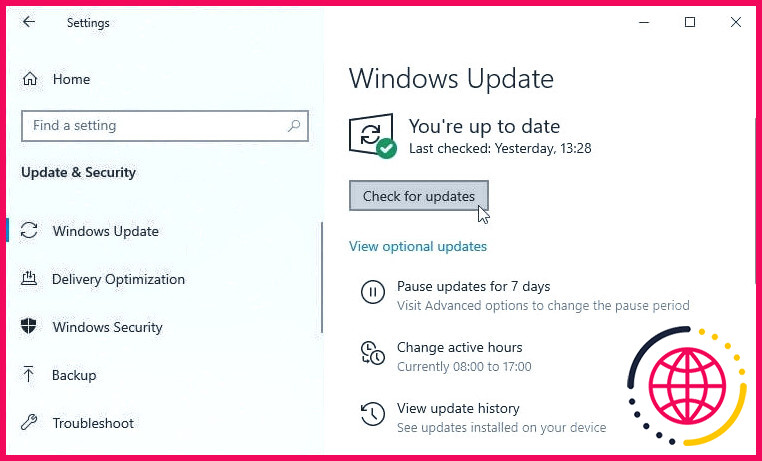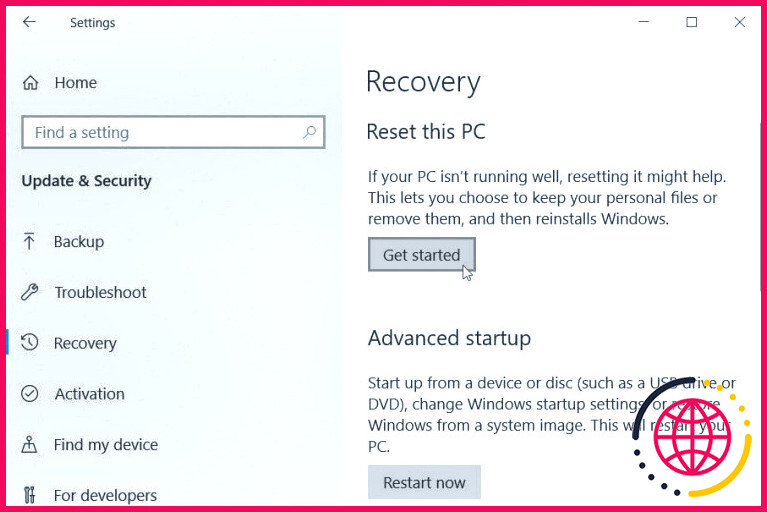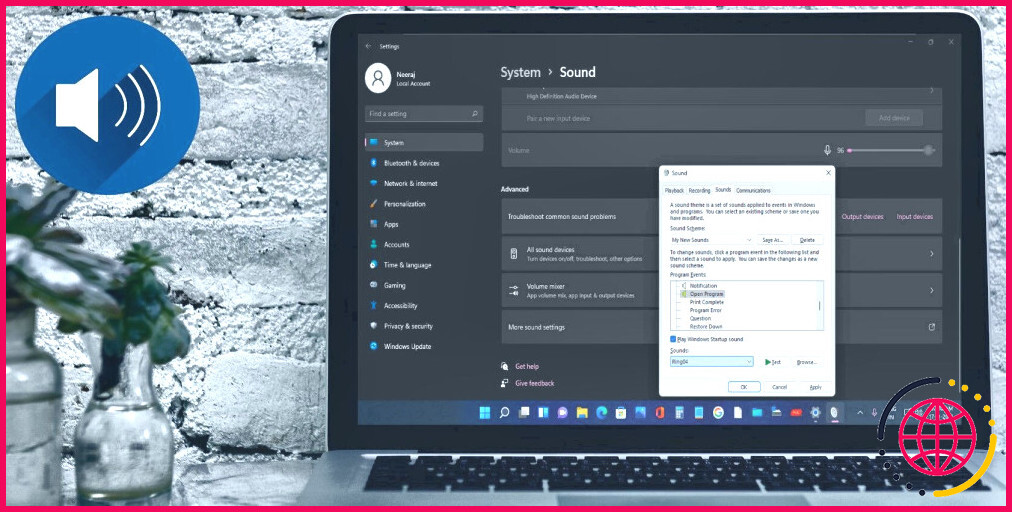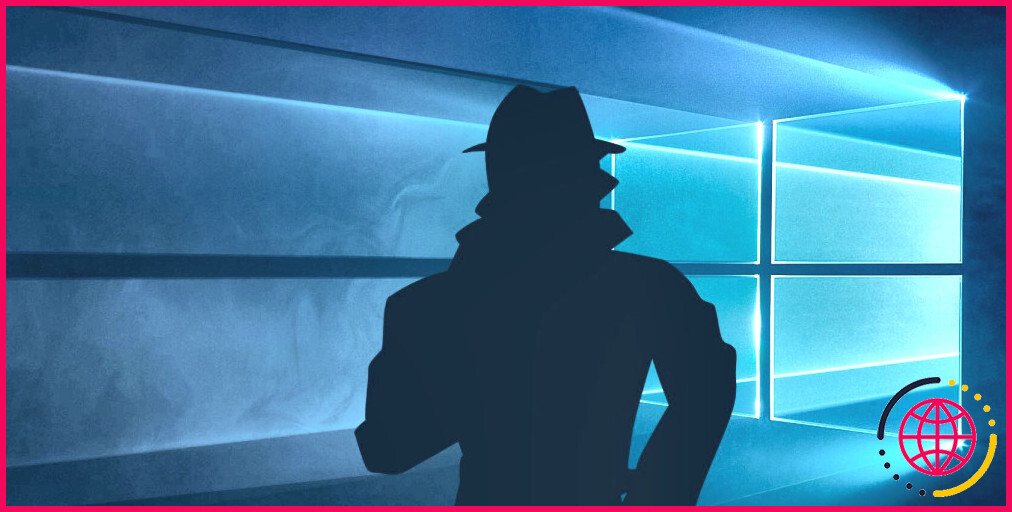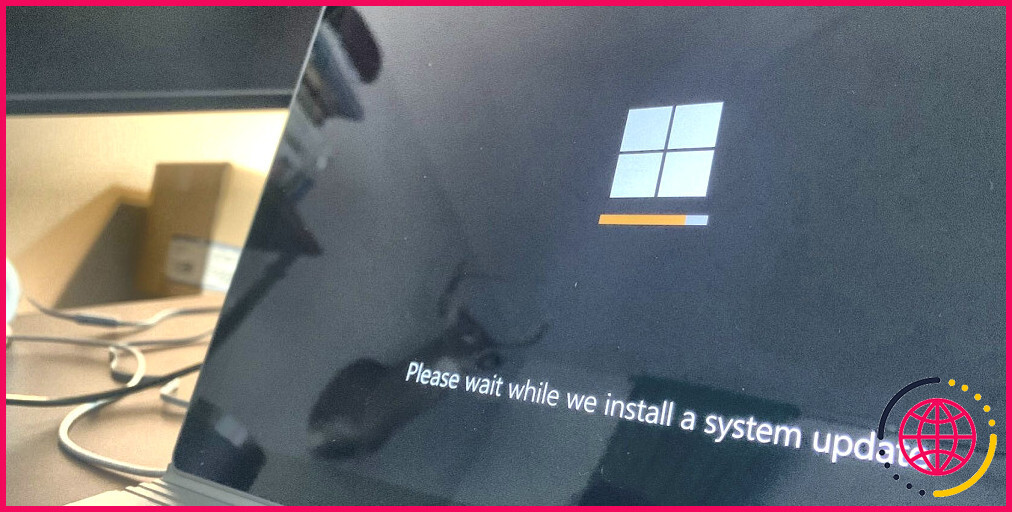6 façons de corriger l’erreur « Windows a rencontré un problème lors de l’installation du logiciel pilote pour votre périphérique ».
Un jour, vous décidez de mettre à jour les pilotes système de votre appareil Windows. Cependant, vous commencez à voir un message d’erreur qui révise, ‘Windows a rencontré un problème pour configurer l’application logicielle du pilote du véhicule pour votre outil.’ Quelle est la cause de ce problème, et aussi comment le régler ?
Nous allons vérifier quelques services très faciles à ce problème ‘d’installation de chauffeur de système’. Mais d’abord, découvrons ce qui crée ce souci.
Quelles sont les causes de l’erreur ‘installation du pilote système’ ?
Voici les nombreuses choses qui pourraient créer votre erreur ‘installation du chauffeur’ :
- Méthode d’installation incorrecte : Vous rencontrerez probablement des problèmes si vous ne montez pas vos pilotes de la bonne manière. Donc, la très meilleure option serait d’explorer diverses méthodes de montage.
- Pilotes incompatibles : Vous aurez souvent des problèmes si vous montez des chauffeurs incompatibles. Donc, toujours inspecter ainsi que s’assurer que vous téléchargez et installez l’application logicielle du pilote idéal.
- Problèmes de système : Dans certains cas, votre installation pourrait être perturbée par des programmes logiciels endommagés ou corrompus. Dans ce cas, vous devrez certainement régler les problèmes du système pour réparer l’erreur ‘installation du pilote’.
Voyons actuellement comment vous pouvez résoudre le problème en question.
1. Installez les pilotes en utilisant une méthode différente
Il y a de fortes chances que vous installiez les pilotes de votre véhicule de manière incorrecte. Nous allons donc voir comment télécharger et installer les motoristes via le gestionnaire de périphériques ou depuis le web.
Mais d’abord, essayez de mettre à niveau vos motoristes et aussi voir si cela aide.
Voici les actions pour mettre à jour les pilotes de véhicules d’écran :
- Appuyez sur Win + X pour ouvrir le menu d’accès rapide.
- Sélectionnez Gestionnaire de périphériques à partir des options.
- Double-cliquez sur le Adaptateurs d’affichage pour l’élargir.
- Faites un clic droit sur l’adaptateur d’affichage de votre ordinateur et cliquez sur. Mettre à jour le pilote du véhicule. .
A partir de là, choisissez Rechercher automatiquement les logiciels d’automobilistes mis à jour. et se conformer aux instructions à l’écran.
Si cela ne vous aide pas, après cela, il est temps de monter vos chauffeurs en utilisant diverses approches. Pourtant, dans un premier temps, inspectez les spécifications de votre PC Windows pour vous assurer que vous téléchargez les motoristes appropriés.
Maintenant, commençons par monter les chauffeurs en utilisant le gestionnaire de périphériques :
- Ouvrez le gestionnaire de périphériques et élargissez également le Adaptateurs d’affichage en utilisant les méthodes précédentes.
- Cliquez avec le bouton droit de la souris sur l’adaptateur d’écran et choisissez également . Désinstaller le périphérique .
- Naviguez jusqu’au Action et choisissez Scanner les changements d’équipement . Cela doit réinstaller automatiquement le pilote du véhicule.
- Enfin, redémarrez votre appareil pour appliquer ces modifications.
Si le problème persiste, téléchargez les pilotes de véhicules Windows sur le site internet d’Intel. .
2. Utilisez les dépanneurs de Windows
Si le problème persiste, alors vous pouvez tenter d’exécuter certains dépanneurs intégrés. Ils sont utiles, cependant vous devez vous assurer que vous choisissez les bons dépanneurs.
Par exemple, supposons que vous vous occupiez d’un problème matériel. Dans ce cas, le dépanneur de matériel et de dispositifs doit vous aider. Dans certains cas, le problème peut être causé par des problèmes de maintenance du système. Vous pouvez alors le régler en utilisant le dépanneur de maintenance du système.
Puisque ce problème est lié à votre matériel, exécutons le dépanneur de matériel et également de dispositifs ainsi que de voir si elle peut faire la technique :
- Tapez Paramètres dans la barre de recherche de la sélection d’aliments de départ, ainsi que choisir l’option Meilleure combinaison .
- Sélectionnez Mise à jour & & Sécurité et ensuite choisir Dépannage sur le côté gauche.
- Cliquez sur le bouton Dépannage du matériel et des périphériques sur le côté droit.
- Appuyez sur le bouton Exécutez le dépanneur et suivez les actions à l’écran.
Si le problème persiste, essayez alors d’utiliser l’outil de dépannage de la maintenance du système. Voici les étapes que vous devez suivre :
- Appuyez sur Win + R pour ouvrir la boîte de dialogue de la commande Exécuter.
- Tapez msdt. exe -id MaintenanceDiagnostic et appuyez sur Entrez . Cela doit ouvrir le dépanneur de la maintenance du système.
- Ensuite, cliquez sur le bouton Avancé alternative et, ensuite, inspectez le Appliquer automatiquement les services de réparation boîte.
- Cliquez sur le bouton Suivant pour continuer, puis respectez les étapes à l’écran.
3. Effectuez un scan complet des virus sur votre PC
Dans certains cas, le souci pratique peut être causé par un logiciel malveillant. Actuellement, le service le plus efficace ici est de faire une vérification complète sur votre gadget.
Pendant le scan, l’outil trouvera et éliminera tous les programmes dangereux. A partir de là, vous devriez avoir la capacité d’installer ainsi que de mettre à jour les pilotes de votre véhicule sans un problème.
Voici les actions pour exécuter une vérification complète sur Windows :
- Tapez Sécurité Windows dans la barre de recherche de sélection d’aliments de démarrage et choisissez également l’option Meilleure combinaison .
- Cliquez sur Virus & & hazard security sur le côté droit.
- Sélectionnez Options de numérisation ainsi que de choisir le Vérification complète choix.
- A partir de là, appuyez sur le bouton Scanner actuellement et respectez les instructions à l’écran.
Si vous avez l’intention de numériser et aussi de fixer des documents détaillés, conformez-vous aux instructions précédentes ainsi que sélectionnez le bouton Numérisation personnalisée choix. Ou bien, vous pouvez en outre choisir diverses autres alternatives de numérisation, telles que . Vérification rapide ou la vérification de Microsoft Defender Offline .
4. Utilisez l’outil CHKDSK
L’option » Scan complet » ne vous aide pas ? Il est possible que vous vous occupiez de données système endommagées ou manquantes.
Dans de telles circonstances, vous pouvez vérifier et aussi prendre soin des préoccupations du système en faisant usage de l’outil CHKDSK (Check Disk).
Voici les étapes à suivre pour exécuter une vérification du disque de contrôle sous Windows :
- Tapez Invite de commande dans la barre de recherche de la sélection d’aliments de départ.
- Cliquez avec le bouton droit de la souris sur le Invite de commande alternative ainsi que de choisir Exécuter en tant que gestionnaire .
- Tapez la commande adhérente :
chkdsk C: /f
Dans cette situation, la commande C : représente la lettre du lecteur cible. Ainsi, vous pourriez vouloir changer cette commande si vous numérisez un lecteur différent.
Lorsque vous avez saisi la commande appropriée, appuyez sur la touche Entrez pour exécuter la vérification. En fin de compte, attendez que le processus se termine, puis redémarrez votre ordinateur.
5. Configurer les mises à jour actuelles de Windows
La mise à jour de Windows présente des avantages infinis. Par exemple, elle permet de faire face aux dangers de protection ainsi qu’aux insectes du système.
Ainsi, vous pourriez facilement vous attaquer au problème disponible en mettant à jour votre appareil.
Voici exactement comment monter les mises à jour les plus récentes de Windows :
- Appuyez sur le symbole du menu Démarrer de Windows et choisissez Paramètres du PC .
- Sélectionnez Mise à jour & & Sécurité et cliquez sur le bouton Mise à jour de Windows option.
- Enfin, appuyez sur le bouton Vérifier les mises à jour et suivez ensuite les instructions à l’écran.
6. Réinitialisez votre appareil Windows
Comme dernière ressource, vous pourriez réinitialiser votre PC Windows pour résoudre le problème.
Cependant, il est généralement préférable d’envisager cette option si votre PC présente divers troubles vitaux. De cette façon, l’option « réinitialisation » s’occupera certainement de tous ces problèmes simultanément.
Veuillez noter que la réinitialisation de votre appareil pourrait être risquée si vous ne suivez pas les bonnes actions. Ainsi, il est toujours préférable de soutenir votre gadget Windows d’abord avant de le réinitialiser.
Voici justement comment vous pouvez réinitialiser votre gadget Windows :
- Tapez Paramètres dans la barre de recherche de la sélection d’aliments de départ et sélectionnez l’option Meilleure combinaison .
- Sélectionnez Mise à jour & & Sécurité et après cela, choisissez le Récupération option.
- Ensuite, cliquez sur l’option Commencer sous le bouton Réinitialiser ce PC alternative. Adhérez aux instructions à l’écran et attendez ensuite que le processus se termine.
Installez ainsi que mettez à jour vos pilotes de système sans plus de soucis.
Votre outil Windows dépend de nombreux pilotes pour fonctionner de manière appropriée. C’est donc une bonne idée de mettre à jour ou de réinstaller systématiquement les chauffeurs du système.
Si vous rencontrez des soucis lors de la mise en place des motoristes du système, essayez l’une des options de ce court article. De là, vous pourriez en outre vouloir soutenir ainsi que ramener les motoristes d’outils de Windows 10.
Comment réparer Windows a rencontré un problème lors de l’installation du logiciel du pilote pour votre appareil ?
Correction : Windows a rencontré un problème lors de l’installation du logiciel pilote pour votre appareil
- Solution 1 : Exécutez l’utilitaire de résolution des problèmes à partir du Panneau de configuration.
- Solution 2 : spécifiez le chemin pour les installations de pilotes.
- Solution 3 : répétez le processus en utilisant le compte administrateur masqué.
- Solution 4 : fournissez le contrôle total à TrustedInstaller.
Comment corriger une erreur d’installation du pilote ?
Comment puis-je corriger l’erreur d’installation du pilote dans Windows 10 et 11 ?
- Exécutez le dépanneur. Cliquez sur le bouton Démarrer, tapez panneau de configuration et sélectionnez l’application dans les résultats.
- Installez le pilote manuellement.
- Modifiez l’autorisation pour TrustedInstaller.
- Supprimez et réinstallez le pilote.
Comment réparer le code Windows 43 ?
Le code d’erreur 43 peut être causé par des problèmes matériels ou une corruption du pilote ou des paramètres. Pour résoudre ce problème, nous vous recommandons d’effectuer une nouvelle installation des derniers pilotes graphiques fournis par le fabricant du système, car ces pilotes sont personnalisés.