5 choses à faire après la mise à niveau vers Ubuntu 22.04 LTS
Ubuntu 22.04 LTS Jammy Jellyfish est la dernière version du système d’exploitation open source populaire. L’installation d’une nouvelle copie sur un disque dur fraîchement effacé vous offrira une excellente expérience informatique.
Cependant, si vous effectuez une mise à niveau à partir d’une version précédente d’Ubuntu, les choses peuvent être un peu plus cahoteuses au début.
Voici un aperçu des cinq choses que vous devez faire après la mise à niveau vers Ubuntu 22.04 LTS Jammy Jellyfish
Faites ces 5 choses après la mise à niveau vers Ubuntu 22.04 LTS
Après avoir installé votre nouveau système d’exploitation, vous vous attendez probablement à ce que tout fonctionne aussi bien qu’il en a l’air. Malheureusement, alors qu’Ubuntu 22.04 LTS fonctionne bien avec une nouvelle installation, la mise à niveau à partir d’une version précédente d’Ubuntu entraîne quelques problèmes.
Bien que la liste des choses qui doivent être résolues soit courte, ce sont toutes des bogues frustrants que vous voudrez traiter plus tôt que tard.
Une fois que vous aurez effectué la mise à niveau vers Ubuntu 22.04 LTS Jammy Jellyfish, vous devrez :
- Supprimer l’ancien logiciel
- Vérifier la prise en charge d’AppImage
- Confirmez que votre VPN fonctionne toujours
- Corriger l’application Vidéos
- Réinstallez Mozilla Firefox (ou changez de navigateur)
Ci-dessous, je vais vous expliquer plus en détail chacun de ces ajustements et correctifs.
1. Supprimer les anciens logiciels de votre ordinateur Linux
Certaines applications préinstallées sont obsolètes dans Ubuntu 22.04. Par conséquent, tout logiciel dont dépendent les applications doit être supprimé de votre système. Ces dépendances occupent un espace disque précieux et peuvent être supprimées comme suit du terminal avec le suppression automatique commande:
Entrez votre mot de passe lorsque vous y êtes invité, puis Oui pour confirmer la suppression.
2. Vérifier la compatibilité AppImage
Certains utilisateurs (celui-ci inclus) ont remarqué et signalé des problèmes avec le logiciel AppImage.
Comme Snaps et Flatpaks, les fichiers AppImage sont des packages indépendants de la plate-forme. Contrairement aux Snaps et aux Flatpaks, les AppImages (identifiées à l’aide de l’extension de fichier .AppImage) ne sont pas installées. Au lieu de cela, ils fonctionnent simplement, assurant la portabilité.
Cependant, certaines AppImages ne semblent pas fonctionner correctement avec Ubuntu 22.04 LTS. Pour améliorer leurs chances de lancement, exécutez :
Pour garantir les meilleures chances d’exécution de l’AppImage, cliquez avec le bouton droit sur le fichier .AppImage en question et sélectionnez Autorisations. Ici, assurez-vous Autoriser l’exécution du fichier en tant que programme est vérifié.
Si le problème persiste, essayez un autre fichier AppImage. Si cela fonctionne, retéléchargez celui avec lequel vous avez eu des problèmes.
3. Vérifiez que votre VPN fonctionne toujours
Diverses applications peuvent nécessiter des mises à jour après la mise à niveau vers Ubuntu 22.04 LTS, mais certaines d’entre elles sont plus faciles à faire que d’autres.
Si vous avez installé NordVPN sur Linux, vous savez que ce n’est pas un processus simple. La mise à niveau vers Ubuntu 22.04 LTS entraîne un changement de répertoire qui rend NordVPN inutilisable.
Pour résoudre ce problème, ouvrez un terminal et utilisez la commande ln pour lier ces chemins de fichiers :
Ce correctif ne doit être exécuté qu’une seule fois. Vous n’avez même pas besoin de redémarrer votre système — NordVPN devrait simplement fonctionner à nouveau à partir de ce point.
4. Corrigez l’application Vidéos (Totem)
Un gros problème avec l’application Vidéos (également connue sous le nom de Totem) survient après la mise à niveau vers Ubuntu 22.04 LTS. Cela peut arriver avec les serveurs d’affichage Xorg et Wayland, et n’est pas particulier à l’un ou l’autre.
Lorsqu’un fichier vidéo (de n’importe quel format, y compris MOV et MP4) est double-cliqué dans Ubuntu 22.04, Totem devrait lancer et lire le fichier. Cependant, suite à la mise à jour vers le dernier Ubuntu, cela ne se produit pas.
Il existe deux correctifs possibles pour cela.
Une option consiste simplement à passer à une autre application. VLC Player est une alternative évidente.
L’autre consiste à supprimer le fichier gstreamer1.0-vaapi. GStreamer est un framework multimédia pour gérer les fichiers multimédias. Dans Ubuntu 22.04 LTS, cela semble excédentaire par rapport aux exigences et entrave certainement l’application Vidéos.
Pour supprimer, ouvrez un terminal et entrez
Une fois terminé, vos fichiers vidéo devraient à nouveau s’ouvrir dans l’application Vidéos/Totem.
5. Remplacez Snap Firefox par une version plus rapide
L’un des plus gros reproches à Ubuntu 22.04 LTS est le changement du navigateur Firefox. Dans les versions précédentes, il était préinstallé de manière standard, tout comme les autres applications.
Avec le passage à la prise en charge des packages Snap, Mozilla Firefox est plus sécurisé, s’exécutant dans son propre bac à sable géré par snap et se mettant à jour automatiquement. Cependant, cela rend également le logiciel plus lent.
Heureusement, il existe un moyen de revenir à l’ancienne méthode d’exécution de Mozilla Firefox.
Commencez par supprimer la version Snap de Firefox dans le Terminal avec
Pour ajouter le « vrai » Firefox, vous devrez ajouter le référentiel Mozilla Team PPA. Une fois cela ajouté, vous disposez d’un emplacement à partir duquel installer Firefox. Encore une fois dans le terminal, entrez
Entrez votre mot de passe lorsque vous y êtes invité.
Pour installer Mozilla Firefox avec apt, utilisez
Notez l’utilisation de -t ‘o=LP-PPA-mozillateam’. Cette condition garantit qu’apt utilise le PPA que vous avez ajouté précédemment comme source pour l’installation.
Cela fait, vous pouvez commencer à utiliser le « vrai » Firefox, plutôt que le fichier Snap.
Évitez les problèmes de mise à jour
C’est une bonne idée de s’assurer que la nouvelle version de Firefox n’est pas remplacée par la version Snap. Cela peut se produire lorsque le système se met à jour automatiquement, grâce à la version PPA ayant une priorité inférieure à la version Snap.
Vous pouvez éviter cela en spécifiant une priorité différente pour Mozilla Firefox installé sur PPA
Dans le terminal, ouvrez gedit
Dans le fichier texte vide, ajoutez ce qui suit :
Enregistrez, puis quittez le fichier. Dans le terminal, exécutez
Firefox installé sur PPA sera désormais la version principale des mises à jour ultérieures d’Ubuntu.
Et si vous souhaitez revenir à la version Snap de Firefox :
- Ouvrir Mises à jour de logiciel
- Sélectionner Autres logiciels
- Vérifiez le PPA de l’équipe Mozilla que vous avez ajouté précédemment
- Cliquez sur Éliminer
- Ouvrez un terminal et entrez sudo apt mettre à jour && sudo apt installer firefox
Mozilla Firefox géré par Snap sera alors réinstallé !
Profitez de votre PC Jammy Jellyfish Ubuntu 22.04 LTS mis à niveau
Si vous avez de la chance, vous n’aurez pas à faire ces cinq choses. Mais si l’un des problèmes ci-dessus se produit, les étapes fournies devraient le résoudre.
Dans la plupart des cas, cependant, vous voudrez presque certainement remplacer Mozilla Firefox par la version à lancement plus rapide à laquelle vous êtes habitué. Il est regrettable que la version Snap ait ses lacunes actuelles, mais c’est probablement quelque chose qui sera résolu avec le temps.


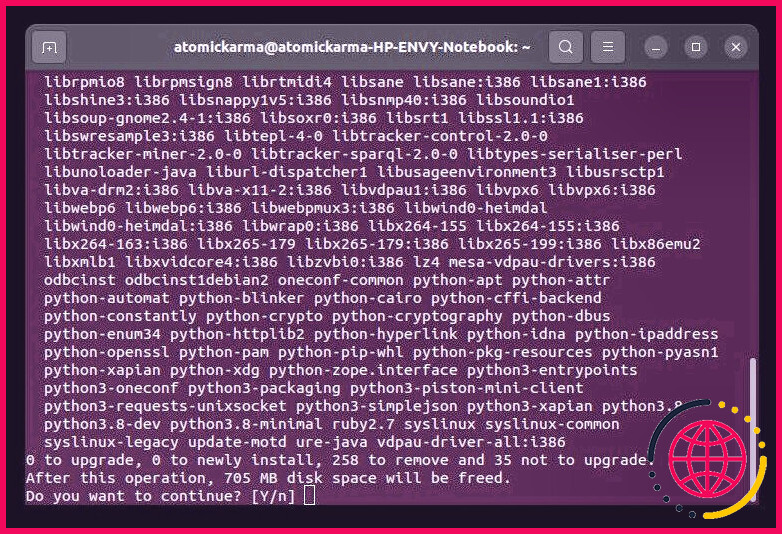

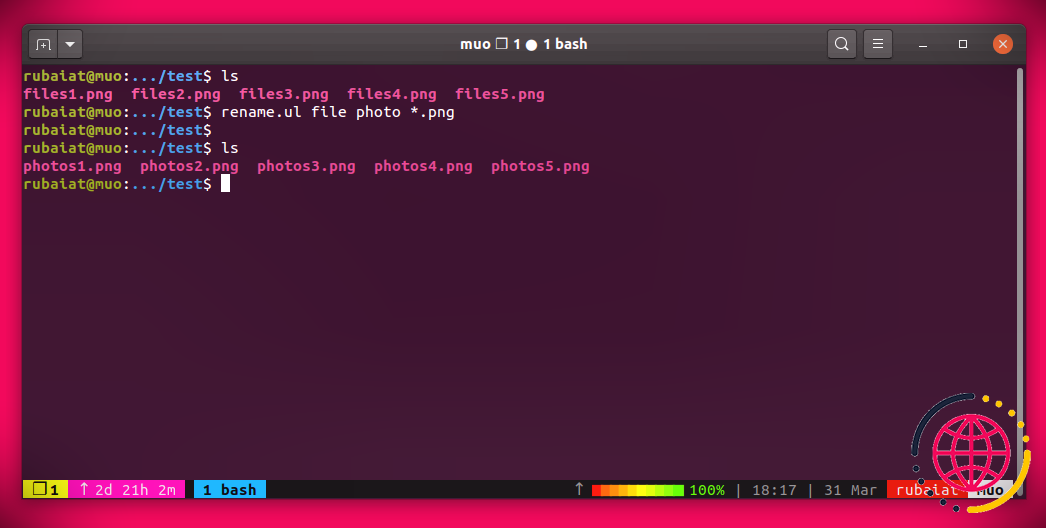

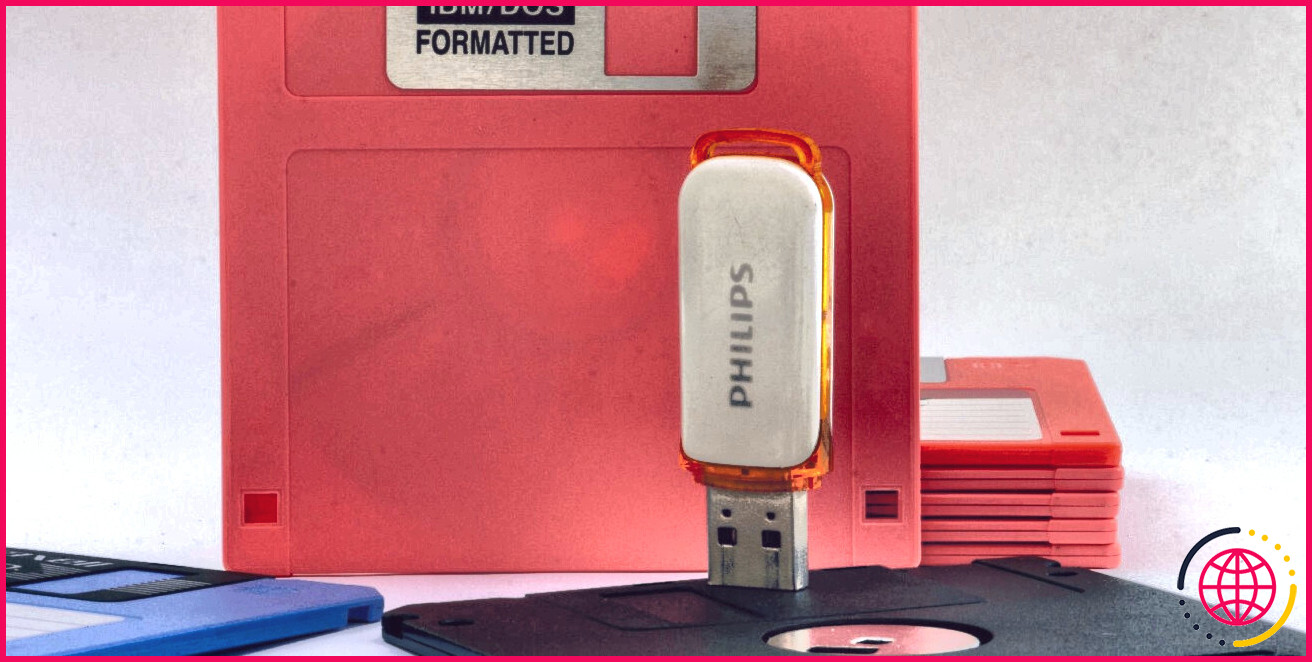
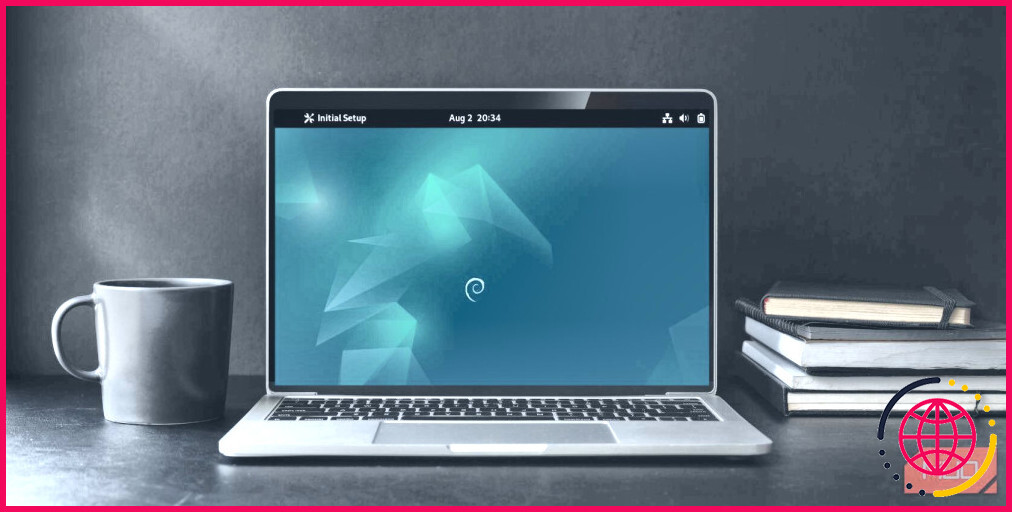
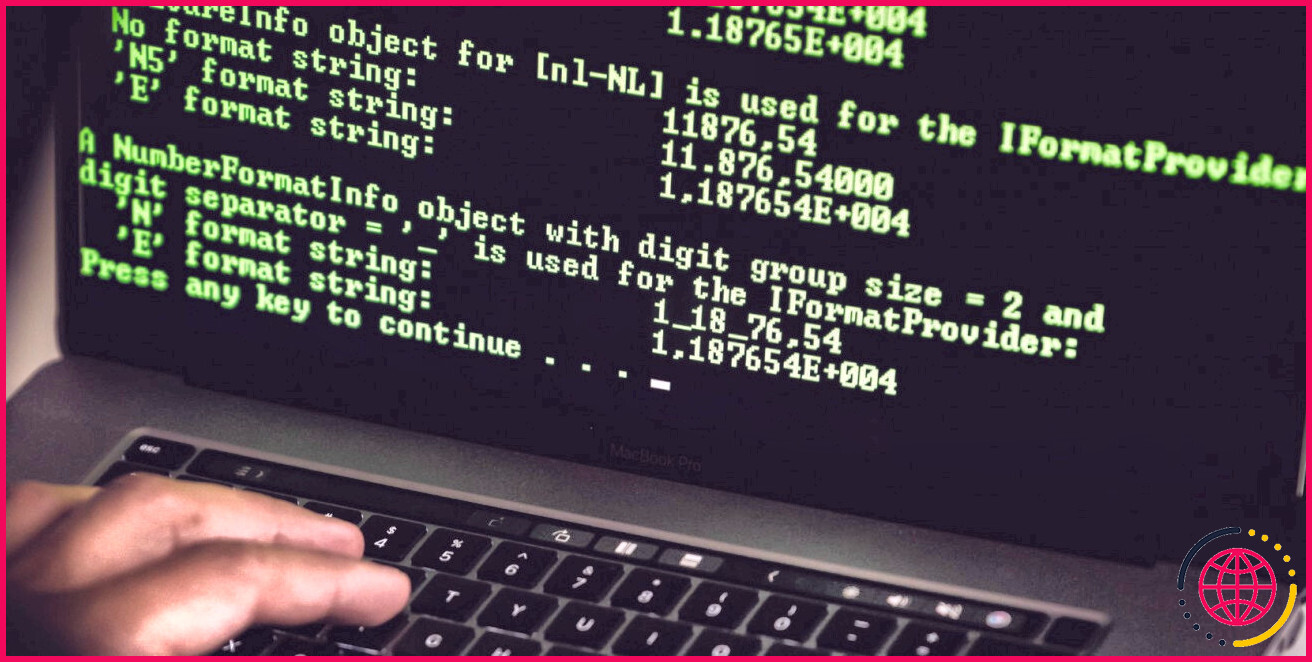
Après mise à jour la fonction « recherche » ne fonctionne plus que pour trouver les fichiers, mais pas les applications ! Une mise à jour ultérieure, au lieu de corriger cela, fait que plus rien n’est affiché : ni application, ni fichier, ni image, ni. quoi que ce soit.. Pas très pratique !