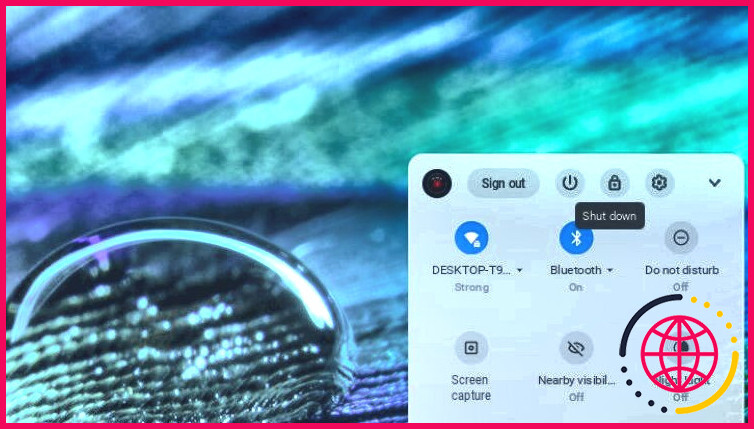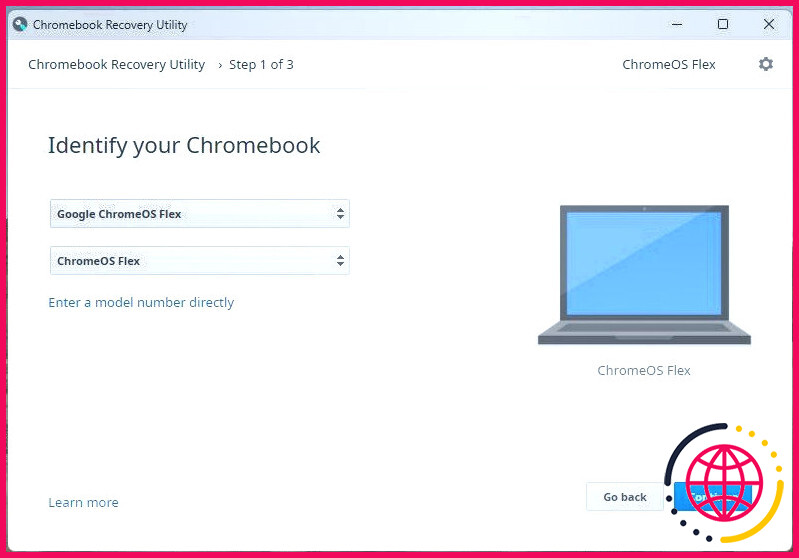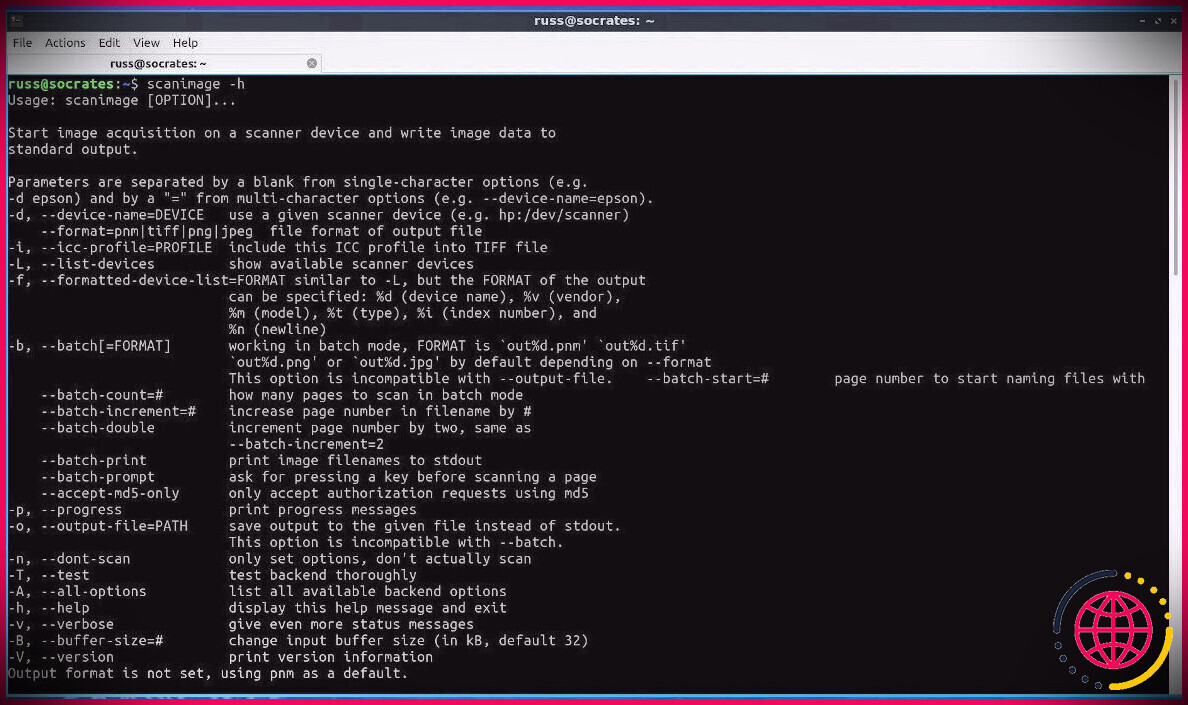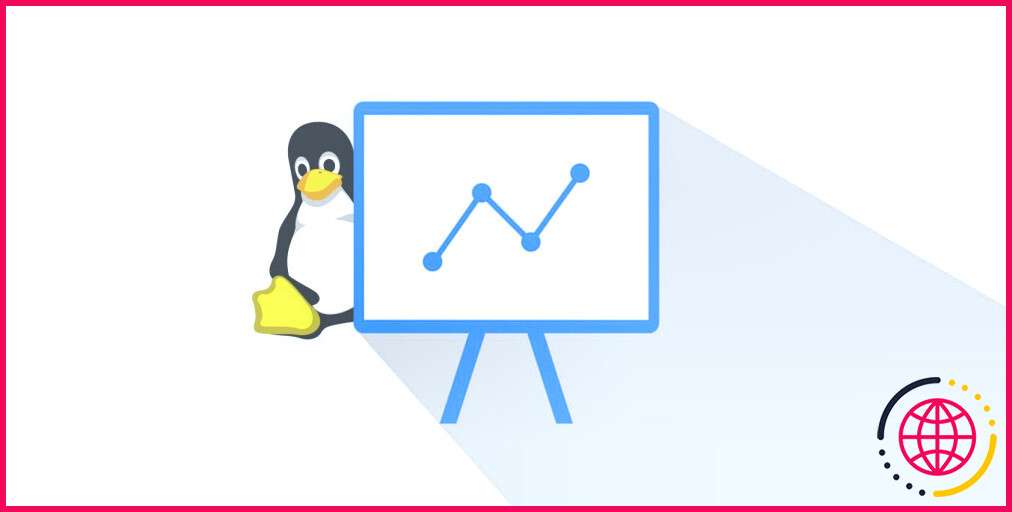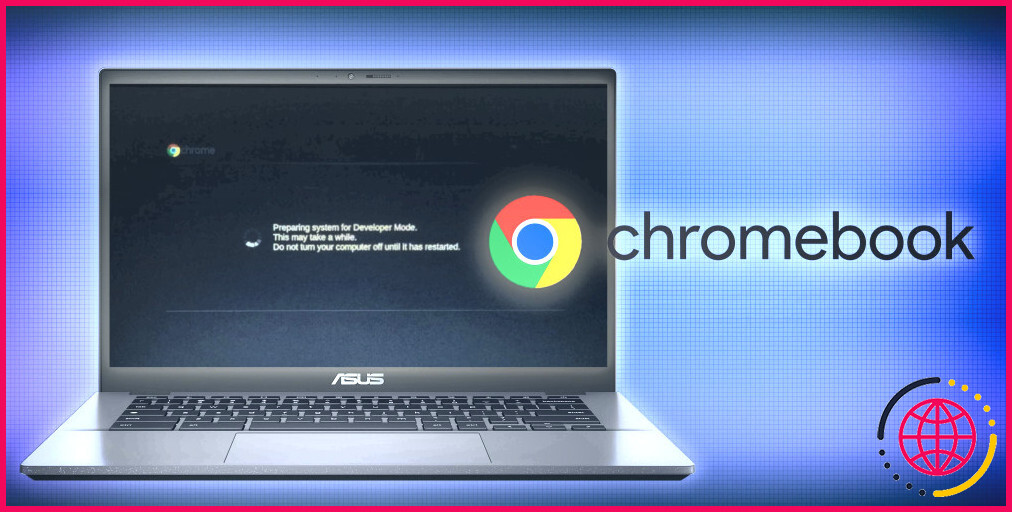ChromeOS est manquant ou endommagé : Comment récupérer votre Chromebook
Les Chromebooks ont la réputation d’être l’un des appareils les plus fiables et les plus résistants aux pannes. Mais malheureusement, même les Chromebooks peuvent rencontrer des problèmes.
L’une des pires erreurs que vous puissiez rencontrer en tant qu’utilisateur d’un Chromebook est l’erreur « ChromeOS est manquant ou endommagé ». Voici pourquoi cette erreur se produit et comment la résoudre sur votre Chromebook.
Pourquoi l’erreur « ChromeOS est manquant ou endommagé » se produit-elle ?
Il y a plusieurs raisons pour lesquelles vous pouvez rencontrer l’erreur « ChromeOS est manquant ou endommagé ». Comme le suggère le message d’erreur, cette erreur se produit parce que votre Chromebook a un problème avec son système d’exploitation. Le système d’exploitation peut tomber en panne pour les raisons suivantes :
- Des problèmes mineurs
- Mises à jour défectueuses du système
- Défaillance du disque dur (HDD)
- Corruption de fichiers
Vous pouvez résoudre tous ces problèmes en suivant les bonnes étapes de dépannage. Certaines causes sous-jacentes, telles que des pépins mineurs et des mises à jour système défectueuses, peuvent être résolues en redémarrant votre Chromebook, en le lavant à l’électricité et, éventuellement, en récupérant ChromeOS.
Si ces étapes échouent, vous devrez peut-être remplacer le disque dur de votre Chromebook.
Comment corriger l’erreur « ChromeOS est manquant ou endommagé » ?
Dans la plupart des cas, vous devrez essayer quelques étapes de dépannage avant de pouvoir terminer la récupération de ChromeOS. Il est conseillé d’essayer d’abord des étapes simples comme le redémarrage de votre Chromebook, car elles vous feront gagner beaucoup de temps et d’efforts si elles réussissent.
Si ces étapes ne fonctionnent pas, la réinstallation de ChromeOS et l’installation éventuelle d’un nouveau disque dur devraient rendre votre Chromebook comme neuf.
1. Redémarrez votre Chromebook
Dans certains cas, l’erreur « ChromeOS est manquant ou endommagé » est causée par des problèmes mineurs. Vous pouvez résoudre ces problèmes en redémarrant votre Chromebook.
Appuyez et maintenez enfoncée la touche d’alimentation pendant plusieurs secondes jusqu’à ce que votre Chromebook s’éteigne. Ensuite, appuyez sur le bouton d’alimentation et attendez de voir si l’erreur se reproduit lorsque votre Chromebook démarre.
2. Nettoyez votre chromebook à l’aide d’un nettoyeur haute pression
Si votre Chromebook rencontre l’erreur « ChromeOS est manquant ou endommagé » en raison d’une corruption de fichier ou de mises à jour système défectueuses, le lavage sous tension de votre Chromebook devrait résoudre le problème.
La fonction de lavage sous tension vous permet de réinitialiser votre Chromebook, ce qui le ramène à un état dans lequel vous pouvez à nouveau effectuer le processus de configuration initial.
Vous pouvez laver votre Chromebook en ouvrant le panneau de configuration du Chromebook. Paramètres et en naviguant vers Avancés > Réinitialiser les paramètres > Powerwash. Cliquez ensuite sur Réinitialiser et confirmez que vous souhaitez laver votre Chromebook.
Votre Chromebook redémarre et commence le processus de lavage. Il serait utile de brancher votre Chromebook pour vous assurer qu’il a suffisamment de batterie pendant toute la durée du processus.
Il existe une solution de contournement pour nettoyer votre Chromebook s’il est verrouillé. Appuyez sur Ctrl + Alt + Shift + R tout en affichant l’écran de verrouillage et suivez les instructions qui s’affichent pour éteindre votre Chromebook.
3. Réinitialiser votre Chromebook
Si le lavage électrique n’est pas suffisant pour récupérer le Chromebook avec succès, vous devrez peut-être réinitialiser votre Chromebook. La réinitialisation dure de votre Chromebook réinitialisera à la fois le logiciel et le matériel aux paramètres d’usine, en veillant à ce que toutes les configurations matérielles susceptibles de provoquer l’erreur « ChromeOS est manquant ou endommagé » soient effacées.
Vous vous demandez comment réinitialiser votre Chromebook ? Vous pouvez commencer par éteindre votre Chromebook. Une fois que votre Chromebook est complètement éteint, démarrez-le en maintenant la touche Power (alimentation) et le bouton Chromebook Rafraîchissement simultanément.
Une fois que votre Chromebook démarre sur l’écran « ChromeOS est manquant ou endommagé », appuyez sur la touche Ctrl + D pour ouvrir le panneau de récupération de ChromeOS.
Enfin, suivez les instructions à l’écran pour réinitialiser votre Chromebook. Le processus de réinitialisation dure un certain temps, il est donc recommandé de laisser le Chromebook branché.
4. Réinstaller ChromeOS
Si toutes les autres méthodes de dépannage ont échoué, la réinstallation de ChromeOS est le meilleur moyen de résoudre l’erreur « ChromeOS est manquant ou endommagé ». Selon le modèle de votre Chromebook, vous devrez peut-être réinstaller ChromeOS par Wi-Fi ou en créant une clé de récupération USB pour Chromebook. Vous pouvez utiliser notre guide complet sur la réinstallation de ChromeOS.
5. Faites réparer votre Chromebook par un professionnel
Dans certains cas, il n’est pas possible de résoudre le problème « ChromeOS est manquant ou endommagé » par les méthodes de dépannage traditionnelles. Ces cas particuliers se produisent généralement parce que le disque dur de votre Chromebook est défaillant et qu’il en résulte une corruption des fichiers.
Bien que vous ne puissiez pas conserver votre installation d’origine de ChromeOS, vous pouvez résoudre ce problème. Si votre garantie est intacte, vous devez renvoyer votre Chromebook à Google ou au vendeur auprès duquel vous l’avez acheté afin qu’il soit réparé par un professionnel.
Si vous vous y connaissez en réparation de matériel, vous pouvez peut-être installer le disque dur vous-même.
Profitez de votre Chromebook nouvellement réparé
Il peut être frustrant de devoir laver ou réinstaller ChromeOS après l’apparition de l’erreur « ChromeOS est manquant ou endommagé », mais cela peut être rendu moins pénible en abordant le problème avec une perspective positive.
Maintenant que votre Chromebook est entièrement fonctionnel, vous pouvez installer de nouveaux logiciels et configurer ChromeOS pour transformer son ardoise vierge en une configuration parfaite.