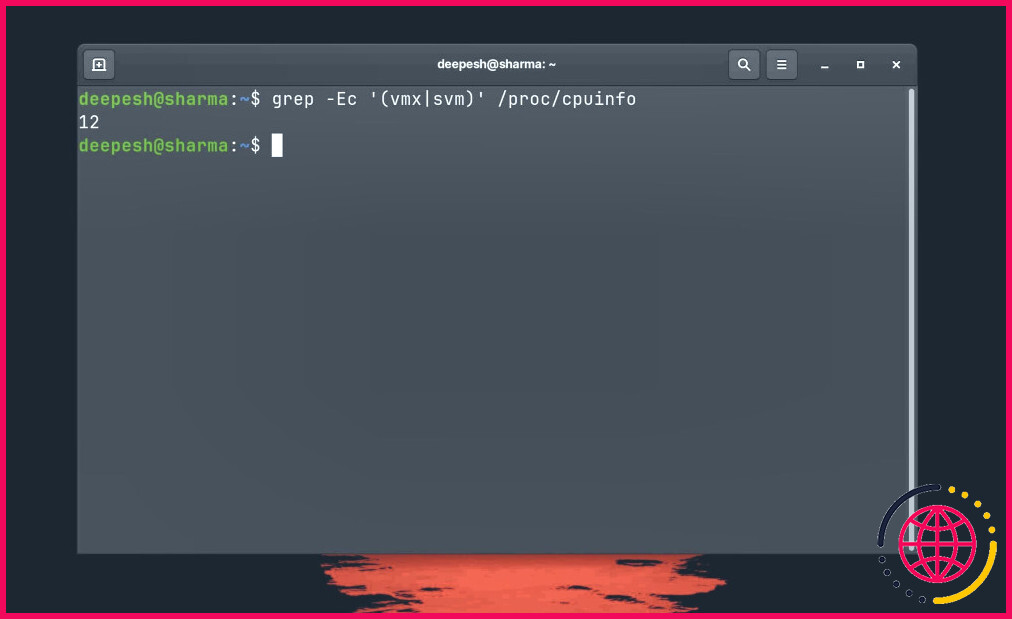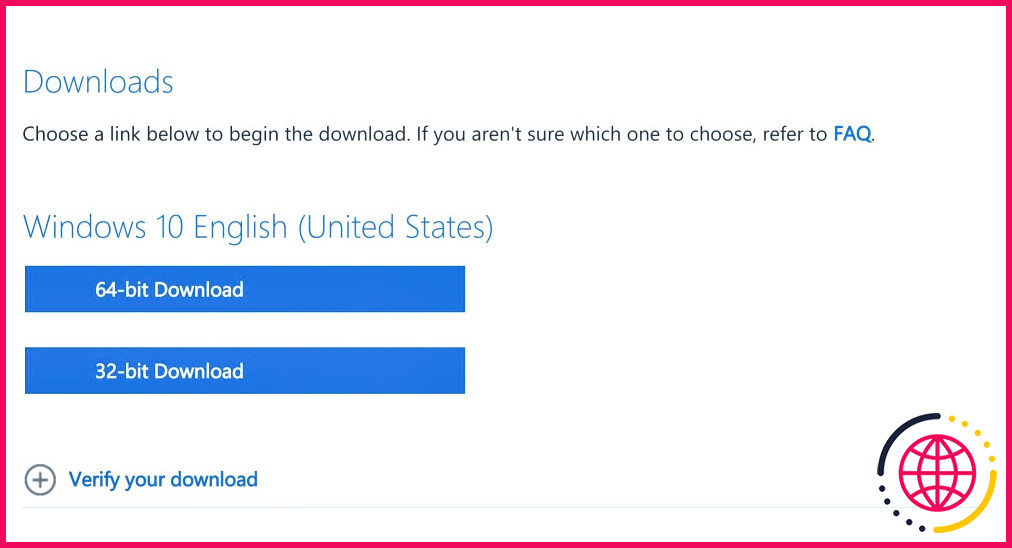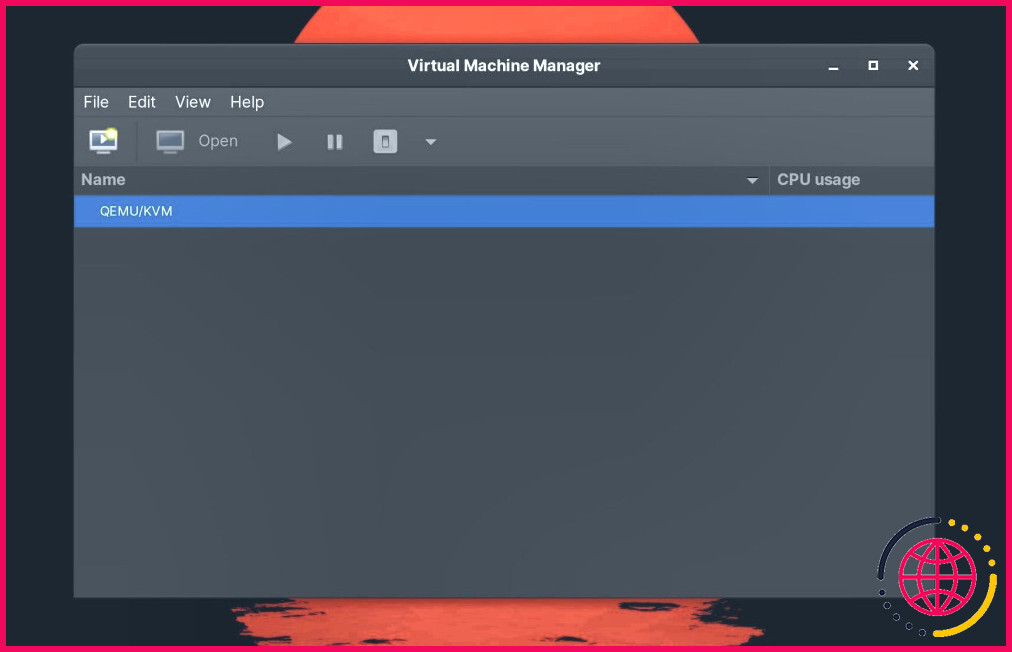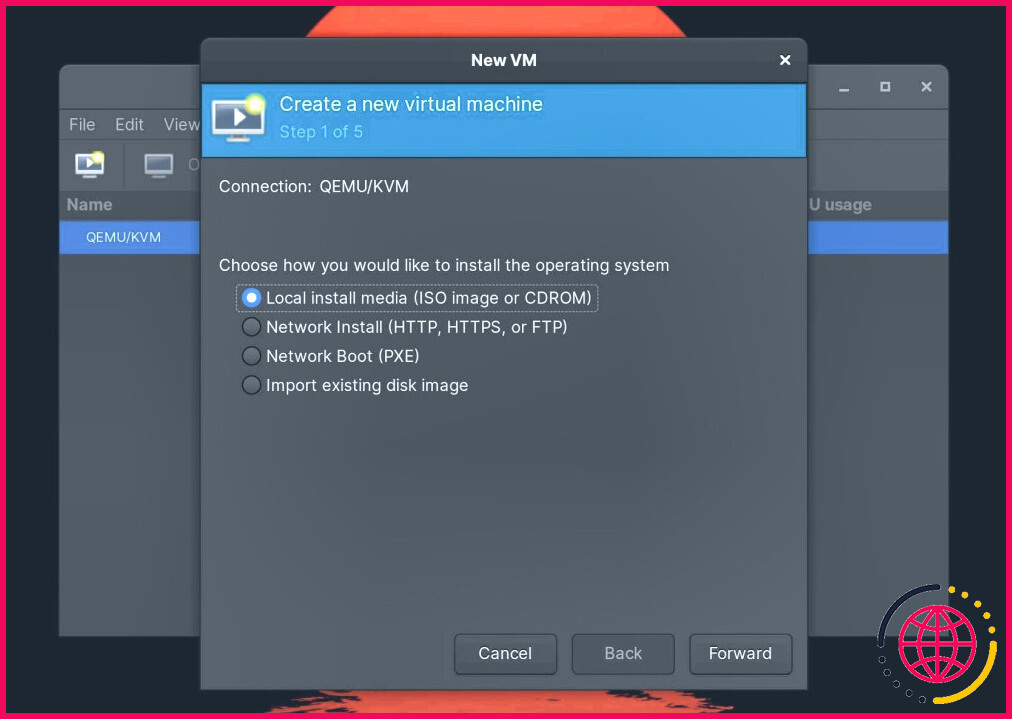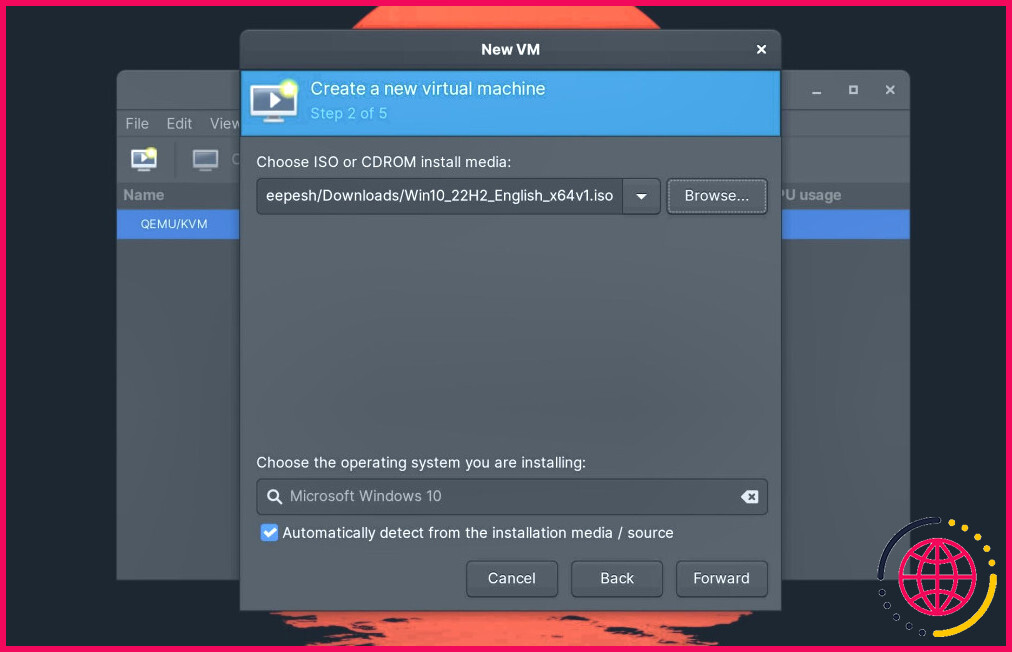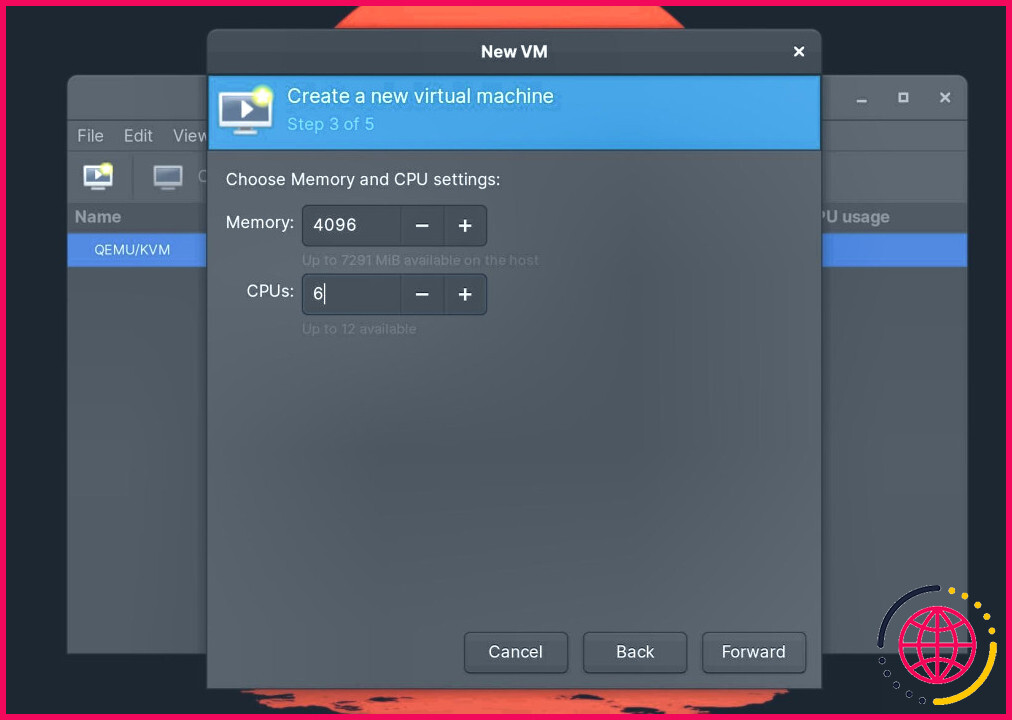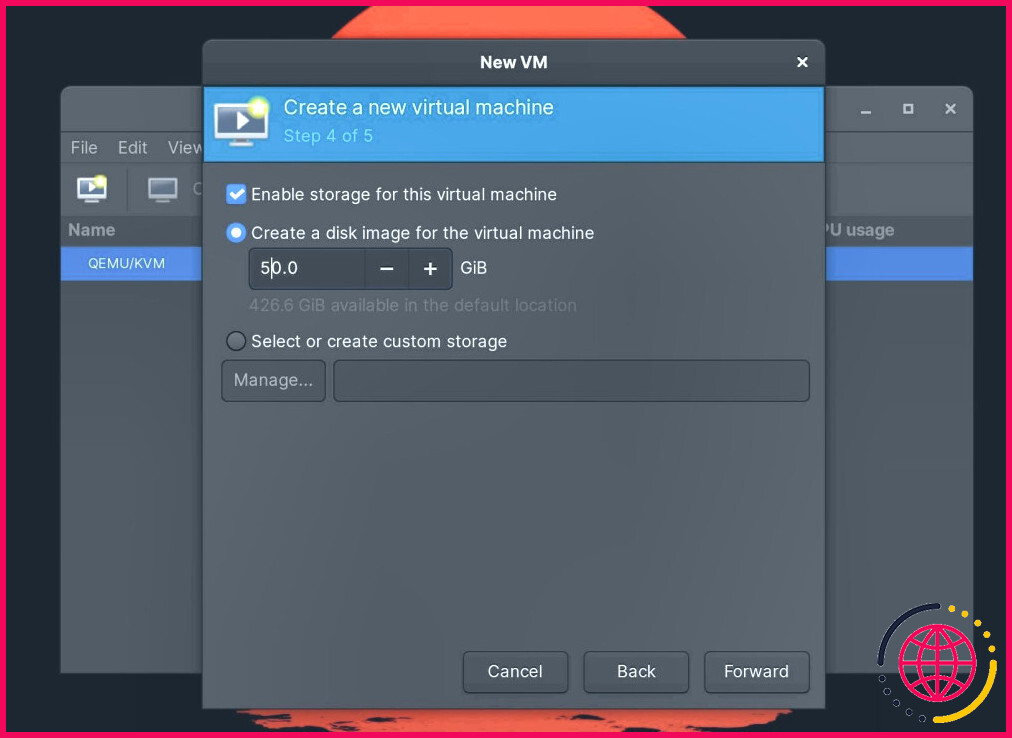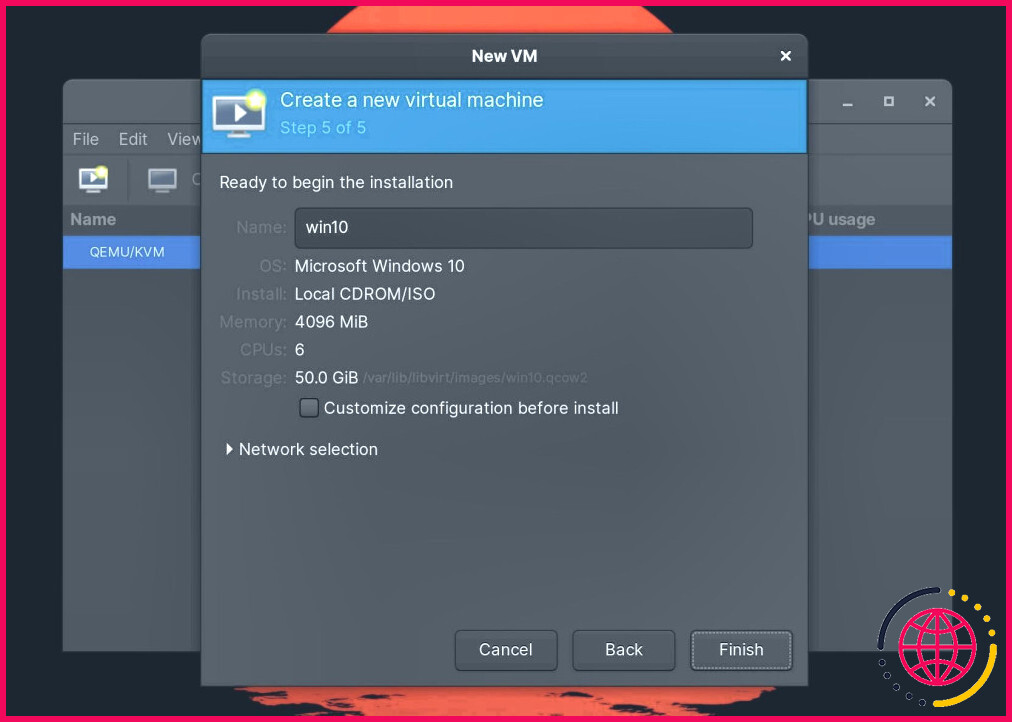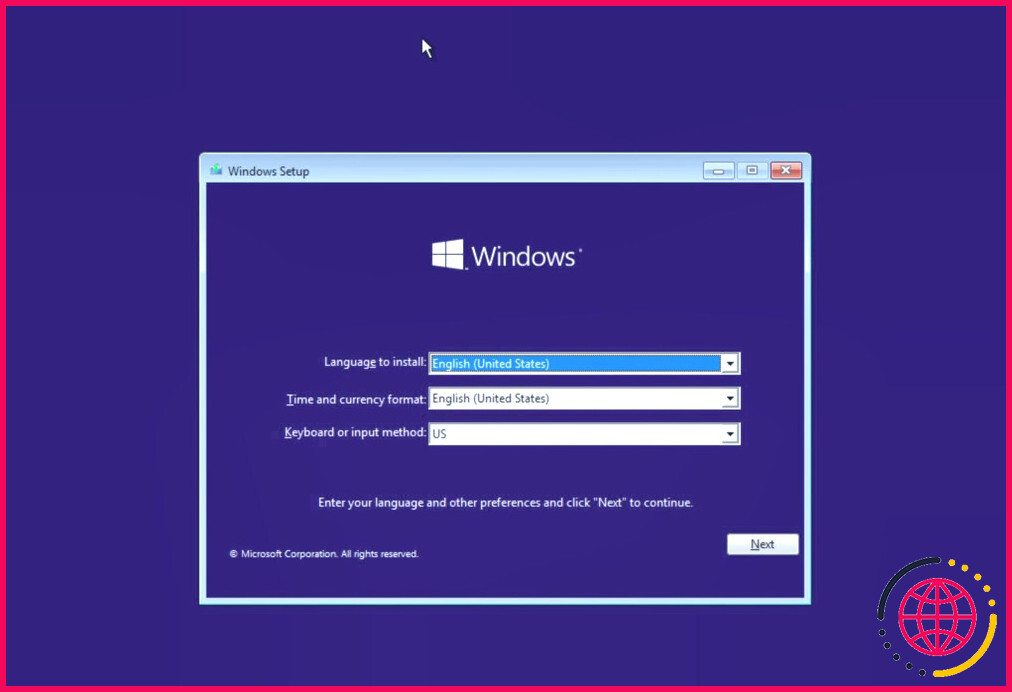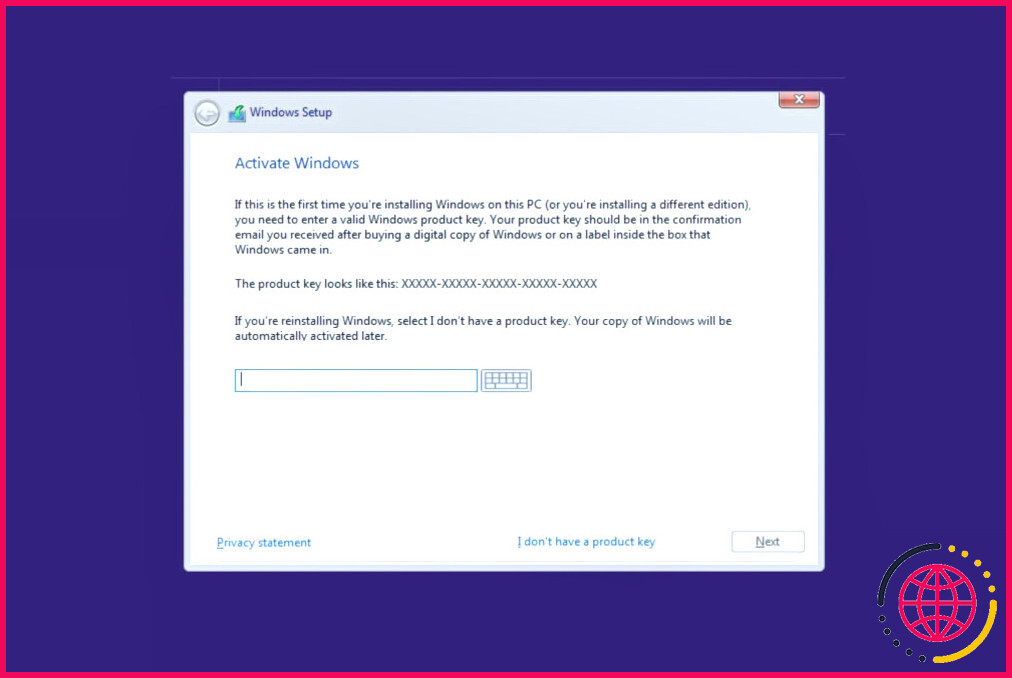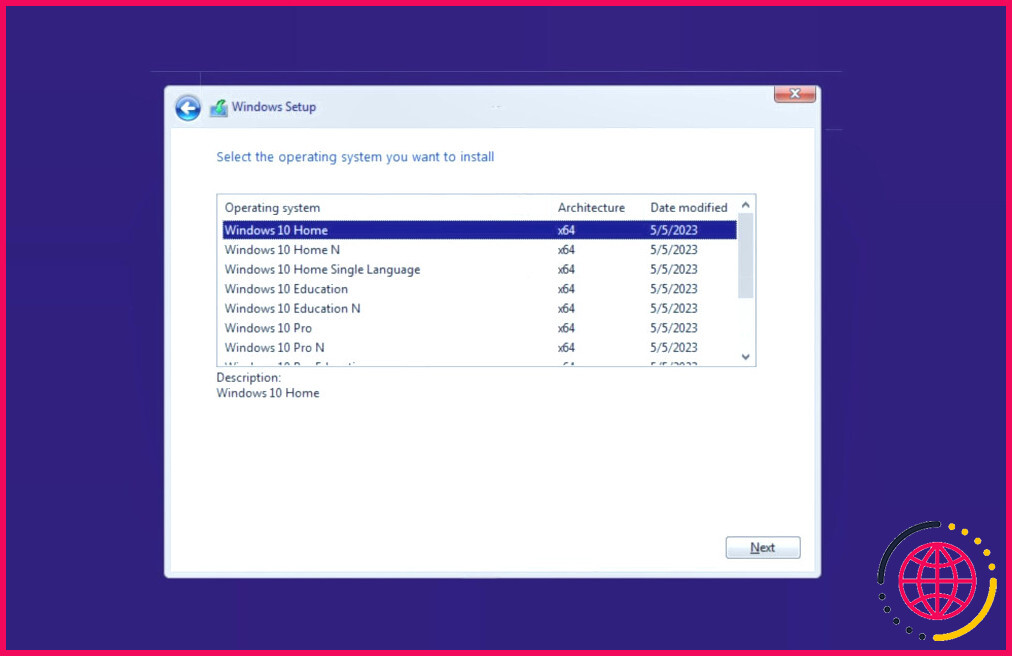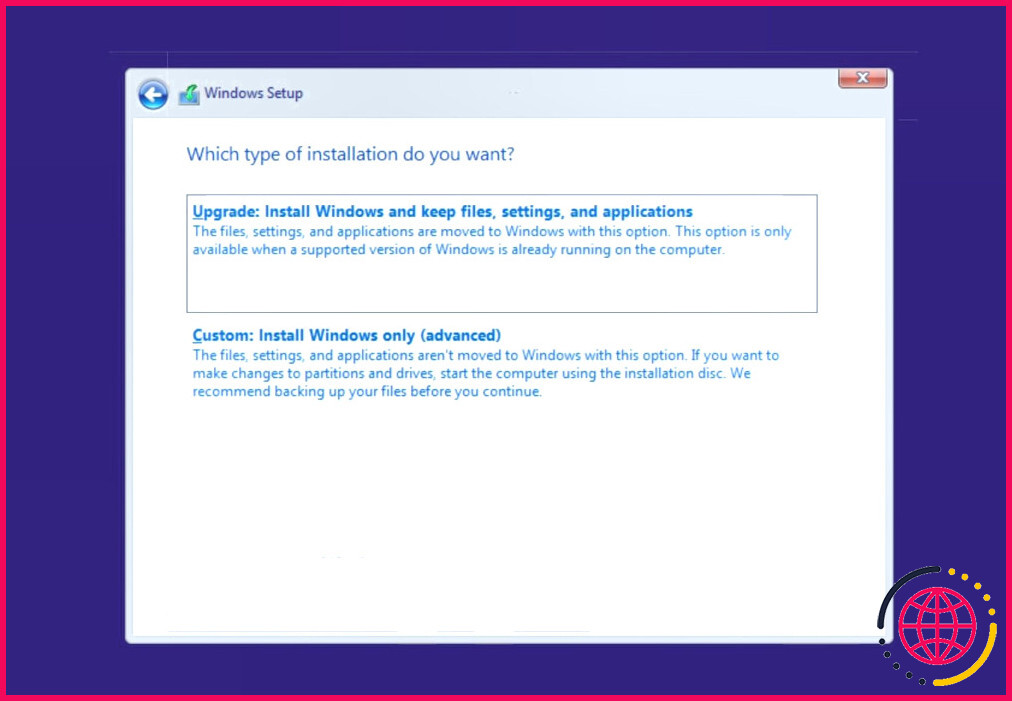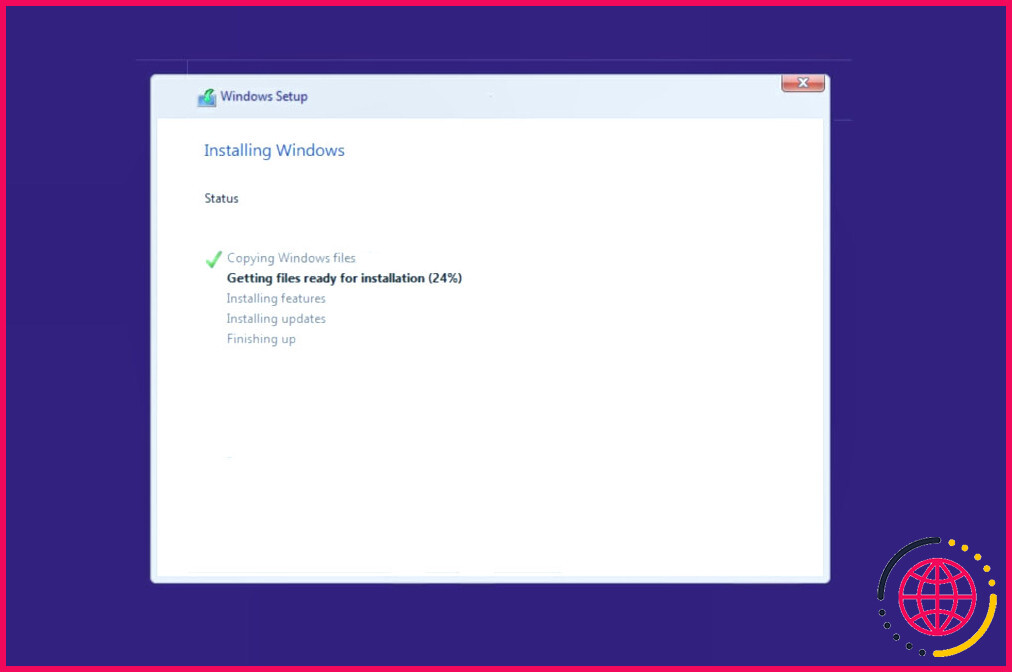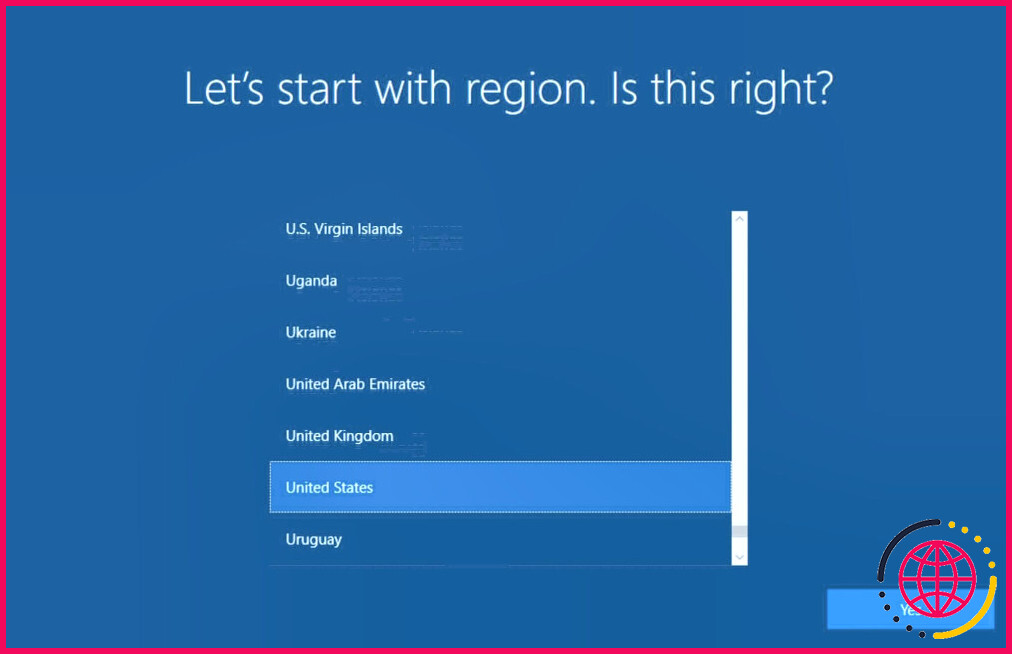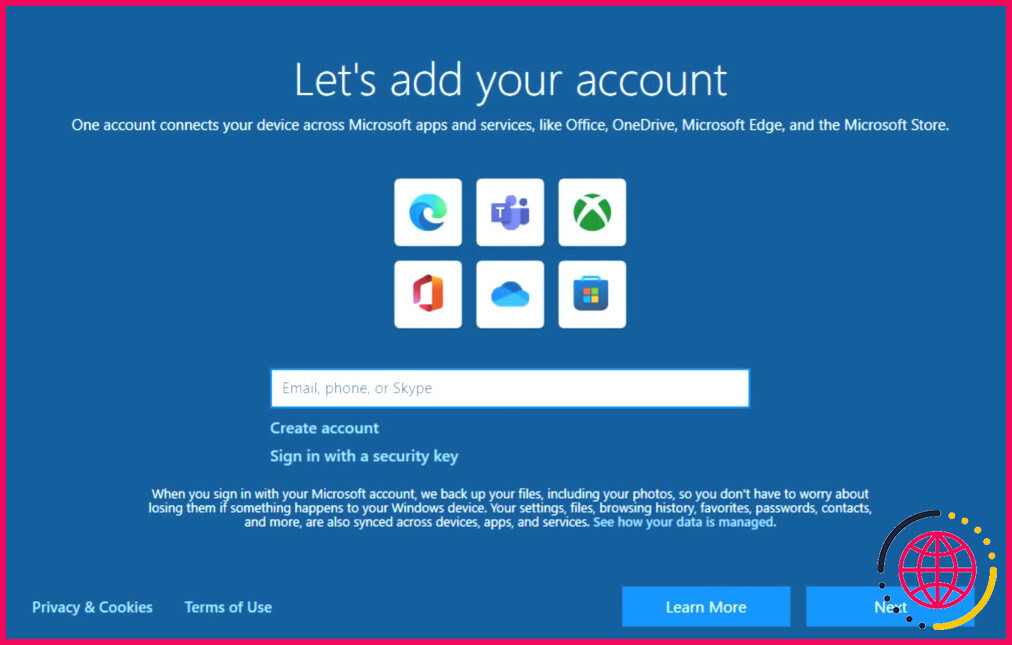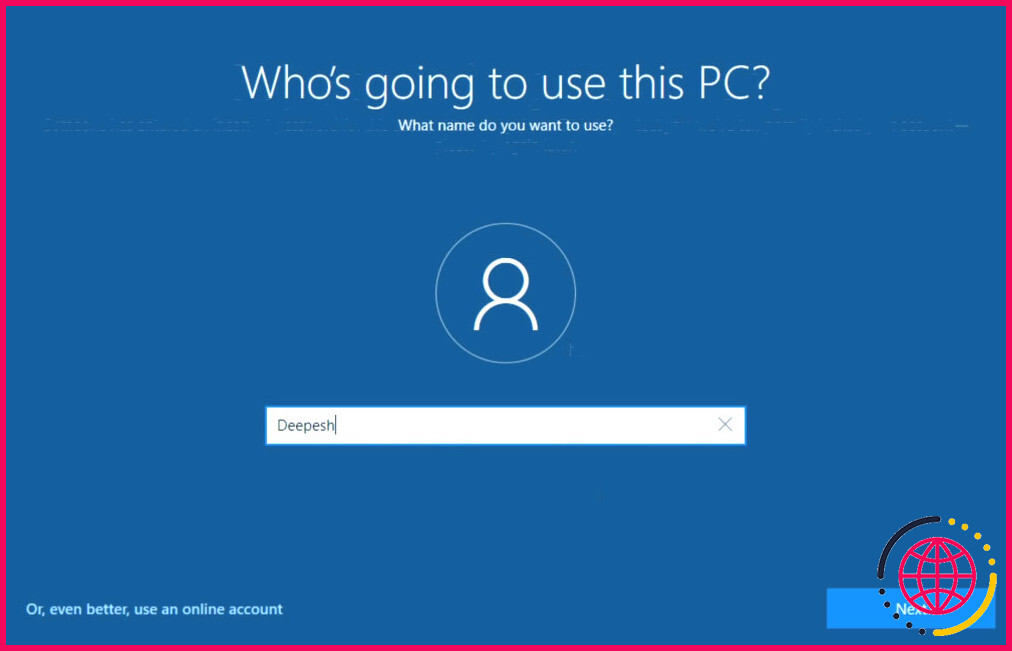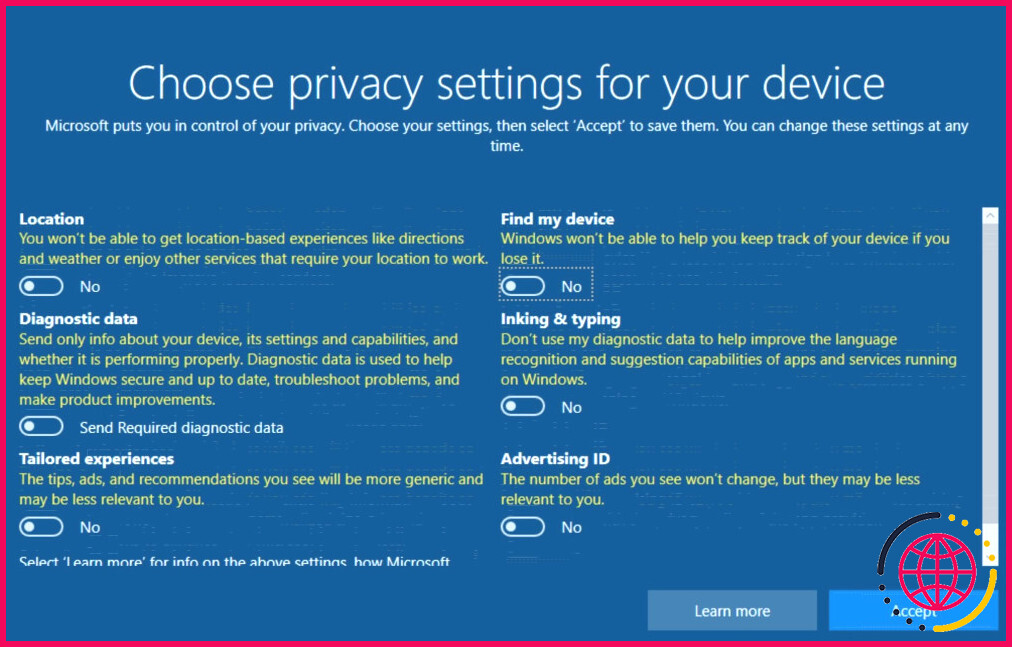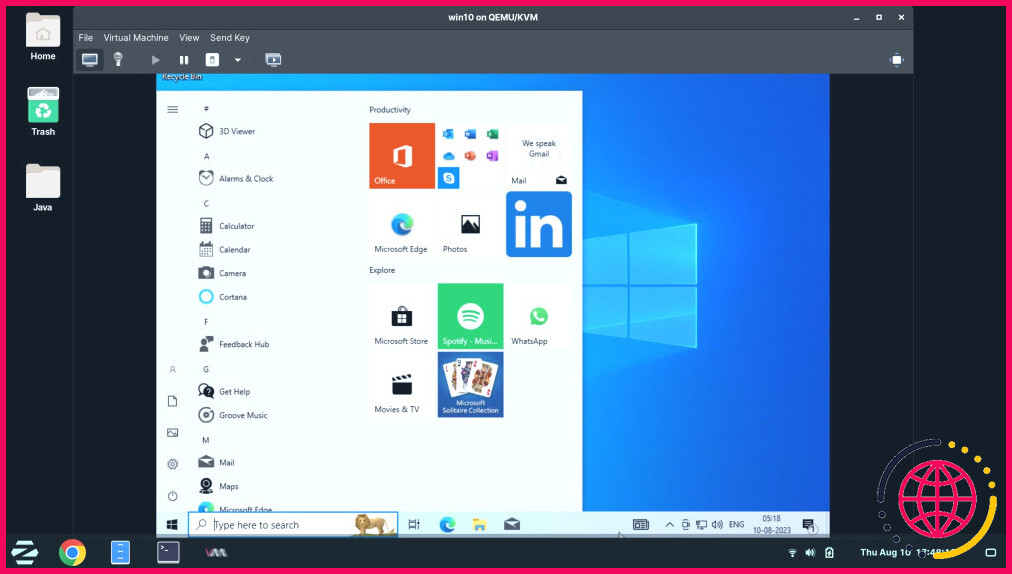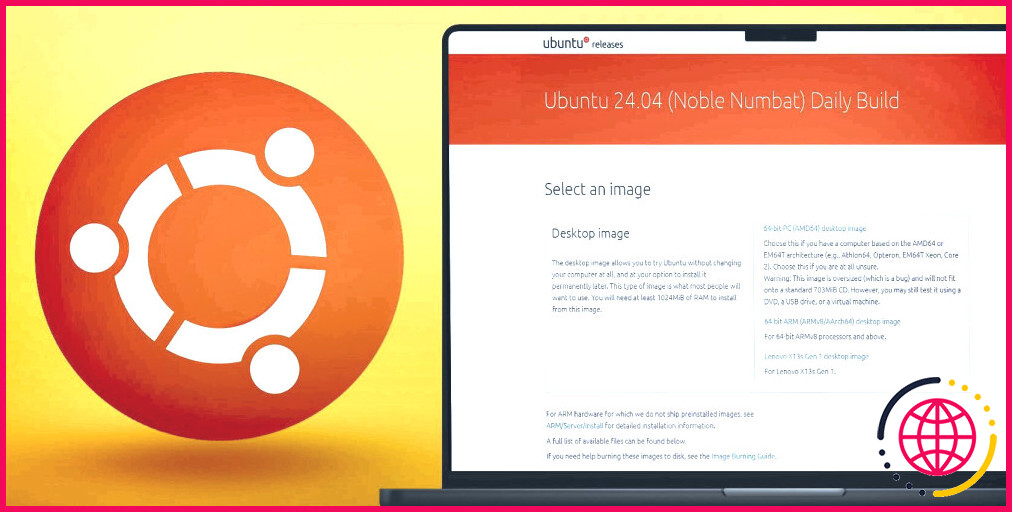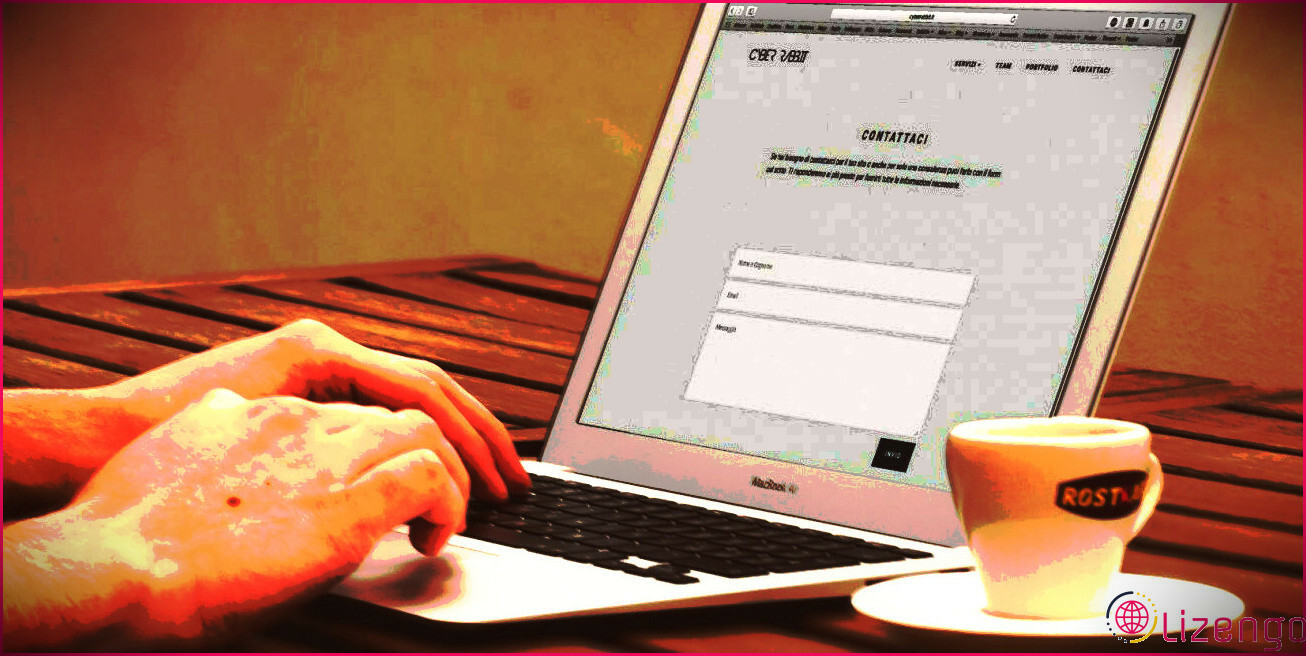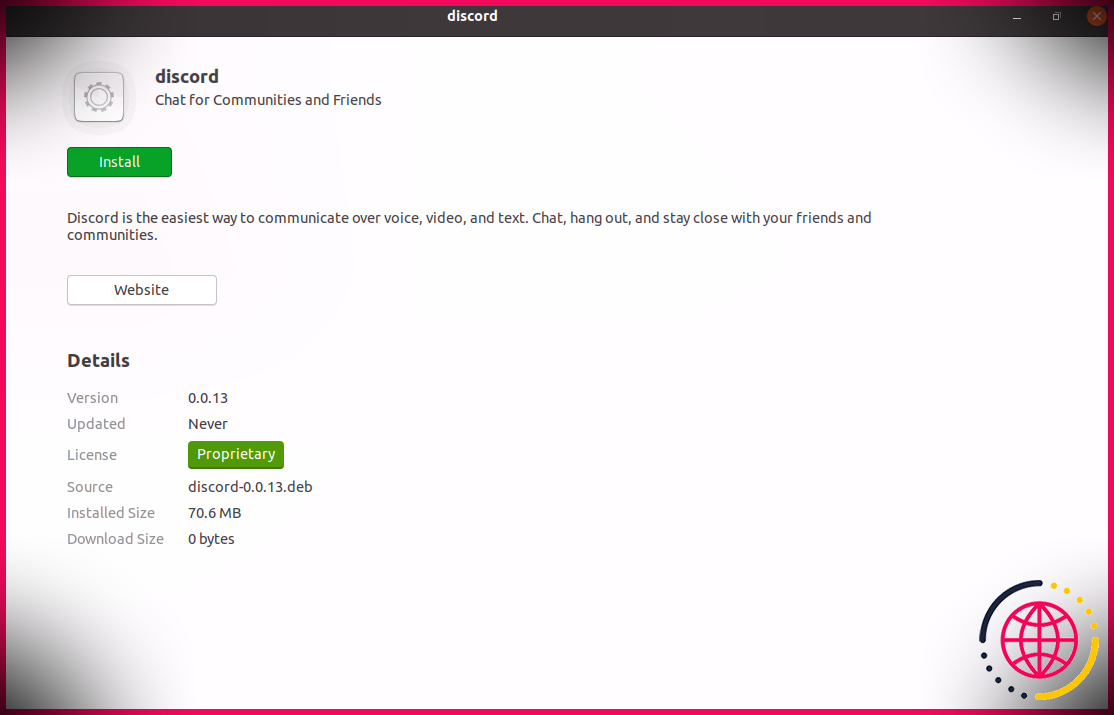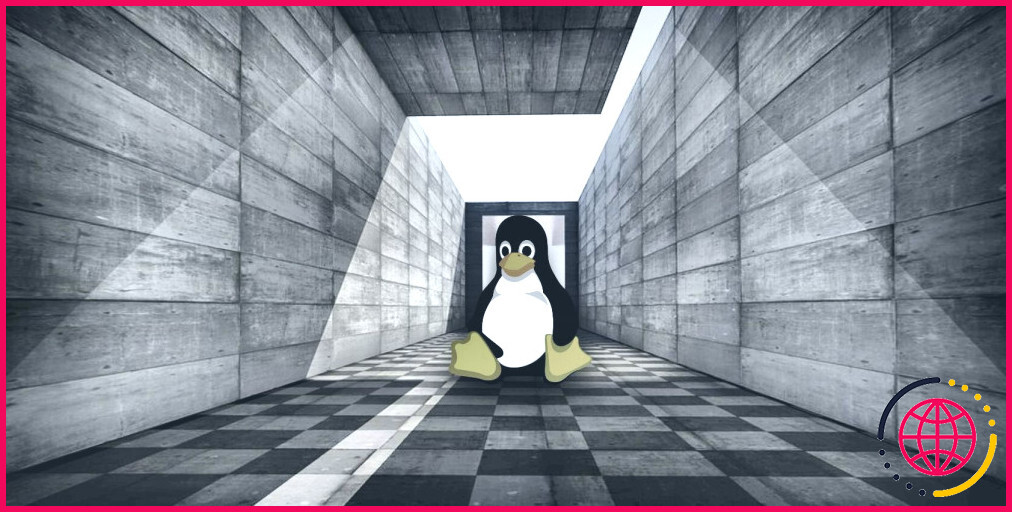Comment créer une machine virtuelle Windows sous Linux avec KVM
L’exécution d’une machine virtuelle Windows sous Linux présente des avantages. Avec une machine virtuelle Windows configurée, vous n’avez pas à vous préoccuper des couches de compatibilité ou à chercher des alternatives open-source à vos applications Windows préférées. En outre, si vous êtes un développeur, il devient facile de tester votre logiciel sur plusieurs systèmes d’exploitation.
La machine virtuelle basée sur le noyau, ou KVM, est votre meilleur atout lorsqu’il s’agit de configurer une machine virtuelle Windows sur Linux. Mais comment créer une nouvelle KVM et y installer Windows ?
1. Installer et configurer le logiciel KVM nécessaire
Dans un premier temps, vous devez vérifier si votre processeur prend en charge la virtualisation et si elle est activée sur votre système. Pour ce faire, exécutez :
Un résultat supérieur à 0 indique que la virtualisation est activée et que vous pouvez continuer. Dans le cas contraire, redémarrez votre PC, accédez aux options du BIOS et activez la prise en charge de la virtualisation.
Si c’est la première fois que vous travaillez avec KVM, vous devez comprendre les machines virtuelles basées sur le noyau et leur fonctionnement.
Une fois la virtualisation configurée, installez les paquets KVM requis à partir des dépôts de votre distro. La commande d’installation varie en fonction de la distribution que vous utilisez.
Sur les distributions basées sur Debian et Ubuntu, exécutez :
Sur Arch Linux et ses dérivés :
Installer les paquets KVM sur Fedora et RHEL avec :
Ensuite, activez et démarrez le démon libvirt en exécutant :
Vérifiez que libvirtd fonctionne correctement avec :
Si la sortie indique « active » en vert, vous pouvez continuer en toute sécurité. S’il affiche « inactive » en rouge, exécutez à nouveau les commandes ci-dessus.
Enfin, ajoutez votre utilisateur aux groupes libvirt et kvm avec :
2. Téléchargez l’ISO de Windows 10
La configuration de la virtualisation étant terminée, vous êtes maintenant prêt à créer une machine virtuelle. Mais d’abord, téléchargez le fichier ISO de Windows 10 que vous utiliserez pour démarrer la VM.
Rendez-vous sur la page de téléchargement de Windows 10 et faites défiler vers le bas pour sélectionner Windows 10 (ISO multi-édition) dans le menu déroulant Sélectionner une édition. Cliquez ensuite sur Confirmez.
Sélectionnez la langue appropriée et cliquez sur Continuez. Vous aurez maintenant deux options pour télécharger les éditions 64 et 32 bits de Windows 10. Cliquez sur celle que vous souhaitez installer.
Télécharger : Windows 10 (Gratuit)
3. Créer une nouvelle KVM à l’aide de virt-manager
Lancez le gestionnaire de machines virtuelles en tapant virt-manager dans la ligne de commande ou dans le menu des applications. Cliquez sur le bouton Créer une nouvelle machine virtuelle (l’icône du bureau avec un bouton de lecture au milieu) pour continuer.
Continuer avec la sélection par défaut.Support d’installation local-et cliquez sur Transmettre.
Cliquez sur Parcourir > Parcourir local et sélectionnez le fichier ISO Windows 10 téléchargé depuis votre espace de stockage. Cliquez sur Ouvrir pour sélectionner l’image ISO. Virtual Machine Manager détectera automatiquement le système d’exploitation. Cliquez sur Faire suivre pour continuer.
Indiquez la quantité de mémoire et de cœurs de processeur que vous souhaitez allouer à la machine virtuelle. Pour commencer, la moitié de la mémoire actuelle de votre ordinateur sera plus que suffisante. En ce qui concerne les cœurs de CPU, sélectionnez une valeur comprise entre un tiers et la moitié des cœurs disponibles. Une fois que vous avez terminé, appuyez sur En avant.
Dans la fenêtre suivante, assurez-vous que Activer le stockage pour cette machine virtuelle est cochée. Indiquez ensuite la taille de l’image disque (50 Go suffisent) et cliquez sur Transférer.
Saisissez le nom de la machine virtuelle et cliquez sur Terminez une fois que vous avez examiné les spécifications de la VM.
Virtual Machine Manager va maintenant créer la machine et la démarrer juste après.
4. Installez Windows 10 sur la KVM
Une nouvelle fenêtre du gestionnaire de machine virtuelle s’affiche, à l’intérieur de laquelle vous pouvez voir votre machine Windows démarrer. L’écran deviendra bleu et vous verrez apparaître la boîte d’installation de Windows.
Sélectionnez la langue à installer, le format de l’heure et de la monnaie et le clavier ou la méthode de saisie dans la liste des options disponibles. Une fois que vous avez terminé, appuyez sur Suivant > Installer maintenant.
Le processus d’installation va maintenant commencer et il vous sera demandé d’entrer une clé de produit. Saisissez la clé de produit si vous en avez une. Sinon, sélectionnez Je n’ai pas de clé de produit.
Vous pouvez installer différentes versions de Windows 10. Choisissez celle que vous souhaitez installer et cliquez sur Suivant. Sur l’écran suivant, cochez la case à côté de J’accepte les termes de la licence et cliquez sur Suivant.
Sélectionnez Personnalisé : Installer Windows uniquement (avancé) puisque Windows n’est pas déjà installé sur la machine virtuelle.
Sur l’écran suivant, partitionnez le disque à l’aide de l’option Nouveau, Supprimer et Format si vous souhaitez disposer de plusieurs lecteurs. Pour ceux qui souhaitent configurer une seule partition, cliquez sur Suivant.
Windows va maintenant commencer à s’installer sur la machine virtuelle. Vous allez suivre les étapes suivantes : Copier les fichiers Windows, Préparer les fichiers pour l’installation, Installer les fonctionnalités, Installer les mises à jour et Terminer.
La machine virtuelle peut redémarrer plusieurs fois pendant l’installation, ne vous inquiétez pas et laissez Windows Setup faire son travail.
Une fois l’installation de Windows terminée, l’écran de bienvenue de Cortana s’affiche. Cliquez sur la petite icône de microphone en bas à gauche pour désactiver Cortana. Ensuite, sélectionnez votre emplacement géographique et cliquez sur Oui.
Choisissez une disposition de clavier et cliquez sur Oui. Si vous souhaitez ajouter une deuxième mise en page, sélectionnez Ajouter une disposition. Sinon, cliquez sur Sauter. Il se peut que vous deviez attendre plusieurs minutes après cette étape.
Ensuite, ajoutez votre compte Microsoft pour continuer. Si, en tant qu’utilisateur de Linux, vous ne préférez pas partager vos informations de messagerie, utilisez une adresse électronique et un mot de passe fictifs pour l’instant. Windows affichera une erreur de mot de passe incorrect. Cliquez ensuite sur Suivant pour ne pas ajouter l’adresse électronique correcte
Sur l’écran suivant, saisissez votre nom et votre mot de passe. Ensuite, sélectionnez et répondez à trois questions de sécurité pour continuer.
L’écran Choisir les paramètres de confidentialité de votre appareil s’affiche. Désactivez toutes les options si vous ne souhaitez pas partager vos données d’utilisation avec Microsoft. Cliquez ensuite sur Accepter.
Passez l’écran Personnaliser votre expérience et sélectionnez Pas maintenant lorsqu’il vous demande de partager des informations personnelles avec Cortana. Ensuite, Windows personnalisera quelques autres éléments pour vous avant de vous redémarrer sur le bureau.
Si vous n’aimez pas KVM, pourquoi ne pas opter pour d’autres hyperviseurs comme VirtualBox ou VMware pour installer Windows ?
Vous n’êtes pas limité à KVM sous Linux
Voilà comment il a été facile d’installer Windows 10 à l’aide d’un KVM sur Linux. Mais ne vous arrêtez pas là. Essayez toutes sortes de distros Linux et d’autres systèmes d’exploitation open-source en les installant dans des machines virtuelles.
Vous n’êtes pas limité à l’utilisation d’une machine virtuelle basée sur le noyau sous Linux. Si vous le souhaitez, vous pouvez même utiliser d’autres hyperviseurs comme VirtualBox ou VMware pour installer Windows sur votre machine Linux.