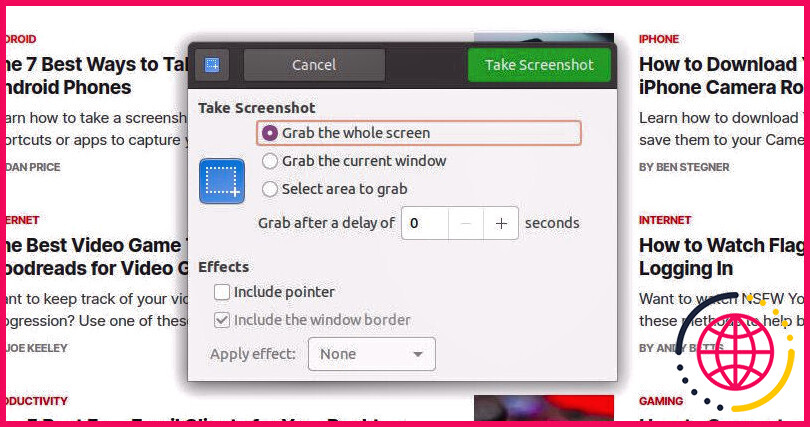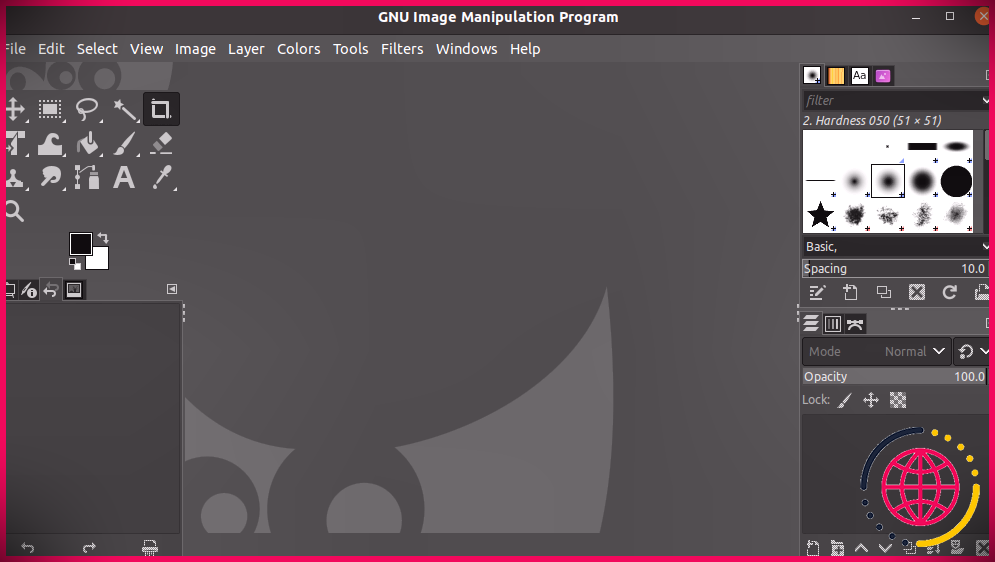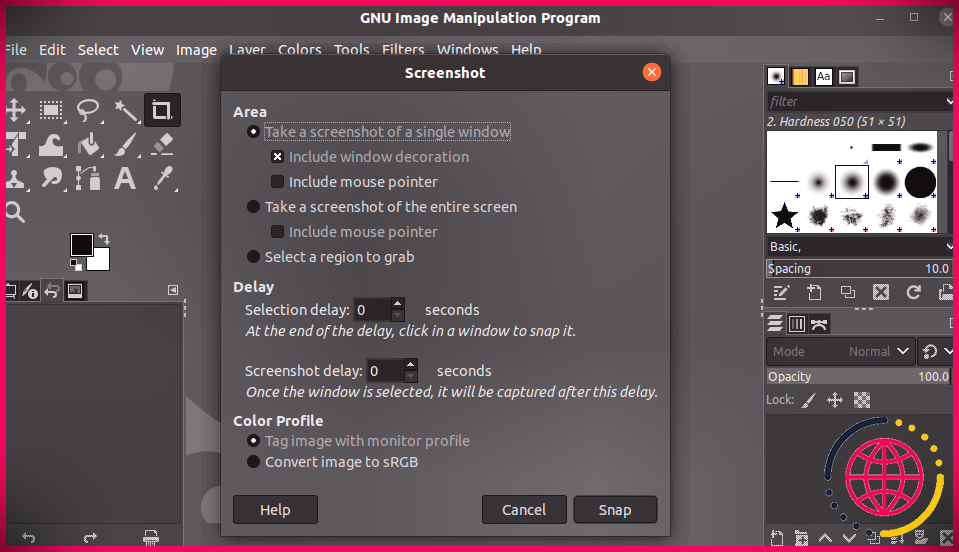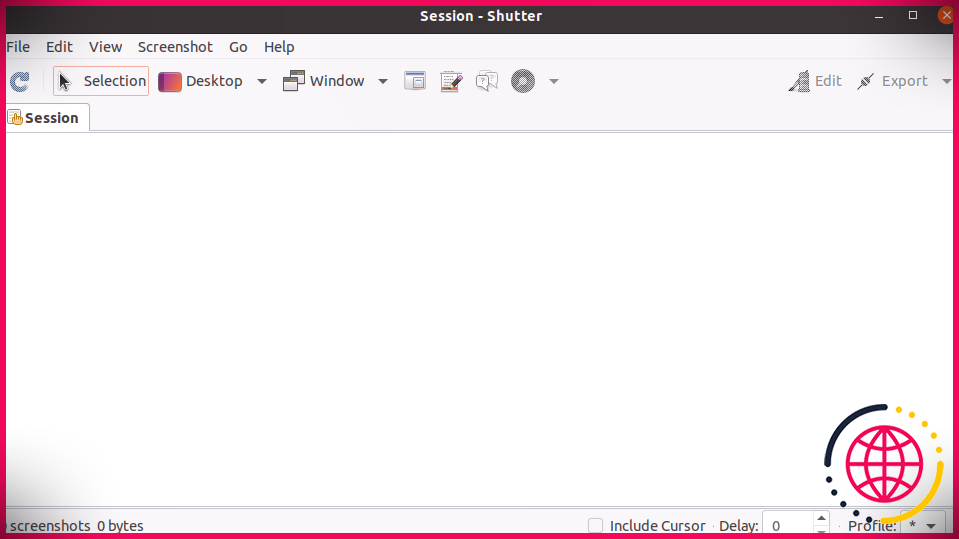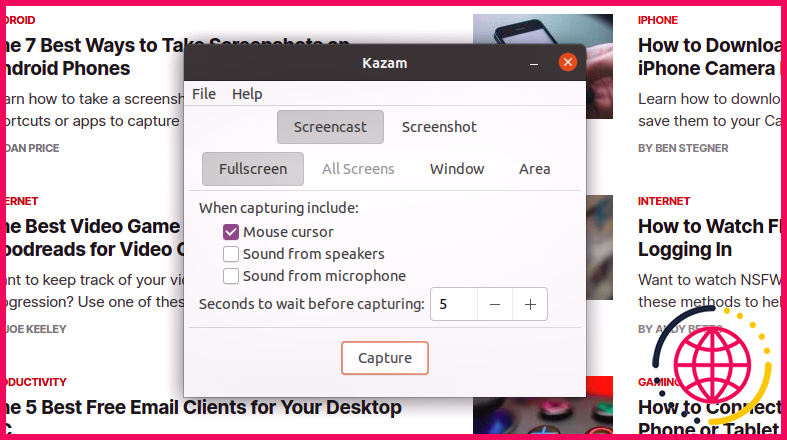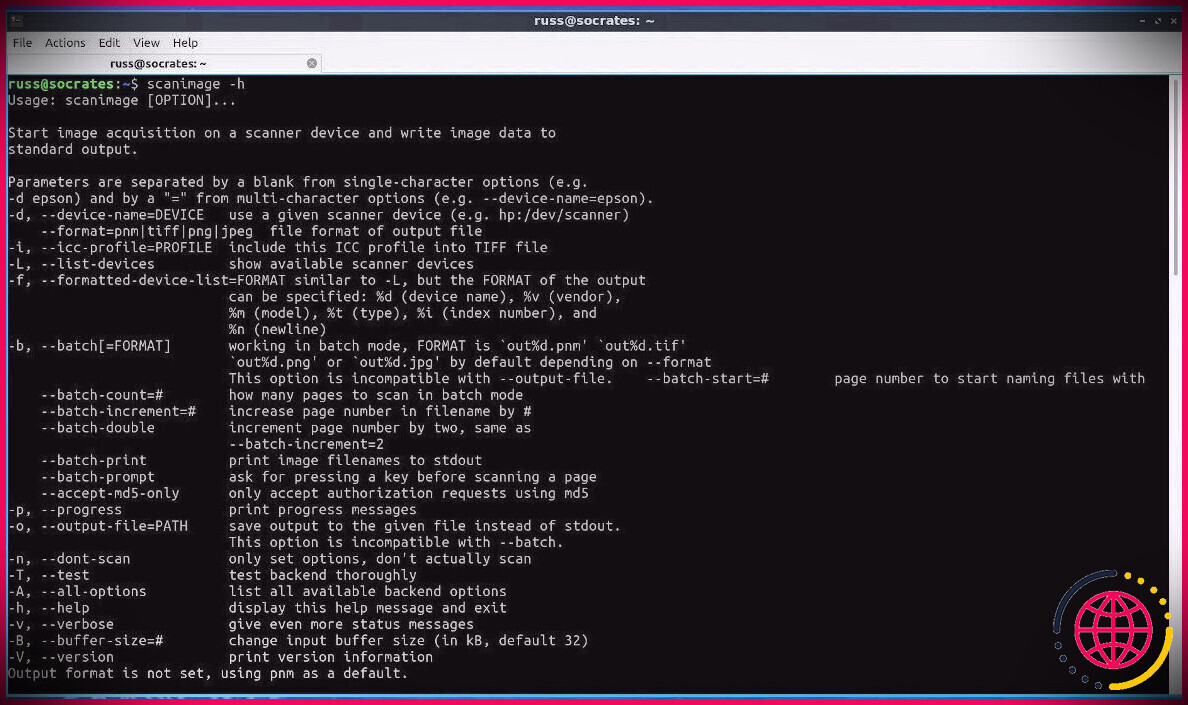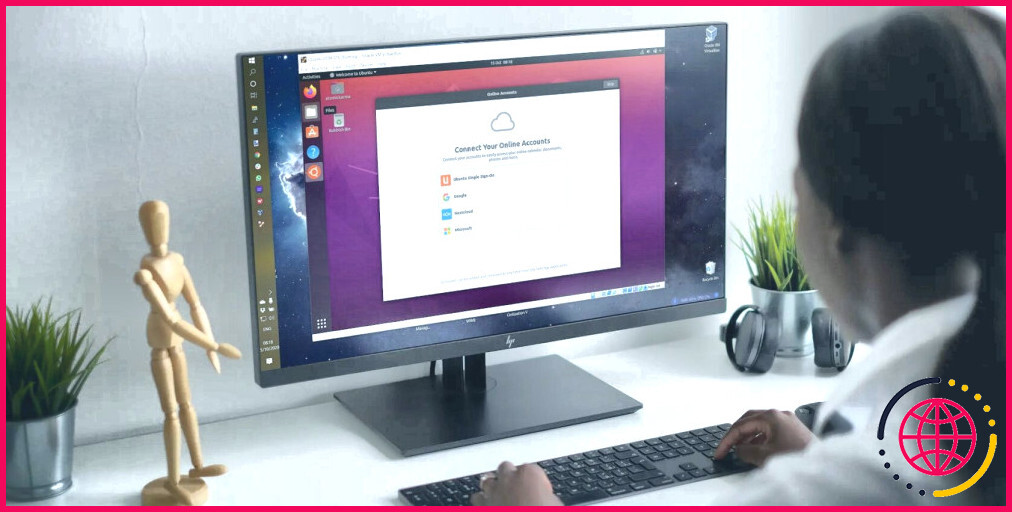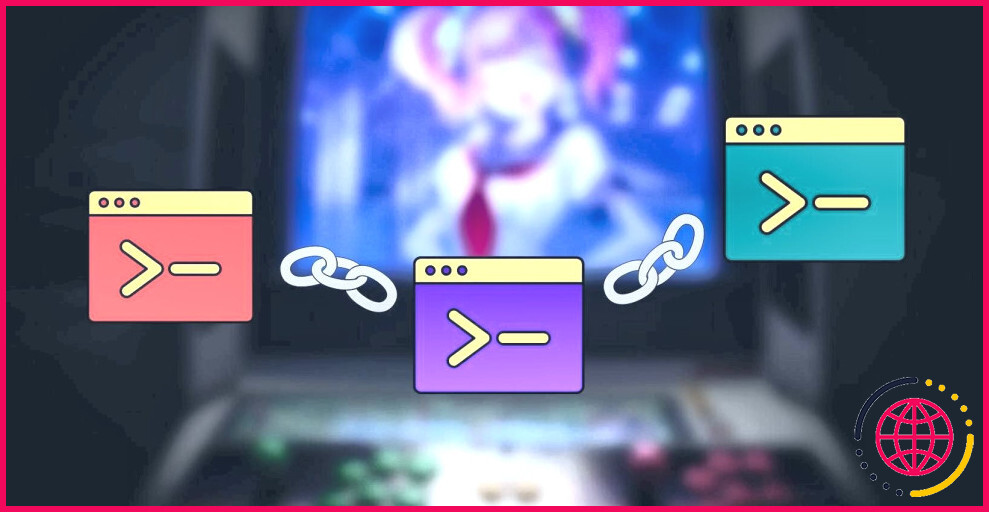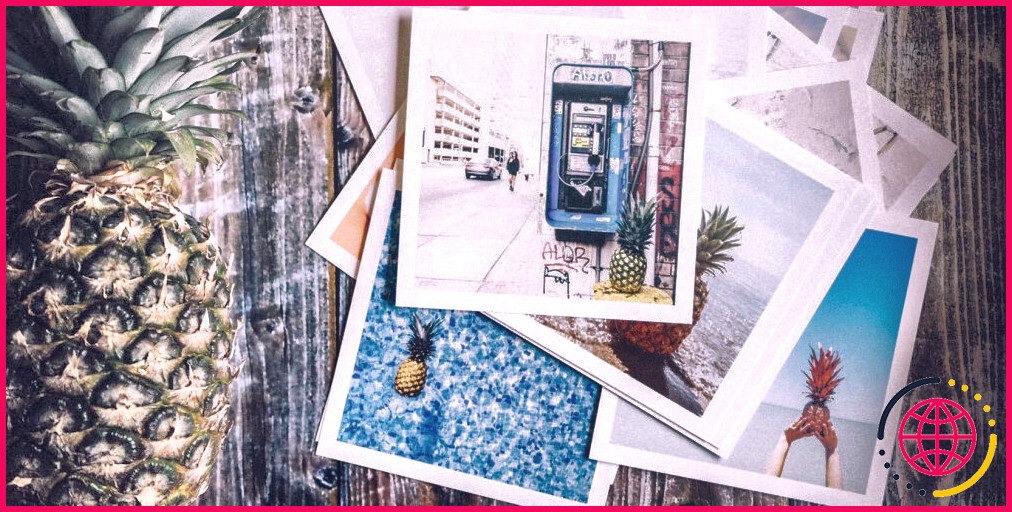Les 6 meilleures applications pour prendre des captures d’écran sur Ubuntu
Lorsqu’il s’agit d’expliquer des sujets complexes, rien ne vaut l’utilisation d’une capture d’écran comme aide utile. Comme le dit l’adage, une image vaut mille mots après tout. Désormais, en tant qu’utilisateur d’Ubuntu, vous disposez de nombreuses méthodes pour prendre une bonne capture d’écran : raccourcis clavier, commandes de terminal, etc.
Mais si vous recherchez quelque chose de plus qu’une simple capture d’écran, par exemple une capture d’écran avec des modifications supplémentaires ou des effets de style différents, ces outils ne suffiront probablement pas. Heureusement, Ubuntu prend en charge une multitude d’outils de capture d’écran qui peuvent vous aider à capturer un écran selon vos conditions.
1. Application de capture d’écran GNOME
Pour commencer, nous avons l’application GNOME Screenshot qui est préinstallée avec Ubuntu. Si vous êtes quelqu’un qui recherche uniquement un travail régulier et léger, cette application devrait fonctionner pour vous dans la plupart des cas. Certaines de ses fonctionnalités incluent :
- Plusieurs raccourcis pour prendre des captures d’écran
- Prenez des captures d’écran avec votre souris
- Une poignée de fonctionnalités d’édition
- Livré pré-installé avec GNOME
- Option pour ajouter des bordures aux captures d’écran
Il ne peut pas rivaliser avec d’autres applications en termes d’effets d’édition supplémentaires, mais si vous n’avez besoin que de captures d’écran des pièces jointes aux e-mails, des onglets du navigateur, etc., cet outil sera plus que suffisant.
2. GIMP
GIMP, abréviation de GNU Image Manipulation Program, est une puissante application de capture d’écran tierce disponible pour les utilisateurs d’Ubuntu. C’est un logiciel libre, ce qui signifie que vous êtes libre de l’utiliser, de le copier, de le modifier ou même de l’améliorer.
GIMP est une évidence si vous recherchez une application avec des fonctionnalités d’édition avancées. L’application est un package complet. Cela signifie que les utilisateurs réguliers et les experts peuvent l’utiliser de la même manière. En plus de capturer des captures d’écran sur Ubuntu, vous pouvez également l’utiliser pour des tâches d’édition lourdes, telles que :
- Conception graphique
- Manipulation d’images
- Création d’images
- Création d’icônes et d’images clipart
Sorti pour la première fois en 1998 par quelques étudiants, GIMP a parcouru un long chemin depuis lors et continue de se développer. Cela signifie qu’il a également le facteur de stabilité en sa faveur. Si vous souhaitez l’essayer, vous pouvez l’installer directement à l’aide de la commande snap :
Le système installera GIMP sur votre système en quelques secondes.
Pour faire une capture d’écran avec GIMP, lancez l’application et dans son menu principal, sélectionnez Fichier > Créer > Capture d’écran .
Dans la boîte de dialogue suivante, sélectionnez le type de capture d’écran que vous souhaitez, c’est-à-dire si vous souhaitez capturer un écran entier ou un clip d’écran d’une région particulière. Cliquez enfin sur Se casser pour capturer l’écran.
3. Obturateur
Shutter est un autre outil de capture d’écran gratuit et open source populaire dans la communauté Ubuntu. Il diffère de GIMP car il se spécialise uniquement dans les captures d’écran.
Avec Shutter, vous obtiendrez les options suivantes :
- Capturez toute la fenêtre
- Capturer un écran spécifique
- Clipper une zone spécifique d’un site Web
- Prendre une capture d’écran d’un menu spécifique
Et ce n’est pas seulement une application de capture d’écran normale comme l’outil de capture d’écran GNOME. Il existe d’autres fonctionnalités qui vous permettent de bricoler ces captures d’écran, telles que l’édition, le recadrage et l’exportation. Vous pouvez également ajouter des plugins pour changer le style d’édition.
Pour installer Shutter, tapez les commandes suivantes dans le terminal et appuyez sur Entrer.
L’application s’installera en quelques secondes et vous pourrez la lancer directement à partir du menu Applications Ubuntu.
4. Kazam
Kazam est un outil polyvalent qui est pratique pour prendre à la fois des captures d’écran et des enregistrements d’écran. Si vous pensez qu’à un moment donné, votre travail pourrait nécessiter l’enregistrement d’une vidéo de votre écran, vous devez absolument installer Kazam.
Pour installer l’application, exécutez la commande suivante :
Le système installera Kazam automatiquement, et vous pourrez ensuite le lancer depuis le menu Applications. Avec Kazam, vous pouvez enregistrer l’écran ou capturer des captures d’écran de différentes manières, notamment en prenant un plein écran, une région spécifique ou une fenêtre entière.
5. Scrot
C’est un utilitaire simple et léger qui peut capturer à la fois des captures d’écran et des enregistrements d’écran. De plus, c’est un peu différent des autres outils de cette liste, car il n’a pas d’application avec une interface graphique ; vous ne pouvez l’utiliser qu’avec la ligne de commande.
Si travailler avec la ligne de commande est votre truc, vous adorerez utiliser Scrot. Voici comment vous pouvez l’installer sur Ubuntu :
Une fois l’installation terminée, vous pouvez prendre une capture d’écran en tapant la commande suivante :
Par défaut, le Accueil répertoire contiendra toutes les captures d’écran que vous capturez.
Si vous souhaitez capturer une zone spécifique de votre bureau, utilisez le -s flag avec la commande par défaut :
Après avoir exécuté la commande susmentionnée, cliquez et faites glisser sur la zone que vous souhaitez capturer, puis relâchez-la pour capturer la capture d’écran. Il existe de nombreuses astuces et raccourcis pour capturer une capture d’écran avec Scrot.
6. ImageMagick
ImageMagick est un logiciel gratuit et open source qui est populaire pour créer, convertir et éditer des images raster. En tant que fonctionnalité supplémentaire, il permet également aux utilisateurs de capturer une capture d’écran, ce qui est excellent en soi.
Semblable à Scrot, vous devrez utiliser la ligne de commande pour exécuter l’application ImageMagick. De plus, il possède de nombreuses fonctionnalités en plus des options de capture d’écran qui peuvent s’avérer utiles à l’avenir, telles que :
- Conversion d’un type d’image à un autre (par exemple, JPG en PNG)
- Conversion d’une séquence d’images en GIF
- Ajouter des effets spéciaux à une image
- Rendre transparentes des zones spécifiques de votre image, et plus encore.
Pour installer ImageMagick sur votre système, tapez la commande suivante dans le terminal et appuyez sur Entrer :
Pour capturer tout l’écran avec ImageMagick :
Cela capturera tout l’écran et enregistrera l’image avec le nom fichier1.jpg dans le Accueil annuaire. Il y a une tonne d’autres choses que vous pouvez faire avec ImageMagick en plus de capturer des captures d’écran.
Capturez des captures d’écran sur votre machine Ubuntu
Grâce à sa culture open-source, Ubuntu propose de nombreuses applications gratuites vers lesquelles vous pouvez basculer. Toutes les applications répertoriées dans cette liste peuvent vous aider à prendre des captures d’écran sans tracas. J’espère que vous avez trouvé celui qui correspondait à vos besoins.
Pour ceux qui ne souhaitent pas installer une application de capture d’écran sur leur système, plusieurs sites Web sont disponibles pour vous permettre de prendre facilement des captures d’écran de sites Web en ligne.