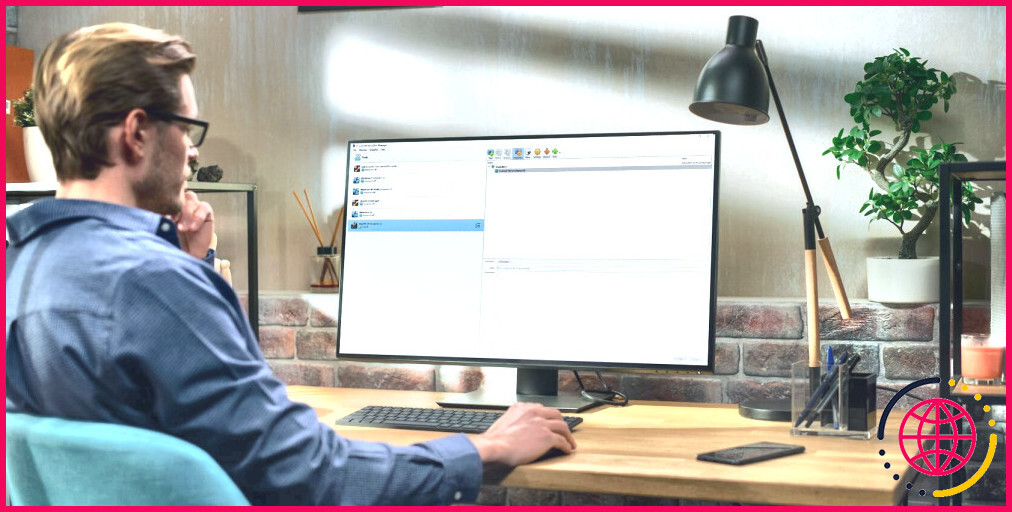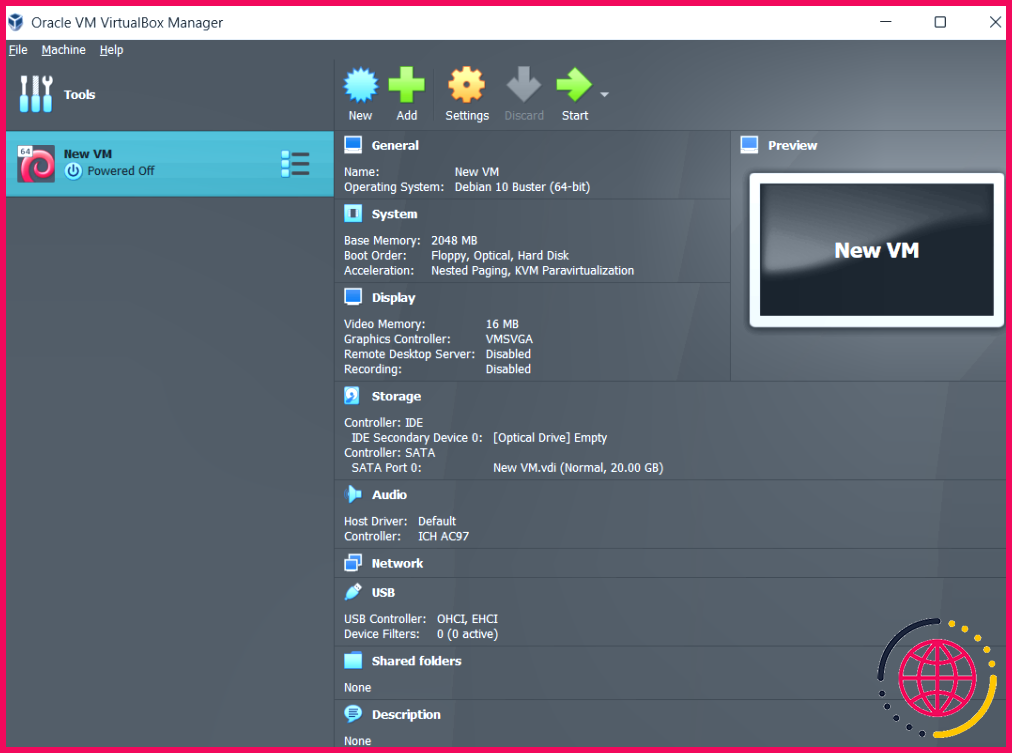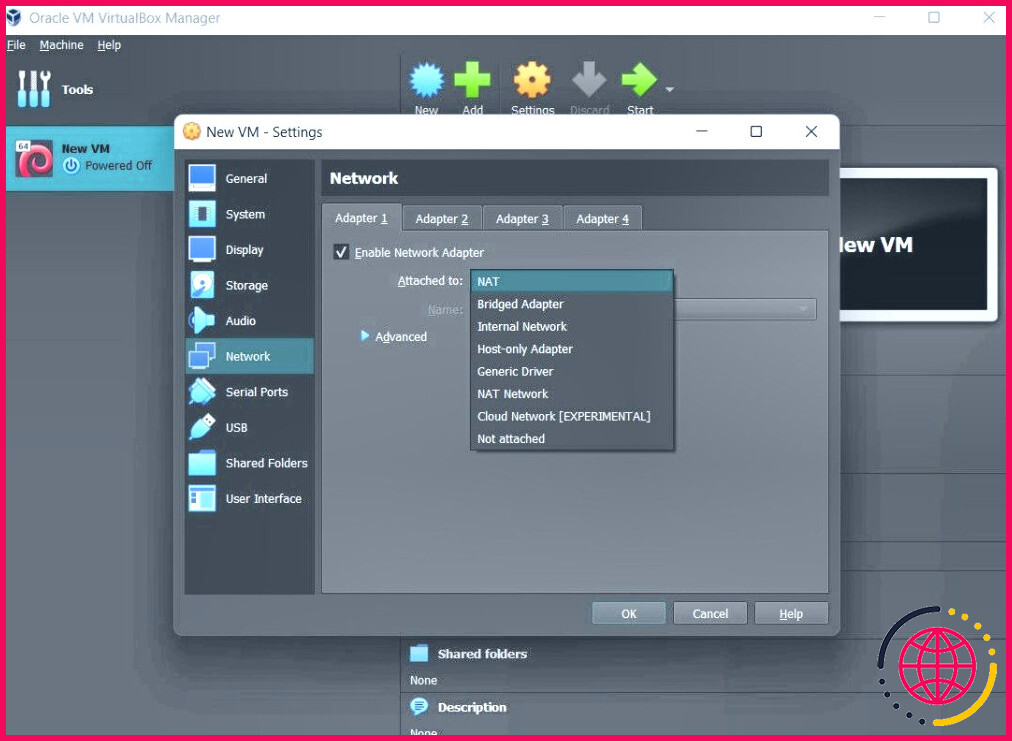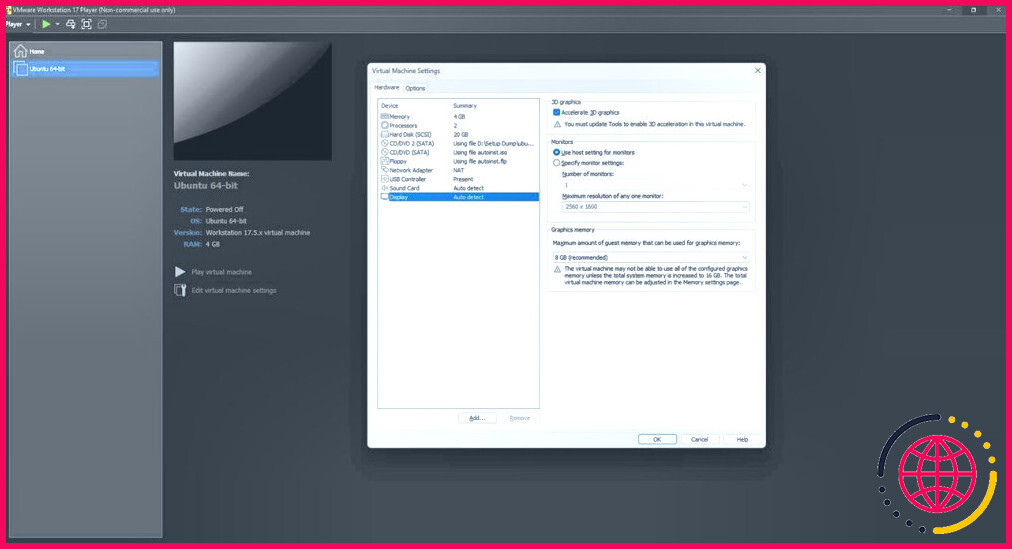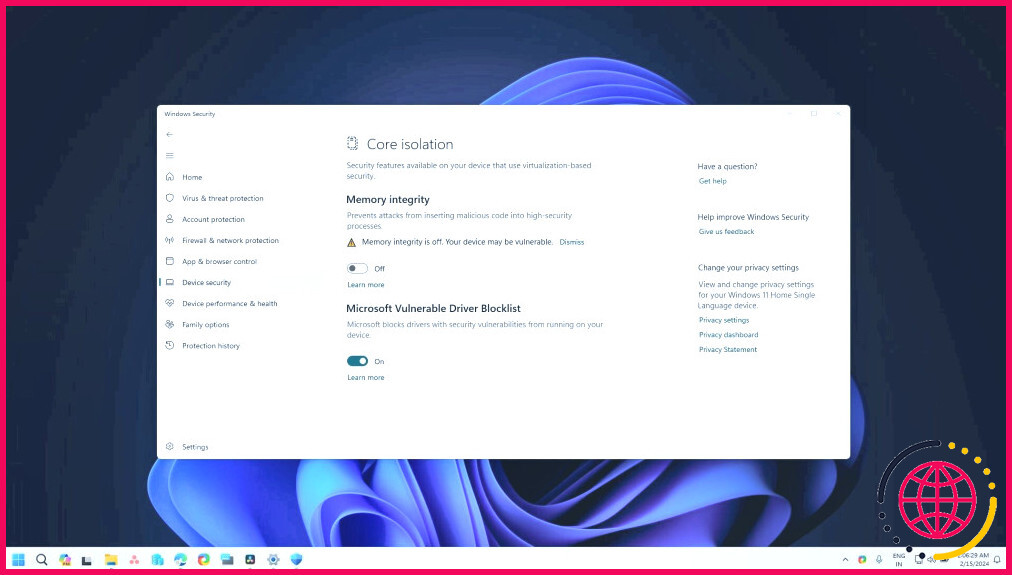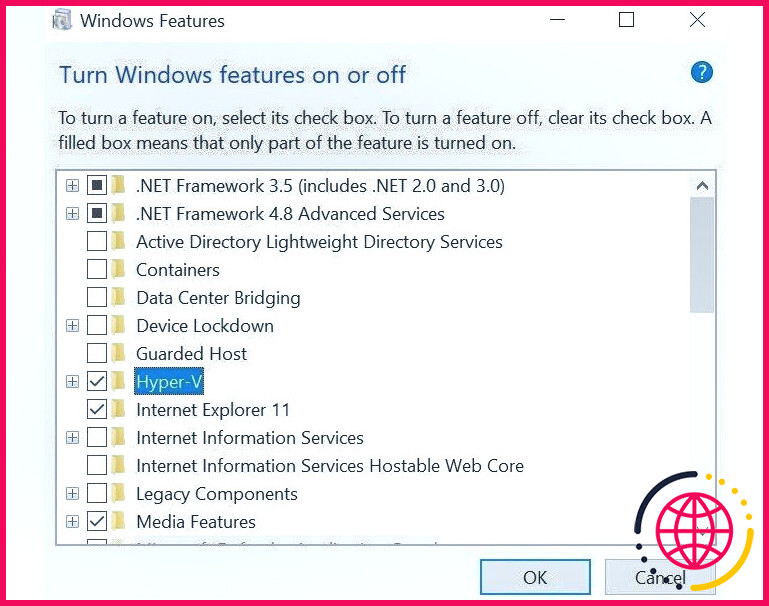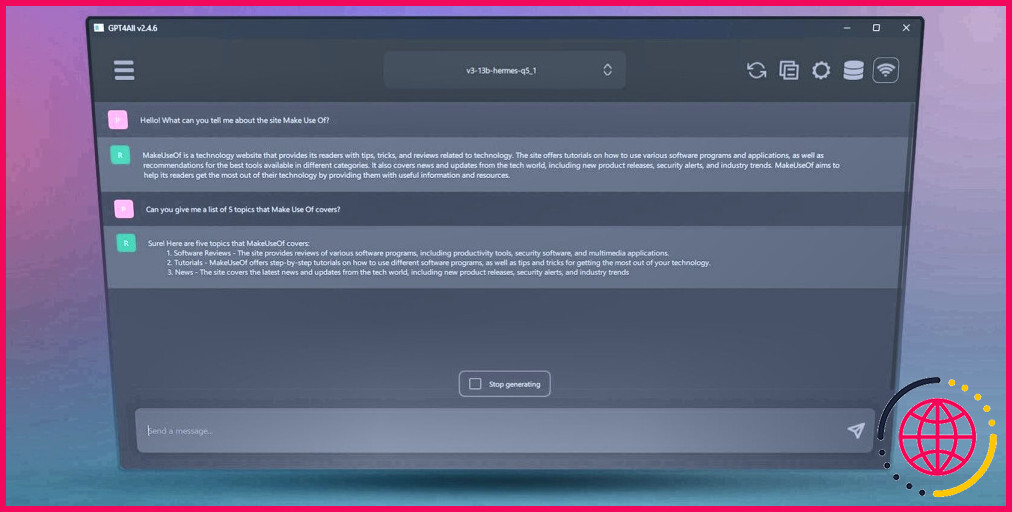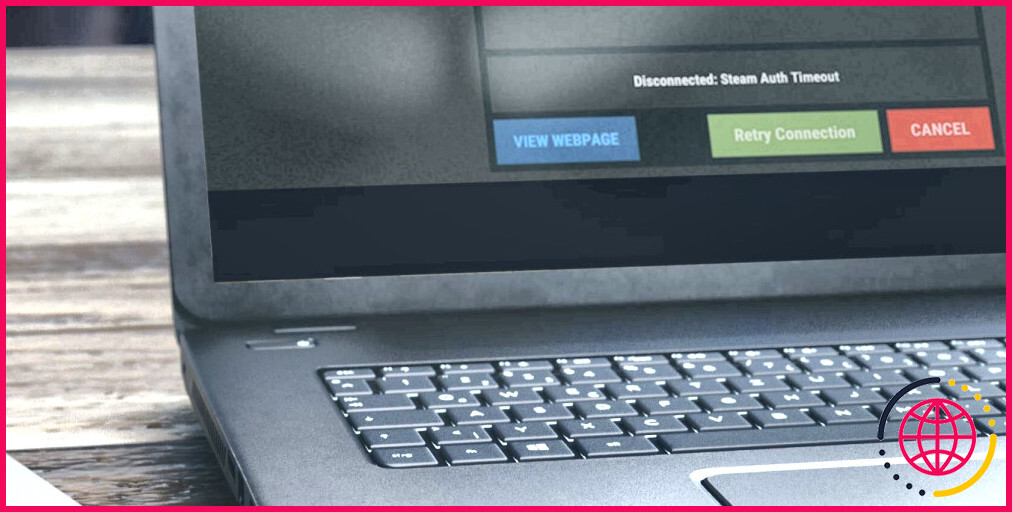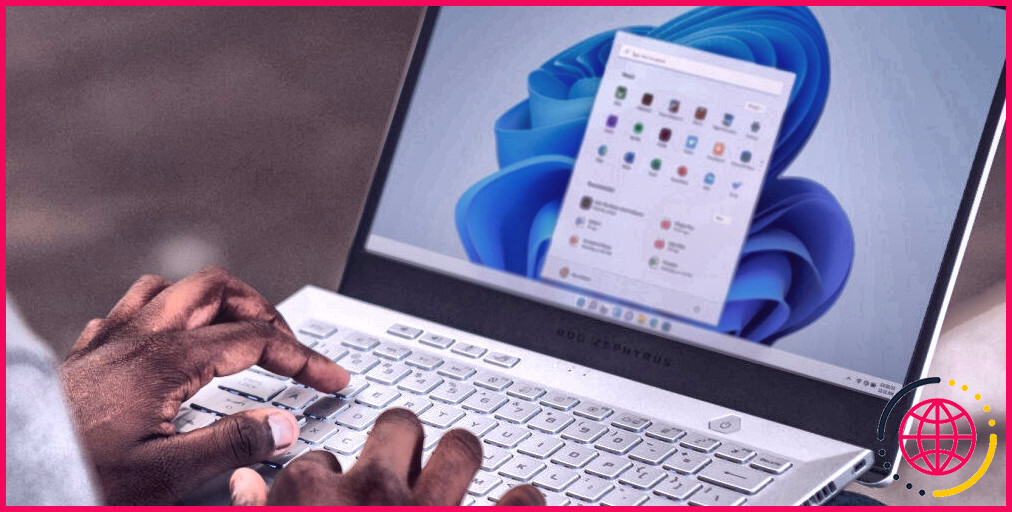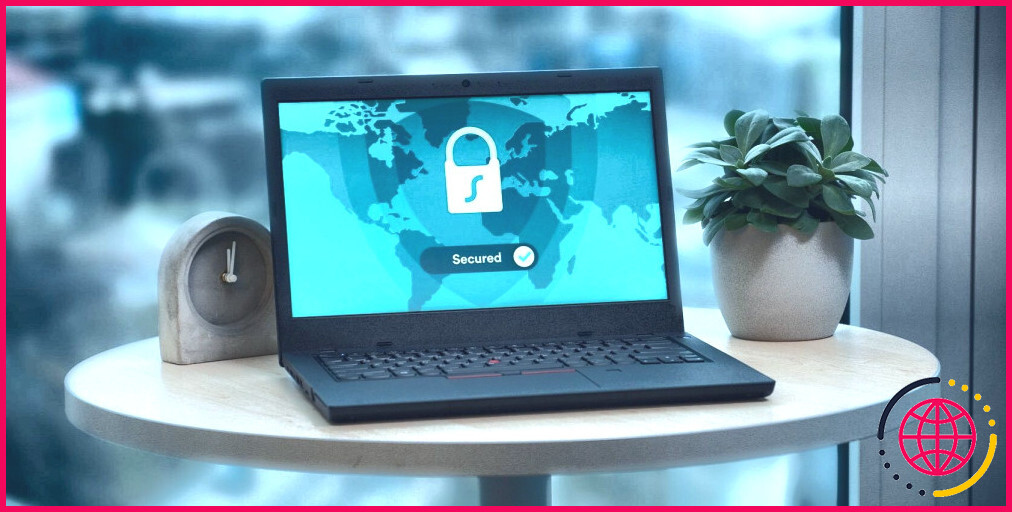Le meilleur logiciel de machine virtuelle pour les PC sous Windows 11
Liens rapides
- Qu’est-ce qu’une machine virtuelle et pourquoi l’utiliser ?
- Oracle Virtualbox
- VMWare Workstation Player
- Microsoft Hyper-V
- Bluestacks
- Quel est le meilleur logiciel de machine virtuelle pour Windows 11 ?
Principaux enseignements
- Les machines virtuelles permettent de tester des applications en toute sécurité, d’exécuter des logiciels incompatibles et d’optimiser efficacement les ressources du système.
- Oracle VirtualBox est une machine virtuelle gratuite très appréciée des utilisateurs de Windows, capable d’héberger plusieurs machines virtuelles simultanément.
- L’hyperviseur natif Hyper-V de Windows 11 prend en charge plusieurs machines virtuelles, aide à construire des réseaux locaux de machines virtuelles et offre un support PowerShell.
Vous êtes-vous déjà demandé si vous pouviez jouer à vos jeux Android préférés sur votre PC Windows avec toute sa puissance de traitement ? Ou voulez-vous essayer d’autres systèmes d’exploitation sans supprimer Windows et toutes ses précieuses données ?
Heureusement, les machines virtuelles peuvent vous aider à réaliser tout cela et bien plus encore. Elles offrent un environnement sûr pour tester d’autres systèmes d’exploitation et leurs applications exclusives. Et le meilleur ? Elles nécessitent peu de ressources système, ce qui vous permet d’exécuter plusieurs machines virtuelles sans surcharger votre PC.
Qu’est-ce qu’une machine virtuelle et pourquoi l’utiliser ?
Une machine virtuelle est un environnement logiciel qui permet d’émuler le fonctionnement d’un ordinateur sur un autre ordinateur physique. Dans l’ensemble, les machines virtuelles ne se distinguent pas des ordinateurs physiques, étant donné qu’elles utilisent les ressources matérielles de la machine hôte. Cependant, il est important de noter qu’elles sont basées sur des logiciels, partageant les ressources de la machine hôte, telles que le processeur, la mémoire, le stockage, et ainsi de suite, avec une allocation spécifique qui permet au périphérique hôte de continuer à fonctionner normalement.
Le principal avantage de l’utilisation d’une machine virtuelle est la possibilité d’exécuter des logiciels qui sont autrement incompatibles avec l’ordinateur hôte. Par exemple, une machine virtuelle Android vous permet de jouer à des jeux mobiles sur un ordinateur Windows (des machines virtuelles sont disponibles pour tous les principaux systèmes d’exploitation).
Les machines virtuelles correctement configurées fournissent un environnement sécurisé pour tester des logiciels dangereux et d’autres vulnérabilités en matière de sécurité. Elles sont isolées de la machine hôte et ne peuvent pas l’affecter directement, de sorte qu’il y a peu de risques que des logiciels malveillants provenant de la machine virtuelle infectent l’hôte.
Enfin, les machines virtuelles sont l’une des méthodes les plus populaires pour créer des réseaux de serveurs, en particulier dans le cadre de l’informatique en nuage. Elles sont rentables car vous pouvez faire fonctionner plusieurs VM sur un seul appareil physique. De plus, certains logiciels de virtualisation ou environnements d’hyperviseurs fournissent des canaux de communication entre les machines virtuelles, ce qui leur permet de partager des informations rapidement et en toute sécurité. Comme elles sont basées sur des logiciels, les machines virtuelles sont également portables et peuvent être déplacées d’un appareil hôte à l’autre.
Quel est donc le meilleur logiciel de machine virtuelle pour Windows 11 ?
Oracle Virtualbox
Oracle Virtualbox est sans doute la machine virtuelle la plus populaire parmi les utilisateurs de Windows. Son attrait réside dans ses performances élevées, ses fonctionnalités étendues et sa conception libre et gratuite.
Virtualbox vous permet d’exécuter plusieurs machines virtuelles simultanément et d’équilibrer automatiquement les ressources du système entre elles. Elle offre également des options pratiques de pontage automatique du réseau pour que votre connexion Ethernet « câblée » soit opérationnelle, ainsi qu’une prise en charge étendue des adaptateurs réseau virtuels.
En outre, vous pouvez allouer des ressources RAM et ROM à chaque machine virtuelle et même définir le nombre de cœurs de CPU qu’elle peut utiliser. En outre, Virtual Box peut prendre des instantanés de n’importe quelle VM, ce qui permet aux utilisateurs de revenir à l’état sauvegardé de la VM lorsqu’ils le souhaitent.
Télécharger :Virtualbox (Gratuit)
Lecteur VMWare Workstation
Si vous n’utilisez pas VirtualBox, vous voudrez utiliser Workstation Player de VMWare. Bien qu’il ne soit pas aussi riche en fonctionnalités que son homologue commercial, VMware Workstation Pro, Workstation Player regorge de fonctions utiles qui conviendront à la plupart des utilisateurs réguliers pour un usage personnel.
Workstation Player offre une large prise en charge des systèmes d’exploitation. Que vous souhaitiez exécuter Windows, Linux ou même d’anciennes versions de macOS, Workstation Player vous couvre. Cette prise en charge étendue en fait un outil de machine virtuelle Windows 11 très apprécié. En outre, il dispose d’une interface facile à utiliser, et l’installation des systèmes d’exploitation invités est un processus simple, mais qui peut être plus complexe et avancé si nécessaire.
Lorsqu’il s’agit de machines virtuelles, il est préférable de disposer de plus de ressources matérielles. Mais Workstation Player est économe en matériel, ce qui signifie que vous pouvez exécuter des systèmes d’exploitation invités même sur du matériel de moindre qualité. Bien sûr, cela a des limites, mais Workstation Player est une excellente option pour presque tous les types d’utilisateurs. Par exemple, j’ai utilisé Workstation Player pour installer macOS sur Windows sur toutes sortes de configurations matérielles différentes au fil des ans, ce qui illustre sa large prise en charge.
Le seul véritable inconvénient de Workstation Player est que vous ne pouvez exécuter qu’une seule machine virtuelle à la fois, raison pour laquelle certains optent pour VirtualBox ou Hyper-V.
Microsoft Hyper-V
Hyper-V est l’hyperviseur natif de Windows 11, qui vous permet d’exécuter plusieurs machines virtuelles sur votre PC Windows. Il vous permet de créer des disques durs virtuels, des USB virtuels et d’autres périphériques virtuels et de les attacher à une machine virtuelle, tout comme l’équivalent physique.
Hyper-V vous permet d’exécuter des logiciels qui ne sont compatibles qu’avec d’anciennes versions de Windows (après avoir installé l’ancien système d’exploitation en tant que machine virtuelle) et offre une prise en charge étendue des systèmes d’exploitation non Windows. Vous pouvez également importer et exporter des machines virtuelles dans d’autres environnements Hyper-V tels que Microsoft Azure ou importer dans Hyper-V des machines virtuelles créées avec d’autres outils.
Hyper-V est intégré dans toutes les versions de Windows 11, à l’exception de Home, bien que vous puissiez activer Hyper-V sur Windows 11 Home avec quelques étapes supplémentaires. De plus, il suffit de quelques étapes pour activer Hyper-V, bien qu’il ne soit pas toujours compatible avec d’autres logiciels d’émulation.
L’un des avantages d’Hyper-V est la possibilité de communiquer entre plusieurs machines virtuelles à l’aide de commutateurs virtuels. Ces commutateurs inspectent les paquets de données avant de les envoyer au destinataire prévu et sont utiles pour construire un réseau local de VM. Un autre avantage clé d’Hyper-V est son intégration de Windows PowerShell, qui permet aux utilisateurs chevronnés d’exercer un contrôle beaucoup plus important sur la machine virtuelle et les environnements respectifs.
En outre, comme Virtualbox, Hyper-V prend en charge les instantanés, qui sont incroyablement utiles pour les tests, les analyses, les sauvegardes, etc. Les principaux logiciels de machines virtuelles ne prennent pas tous en charge les instantanés, il s’agit donc d’une fonctionnalité très utile.
Bluestacks
Le lecteur d’applications Bluestacks vous permet d’exécuter des applications et des jeux Android sur des appareils Windows et macOS. Ce logiciel émule un système d’exploitation Android et même des versions Android spécifiques, en fonction de l’application ou du jeu Android que vous souhaitez utiliser.
Bluestacks est spécialement conçu pour exécuter des jeux mobiles. À cette fin, il fournit des commandes de jeu prédéfinies qui correspondent à votre clavier, à votre souris et à toute manette de jeu connectée. Vous pouvez personnaliser et partager ces commandes pour les jeux de tir, MOBA, RPG et de stratégie.
Outre les commandes de jeu, Bluestacks réussit exceptionnellement bien à émuler les commandes Android courantes sur Windows. Il permet de secouer l’écran d’un seul clic, d’effectuer des swipes, des zooms et même d’utiliser un accéléromètre.
Peu d’émulateurs Android sont aussi performants que Bluestacks. Il est très peu gourmand en mémoire vive et utilise efficacement votre GPU pour les applications gourmandes en ressources graphiques. En fait, Bluestacks vous permet de définir la quantité maximale de RAM qu’il peut utiliser. Il vous permet également de choisir le backend graphique qu’il utilise pour le rendu.
Le système de fichiers de Bluestacks rappelle celui de tout appareil Android et est distinct du système de fichiers de votre PC. Cependant, il fournit un dossier partagé pour déplacer facilement les fichiers entre votre PC et la machine virtuelle, ce qui est pratique pour déplacer les fichiers de jeux Android d’une machine à l’autre.
Maintenant, c’est là que le bât blesse. Bluestacks nécessite Hyper-V pour fonctionner correctement sur Windows 11. Malheureusement, cela signifie qu’il pourrait ne pas fonctionner sur les installations Windows 11 Home ; malheureusement, je n’ai pas Windows 11 Home à essayer, mais il y a plus de quelques posts Reddit détaillant ce problème exact. Ne paniquez pas, cependant, car il y a aussi un post Reddit détaillant la solution de contournement postée par le compte Reddit de l’équipe Bluestacks.
Télécharger :Bluestacks (Gratuit)
Quel est le meilleur logiciel de machine virtuelle pour Windows 11 ?
Pour la plupart des gens, VirtualBox ou Workstation Player sont les meilleurs logiciels de machine virtuelle pour Windows 11. Ils sont simples à utiliser, disposent d’un large éventail de fonctionnalités utiles et d’interfaces utilisateur faciles à naviguer. En outre, ils sont tous deux dotés d’adaptateurs réseau virtuels intégrés qui facilitent la connexion de votre machine virtuelle à Internet. Compte tenu du nombre d’utilisateurs de ces deux outils dans le monde, la plupart des problèmes que vous rencontrerez seront résolus par une recherche rapide sur Internet.
Bluestacks est un peu plus spécialisé car il se concentre sur les jeux Android sur Windows 11, il n’est donc pas vraiment dans la même « catégorie de machine virtuelle » que les autres options de cette liste. Néanmoins, il fait bien son travail, et si vous avez du mal à trouver un moyen d’exécuter vos titres Android préférés sur votre machine Windows 11, Bluestacks est la solution à retenir.
Améliorez votre QI technologique grâce à nos lettres d’information gratuites
En vous abonnant, vous acceptez notre politique de confidentialité et pouvez recevoir des communications occasionnelles sur les marchés ; vous pouvez vous désabonner à tout moment.
Articles recommandés
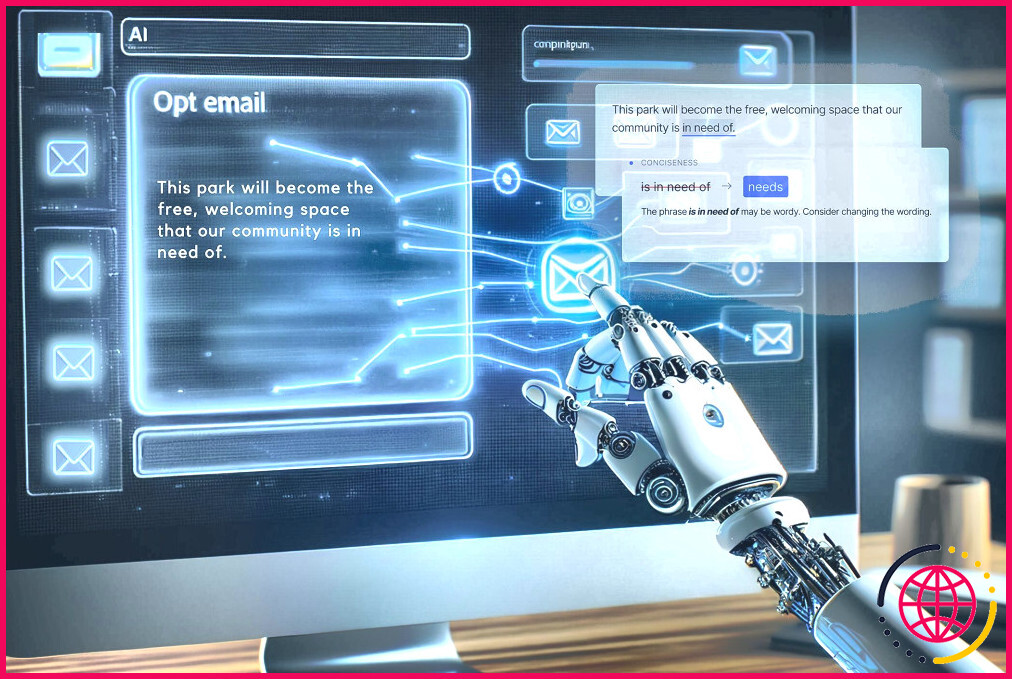
Ces 5 assistants IA rendent le courrier électronique moins pénible
Vous êtes submergé par votre boîte de réception ? Vous avez du mal à rédiger une réponse concise ? Essayez ces applications utiles.
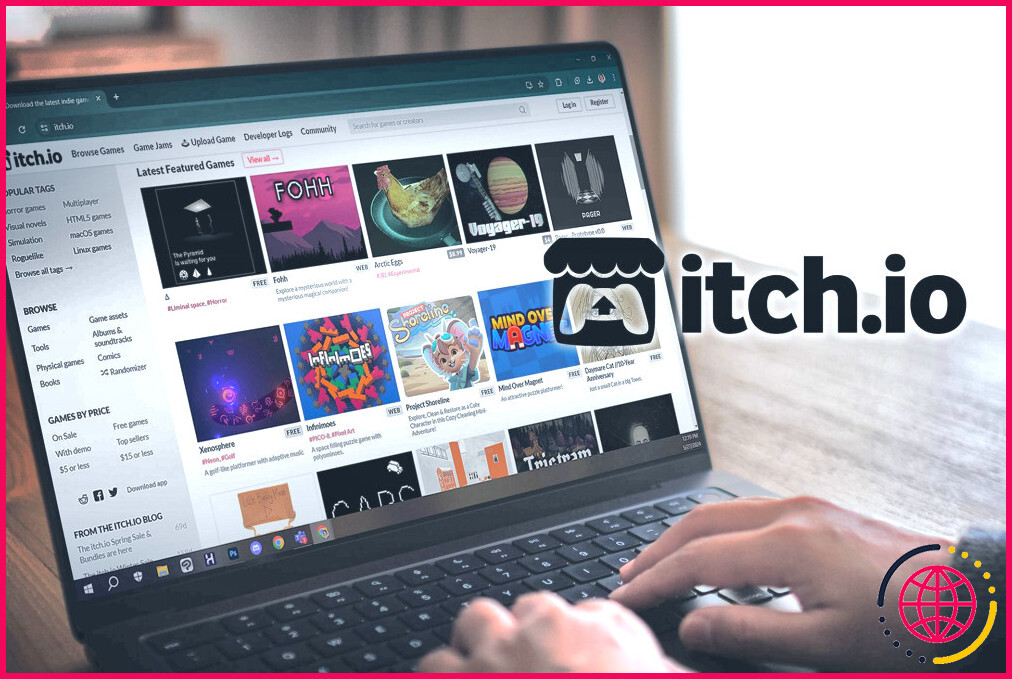
Comment je trouve de bons jeux indépendants grâce à Itch.io
Voici comment filtrer le bruit sur itch.io et trouver d’excellents jeux indépendants qui valent la peine d’être joués.
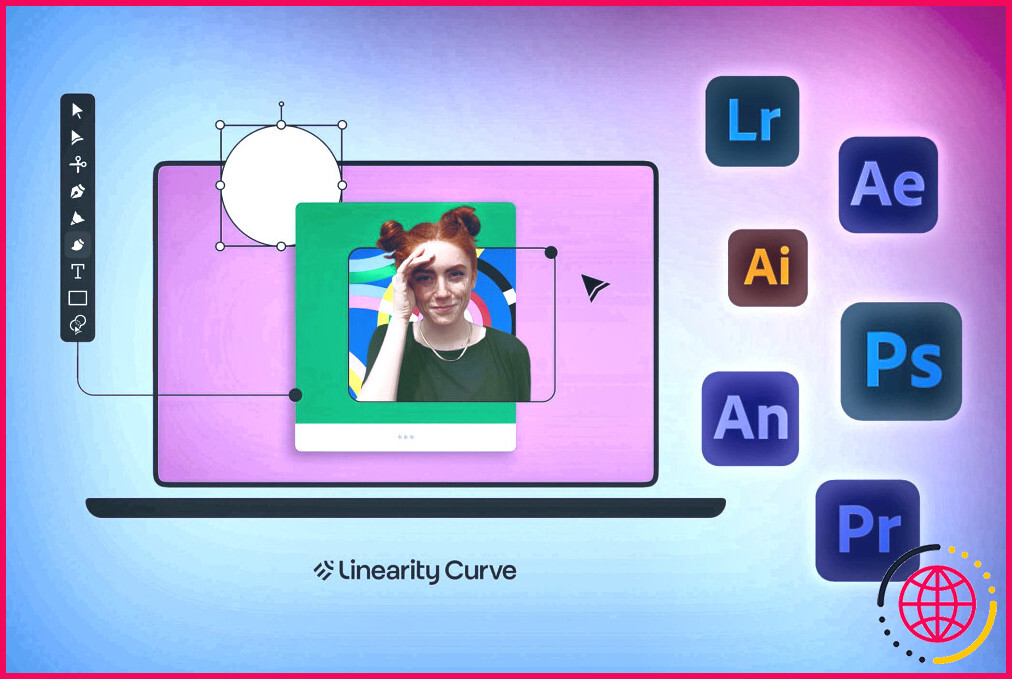
Cet outil gratuit peut-il remplacer toutes les applications Adobe ?
Linearity est-il le remplaçant d’Adobe que vous attendiez ?

Comment récupérer votre vie privée étape par étape
Votre vie privée a été dépouillée morceau par morceau, mais vous pouvez la récupérer, petit à petit.
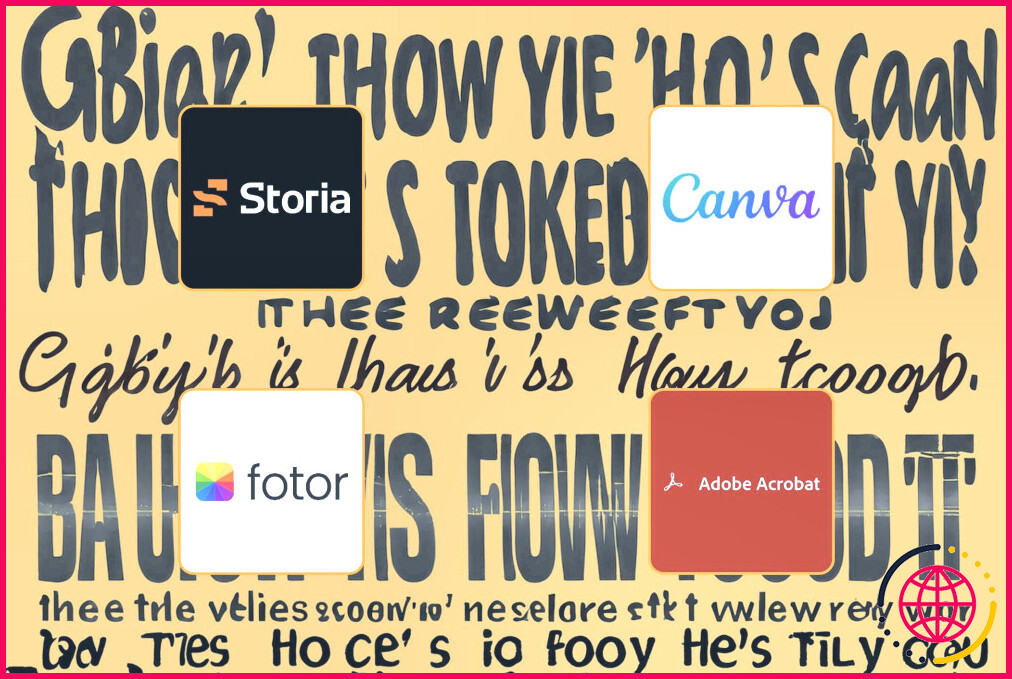
J’ai testé 4 outils permettant de corriger le texte abracadabrant dans les images générées par l’IA : Voici mes résultats
Les générateurs d’images AI sont tristement célèbres pour générer des textes illisibles. J’ai donc essayé plusieurs outils pour voir lequel était le plus à même de résoudre ce problème.
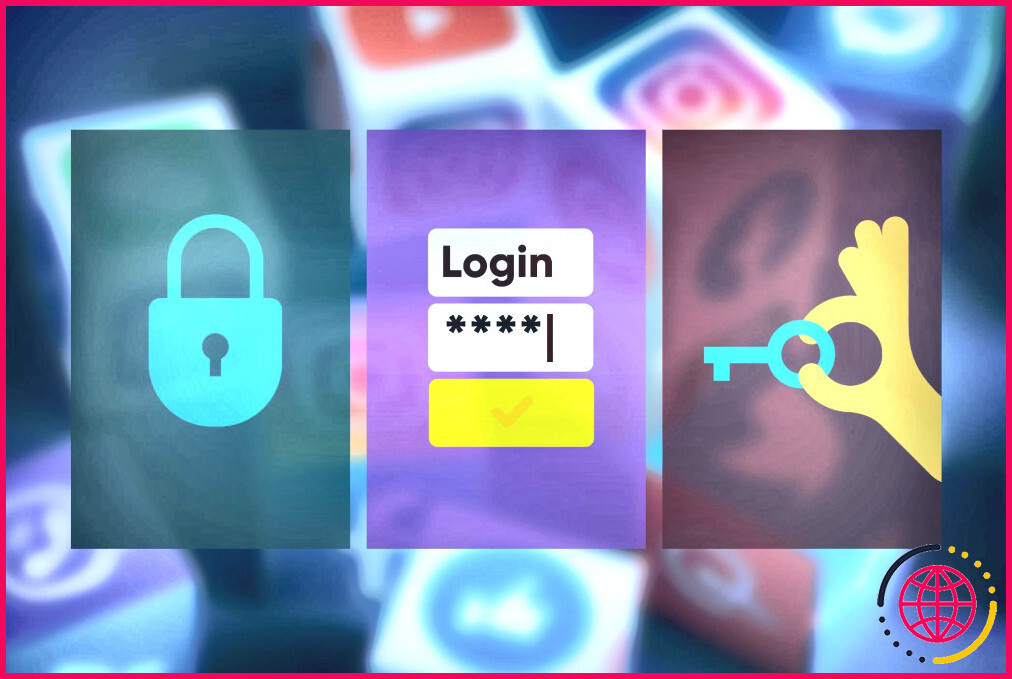
7 erreurs à éviter dans les médias sociaux si vous voulez protéger votre vie privée
Ces erreurs courantes compromettent la protection de votre vie privée sur les médias sociaux.
Windows 11 dispose-t-il d’une machine virtuelle intégrée ?
Remarque : de nombreux PC sous Windows 10 – et tous les PC préinstallés avec Windows 11 – ont déjà activé la plate-forme de machine virtuelle, de sorte que vous n’aurez peut-être pas besoin de suivre ces étapes. Voici comment l’activer : Sélectionnez Démarrer, entrez Fonctionnalités Windows et sélectionnez Activer ou désactiver les fonctionnalités Windows dans la liste des résultats.
Puis-je exécuter Windows 11 en tant que machine virtuelle ?
Windows 11 est quelque peu stricte dans ses exigences (besoins UEFI SecureBoot, ayant un TPM, et ayant un CPU moderne), mais LXD soutient que hors de la boîte, et il n’y a pas besoin de toute configuration complexe dans l’ordre de permettre à Windows VM.
Quel est le meilleur logiciel de virtualisation ?
Liste restreinte des meilleurs logiciels de virtualisation Microsoft Hyper-V – Le meilleur hyperviseur Microsoft Windows. VMware Fusion – Le meilleur pour exécuter Windows sur Mac. Oracle VirtualBox – Meilleure option open-source. Parallels Desktop pour Mac – Meilleure performance sur le silicium d’Apple.