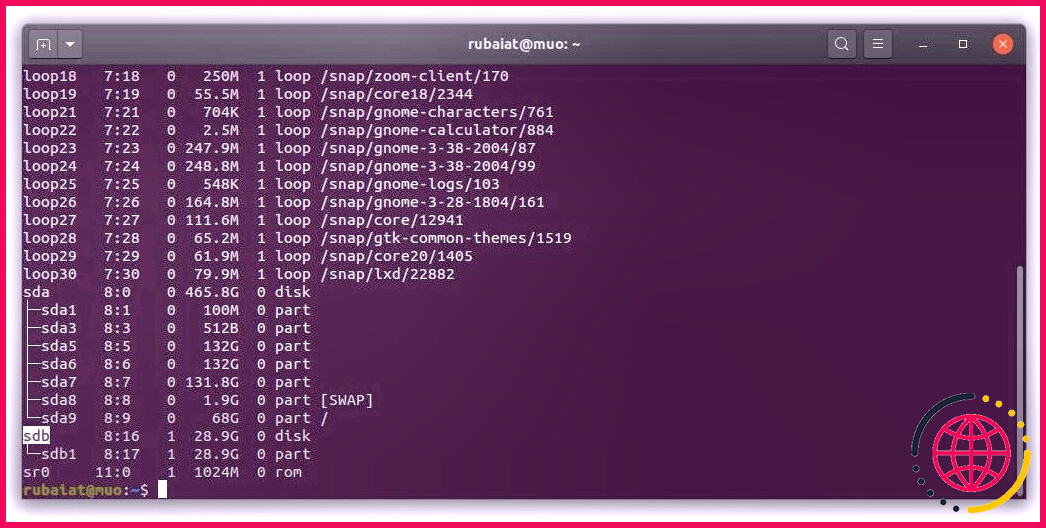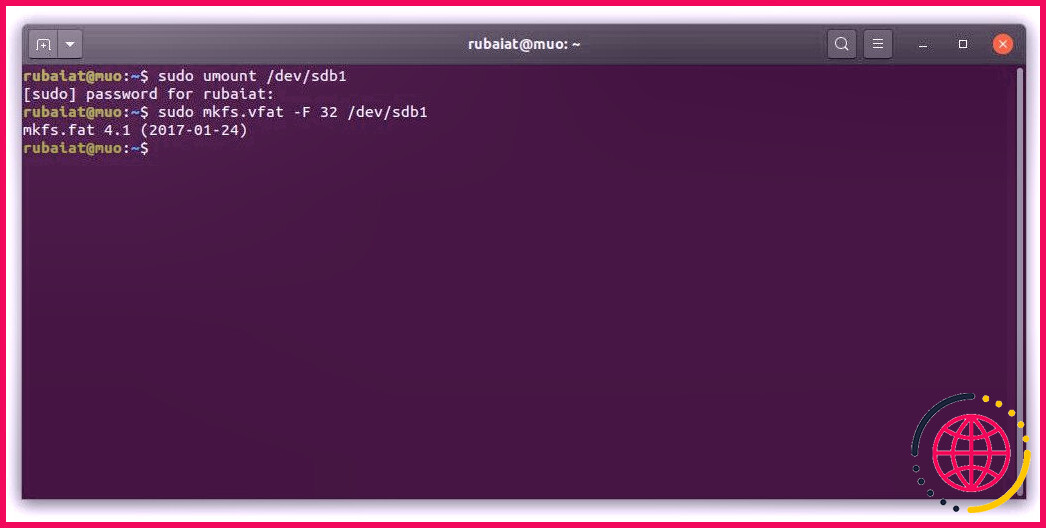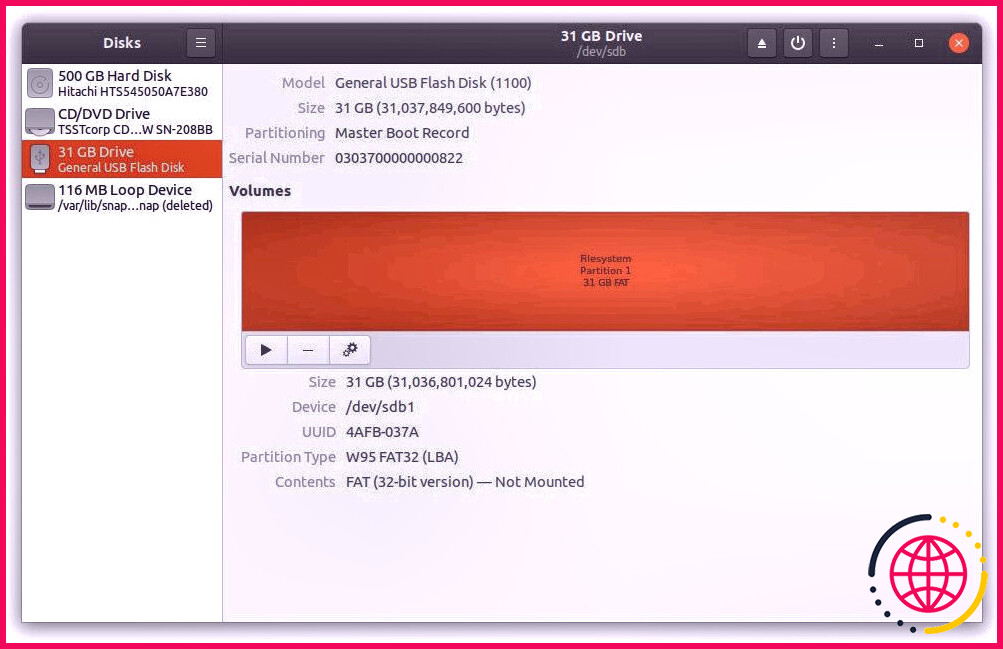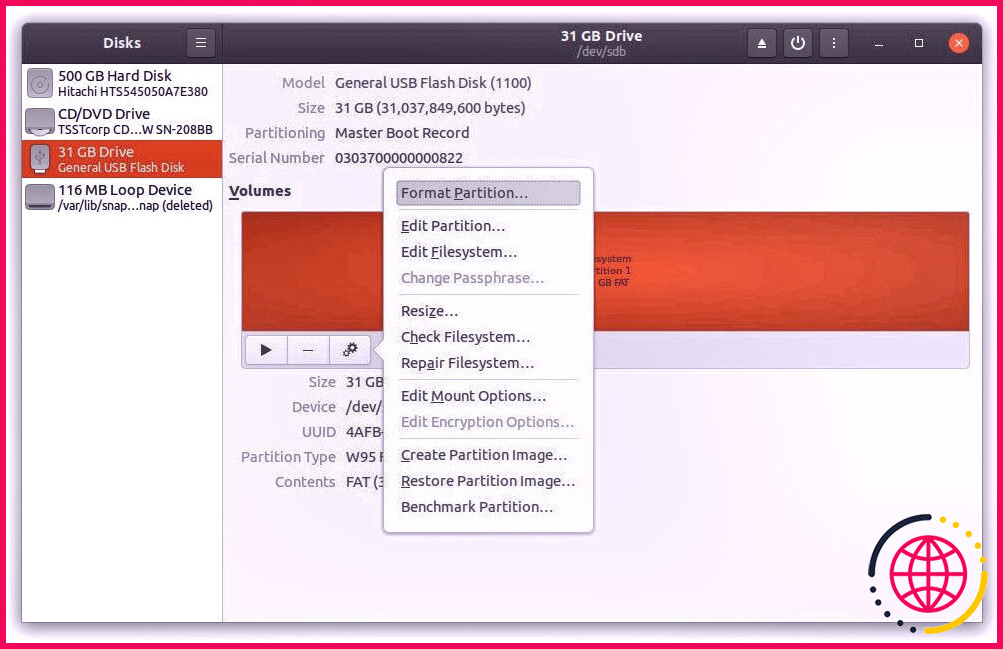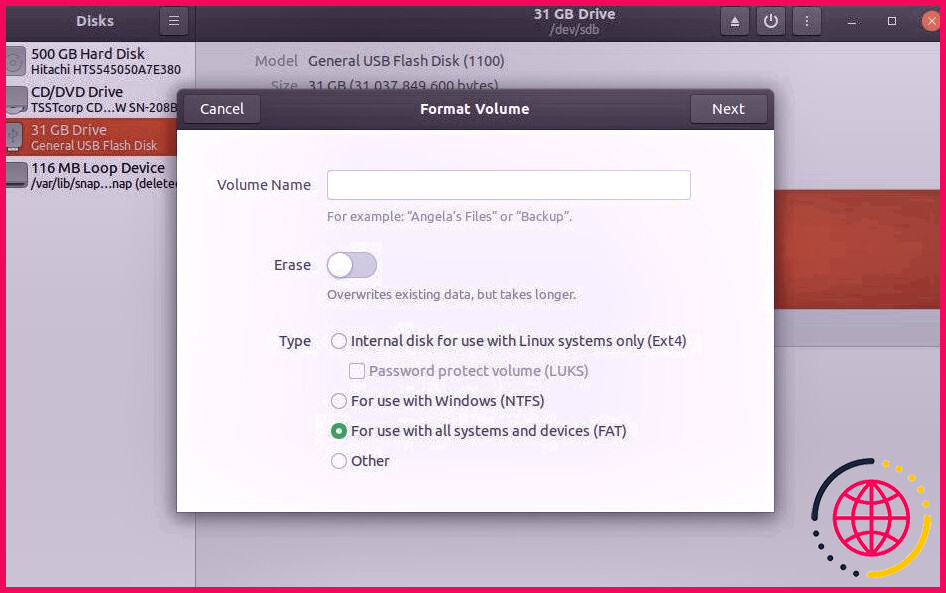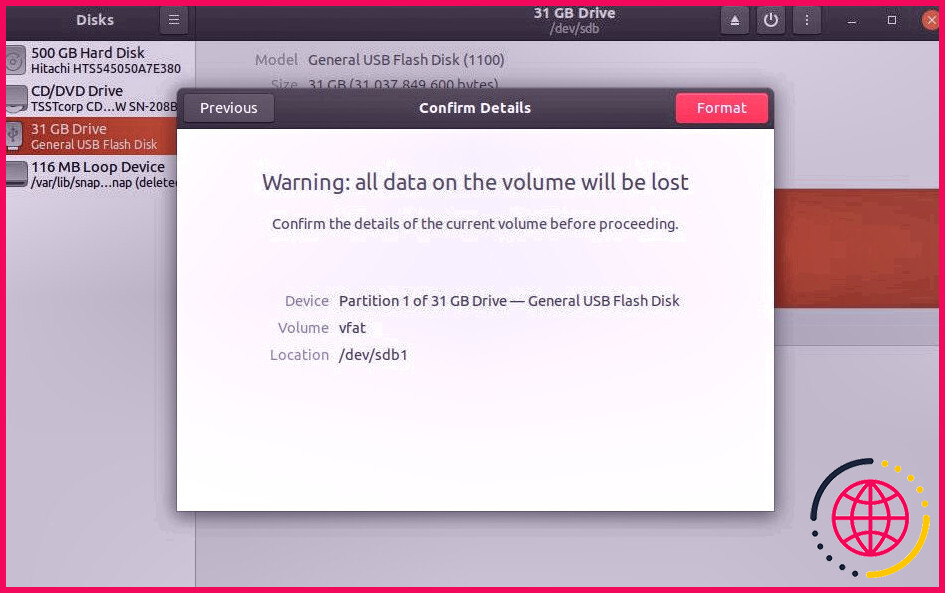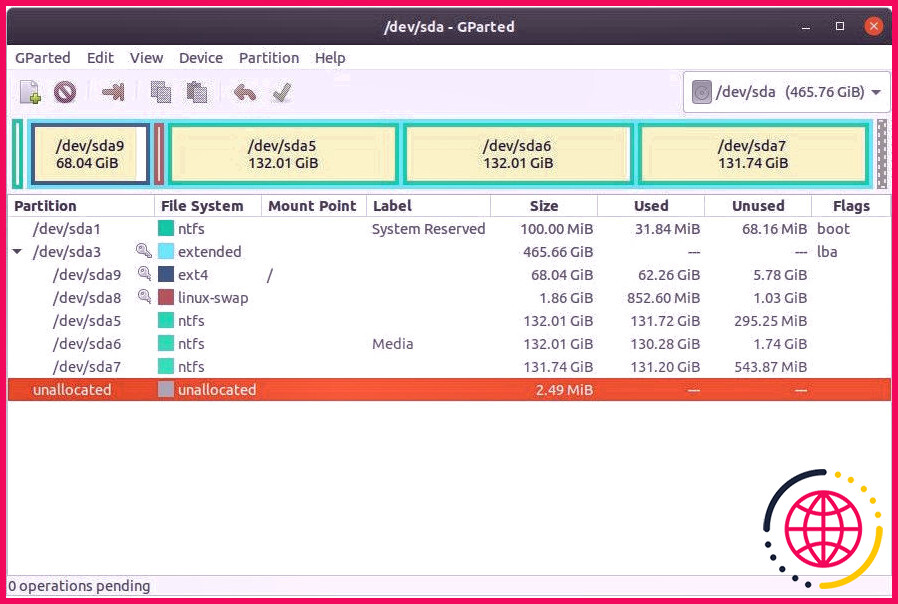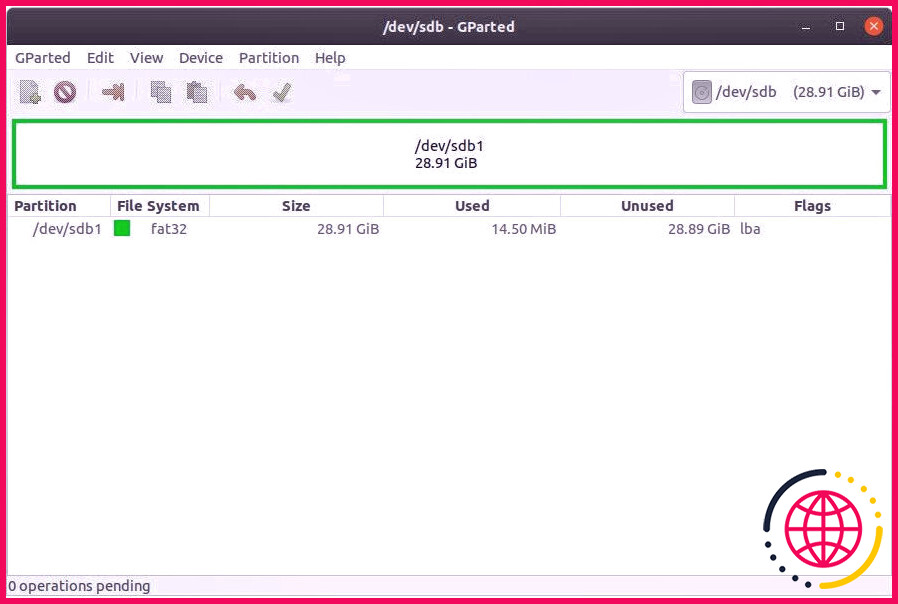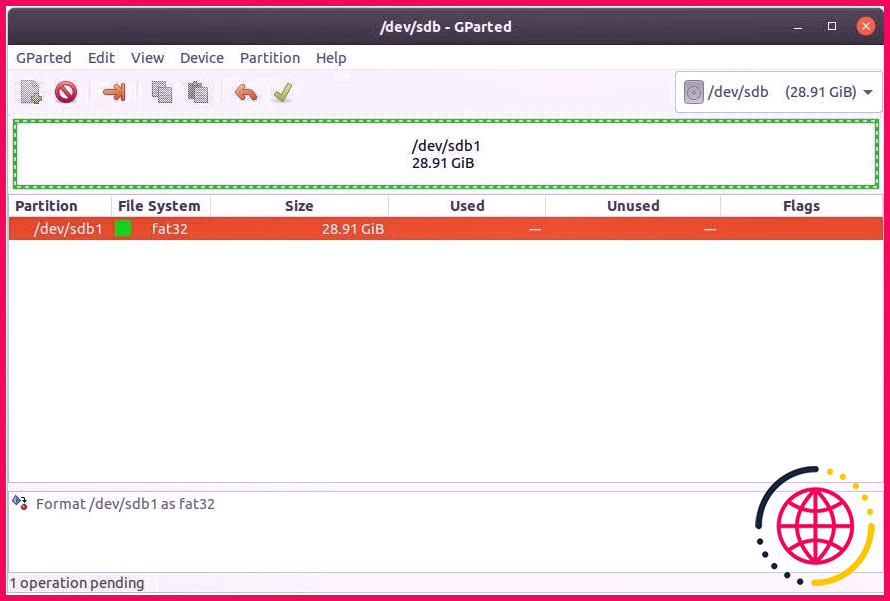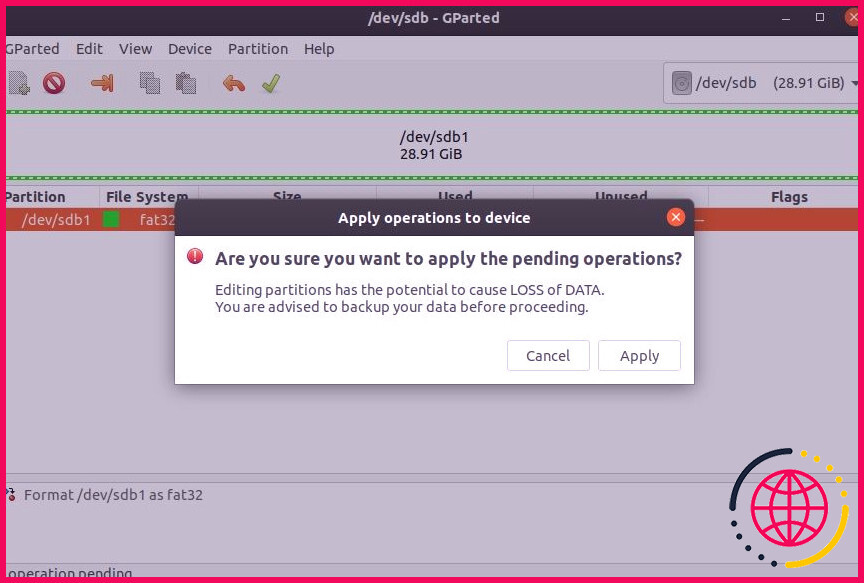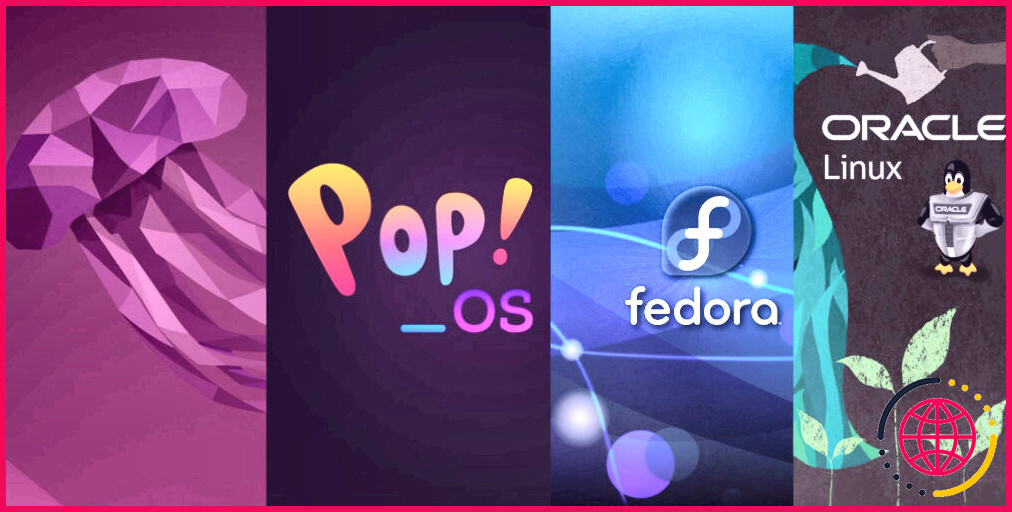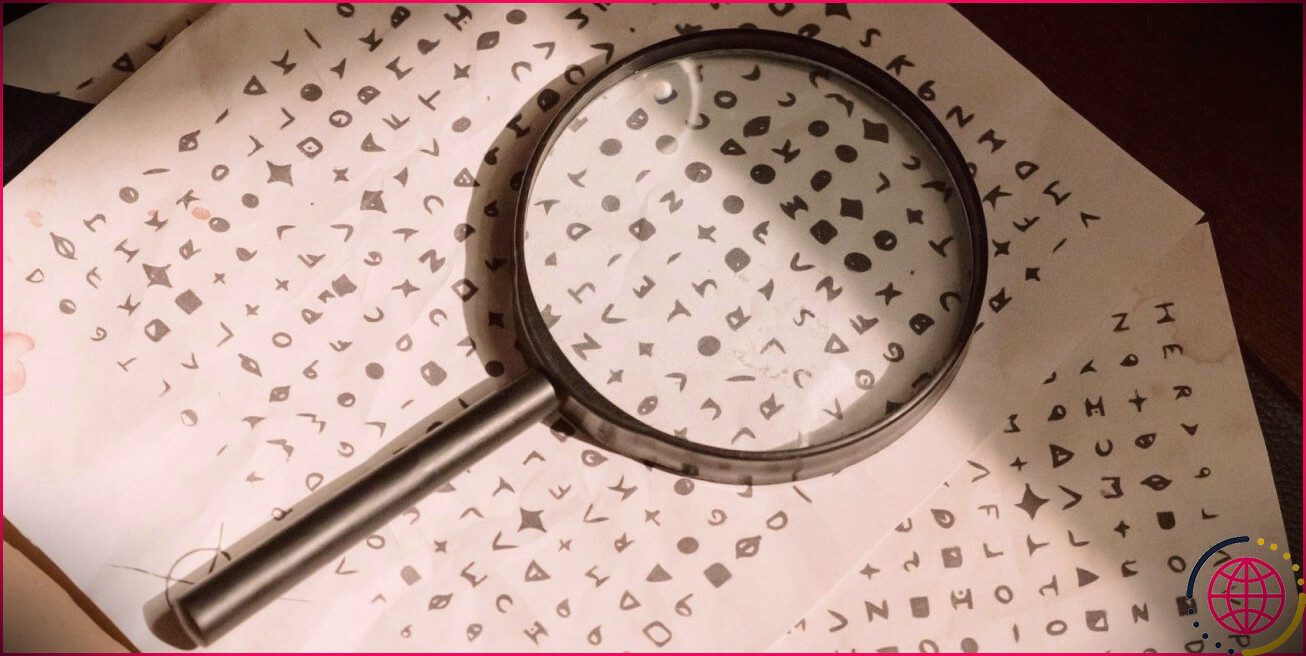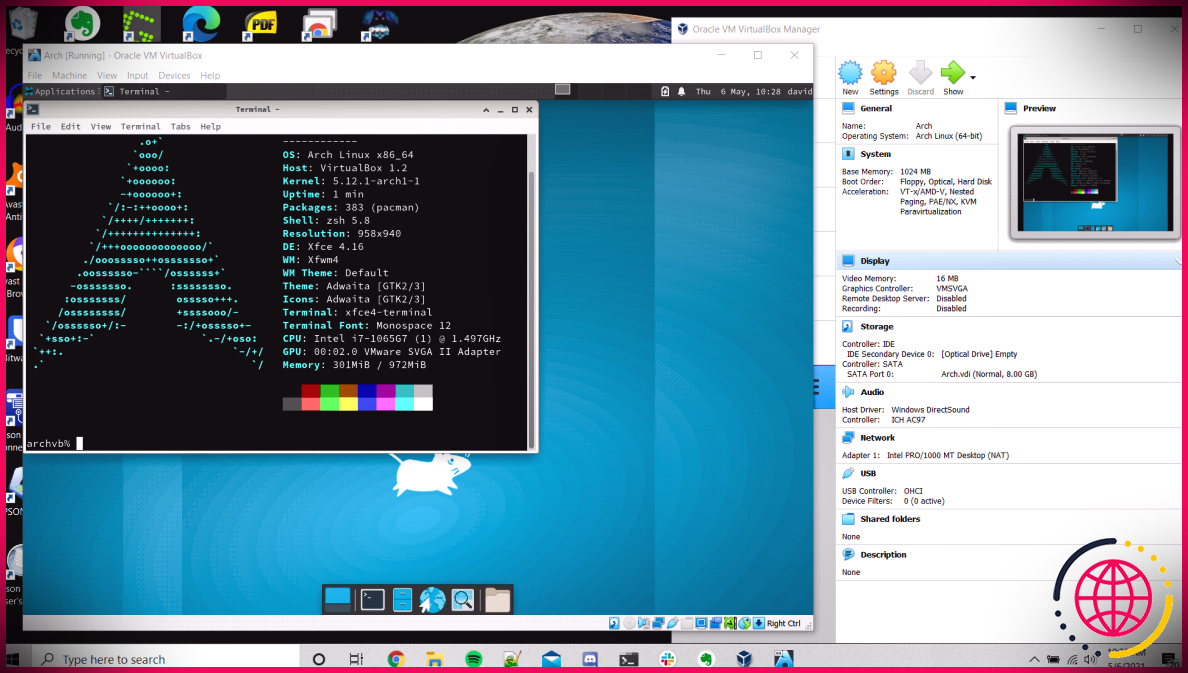Comment formater votre clé USB sous Linux
Les clés USB sont une méthode fantastique de partage de données entre les systèmes. De plus, vous pouvez également les utiliser pour créer des supports de versement Linux en direct. L’utilisation de clés USB spécialisées est très facile étant donné qu’il s’agit de gadgets plug-and-play. Cependant, il peut arriver que vous souhaitiez formater votre clé USB sous Linux.
Heureusement, le formatage d’un lecteur flash n’est pas sorcier, et vous pouvez facilement le faire via le terminal Linux ou des périphériques GUI comme GParted ainsi que des disques.
Formater la clé USB à l’aide du terminal Linux
Le formatage d’une clé USB est simple si vous êtes à l’aise avec l’incurable. De nombreux périphériques de ligne de commande facilitent ce travail, comme illustré ci-dessous.
Étape 1 : Localisez la clé USB
Avant de pouvoir formater votre clé USB, vous devez localiser le périphérique approprié. Faites usage de la lsblk commande pour connaître le nom de l’outil pour votre lecteur. Connectez votre clé USB au port préféré et exécutez la commande suivante :
Déterminez l’outil demandé en regardant la taille. Il doit être quelque chose comme / dev/sdX , où X peut être a, b, c, etc. C’est le nom de l’appareil.
Étape 2 : Démonter la clé USB
Vous devrez ensuite démonter la division USB. Nous supposerons que le nom de l’appareil est / dev/sdb ainsi que la partition de disque /dev/sdb1 pour le reste de cet aperçu.
La commande umount démonte le périphérique. Vous êtes prêt à formater la clé USB maintenant.
Étape 3 : formater la clé USB
Une fois démonté, vous pouvez effectuer le formatage de l’outil en utilisant un tout nouveau système de fichiers. Assurez-vous de prendre en charge tout type de documents essentiels, car vous en perdrez l’accès par la suite.
La commande over stylisera votre clé USB avec la disposition du système de données FAT32, largement utilisée dans les clés USB. Pourtant, vous pouvez sélectionner un système de documents différent comme NTFS ou exFAT.
Utilisez le -n possibilité de définir un nom pour votre gadget.
Formater une clé USB à l’aide de disques
Les diffusions Linux les plus importantes sont pré-emballées avec une sorte de gestionnaire de disque. Par exemple, Ubuntu fournit des disques également connus sous le nom d’utilitaire de disque GNOME. Nous pouvons formater rapidement les clés USB sous Linux en utilisant cette application. Suivez les actions répertoriées ci-dessous pour mettre en page la vôtre.
Étape 1 : Démarrez les disques
Dirigez-vous vers la sélection d’aliments de recherche de tableau de bord ainsi que le type « disques » pour situer le programme. Cliquer sur Disques pour démarrer l’application logicielle.
Étape 2 : Localisez la clé USB
Les disques afficheront une liste de contrôle de tous les gadgets d’espace de stockage disponibles, tels que les disques durs et les clés USB. Si vous n’avez pas encore branché votre clé USB, faites-le ainsi que localisez le lecteur dans la liste des outils proposés. Cliquez dessus pour choisir l’USB.
Étape 3 : formater la clé USB
Vous pouvez commencer le formatage lorsque vous avez choisi le gadget idéal. Clique sur le Engrenage icône dans le menu inférieur et choisissez également Formater la partition .
Une invite apparaîtra certainement, vous permettant de définir le nom de votre périphérique USB, de supprimer les informations existantes et également de choisir le type de séparateurs. Sélectionnez le type de division FAT car il traite de tous les systèmes ainsi que des gadgets. Cependant, vous pouvez choisir n’importe quel type d’autre type si vous le souhaitez.
Cliquez maintenant Suivant et très probablement au respect de l’invite montrant un avertissement concernant la perte de données. Cliquez sur Format pour terminer le formatage de votre clé USB sous Linux.
Si vous utilisez KDE au lieu de GNOME, vous pouvez utiliser le programme KDE Partition Manager à la place de Disks. Les étapes sont raisonnablement comparables et ne devraient présenter aucun type de problème.
Formater une clé USB avec GParted
GParted est un outil de gestion de disque durable qui facilite le formatage des clés USB pour les clients Linux. Vous pouvez le monter sur votre système en utilisant parmi les commandes listées ci-dessous :
Une fois que vous avez configuré GParted, vous pouvez l’utiliser pour produire, redimensionner ou supprimer des partitions ainsi que pour formater des périphériques de stockage. Suivez très attentivement les étapes ci-dessous pour configurer votre clé USB en utilisant GParted.
Étape 1 : Démarrer GParted
Ouvrez GParted en le recherchant dans le menu du tableau de bord. Assurez-vous que votre USB est connecté lorsque vous démarrez l’application. Il faudra quelques instants pour démarrer les gadgets d’espace de stockage.
Étape 2 : Localisez la clé USB
Une fois opérationnel, vous devrez certainement sélectionner votre clé USB spécifique dans le menu en haut à droite. Cliquez sur le symbole du disque et choisissez également l’outil préféré. L’exemple suivant utilise le / dev/sdb gadget utilisé plus tôt.
Étape 3 : formater la clé USB
Après avoir sélectionné le périphérique USB, cliquez avec le bouton droit sur la table de partition et choisissez également le Formater à choix. Choisissez fat32 ou tout autre type de séparateur de votre choix. GParted est maintenant prêt à styliser votre USB en utilisant le système de fichiers souhaité. Vous verrez un ponctuel près du bas vous alertant qu’il y a une procédure en attente.
Tout ce que vous avez à faire maintenant est de cliquer sur le symbole de coche écologique dans le menu principal, et il vous demandera de vérifier. Cliquer sur Appliquer pour styliser l’USB.
Il faudra quelques secondes pour mettre en page votre clé USB. GParted présentera certainement une barre de progression pour vous tenir au courant de l’opération.
Le formatage de la clé USB supprime-t-il toutes les données ?
Nous comprenons que le formatage d’une clé USB rend toutes les informations sur cet outil inaccessibles. Pourtant, cela efface-t-il totalement les informations existantes ? La solution est non. Depuis que vous formatez votre outil, tout ce que vous faites est de créer une nouvelle partition et de rendre ainsi les anciens séparateurs inscriptibles.
Ainsi, votre système Linux n’a aucune suggestion concernant les anciens diviseurs et les données qu’ils contiennent. Lorsque vous commencez à mettre de nouvelles choses directement dans cette clé USB, ces anciennes données sont écrasées. Néanmoins, vous pouvez toujours accéder aux anciennes données en utilisant des dispositifs de guérison de l’information.
Si votre disque contient n’importe quel type de données sensibles, vous devez vous concentrer sur leur élimination plutôt que sur le simple formatage de l’appareil.
Gestion des périphériques USB sous Linux
Linux propose plusieurs périphériques efficaces pour prendre en charge et effectuer des opérations de disque sur des clés USB. Vous pouvez facilement utiliser l’un de ces outils pour personnaliser votre clé USB et créer un tout nouveau système de données. Les utilisateurs à l’aise avec la ligne de commande peuvent rapidement disposer leur clé USB à partir du terminal. D’un autre côté, les débutants peuvent trouver les disques GParted ou GNOME beaucoup plus pratiques.
Cependant, peu importe ce que vous réduisez sur votre clé USB, vous devez toujours protéger les données en utilisant un mot de passe fort. Heureusement, il existe un certain nombre de méthodes simples pour protéger votre clé USB par mot de passe.