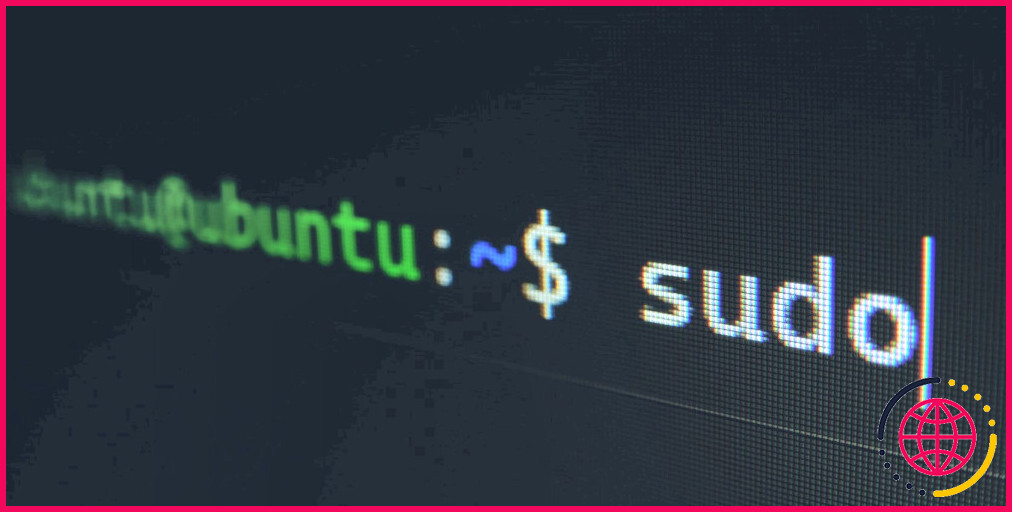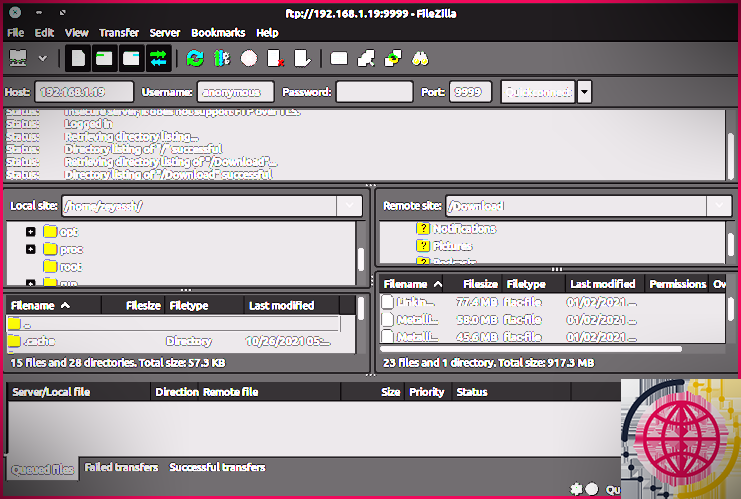Comment corriger l’erreur « Aucun système de fichiers racine n’est défini » sous Linux
Il n’est jamais agréable de rencontrer des problèmes lors de l’installation d’un nouveau système d’exploitation. L’erreur « Aucun système de fichiers racine n’est défini » est l’un des problèmes les plus frustrants que vous pouvez rencontrer lors de l’installation d’une distribution Linux.
Voyons comment vous pouvez résoudre cette erreur et installer votre nouveau système d’exploitation Linux avec succès.
1. Vérifiez le type de partition de votre système
L’erreur « aucun système de fichiers racine n’est défini » peut se produire pour plusieurs raisons, l’une des plus courantes étant un type de système de fichiers incompatible. Si vous rencontrez toujours ce problème lorsque vous essayez d’installer un système d’exploitation Linux, vous devriez vérifier si votre partition système est de type NTFS ou FAT32.
Malheureusement, NTFS et FAT32 sont tous deux incompatibles avec Linux. Si vous souhaitez installer votre nouveau système d’exploitation Linux, vous devrez donc modifier ou remplacer ces partitions. Naviguez jusqu’à l’invite du type d’installation, cliquez avec le bouton droit de la souris sur les partitions NTFS ou FAT32 et sélectionnez Supprimer dans le menu déroulant pour les effacer.
Vous pouvez également cliquer avec le bouton droit de la souris sur les partitions problématiques et sélectionner Changer dans le menu déroulant si vous souhaitez les formater au lieu de les supprimer. Attendez que la fenêtre Modifier la partition s’affiche, puis cliquez sur le bouton Utiliser comme dans le menu déroulant.
Plusieurs options de système de fichiers apparaissent dans une longue liste. Parcourez la liste jusqu’à ce que vous trouviez Système de fichiers de journalisation Ext4 et sélectionnez-le. Enfin, cliquez sur OK et attendez que le programme d’installation modifie la partition en ext4.
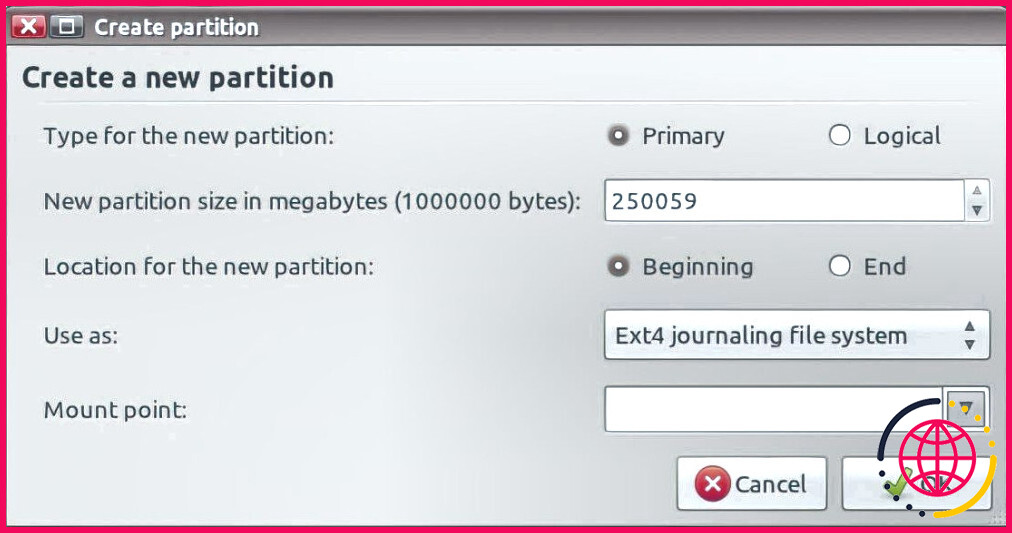
2. Créer une nouvelle partition
Une fois que vous avez supprimé toutes les partitions incorrectes, vous êtes prêt à créer une toute nouvelle partition. Tout en affichant l’invite du type d’installation, appuyez simplement sur la touche + dans le coin inférieur gauche du menu et attendez l’affichage du message Créer une partition apparaisse.
Saisissez la taille de votre nouvelle partition en Mo en fonction de vos préférences. Vous pouvez également choisir si votre nouvelle partition sera primaire ou logique – bien que primaire suffise pour la plupart des installations. Sélectionnez l’option Système de fichiers de journalisation Ext4 comme type de système de fichiers et entrez / comme point de montage.
Enfin, cliquez sur OK et continuez à suivre les instructions pour installer votre nouveau système d’exploitation Linux. Le système d’exploitation devrait s’installer sans erreur si vous avez choisi le type de système de fichiers et le point de montage corrects.
3. Vérifiez le point de montage de votre système
L’erreur « aucun système de fichiers racine n’est défini » s’explique également par le fait que les utilisateurs omettent parfois de spécifier un point de montage pour l’installation de leur nouveau système d’exploitation. Vous pouvez corriger ce problème en revenant à l’étape de l’installation où vous avez créé vos partitions système.
Dans la fenêtre du type d’installation, une liste de périphériques de stockage s’affiche. Dans le champ intitulé Point de montage il doit y avoir un périphérique dont le point de montage est défini comme suit / (en d’autres termes, la partition racine). Si aucun périphérique n’a de point de montage défini, parcourez la liste pour trouver celui que vous souhaitez utiliser en tant que racine.
Idéalement, la partition que vous choisissez doit disposer d’un espace de stockage suffisant. Elle doit également utiliser le système de fichiers ext4. Si vous choisissez un point de montage qui utilise NTFS ou FAT32 vous rencontrerez le même problème que précédemment.
Cliquez avec le bouton droit de la souris sur la partition que vous souhaitez utiliser en tant que racine et sélectionnez Modifier dans le menu déroulant qui apparaît. La fenêtre Modifier la partition s’affiche. Recherchez le champ intitulé Point de montage et cliquez sur le menu déroulant. Sélectionnez / comme point de montage, puis cliquez sur OK pour enregistrer vos modifications.
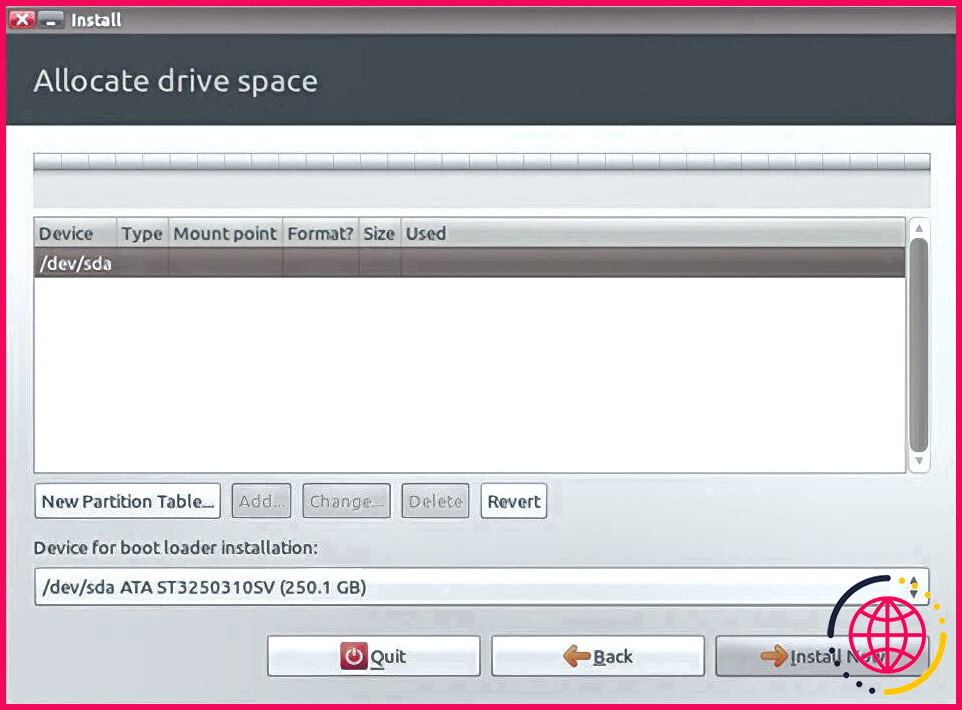
Profitez de votre nouvelle installation Linux
Une fois que vous aurez effectué les ajustements nécessaires au point de montage et au type de système de fichiers de votre nouvelle installation Linux, vous devriez être en mesure de vous débarrasser de l’erreur « aucun système de fichiers racine n’est défini » et d’installer le système d’exploitation sans problème.
Le plus beau, c’est qu’il y a plein de nouvelles choses passionnantes à apprendre et à apprécier qui n’attendent que vous pour être explorées après votre premier démarrage.
Comment corriger le fait qu’aucun système de fichiers racine n’est défini ?
Si vous avez reçu l’erreur « Aucun système de fichiers racine n’est défini » parce que vous avez sélectionné un système de fichiers FAT32 ou FAT, vous devez le supprimer. Lorsque vous supprimez la partition, elle apparaîtra comme une partition libre. Vous pouvez alors utiliser les étapes de la dernière section pour recréer la partition. Vous pouvez également modifier la partition.
Comment définir un système de fichiers racine ?
Le système de fichiers racine est le sommet de l’arborescence des fichiers. Il contient les fichiers et les répertoires essentiels au fonctionnement du système, y compris le répertoire des périphériques et les programmes de démarrage du système.
Comment définir la partition racine dans Ubuntu ?
Méthode 3 : Définir la partition racine
- Cliquez avec le bouton droit de la souris sur votre partition préférée et cliquez sur l’option « Modifier ».
- Une fois que la boîte « Modifier la partition » apparaît, choisissez « / » dans la section « Point de montage ».
- Cliquez ensuite sur « Ok » pour terminer.
- À partir de là, vous pouvez poursuivre votre installation normale d’Ubuntu.